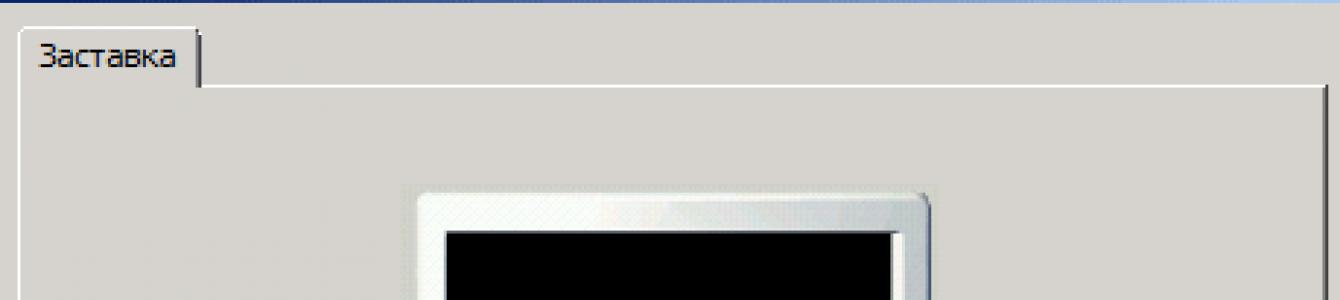Если вы отходите от компьютера, и не хотите, чтобы в ваше отсутствие кто-нибудь им воспользовался, то гарантию этого может дать только блокировка экрана с обязательным запросом пароля после пробуждения.
Приучите себя нажимать комбинацию клавиш Win+L или выбирать пункт меню «Пуск / Завершение работы / Блокировать » и вы будете знать, что ни ваши коллеги по работе, ни ваши домашние, не смогут воспользоваться компьютером без разрешения, и случайно или намеренно что-нибудь изменить в ваших документах. Но, чтобы быть абсолютно уверенным, настройте также автоматическую блокировку экрана.
Со времён Windows 95 и во всех последующих версиях, в том числе и в Windows XP, автоматическая блокировка настраивалась в свойствах рабочего стола, что на мой взгляд было весьма логично и удобно. Однако, когда я задался целью настроить это в Windows 7, то с удивлением обнаружил, что на привычном месте этой настройки нет. Более того, я так и не смог найти её самостоятельно. Пришлось гуглить. Но даже с помощью Гугла, я нашёл её не сразу. А дальше, всё чудесатее и чудесатее: оказывается в некоторых (более дорогих) версиях Windows 7 настройку автоблокировки найти сравнительно просто - если знать где искать. А в более дешёвых версиях Windows 7 добраться до неё можно только одним способом! И, может быть я слишком стар для этой операционной системы, но мне бы этот способ в голову никогда не пришёл бы. Итак…
Настройка автоматической блокировки экрана в Windows 7
Открываем панель управления («Пуск / Панель управления») и в поисковой строке в правом верхнем углу вводим волшебное слово «заставка» . Впрочем, можете попробовать там ввести слово «пароль», или «блокирование»… А вот слово «блокировка» вам ничего хорошего не найдёт.
Затем выбираем любую из ссылок «Изменение заставки» , «Включение или отключение экранной заставки» , «Задание пароля заставки» , «Блокирование компьютера, оставленного без присмотра» - в любом случае вы попадёте в одно и то же окно. Где можно выбрать вариант заставки; настроить интервал времени - заставка включится, если никто в течение этого времени не будет пользоваться компьтером; и установить галочку «Начинать с экрана входа в систему» , которая и включит требуемый нам запрос пароля.

Разумеется, пароль будет запрашиваться только если предварительно он задан. На всякий случай напомню…
Как установить пароль для пользователя в Windows 7
Открываем панель управления, находим «Добавление и удаление учетных записей пользоватлеей», выбираем нужного пользователя и кликаем ссылку «Изменение пароля».
Большинство пользователей компьютера (в т.ч. офисных работников) редко когда беспокоятся о сохранности конфиденциальной информации, отлучаясь от компьютера покурить или попить кофе, оставляя при этом на рабочем столе открытыми множество документов и других файлов.
А ведь в это время любой сотрудник может подойти к не заблокированному компьютеру и подсмотреть, а в худшем случае, скопировать ценную информацию.
Умный пользователь, даже перед коротким отлучением от компьютера, перво-наперво просто заблокирует экран монитора. Есть несколько способов заблокировать компьютер, тем самым защитив от посторонних глаз и рук.
БЛОКИРОВКА ЭКРАНА
Первый способ – это нажатие сочетания клавиш Win + L на клавиатуре. Второй способ – нажатие сочетания клавиш Ctrl + Alt + Del , а затем кнопки “Блокировать компьютер”.
Третий способ – создание ярлыка на рабочем столе. Для этого необходимо сделать следующее. На Рабочем столе кликнуть правой кнопкой мышки и в контекстном меню проводника выбрать меню “Создать”-“Ярлык”.

В поле “Укажите расположение объекта” напечатайте:
Rundll32.exe user32.dll, LockWorkStation

Введите желаемое Имя ярлыка и нажмите кнопку “Готово”.

На Рабочем столе появится ярлык для удобного запуска функции – блокировка экрана компьютера. Сам значок ярлыка можно поменять на свой.


Кажется, что заблокированный экран является препятствием, для доступа к смартфону. Однако, как оказалось, выборочный замок с рисунком может быть взломан всего за 90 секунд, а для обхода защиты отпечатков пальцев вам понадобится недорогой зубной композит и немного пластилина.
Существует пять способов блокировки экрана на Xiaomi. Разберём подробно особенности каждого из них.
Пароль и PIN-код
Самая популярная и эффективная защита смартфона. Пользователь может создать PIN-код не менее 4-х цифр или пароль, состоящий из букв верхнего и нижнего регистра, специальных символов и цифр. Нелегко догадаться, если мы не применим некоторые из самых распространённых комбинаций, таких как qwerty, asdf, 1234 или 1111, даты, имена или имена.
Несмотря на высокую эффективность такого пароля, один умный пользователь обнаружил уязвимость, которая позволила получить доступ к защищенному паролем смартфону Android 5.x.
Просто запустите приложение «Камера», а затем введите очень длинную строку на экране экстренного вызова. Это привело к временному зависанию устройства, а затем к полному доступу. Эта уязвимость была исправлена при обновлении системы, но время от времени появляются новые способы, помогающие обойти блокировку пароля (т.е. разблокировать телефон не зная пароля) или PIN-код.

С помощью этого метода разблокировка устройства требует, чтобы вы положили палец на экран заданного шаблона в поле с девятью точками. Шаблон должен составлять от 4 до 9 точек. Это дает около 150 миллионов возможных комбинаций. Однако на практике пользователи используют только часть этого числа, поэтому сам метод не так безопасен, как может показаться.
Согласно опросу экспертов по мобильной безопасности, каждый четвертый смартфон Xiaomi защищен одним из 15 самых популярных графических ключей. В теории это означает, что на разблокировку смартфона злоумышленнику может понадобиться до 90 секунд.
Сканирование радужной оболочки глаза
Особенностью радужки глаза каждого человека является её уникальное расположение и неизменность с годами. Это позволяет использовать радужную оболочку, как отпечаток пальца, в качестве биометрической защиты.
Для сканирования радужной оболочки глаза используется специальный модуль и светодиод, освещающий лицо инфракрасным светом. Процесс сканирования очень быстрый – разблокировка смартфона таким образом занимает меньше секунды.
К сожалению, несмотря на кажущийся высокий уровень безопасности, этот метод был очень быстро взломан. Для хакера, скрывающегося под прозвищем Starbug, было достаточно правильно созданной фотографии глаза и контактной линзы, примененной к нему. Последний Samsung Galaxy S8, оснащенный сканером IRIS, был успешно разблокирован с использованием такого подхода.
Поэтому Xiaomi не стала использовать в новых моделях смартфонов такую технологию защиты.
Отпечаток пальца
Сканер отпечатков пальцев не является чем-то новым в мире технологий, но он только недавно завоевал популярность на потребительском рынке. Роль заключается в том, чтобы идентифицировать пользователя после уникального рисунка борозд и гребней на кончике пальца. У каждого человека в мире есть свой собственный уникальный рисунок.

Однако сканер отпечатков пальцев, как и любая другая безопасность, не обеспечивает 100% защиту. Достаточно купить недорогой зубной композит и можно получить доступ к ладони пользователя. В 2014 году хакерам удалось распечатать отпечаток пальца немецкого министра обороны на основе фотографии, опубликованной в Интернете.
Умная блокировка (Smart Lock)
В качестве любопытства вы можете поменять метод, который защищает ваш смартфон, и не требует ввода PIN-кода или рисования графического ключа каждый раз, когда вы хотите его использовать.

Пользователи смартфонов Android могут использовать опцию Smart Lock, которая позволяет автоматически разблокировать устройство в определенных ситуациях. Смартфон остается разблокированным:
- когда устройство обнаруживает, что находится рядом с телом,
- когда находится в определенном месте,
- если находится в пределах досягаемости определенного устройства Bluetooth,
- когда определяет лицо пользователя или голосовую команду (разблокировка смартфона голосом).
Эти функции работают благодаря акселерометру, Bluetooth, GPS и фронтальной камере. Дополнительная защита – автоматическое включение блокировки экрана через 4 часа бездействия.
Как защитить смартфон?
Чтобы защитить ваш смартфон, не используйте простые графические ключи (шаблоны фигур) для блокировки экрана. Избегайте ссылок на имена, даты и общие слова при использовании ПИН-кода и паролей.
Отключите все функции, которые позволяют дать доступ к смартфону третьей стороне. И лучше всего – использовать двойную защиту и минимизировать количество неудачных попыток разблокирования
Какой метод блокировки самый безопасный?
Как вы можете видеть, ни один из вышеперечисленных способов блокировки экрана не гарантирует полную безопасность наших данных. Чтобы не быть легкой целью, нужно использовать сложный пароль и следовать самому важному правилу: безопасность важнее комфорта! Используйте сложные пароли, а не удобные графические ключи.
Экран блокировки – это отличный способ защитить Android смартфон от посторонних лиц и случайных нажатий, которые могут спровоцировать утечку личной информации или нежелательные звонки. Но, иногда блокировка экрана просто не нужна. Например, на планшетном компьютере, который используется исключительно дома.
Если у вас именно такая ситуация, то данный материал должен вам помочь. Здесь мы расскажем о том, как отключить блокировку экрана на Android смартфоне со стандартным интерфейсом или интерфейсом от компании Samsung.
Отключение блокировки экрана в стандартном интерфейсе Android
Сначала покажем, как блокировка экрана отключается на Андроид устройствах со стандартным интерфейсом. Для этого необходимо зайти в настройки Андроида и открыть там раздел «Безопасность» (блок настроек «Личные данные»).
Дальше вам необходимо перейти в раздел «Блокировка экрана», он должен находиться в самом верху экрана. Нужно отметить, что если на устройстве настроена разблокировка по паролю, PIN коду или графическому ключу, то при входе в раздел «Блокировка экрана» вас обязательно попросят еще раз разблокировать устройство. Без этого зайти в раздел «Блокировка экрана» и отключить блокировку не получится.

В результате перед вами появится список всех возможных способов блокировки экрана на Андроид устройстве. Если вы хотите полностью отключить блокировку экрана, то здесь нужно выбрать вариант «Нет».

На этом все, вы отключили блокировку экрана. Теперь устройство будет включаться сразу после нажатия на кнопку Включения и не будет отвлекать вас необходимостью выполнять дополнительные действия.
Отключение блокировки экрана на смартфонах Samsung
Если у вас смартфон с не стандартным интерфейсом, то у вас процесс отключения блокировки экрана может немного отличаться. Для примера мы покажем, как отключить блокировку экрана если у вас Android смартфон от компании Samsung,
Итак, в первую очередь нужно открыть настройки. После того, как настройки открыты, нужно перейти на вкладку «Мое устройство» и открыть раздел настроек «Экран блокировки».

В результате перед вами откроются настройки экрана блокировки. Теперь нужно перейти в раздел «Блокировка экрана», в котором можно будет выбрать способ блокировки. Если используется блокировка с помощью пароля, PIN-кода или графического ключа, то перед входом в данный раздел вас попросят еще раз разблокировать устройство.

После того как откроется список доступных способов блокировки, выберите вариант «Нет».

Все, блокировка экрана отключена. Теперь ваш смартфон будет включаться сразу после нажатия на кнопку Включения и не будет отвлекать вас необходимостью выполнять дополнительные действия.
Чтобы блокирующий механизм прослужил длительное время, пользуйтесь такими правилами:
- Переключать раздатку необходимо, когда Нива не двигается.
- Включать дифференциал можно и во время перемещения транспорта.
- Для обеспечения эффективной и длительной работы устройства водителю Нивы желательно время от времени включать блокировку. Одного раза в неделю в зимний период вполне достаточно.
Где размещается рычаг, отвечающий за переключение? Обратите внимание на участок между крыльями, находящимися спереди, там есть 2 рычага. Один дает возможность переключать передачи на КПП, другой успешно управляет раздаткой.
Основу раздаточной коробки составляет редуктор, куда входят 2 ступени. Управляющий рычаг исходит как раз из него, двигать его можно вперед и назад – таким образом на Ниве меняют передачу. Направление движения рычага влево и вправо позволяет приводить в действие блокировку дифференциала и наоборот отключать ее.
Зачем нужна понижающая передача
 Сложно представить себе раздатку без основного функционального компонента – понижающего редуктора. Нахождение рычага в заднем направлении уменьшает значение раздатки до 1,2.
Сложно представить себе раздатку без основного функционального компонента – понижающего редуктора. Нахождение рычага в заднем направлении уменьшает значение раздатки до 1,2.
Зафиксировав рычаг спереди, передаточный показатель удается увеличить до значения 2,1. Рычаг, переведенный в нейтральное положение, указывает на передаточное число 0.
Чтобы использовать блокировку, установленную на Ниве, эффективно, используйте такие рекомендации специалистов:
- Двигаясь по дорожному покрытию хорошего качества, установите переднюю ручку раздатки спереди, а заднюю сзади.
- Переднюю ручку переводят назад если дорога сменяется скользким покрытием. После того как скользкий участок удалось миновать, переключите рычаги в нормальный режим.
- Если Нива остановлена, блокировка при выжатом сцеплении может не включаться. Это происходит по причине состыковки зубьев с зубьями шестерни. Как следует поступить в этом случае? Двигаясь как будто на повороте, подключите блокировку. Дифференциал провернется и к зубьям ближе подойдут впадины шестерни. Если выключение затруднено, проделайте это на ходу транспорта, придерживаясь минимальной скорости и выжимая сцепление.
Как работает блокировка межколесного дифференциала на Ниве, наглядно показано в видео: