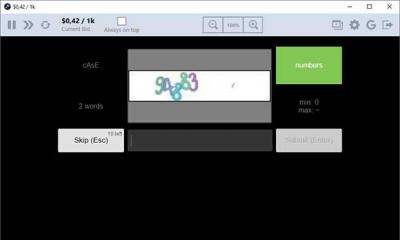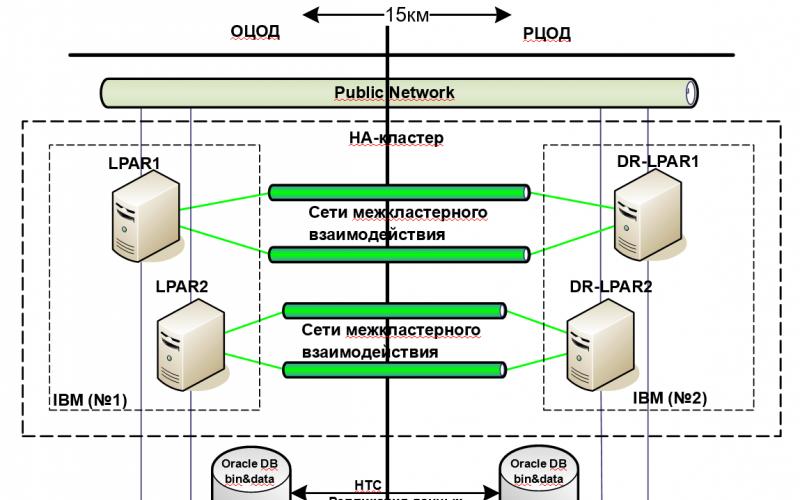Случалось ли вам попытаться перейти в браузере Mozill Firefox на сайт, но столкнуться с тем, что он не открывается по причине блокировки? Подобная проблема может возникнуть по двум причинам: сайт был добавлен в черный список на территории страны, из-за чего его блокирует провайдер, или же вы пытаетесь открыть развлекательный сайт на работе, доступ к которому был ограничен системным администратором. Вне зависимости от причины блокировки ее можно обойти, используя дополнение Browsec VPN для браузера Mozilla Firefox.
Browsec VPN – популярное браузерное дополнение, которое позволяет получить доступ к заблокированным веб-ресурсам. Дополнение действует по очень простому принципу: ваш реальный IP-адрес шифруется, сменяясь на новый, который принадлежит совершенно иной стране. Из-за этого при переходе на веб-ресурс система определяет, будто вы находитесь не в России, а, допустим, в Соединенных Штатах, и запрашиваемый ресурс успешно открывается.

2. Браузер начнет загрузку дополнения, сразу после которой вам будет предложено установить его, нажав соответствующую кнопку.

Как только дополнение Browsec VPN будет установлено в Mozilla Firefox, в верхней правой области браузера появится иконка дополнения.

Как пользоваться Browsec VPN?
1. Щелкните по иконке дополнения, чтобы активировать его работу. Когда расширение Browsec VPN будет активировано, иконка станет цветной.

2. Выполните попытку перейти на заблокированный сайт. В нашем случае он моментально успешно загрузится.
Browsec VPN выгодно отличается от других VPN-дополнений тем, что не имеет каких-либо настроек, а значит, вам лишь остается контролировать активность дополнения: когда необходимость в скрытии IP-адреса отпадет, вам необходимо лишь щелкнуть по иконке дополнения, чтобы деакивировать чего, после чего подключение к прокси-серверу будет приостановлено.
Browsec VPN – мощное браузерное дополнение для Mozilla Firefox, которое распространяется абсолютно бесплатно, а также не имеет меню, что позволяет освободить пользователя от дополнительной настройки. При активной работе Browsec VPN вы не заметите снижения в скорости загрузки страниц и другой информации, что позволяет и вовсе забыть, что посещаемые вами веб-ресурсы вообще были когда-либо заблокированы.
Интернет хоть и является глобальной сетью, охватывающей весь земной шар проводами и спутниковыми соединениями, всё же имеет свои ограничения не только по скорости передачи данных с ресурсов до пользовательских персональных компьютеров, но и по ряду ограничений к доступу на некоторые сайты. Это может быть обусловлено категоричностью правообладателей, закрывающих некоторым странам или регионам доступ к своему контенту или политические разногласия между разными сторонами. Также, ограничения на посещение некоторых интернет порталов могут вводить системные администраторы компаний или провайдеры, ввиду корпоративной политики или с точки зрения безопасности. Некоторые такие запреты и ограничения можно обойти с помощью расширения VPN для FireFox.
Технология, обеспечивающая сеть на логическом уровне поверх интернет соединения (vpn для Mozilla), позволяет получить желаемое, подменяя IP адрес пользователя на принадлежащий другой стране адрес. Став волком в овечьей шкуре пользователь получает доступ к интернет ресурсам, ранее недоступным по ряду причин.
Как включить ВПН в Мозиле
Встроенной функции VPN в поисковой системе нет. Но, недаром браузер славиться самым большим количеством всевозможных дополнений от разных авторов из крупных компаний или просто одиночек энтузиастов, совместимых с данным поисковиком. Есть возможность выбрать vpn расширение для Firefox из огромного предложенного списка, отсортированного по разным критериям.
Чтобы выбрать необходимо расширение, надо зайти в меню настроек в правом верхнем углу открытого браузера и выбрать вкладку «Дополнения» или использовать комбинацию клавиш «Ctrl+Shift+A».


В поиске на странице с дополнениями набрать ключевое слова «VPN» и выполнить действие, нажав на зелёную стрелку.

В зависимости от версии операционной системы персонального компьютера и версии браузера в результатах поиска появится множество дополнительных приложений, выполняющих функцию виртуальной частной сети (VPN).

Пользователь может сортировать их по степени соответствия с запросом, по количеству скачиваний различными пользователями, по рейтингу, по новизне, а также по имени, недельной загрузке, недавно обновлённые и новоиспечённые дополнения.
Почитав отзывы и функциональность, достаточно установить понравившееся приложение к браузеру FireFox и спокойно посещать, закрытые прежде ресурсы.
Browsec VPN для Яндекс браузера - это специальное расширения для доступа к заблокированным ресурсам! Как использовать Browsec ВПН расскажем сегодня!
Список заблокированных в России сайтов, куда ранее отправлялись веб-ресурсы с порнографией, с информацией о наркотиках, оппозиционные интернет-источники, online-казино, букмекерские сервисы, прочие сайты с азартными играми, нынче стремительно пополняется торрент-трекерами и медиаресурсами, обвиненными по решению суда в распространении пиратского контента. В частности, это уже факт, что на территории России заблокированы популярнейшие торрент-трекеры Рунета Rutracker и Rutor.
В то же время Роскомнадзор не усматривает нарушение действующего законодательства РФ каждым из пользователей, кто использует различные способы и инструменты для обхода блокировки сайтов. Так что можем без зазрения совести приступать к рассмотрению одного из многочисленных способов доступа к заблокированным сайтам. В этой статье речь пойдет о расширении VPN Browsec, которое предназначено для обхода блокировки сайтов и встраивается во все популярные браузеры:
- Chrome;
- Mozilla Firefox;
- Opera;
- Яндекс.Браузер.
О расширении VPN Browsec
VPN Browsec предлагает простейший способ обхода блокировки сайтов. Не нужно настраивать никаких VPN-соединений, искать в Интернете рабочий анонимайзер, устанавливать в операционную систему специальный софт для смены IP-адреса, мириться с медленной работой Tor. Необходимо всего лишь установить одно небольшое расширение.
Находящийся на панели инструментов браузера, VPN Browsec всегда на подхвате, в считанные секунды сменит IP-адрес на ложный и так же оперативно вернет назад IP-адрес реальный. Плагин почти не влияет на скорость работы ПК. Но самый главный плюс его заключается в том, что (благодаря адаптации под платформы Chromium и Mozilla Firefox) можно посещать заблокированные сайты в рамках работы с привычным настроенным браузером. Лишь бы он работал с расширениями из магазина Google Chrome, Mozilla Firefox или Opera. Ничего нового, кроме кнопки быстрого доступа, осваивать не нужно.
Скрывая реальный IP-адрес и подменяя его на ложный с местоположением где-нибудь в Европе или США, расширение является идеальным инструментом для обхода блокировки сайтов на территории стран СНГ и Азии – будь это блокировка с подачи государственных органов власти или же это корпоративный способ отлучения работников от соцсетей в рабочее время. Последним плагин VPN Browsec обещает еще и шифрование интернет-трафика, чтобы администрация на работе не смогла отследить посещенные сайты. Плюс к этому, для работы расширения не требуются права администратора.
У Browsec есть свой официальный сайт, причем даже в русскоязычной версии, где его можно установить в конкретный используемый браузер – либо напрямую, как в случае с Mozilla Firefox, либо по перенаправлению на нужную страницу в магазине расширений, как в случае с «хромоподобными» веб-обозревателями.
VPN Browsec для Mozilla Firefox
Для установки плагина в Mozilla Firefox заходим на официальный сайт Browsec и в разделе «Скачать» жмем кнопку «Установить расширение».
Разрешаем установку.

Устанавливаем его.

Кликаем появившуюся на панели инструментов кнопку VPN Browsec для смены IP-адреса и проверяем результат. В нашем случае выход в Интернет осуществляется якобы из Амстердама. Для отключения активности расширения и возврата к своему реальному IP-адресу повторно жмем на кнопку плагина на панели инструментов.

На тот случай, если учетная запись компьютера настолько ограничена, что нельзя установить хоть какой-нибудь сторонний браузер, создатели плагина предусмотрели портативную версию Mozilla Firefox для Windows с предустановленным расширением. Портативную версию Mozilla Firefox можно скачать с того же официального сайта.


Скачав архив с портативным Mozilla Firefox, необходимо распаковать его в нужное место на компьютере.

VPN Browsec Chrome
Специфика работы расширения на платформах Chromium и Mozilla Firefox не отличается сутью, но имеет несколько разную организацию. На официальном сайте плагина нет портативных версий Google Chrome, Opera и Яндекс.Браузера, но в этих Chromium-браузерах получим возможность выбора страны для смены IP-адреса. Выбор, правда, скудный – всего лишь 4 страны, тем не менее, для большинства случаев, если выбранный по умолчанию ложный IP-адрес не решит проблему с обходом территориальной блокировки, его можно будет сменить на IP другой страны.
Для установки неободимо в окне Google Chrome заходим в раздел «Скачать» на сайте Browsec , кликаем «Установить расширение».

По перенаправлению попадем в магазин Google Chrome на страницу установки.

После установки на панели инструментов Google Chrome обнаружим кнопку со значком плагина, включающую и отключающую работу плагина. В выпадающем окне при нажатии кнопки увидим упомянутую выше возможность выбора страны для смены IP-адреса.

Расширение VPN Browsec для Яндекс Браузера
Точно так же, как и в Google Chrome, скачать ВПН для Яндекс Браузера довольно легко.
Обозреватель от первого поисковика Рунета поддерживает работу расширений из магазина Google Chrome, где, собственно, и можно установить VPN Browsec.

Browsec для Opera
Для Opera существует свое расширение. Попасть на нужную страницу в магазине Opera можно самому или как в рассмотренных выше случаях – по перенаправлению с официального сайта.


Специфика работы с VPN Browsec в Opera такая же, как в Chrome – расширение включаем и отключаем кнопкой на панели инструментов. А при необходимости меняем страну выхода в Интернет.
Отличного Вам дня!
16.02.2017
С каждым годом VPN-технологии приобретают все больше популярности и становятся доступнее для простых пользователей. Наиболее частый способ использования защищенного соединения вне корпоративного сегмента — получение доступа к ресурсам, действие которых ведется в четко определенном ряде стран. Большинство пользователей работу с VPN организовывают в рамках своего браузера.
Некоторые веб-обозреватели вроде Opera поддерживают соответствующий инструмент, что называется, «из коробки». Другие же позволяют использовать VPN при помощи сторонних расширений. Мы рассмотрим именно второй вариант работы с защищенными сетями на примере всем известного браузера от Mozilla. Ниже вы узнаете, как установить VPN в Firefox и успешно им пользоваться.
Как работать с VPN в Firefox
Продукт от Mozilla не содержит встроенной поддержки технологии VPN, однако каталог дополнений для второго по популярности веб-браузера содержит немало соответствующих решений. Но мы расскажем только о лучших из них.
Способ 1: Hola VPN

Hola — наиболее простое и популярное решение для получения доступа к определенным ресурсам. Однако являясь скорее слабо защищенной бот-сетью, а не полноценным VPN-сервисом, продукт от израильских разработчиков никоим образом не обеспечивает вам безопасность или какую-либо анонимность в интернете. Многие уверены, что ситуация и вовсе обратная.
Хорошая же новость заключается в том, что за это не нужно платить. Просто устанавливаем и пользуемся. Есть, конечно, и премиум-подписка, но обо всем по порядку.
- Для установки расширения заходим на главную страницу сервиса и жмем большую кнопку «Установить»
. Благо не заметить ее просто невозможно.

- И нам предлагают выбрать — использовать VPN на бесплатной основе или же по подписке. Во втором случае ваш трафик не будет распределяться между другими пользователями, что значительно увеличивает степень защищенности.
Решать, конечно же, вам, но пока выберем бесплатный вариант, отметив чекбокс возле надписи «Free» . Жмем на кнопку «Install» .

- Теперь нас просят подтвердить сохранение установщика Hola в память компьютера. Выбираем «Сохранить файл»
.

- Затем в меню загрузок кликаем по скачанному файлу для установки.

- В появившемся окошке нажимаем на кнопку «Agree and Install»
.

- После успешной установки откроется браузер на основе Chromium с сервисами от Hola, включая VPN.

Но ведь мы хотим работать с Hola в Firefox. Поэтому смело его закрываем и возвращаемся к установке самого расширения. - Теперь на странице установки Hola жмем «Next»
.

- Подтверждаем запрос на установку.

- А после загрузки дополнения жмем «Установить»
.

- По окончании сего процесса в браузере появится вот такое уведомление.

- Все. Расширение установлено и им можно пользоваться. Заходим на нужный нам ресурс и кликаем на значок Hola в панели расширений Firefox.

- Далее выбираем нужную нам страну и наслаждаемся свободным доступом к любым зарубежным сайтам.

- К примеру, использовать недоступный в СНГ Spotify можно, выбрав в списке одну из поддерживаемых музыкальным сервисом стран: США, Великобританию, Нидерланды и т.д.

Способ 2: Hoxx VPN Proxy

Другое дополнение, которое еще более качественно выполняет возложенные на него обязанности. Hoxx не только позволяет пользоваться недоступными или заблокированными в вашей стране сервисами, но и обеспечивает максимальную защиту персональных данных в сети.
Работать с ним очень легко.
- Добавляем расширение в браузер, используя официальный каталог «аддонов»
Mozilla. Для начала установки жмем на кнопку «Добавить в Firefox»
.

- После загрузки дополнения подтверждаем его установку.

- Все. Расширение Hoxx VPN Proxy установлено и можно приступать к его настройке.

- Теперь жмем на значок Hoxx VPN в панели расширений Firefox.

- Выбираем желаемый язык. В нашем случае — русский.

- И нашему взору предстает окно авторизации. Ну что же, придется пройти регистрацию, без этого здесь никак. Для этого нажимаем на кнопку с надписью «Создавать аккаунт»
(да-да, «создавать» =D).

- Указываем требуемые данные, а именно имя, фамилию и адрес электронной почты (давжды!). Затем кликаем на все три чекбокса ниже, тем самым соглашаясь с правилами, политикой использования сервиса и лицензионным соглашением. И наконец жмем «Зарегистрироваться»
.

- Нам сообщают, что автоматически созданный пароль был выслан нам на почту. Что ж, возвращаемся ко входу.

- Заходим на наш почтовый ящик и копируем пароль в буфер обмена.

- Затем на странице авторизации вводим наш имейл, пароль и нажимаем «Войти»
.

- Теперь мы без проблем скрыть свое реальное местоположение.

На выбор доступны три списка серверов: бесплатный, премиум и публичный. Списки с бесплатными и платными серверами отличаются между собой лишь перечнем доступных стран и, вероятно, пропускной способностью. Третья же категория позволяет использовать публичные сервера на территории азиатских стран и отличается более низкой скоростью интернет-соединения.
Отметим, что для нужд большинства пользователей бесплатный список подходит как нельзя лучше.
Способ 3: ZenMate Security & Privacy VPN

Ну и как же не рассказать о наиболее популярном VPN-расширении для Firefox — ZenMate. Его разработчики гарантируют нам наиболее полную защиту и максимально возможную скорость интернет-соединения.

Заботитесь ли вы о сохранности частных данных или просто желаете обойти блокировку определенного ресурса, VPN — отличное решение для данных целей. Просто выберите хорошо зарекомендовавший себя, а также подходящий конкретно вам продукт, и наслаждайтесь безопасной работой в сети.
Практически каждый интернет ресурс, который активно посещается пользователями, собирает о нас данные. Зачастую данные эти используются для аналитики: получают информацию о возрасте, поле, местоположении и т.д. С помощью такого отслеживания, также могут наложить запрет на посещение определенных сайтов (региональные ограничения или блокировка по IP). Персональные данные при этом не собираются.
Чтобы обеспечить анонимность в сети используют «анонимайзеры». Это может быть как отдельный браузер (например Tor), так и специальные программы. Но что делать, если вы привыкли работать с одним браузером и переходить на другие нет желания? Выход есть — подключите расширение Browsec.
О расширении
Browsec VPN — расширение для Google Chrome, Mozilla Firefox, Opera и Яндекс.Браузер, которое обеспечивает анонимность в сети.
- Шифрует трафик интернета, перенаправляя его через облачные хранилища.
- Скрывает IP адрес, тем самым позволяет обходить блокировку региональных ограничений или сайтов.
- Скрывает ваше реальное местоположение и улучшает конфиденциальность, тем самым дезориентирует аналитические программы по сбору данных.
Дополнение легко в освоении и не требует каких либо познаний. Интерфейс понятен на интуитивном уровне. Отладка Browsec проведена для каждого популярного браузера.
Browsec VPN для Google Chrome
Откройте браузер. Чтобы установить расширение:

Browsec VPN для Firefox
Для установки:

Яндекс.Браузер
Так как Яндекс и Google использовали для своих браузеров базу Chromium, то расширения с магазина Chrome работают и в отечественном браузере.