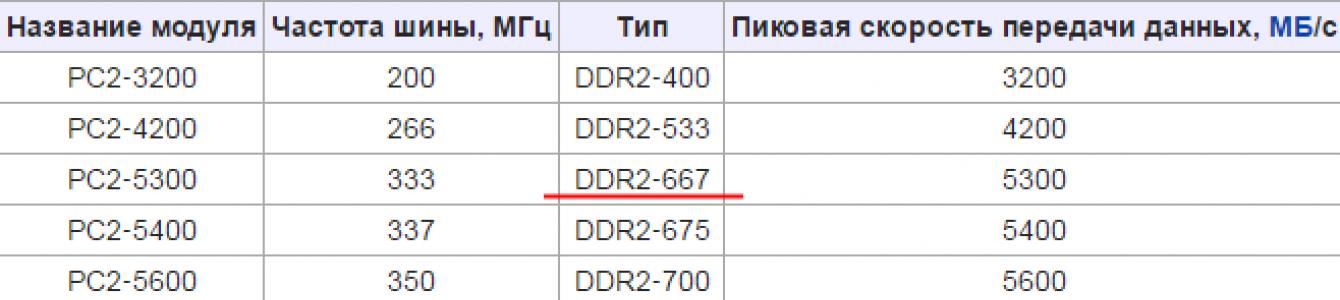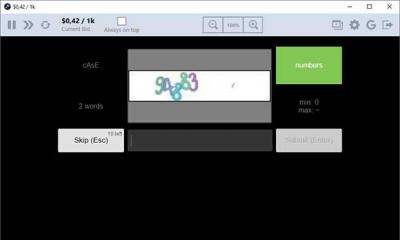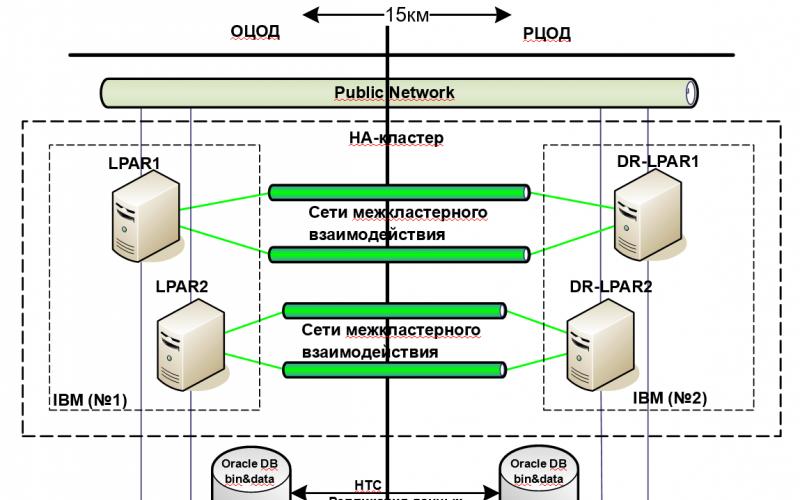Здравствуйте, сегодня я бы хотел поговорить с вами о том, как узнать модель ОЗУ (оперативной памяти) компьютера, будь то домашний или рабочий ПК, ноутбук или стационарный - не важно. Все перечисленные в этой статье способы так или иначе помогут вам в решении этой проблемы. Поскольку очень часто бывает нужно установить больший объем ОЗУ, либо заменить нерабочую планку, то перед этим сначала нужно узнать - а какая ОЗУ уже стоит в компьютере?
Дело в том, что у оперативной памяти есть три важных параметра: частота, тип конструкции, тайминги. В идеале, если все три параметра новой планки памяти, устанавливаемой в свободный слот (или заместо сгоревшей), будут совпадать. В таком случае вы получите максимальную их производительность и более высокую стабильность работы системы. И хотя установка планок ОЗУ с несколько иными параметрами допускается, иногда такие компьютеры все же «глючат».
Итак, самый простой способ узнать все об оперативной памяти (в том числе ее «тип») - посмотреть на нее. Да, вот так, просто взять и посмотреть на наклейку на самой планке. Но для этого придется разобрать системный блок, а точнее - снять боковую стенку, открутив два крепежных винта, а затем вынуть планку ОЗУ из разъема, отодвинув боковые защелки вниз. В некоторых случаях для вскрытия понадобится отвертка. На самой планке, как правило, встречаются какие-то обозначения, например, как на изображении ниже.
Теперь давайте расшифруем - что же тут написано. 1GB - ничто иное, как объем ОЗУ; 2Rx8 - ранг (rank) модуля памяти, не особо важный параметр, если речь идет о домашнем компьютере, а не о сервере, например. Непосредственно на самой планке не указано - к какому типу оперативного запоминающего устройства она принадлежит (ddr2 или 3), вместо этого обычно можно встретить обозначения такого типа, как на изображении: «PC2-5300S».
PC2 или PC3 - обозначает тип конструкции, то есть DDR2 или DDR3 - соответственно, а через тире указывается пиковая пропускная способность модуля. Если разделить ее числовое значение на 8, можно узнать реальную частоту работы модуля ОЗУ. Причем эта формула работает для всех типов ОЗУ. В нашем случае 5300/8=662,5, похожий результат указан на сайте производителя данной модели ОЗУ, а также на небезызвестном сайте по ссылке ru.wikipedia.org/wiki/DDR_SDRAM .

Если же на самой планке нет никакой другой информации, кроме длинного номера, можете вбить этот номер в поисковик и посмотреть все характеристики. Иногда бывает так, что нет даже номера, либо его не удается прочесть - в таком случае без применения специальных программ не обойтись, ибо стандартными средствами Windows можно узнать лишь объем установленной ОЗУ (даже «тип» узнать не получится).
Предлагаю вам на выбор две программы, на самом деле их гораздо больше, однако не все из них распространяются бесплатно и так полно показывают характеристики модуля оперативной памяти, как это делают «Cpu-z» и «Speccy». Итак, после установки cpu-z необходимо перейти во вкладку «SPD», после чего можем наблюдать следующую картину

В поле «Выбор слота памяти» отображаются все установленные планки ОЗУ вашего компьютера. Как видно, реальная частота планки ОЗУ (той, что на изображении выше) составляет 800 Мгц (6400/8). Теперь по поводу таймингов (задержек). Тайминги позволяют узнать - насколько часто процессор может обращаться к оперативной памяти в единицу времени, а также насколько быстро разные микросхемы планки ОЗУ могут между собой «общаться».
Чем меньше значения таймингов, тем лучше. Однако, если у вашей модели процессора большой кэш второго уровня, то высокие значения таймингов не так сильно скажутся на производительности, поскольку процессору не нужно будет слишком часто обращаться к ОЗУ. В ОЗУ тайминги указываются четырьмя числами (6–6–6–18), каждое из которых характеризует определенную операцию, например первое число означает - «минимальное время между подачей команды на чтение и началом передачи данных».
На мой взгляд тайминги удобнее всего смотреть в «Speccy», тут оно как-то более наглядно, да и в целом программа выдает информацию в гораздо более удобном виде. Просто запускаете программу, затем необходимо перейти в раздел «Оперативная память». Причем, если на вашем ПК установлены 2 или более планки - совершенно не обязательно тайминги у них должны совпадать, система сама выставит тайминги для всех планок по самой медленной из них.

Здравствуйте посетители блога moikomputer.ru
Сегодня покажу как узнать тип оперативной памяти, установленной на компьютере, а также ее частоту под управлением операционной системы windows 8 или 10 всего за пару кликов, не прибегая к стороннему софту.
Случается, иногда требуется узнать какой тип памяти DDR имеется в вашей системе windows, для того чтобы возможно вам требуется обновить, заменить планки на своем ноутбуке или стационарном компьютере.
Для этого существует несколько способов:
Скачать специальную программу, например, Aida 64 или любую другую подобную которых не мало можно найти на бескрайних просторах интернета;
На настольном ПК вскрыть системный блок посмотреть визуально, но данное действие на ноутбуке выполнить будет проблемно;
И наконец самый простой способ открыть Диспетчер задач.
И так чтобы быстро произвести определение типа оперативной памяти нужно воспользоваться стандартной предустановленной утилитой Task Manager, для того, чтобы ее применить нужно:
Запустить Диспетчер задач;
Нажать кнопку Подробнее для отображения всех вкладок;
Выбрать вкладку Производильность;
В левой части окна выберете Память.

Где увидим такие нужные параметры как:
Размер оперативной памяти у меня он 6,0 ГБ;
Тип оперативной памяти DDR3;
Использование памяти от общего объема 4,9 ГБ;
Скорость (частота оперативной памяти) 1600 МГц;
Использование гнезд 2 из 2 (имеется в виду слоты под планки ОП).
И другие системные параметры.
На современных компьютерах на данное время применяется тип памяти DDR3, вообще можно встретить еще такие типы как: DDR или DDR2 и даже SDRAM.
В таблице приведены частоты для DDR3.

Таблица может быть полезна как в ознакомительных целях, так, например, для указания параметров при заказе в Интернет магазине.
Читайте также: Как ускорить загрузку windows 10
Обычно указывается Стандартное название ОП и Эффективная частота, но иногда может потребоваться Название модуля.
1. Как выбрать оперативную память для компьютера
2. Как проверить оперативную память на работоспособность
Видео про определение типа оперативной памяти с помощью программы Aida 64.
На этом у меня сегодня все, до следующих статей на блоге.
Валерий Семенов, moikomputer.ru
moikomputer.ru
Как узнать, какая оперативная память стоит на компьютере?
Нередко при апгрейде и ремонте компьютера необходимо определить, какая оперативная память стоит в системном блоке или ноутбуке. Эта операция часто вызывает сложности у новичков, однако ничего особенного для ее выполнения не требуется. В статье будет описано несколько способов, которые помогут узнать все об используемой в ПК ОЗУ.
Основные характеристики ОЗУ
Для начала необходимо разобраться, что именно можно узнать, просмотрев информацию об оперативной памяти:
- Тип ОЗУ или ее поколение (DDR1, DDR2 или DDR3).
- Объем. Измеряется в гигабайтах. Определяет, сколько данных может одновременно храниться в RAM.
- Количество модулей, их производители и серийные номера.
- Тайминги (Latency). Характеризуют задержки, которые обязательно происходят при передаче данных между разными микросхемами ОЗУ. Чем меньше значения таймингов, тем лучше.
- Частота. От нее зависит пропускная способность памяти. Чем выше значение, тем быстрее и стабильнее работа компьютера.
- Напряжение. Для обычного пользователя эта характеристика не играет большой роли. Важна в основном для практикующих оверклокинг.
Помимо этих данных специализированное программное обеспечение может выдать множество другой информации, но она не столь важна.
AIDA64
Одно из самых популярных приложений для просмотра информации о "железе" компьютера - AIDA64. После установки и запуска на экране появится основное окно программы. Оно состоит из двух частей. В левой представлены компоненты в древовидной форме. В правой - таблица подробностей.

Как узнать, какая оперативная память стоит в ПК, при помощи AIDA64?
- Кликните по значку "+" возле строки "системная плата".
- Перейдите на вкладку "Память". Здесь в самой верхней строке будет указан общий объём ОЗУ.
- Затем щелкните по пункту SPD. После этого на экране отобразятся подробные сведения о каждой из планок, установленных в систему.
В самой нижней части таблицы расположена ссылка. Кликнув по ней, можно просмотреть все данные о модуле, которыми располагает официальный сайт производителя.
CPU-Z
CPU-Z - не менее популярное приложение. Главное преимущество продукта - его использование абсолютно бесплатно. Скачать можно с сайта производителя. Не требует установки. Однако программа полностью на английском языке.

- Как узнать, какая оперативная память стоит в ПК? Скачайте и запустите приложение. Оно представляет собой одно-единственное окно с несколькими вкладками.
- В первую очередь щелкните по надписи Memory. В ней можно узнать о том, с какими параметрами работает ОЗУ прямо сейчас.
- Закладка SPD представляет данные об установленных производителем значениях и об информации, записанной в специальную микросхему оперативной памяти. Причем для каждой планки отдельно, чтобы переключиться на следующий модуль, следует развернуть меню под надписью Memory Slot Selection.
Как было отмечено ранее, интерфейс программы полностью на английском языке, поэтому стоит дать больше информации о каждом пункте, описывающем ОЗУ.
Вкладка Memory:
- Size - общий объем установленной оперативной памяти.
- FSB:DRAM - отношения частоты системной шины к частоте ОЗУ.
- CAS Latency, RAS to CAS Delay, RAS Precharge, Cycle Time, - тайминги.
- Frequency - частота.
Закладка SPD:
- Module Size - объем отдельной планки ОЗУ, находящейся в конкретном слоте.
- Max Bandwidth - максимальная частота.
- Manufacturer - производитель.
- Serial Number - серийный номер.
- Voltage - напряжение.
PC Wizard
Как и два предыдущих приложения, PC Wizard сделан для того, чтобы получить максимум данных об оборудовании, установленном внутри системного блока или ноутбука. Продукт абсолютно бесплатен, скачать его можно с официального сайта. При этом желательно выбрать ZIP-версию, а не SETUP, ибо она не требует установки.

Как узнать, какая оперативная память стоит в компьютере?
- Запустите программу. Дождитесь, когда она закончит сканирование устройств.
- Щелкните по иконке в виде материнской платы, которая находится в левой части окна. Если этого значка нет, следует сначала кликнуть по надписи "Железо".
- Теперь выберите пункт "Физическая память". После этого в нижней части экрана отобразится подробнейшая информация о модулях ОЗУ.
Speccy
Данный продукт разработан командой, работающей над популярным CCleaner. Для домашнего пользования Speccy можно эксплуатировать абсолютно бесплатно. После скачивания приложения с официального сайта его потребуется установить. Инсталляция выполняется максимально просто, единственное, на что стоит обратить внимание - это выбор языка. Меню с вариантами появится на самом первом шаге, поэтому его очень легко пропустить.

Как узнать, какая оперативная память стоит в компьютере, c помощью Speccy? Для этого необходимо запустить приложение и выбрать нужный пункт в его окне. Он так и называется "Оперативная память". Помимо этого ничего делать не требуется.
HWiNFO
HWiNFO - небольшая бесплатная, но чрезвычайно мощная программа. При ее скачивании будьте внимательны, ведь существует две версии. Одна 32-разрядная, а вторая - 64. Соответственно, последняя не будет работать под управлением 32-битной операционной системы. Инсталлировать продукт не требуется.
После запуска на экране появится небольшая утилита, в которой следует нажать на кнопку RUN и подождать несколько десятков секунд. Просканировав систему, приложение покажет полные данные о ней.

Где посмотреть, какая оперативная память установлена в системном блоке? Обратите внимание на правый нижний угол окна System Summary. В нем имеются две области. Memory Modules показывает информацию о каждой планке отдельно. Memory отображает общий объем ОЗУ, частоту, на которой модули работают прямо сейчас, и реальные тайминги.

Если этих данных недостаточно, перейдите в окно с названием HWiNFO и дважды кликните по надписи Memory.
SiSoftware Sandra
SiSoftware Sandra - программное обеспечение, которое в первую очередь используется для всестороннего тестирования компьютера, однако получить сведения о компонентах системы при помощи нее тоже возможно. Для использования приложение требуется купить, однако производитель позволяет скачать со своего сайта пробную версию.
До того как посмотреть, какая оперативная память установлена в компьютере, следует выполнить инсталляцию приложения. Процесс этот прост, с ним справится даже новичок.
После запуска приложения на экране отобразится окно с несколькими вкладками. Перейдите на ту, которая имеет название "Устройства". Кликните дважды по значку с надписью "Материнская плата". В таблице можно будет видеть несколько подзаголовков с именем "Модуль памяти". Под каждым из них записана информация о планках ОЗУ: объем, тип, серийный номер, производитель, частота, тайминги, питание, возможные режимы работы.
Очевидный способ
Если компьютер невозможно включить, программное обеспечение не поможет. В этом случае придется исследовать само физическое устройство. Отключите компьютер от сети и снимите крышку системного блока. Откройте фиксаторы, которые удерживают планку ОЗУ, а затем потяните модуль на себя. Как определить, какая оперативная память используется в компьютере?
Прямо на ОЗУ должна располагаться наклейка. На нее зачастую нанесены все основные данные - объем, максимально возможная частота, поколение, тайминги, напряжение. Если этих данных нет, на планке должен быть написан серийный номер и модель. Например: CMP4GX3M2C1600C7. Судить о том, что скрывается за цифрами зачастую невозможно, однако, зная модель модуля, легко узнать информацию о нем, воспользовавшись любым поисковиком.
Для пользователей ноутбуков
Первое, что следует сделать, выясняя, какая ОЗУ установлена в ноутбуке, - просмотреть руководство пользователя, которое должно поставляться в комплекте. Если подробных данных в нем найти не удастся, по крайней мере, можно выяснить, какие модели планок были установлены на заводе.
Нередко пользователи задают вопросы типа: "Руководство пользователя утеряно, как посмотреть, какая у меня оперативная память?" В этом случае следует вооружиться отверткой.
Полностью обесточьте ноутбук: отключите его от сети и вытащите аккумулятор. Посмотрите на заднюю стенку корпуса. На ней должны располагаться несколько небольших крышек. Обычно оперативная память скрывается за одной из них. Другие же используются для быстрой замены жестокого диска и других устройств. Довольно сложно угадать, за какой скрывается нужное оборудование, поэтому откручивайте каждую поочередно, пока не найдете нужную.
Для извлечения ОЗУ отщелкните фиксаторы и легко потяните планку из слота. Когда свободный ход закончится, дальнюю от контактов сторону платы следует приподнять. О том, какая оперативная память в ноутбуке, как и в случае с настольным компьютером, поможет узнать наклейка. Вытаскивать оперативную память из ноутбука не всегда требуется. Если модуль один, все данные с него можно считать, просто сняв крышку.
Будьте очень внимательны и осторожны при работе с "железом". Даже небольшая царапина или повреждение нередко приводит к нестабильной работе ПК. Если вы не уверены в своих силах, лучше всего обратиться к профессионалам. Это позволит сэкономить время и деньги.
fb.ru
Как узнать модель (тип) оперативной памяти компьютера
Здравствуйте, сегодня я бы хотел поговорить с вами о том, как узнать модель ОЗУ (оперативной памяти) компьютера, будь то домашний или рабочий ПК, ноутбук или стационарный - не важно. Все перечисленные в этой статье способы так или иначе помогут вам в решении этой проблемы. Поскольку очень часто бывает нужно установить больший объем ОЗУ, либо заменить нерабочую планку, то перед этим сначала нужно узнать - а какая ОЗУ уже стоит в компьютере?
Дело в том, что у оперативной памяти есть три важных параметра: частота, тип конструкции, тайминги. В идеале, если все три параметра новой планки памяти, устанавливаемой в свободный слот (или заместо сгоревшей), будут совпадать. В таком случае вы получите максимальную их производительность и более высокую стабильность работы системы. И хотя установка планок ОЗУ с несколько иными параметрами допускается, иногда такие компьютеры все же «глючат».
Итак, самый простой способ узнать все об оперативной памяти (в том числе ее «тип») - посмотреть на нее. Да, вот так, просто взять и посмотреть на наклейку на самой планке. Но для этого придется разобрать системный блок, а точнее - снять боковую стенку, открутив два крепежных винта, а затем вынуть планку ОЗУ из разъема, отодвинув боковые защелки вниз. В некоторых случаях для вскрытия понадобится отвертка. На самой планке, как правило, встречаются какие-то обозначения, например, как на изображении ниже.

Теперь давайте расшифруем - что же тут написано. 1GB - ничто иное, как объем ОЗУ; 2Rx8 - ранг (rank) модуля памяти, не особо важный параметр, если речь идет о домашнем компьютере, а не о сервере, например. Непосредственно на самой планке не указано - к какому типу оперативного запоминающего устройства она принадлежит (ddr2 или 3), вместо этого обычно можно встретить обозначения такого типа, как на изображении: «PC2-5300S».
PC2 или PC3 - обозначает тип конструкции, то есть DDR2 или DDR3 - соответственно, а через тире указывается пиковая пропускная способность модуля. Если разделить ее числовое значение на 8, можно узнать реальную частоту работы модуля ОЗУ. Причем эта формула работает для всех типов ОЗУ. В нашем случае 5300/8=662,5, похожий результат указан на сайте производителя данной модели ОЗУ, а также на небезызвестном сайте по ссылке ru.wikipedia.org/wiki/DDR_SDRAM.
Если же на самой планке нет никакой другой информации, кроме длинного номера, можете вбить этот номер в поисковик и посмотреть все характеристики. Иногда бывает так, что нет даже номера, либо его не удается прочесть - в таком случае без применения специальных программ не обойтись, ибо стандартными средствами windows можно узнать лишь объем установленной ОЗУ (даже «тип» узнать не получится).
Предлагаю вам на выбор две программы, на самом деле их гораздо больше, однако не все из них распространяются бесплатно и так полно показывают характеристики модуля оперативной памяти, как это делают «Cpu-z» и «Speccy». Итак, после установки cpu-z необходимо перейти во вкладку «SPD», после чего можем наблюдать следующую картину
Для того чтобы воспроизвести видеофайл, зайти на свою социальную страницу или запустить любимую игру на ПК, пользователю не нужны знания о том, и как он вообще работает. Однако со временем многие из числа рядовых юзеров все же начинают задумываться о том, как усовершенствовать своего «электронного друга». Осознавшие истинную причину «машинных тормозов» задаются вопросом: «Как узнать, какая у меня оперативная память?» Возможно, и у вас, уважаемый читатель, возникли некоторые трудности при решении такого рода задач. А посему приглашаем вас присоединиться к нам и разобраться, как можно увеличить ОЗУ ресурсы и что для этого необходимо предпринять.
Объем установленной памяти
Нередко бывает так, что установленное на ПК приложение работает очень медленно, утомляя пользователя своим «долгоиграющим» сценарием взаимодействия. Случаются такие неприятности прежде всего из-за нехватки оперативной памяти. Как избежать неоправданной потери времени и убедиться в том, что ваш компьютер обладает необходимыми аппаратными ресурсами? Что ж, если вы ищете ответ на вопрос: «Как узнать, какая у меня оперативная память?», то вы на верном пути — нижеследующая инструкция поможет вам понять, на что можно рассчитывать…
- Зайдите в меню «Пуск».
- Задержите маркер на пункте «Этот компьютер» и щелкните правой кнопкой мышки.
- Из выпадающего списка выберите «Свойства».
В открывшемся окне будет отображена общая а также сведения об объеме установленного ОЗУ.
Как узнать, какая у меня оперативная память: подробные характеристики RAM-устройства

К сожалению, посредством стандартных Windows-средств не представляется возможным получить подробную (развернутую) информацию о свойствах и характеристиках установленного ОЗУ. Поэтому перед тем как приобретать дополнительный обязательно установите на свой ПК специальную программу диагностики, например, Aida64. С помощью такого приложения вы не только получите ответ на интересующий вас вопрос: «Как узнать, какая у меня оперативная память?», но и сможете провести всесторонний анализ аппаратных возможностей своей вычислительной машины.
О чем следует помнить при выборе ОЗУ
Существует несколько типов Устаревшие SIMM, DIMM, а также легендарная DDR на сегодняшний день сняты с производства. Планки стандарта DDR2 и DDR3 — это наиболее распространенный тип ОЗУ, которым оснащаются современные модификации вычислительной техники. В портативной электронике (ноутбуки) применяются такие же модули, как и в десктопных машинах, но гораздо меньших размеров. Безусловно, такая конструкционно видоизмененная память имеет отличное обозначение: MiniDIMM, MicroDIMM и SODIMM. Итак, при решении неоднозначно выраженного вопроса: «Как узнать, какая у меня оперативная память в ноутбуке?», прежде всего следует выяснить, какой тип ОЗУ поддерживает ваша машина.
Идентификация ОЗУ через программу CPU-Z

Маленькое во всех отношениях приложение и, что немаловажно, абсолютно бесплатное для использования — это альтернатива упомянутому выше ПО AIDA64.
- Загрузите и запустите вышеуказанную утилиту.
- В главном окне ПО откройте вкладку «SPD».
Отображенная информация и будет практическим ответом на вопрос «как узнать, какая у меня оперативная память на компьютере».

Итак, чтобы узнать подробную информацию об установленном на ваш ПК модуле ОЗУ, необходимо обратиться за справкой к официальному источнику (в качестве последнего выступает, как правило, сайт производителя). Однако в том случае, когда вы приобрели б/у компьютер и хотите добавить дополнительный модуль оперативки, нужно быть уверенным в следующем:
- Системная плата действительно располагает свободным слотом под ОЗУ.
- «Материнка» способна работать с конкретным типом памяти.
- Установленный ранее RAM-модуль полностью совместим с «претендентом на расширение оперативки».
Если мы конкретизируем обсуждаемый нами вопрос: «Как узнать, какая у меня оперативная память (модель)?», то наиболее быстрый ответ можно получить, если пользователь демонтирует планку ОЗУ из соответствующего слота «материнки» и прочтет интересующую его информацию непосредственно со стикера изделия. Кстати, в ноутбуках это также легко можно сделать, достаточно открутить один или два фиксирующих винта, которые держат крышку модульного отсека ОЗУ, и визуальный доступ получен. Как видите, все просто и элементарно разрешимо. Успешной модернизации вам и «оперативного достатка»!
Здравствуйте друзья! В этой статье мы постарались ответить на многочисленные Ваши вопросы, касающиеся оперативной памяти. ? Как узнать, какая оперативная память у меня установлена и сколько? Как правильно подобрать оперативную память для своего компьютера. Как узнать, работает ваша оперативная память в двухканальном режиме или нет? Что лучше купить, одну планку памяти объёмом 8Гб DDR3 или две планки по 4 ГБ каждая? Ну и наконец .
- Если вам интересно, или , тоже читайте наши статьи.
- Здравствуйте админ, один мой знакомый просит установить ему побольше оперативной памяти. В свойствах компьютера показан объём 2 ГБ. Выключили компьютер, открыли системный блок, там одна планка оперативной памяти, вынули её, а на ней никаких обозначений нет. Что интересно, не удалось определить и модель материнской платы. Компьютер куплен давно, соответственно и встал вопрос - а как узнать тип оперативной памяти, которая ему нужна? Ведь оперативная память различается по типу, частоте и по таймингам.
- Всем привет! Хотел докупить оперативную память, снял крышку системного блока, вынул планку оперативной памяти и не могу расшифровать информацию нанесённую на ней, там просто написан серийный номер и всё. Совсем непонятно на какой частоте она работает и какой у неё тип, DDR3 или DDR2. Как отличить память DDR3 от DDR2, как они отличаются внешне?
- У меня в системном блоке одна плашка оперативной памяти DDR3-1600 объёмом 4 ГБ, хочу поставить ещё одну планку тоже объёмом 4 ГБ, но работающую на более высокой частоте DDR3-1866. Мой компьютер будет нормально работать, а самое главное в двухканальном режиме?
Мой приятель установил в системный блок три разных по объёму и частоте планки оперативной памяти. Разве это допускается? Но что странно, у него компьютер нормально работает! - Скажите, как проверить, работает моя оперативная память в двухканальном режиме или нет? И какие условия нужны для того, чтобы моя память работала в двухканальном режиме. Одинаковый объём? Одинаковая частота или одинаковые тайминги? Насколько быстрее работает компьютер в двухканальном режиме, нежели в одноканальном. Говорят что ещё есть и трёхканальный режим.
- Что лучше будет работать, две планки оперативки по 4 ГБ в двухканальном режиме или одна планка, но объёмом 8 ГБ, соответственно режим работы памяти будет одноканальный?
Чтобы узнать всю информацию о модуле оперативной памяти, его нужно внимательно рассмотреть, обычно производитель маркирует оперативку должной информацией о частоте, объёме и типе оперативной памяти. Если такой инфы на модуле нет, значит нужно узнать всё о материнской плате и установленном процессоре, иногда данное действие превращается в целое расследование.
- Важные замечания : Друзья, не забывайте, что у Всех новых процессоров Intel Core i3, Intel Core i5, Intel Core i7 контроллер оперативной памяти находится в самом процессоре (раньше этим заправлял северный мост материнки) и модули памяти теперь непосредственно управляются самим процессором, тоже самое относится к последним процессорам AMD.
- Это означает, что не важно, какую частоту оперативной памяти поддерживает Ваша материнская плата. Важно, какую частоту оперативной памяти поддерживает Ваш процессор. Если в Вашем компьютере установлен процессор Intel Core i3 , Intel Core i5 , Intel Core i7 , то официально поддерживаемые стандарты памяти данных процессоров: PC3-8500 (DDR3-1066 MHz ), PC3-10600 (DDR3-1333 MHz ), PC3-12800 (DDR3-1600 MHz ), именно на таких частотах будет работать Ваша оперативная память, даже если в паспорте материнской платы указано то, что материнка может работать с планками оперативной памяти высокой частоты PC3-19200 (DDR3-2400 MHz ).
- Другое дело, если Ваш процессор с разблокированным множителем , то есть с буквой "K ” в конце, например CPU Intel Core i7-4770 K , 3.5 GHz. Разблокированный множитель обозначает то, что в компьютер с таким процессором можно установить планки памяти самой высокой частоты, например DDR3- 1866 MHz или DDR3-2400 MHz , такой процессор можно разогнать и в разгоне оперативка будет работать на своей частоте2400 MHz . Если установить планку оперативной памяти DDR3-1866 MHz или DDR3-2400 MHz в компьютер с обычным процессором, то есть с заблокированным множителем без буквы " K” в конце, например Intel Core i7-3770, 3.9 GHz , то такая планка будет работать в лучшем случае на частоте DDR3-1600 MHz, а в худшем - компьютер не будет загружаться. Поэтому, покупайте оперативную память подходящую Вашему процессору.
- Что касается процессоров AMD последних лет, то они работают с памятью PC3-10600 (DDR3-1333 MHz ).
Во первых, на самой планке оперативной памяти должна быть вся интересующая вас информация, только её нужно правильно прочесть. Не спорю, бывают планки памяти, на которых нет практически ничего, но с ними мы тоже справимся.
Например возьмём планку оперативной памяти Hynix, на ней есть такая информация: 4 GB PC3 – 12800.
Что обозначает следующее:
во-первых, объём 4 ГБ,
во-вторых, 1Rx8 - Ранк - область памяти, созданная несколькими или всеми чипами модуля памяти, 1Rx8 - это ранки односторонней, а 2Rx8 -двусторонней памяти.
Как видим, на этой планке не написано что она DDR2 или DDR3, но указана пропускная способность PC3-12800. PC3 - обозначение пиковой пропускной способности принадлежащей только типу DDR3 (у оперативной памяти DDR2 обозначение будет PC2, например PC2-6400).
Это значит, что наша планка оперативной памяти производителя Hynix имеет тип DDR3 и имеет пропускную способность PC3-12800. Если пропускную способность 12800 разделить на восемь и получается 1600. То есть эта планка памяти типа DDR3, работает на частоте 1600 Мгц.
Прочитайте всё, что касается оперативной памяти DDR2 и DDR3 на сайте
http://ru.wikipedia.org/wiki/DDR3 и вам всё станет понятно.

Возьмём ещё один модуль оперативной памяти – Crucial 4GB DDR3 1333 (PC3 – 10600). Это обозначает следующее: объём 4 ГБ, тип памяти DDR3, частота 1333 МГц, ещё указана пропускная способность PC3-10600.



Производитель Patriot, объём 1 ГБ, пропускная способность PC2 – 6400. PC2 - обозначение пиковой пропускной способности принадлежащей только типу DDR2 (у оперативной памяти DDR3 обозначение будет PC3, например PC3-12800). Пропускную способность 6400 делим на восемь и получается 800. То есть эта планка памяти типа DDR2, работает на частоте 800 Мгц.

Ещё одна планка
- Kingston KHX6400D2
LL/1G
Производитель Kingston, пропускная способность 6400, тип DDR2,
объём 1 ГБ.
Пропускную способность делим на 8, получаем частоту 800 МГц.
Но на этой планке оперативной памяти есть ещё важная информация
, у неё напряжение питания микросхем нестандартное: 2.0 В - выставляется в БИОС вручную.

Модули оперативной памяти отличаются между собой по размеру контактных площадок и по расположению вырезов. С помощью выреза вы не сможете установить модуль оперативной памяти в непредназначенный для него слот. Например планку памяти DDR3 установить в слот DDR2 не получится.
Всё хорошо видно по этой схеме.

Иногда на модуле оперативной памяти не будет никакой понятной информации, кроме названия самого модуля. А модуль нельзя снять, так как он на гарантии. Но и по названию можно понять, что это за память. Например
Kingston KHX1600 C9D3 X2K2/8G X, всё это обозначает:
KHX 1600 -> Оперативка работает на частоте 1600 МГц
C9 -> Тайминги (Задержки) 9-9-9
D3 -> Тип оперативки DDR3
8G X -> Объём 4 ГБ.


Можно просто набрать название модуля в поисковиках и вы узнаете всю информацию о нём.
К примеру, информация программы AIDA64 о моей оперативной памяти. Модули оперативной памяти Kingston HyperX установлены в слоты оперативной памяти 2 и 4, тип памяти DDR3, частота 1600 МГц
DIMM2: Kingston HyperX KHX1600C9D3/4GX DDR3-1600 DDR3 SDRAM
DIMM4: Kingston HyperX KHX1600C9D3/4GX DDR3-1600 DDR3 SDRAM


Можно ли установить в компьютер планки оперативной памяти с разной частотой?
Частота оперативной памяти не обязательно должна совпадать. Материнская плата выставит частоту для всех установленных планок оперативки по самому медленному модулю. Но хочу сказать, что часто компьютер с планками разной частоты работает нестабильно.
Проведём простой эксперимент. Например, возьмём мой компьютер, в нём установлено два одинаковых модуля оперативной памяти Kingston HyperX, тип памяти DDR3, частота 1600 МГц.
Если запустить в моей Windows 8 программу AIDA64, то она покажет такую информацию (смотрите следующий скришнот). То есть программа AIDA64 показывает простые технические характеристики каждой из планок оперативки, в нашем случае обе планки имеют частоту 1600 МГц. Но программа AIDA64 не показывает на какой именно частоте сейчас работают планки оперативной памяти, это нужно смотреть в другой программе под названием CPU-Z.

Если запустить бесплатную программу CPU-Z и пройти на вкладку Memory (Память), то она покажет на какой именно частоте работают Ваши планки оперативки. Моя память работает в двухканальном режиме Dual, частота 800 МГц, так как память DDR3, то её эффективная (удвоенная) скорость 1600 МГц. Значит мои планки оперативной памяти работают именно на той частоте, для которой они и предназначены 1600 МГц. Но что будет, если рядом со своими планками оперативной памяти работающими на частоте 1600 МГц я установлю другую планку с частотой 1333 МГц!?


Установим в мой системный блок дополнительную планку памяти DDR3, работающую на более низкой частоте 1333 МГц.

Смотрим что показывает AIDA64, в программе видно, что установлена дополнительная планка объёмом 4 ГБ, частота 1333 МГц.
Теперь запустим программу CPU-Z и посмотрим на какой частоте работают все три планки. Как видим частота 668,7 МГц, так как память DDR3, то её эффективная (удвоенная) скорость 1333МГц.

То есть, материнская плата автоматически выставила частоту работы всех планок оперативной памяти по самому медленному модулю 1333МГц.


Устанавливать в компьютер планки оперативной памяти с частотой больше, чем поддерживает материнская плата не желательно. Например, если ваша материнская плата поддерживает максимальную частоту оперативной памяти 1600 МГц, а вы установили на компьютер модуль оперативной памяти работающий на частоте 1866, то в лучшем случае этот модуль будет работать на меньшей частоте 1600 МГц, а в худшем случае модуль будет работать на своей частоте 1866 МГц, но компьютер будет периодически сам перезагружаться или вы получите при загрузке компьютера синий экран, в этом случае Вам придётся войти в БИОС и вручную выставить частоту оперативной памяти в 1600 МГц.
Тайминги (задержки сигнала) определяют как часто может процессор обращаться к оперативной памяти, если у вас четырёхъядерный процессор и у него большой кэш второго уровня, то слишком большие тайминги не страшны, так как процессор уже реже обращается к оперативной памяти. Можно ли установить в компьютер планки оперативной памяти с разными таймингами? Тайминги тоже не обязательно должны совпадать. Материнская плата автоматом выставит тайминги для всех планок по самому медленному модулю.
Какие условия нужны для того, чтобы моя память работала в двухканальном режиме Перед покупкой оперативной памяти нужно изучить максимум информации об материнской плате. Всю информацию о вашей материнской плате можно узнать из руководства прилагающегося к ней при покупке. Если руководство утеряно, нужно пройти на официальный сайт вашей материнки. Также вам будет полезна статья «Как узнать модель и всю информацию о своей материнской плате»Чаще всего в наше время встречаются материнские платы, поддерживающие нижеописанные режимы работы оперативной памяти. Dual Mode (двухканальный режим, встречается чаще всего) – при внимательном рассмотрении материнской платы вы можете увидеть, что слоты оперативной памяти окрашены в разные цвета. Сделано это специально и означает, что материнская плата поддерживает двуканальный режим работы оперативной памяти. То есть специально подбираются два модуля оперативной памяти с одинаковыми характеристиками (частотой, таймингами) и одинаковым объёмом и устанавливаются в одинаковые по цвету слоты оперативной памяти.

Если на вашем компьютере установлена одна планка оперативной памяти, но материнская плата поддерживает двухканальный режим, вы можете докупить точно такую же по частоте и объёму планку оперативки и установить обе планки в одинаковые по цвету слоты DIMM.

Есть ли преимущество у двуканального режима перед одноканальным
При обычной работе на компьютере вы разницу не заметите, но при работе в приложениях, активно использующих оперативную память, например Adobe Premiere Pro (монтаж видео), (Canopus) ProCoder (кодирование видео), Photoshop (работа с изображениями), играх, разницу можно ощутить.
Примечание: Некоторые материнские платы будут работать в двухканальном режиме, даже если вы установите в одинаковые по цвету слоты DIMM разные по объёму модули оперативной памяти. Например, в первый слот DIMM вы установите модуль 512Мб, а в третий слот планку объёмом 1Гб. Материнская плата активирует двухканальный режим для всего объёма первой планки 512Мб, а для второй планки (что интересно) тоже 512Мб, а оставшиеся 512Мб второй планки будут работать в одноканальном режиме.
Как узнать, работает моя оперативная память в двухканальном режиме или нет? Скачиваем бесплатную программу CPU-Z и идём на вкладку Memory , смотрим параметр Channel в нашем случае - Dual , значит оперативная память работает в двухканальном режиме. Если параметр Channels - Single , значит оперативная память работает в одноканальном режиме.

Моё мнение, при обычной работе на компьютере одинаково будут работать, лично я особой разницы не заметил. Я долго работал на компьютере с одной большой планкой оперативки и производительность была такая же, как и на точно таком же компьютере с двумя планками оперативки работающими в двухканальном режиме. Опрос друзей и знакомых сисадминов укрепил меня в этом мнении. Но вот при работе с программами активно использующими оперативную память, например Adobe Premiere Pro, Canopus ProCoder, Photoshop, играх, компьютер с двумя планками оперативной памяти будет работать быстрее.

Конечно можно, но не желательно. Компьютер будет работать стабильнее, если в нём будет реализован тот режим работы оперативной памяти, который рекомендован в паспорте материнской платы. К примеру двухканальный режим.
Добрый день, уважаемые подписчики и новые читатели моего блога! Один из самых распространенных вариантов апгрейда ноутбука является добавление оперативной памяти. Перед тем как это сделать нужно узнать какая планка стоит сейчас на ноутбуке. Дело в том, что, если старая и новая память не подойдут друг к другу по ряду параметров, девайс станет зависать, тормозить и работать некорректно. Сегодня я расскажу, как узнать какая оперативная память стоит на ноутбуке.
Важные параметры
Чтобы правильно подобрать новую планку, о старой нужно получить ряд сведений. Без них правильно выбрать RAM невозможно.
Важные характеристики:
- Поколение. Оперативная память имеет тип или поколение, они отличаются алгоритмами работы. От алгоритмов зависит скорость работы, напряжение и прочие параметры. Поколений сегодня четыре от DDR1 до DDR4 , не стоит угадывать ddr2 или ddr3 стоит в ноутбуке, лучше посмотреть и убедиться точно, какой тип нужен.
- Объем RAM. Позволяет понять максимальный объем возможный для использования в девайсе.
- Скорость или пропускная способность. Характеризует, как быстро осуществляется обмен данными между процессором и оперативкой. Обычно обозначение включает цифры и буквы, начинается с PC. В интернете есть таблицы, которые для конкретного обозначения указывают скорость. Очевидно, что память с разной скоростью не сможет работать корректно.
- Производитель и серийный номер. Это показатели, с помощью которых можно выбрать аналогичную карту памяти для их лучшей синхронизации. Если говорить о том, какой фирмы лучше выбрать память, то лучше брать планку производителя, который сделал уже используемую.
- Время задержки. Показатель сообщает количество времени требующегося на обработку запроса от оперативной памяти к процессору. Чем показатель ниже, тем лучше.
Как посмотреть память
Существует два варианта увидеть какая оперативка установлена в ноутбуке. Первый открыть корпус и посмотреть визуально. Все бренды – HP, Lenovo, Asus размещают ее под маленькой крышкой, ее легко снять, отвинтив два болта. Неопытные пользователи скажут, что полезной информации здесь не найти, но на самом деле по маркировке реально узнать производителя, тип, скорость и время задержки. Вся полезная информация есть на маркировке, главное уметь ее прочесть.
Второй вариант позволит найти данные, не разбирая девайс. Такая ситуация может возникнуть, если ноутбук находится на гарантии, а узнать тип памяти и характеристики нужно. Отличным помощником является приложение AIDA64 , она поможет проверить какая стоит память и узнать всю информацию о железе под корпусом. Это приложение работает с операционными системами от Windows 7 до Windows 10.
Софт распространяется условно бесплатно, то есть можно поставить пробную версию на 30 дней или купить полноценный вариант. Количество функций неизменно, но купленная программа не будет постоянно предлагать потратить на нее деньги. Установка стандартная, после пользователь увидит окно, поделенное на две части. Слева находится перечень всех устройств, слева открывается информация о выбранном из них. Оперативная память обозначается SPD.
Второе полезное приложение CPU-Z. Его достоинство в том, что оно занимает немного памяти. После запуска приложения откроется не самое красивое с визуальной точки зрения окно, информация в нем самая полезная и подробная. Вкладка с параметрами оперативки обозначена, как у AIDA64 – SPD. Можно посмотреть установленное количество планок и характеристики по ним отдельно.
Часто пользователей волнует вопрос – реально ли увидеть через систему без программ, какая стоит память. Ответ – нельзя. Максимум, который возможен - это ее объем. Нужно просто зайти в свойства «Мой компьютер» и там подобная информация будет указана. Нужна она для того, чтобы понять какой еще объем памяти добавить. Максимальное количество указано в описании устройства на сайте производителя. Минус в том, что стандартными средствами ОС невозможно установить, сколько планок стоит в ноутбуке.
Полезная информация
Любой ноутбук имеет несколько слотов для установки оперативной памяти. Если девайс оснащен 8 гигабайтами, то возможно в нем стоит одна планка на 8 или же две по 4. В таком случае расширение памяти осуществляется заменой одной или сразу обеих планок. Типы памяти отличаются не только скоростью и другими параметрами, но и внешним видом и размерами. Иными словами, в ноутбук со слотом под DDR3 нельзя поставить DDR4 или DDR2.
Еще один полезный нюанс, о котором следует знать – частота работы. Раньше оперативная память работала с северным мостом материнской платы. От ее показателей зависело память с какой частотой можно купить для ноутбука. Сегодня этот процесс проходит непосредственно через процессор. То есть от материнской платы ничего не зависит. Если в ноутбуке стоит процессор intel core I и при этом имеет букву K в конце, то есть он разблокированный, значит покупать новую планку можно с самой высокой скоростью.
Что будет если поставить память с разной частотой
Этот вопрос волнует тех людей, у которых ноутбук достаточно старый и там стоит не самая быстрая память. Ускорит ли работу новая планка с более высокой частотой. Ответ – не ускорит. Дело в том, что из нескольких RAM процессор выберет ту, у которой меньшая скорость и выставит для всех планок аналогичную.
Еще один интересный вопрос – что будет, если частота памяти выше, чем максимально поддерживаемая процессором. Ноутбук будет с ней работать, но возможны сбои, произвольные перезагрузки и прочие радости. В итоге все закончится тем, что пользователю придется в БИОС руками выставлять правильное значение, а именно частоту, с которой может работать процессор.
Существует двухканальный и одноканальный режим работы. Первый вариант практически не заметен рядовому пользователю, но разница чувствуется при запуске тяжелых игр или программ. Понять поддерживается ли двухканальный режим, можно взглянув на слоты для карт. Если они окрашены в разные цвета, то режим с двумя каналами. Память в таком случае вставляется в те разъемы, которые выкрашены одним цветом.
Спасибо за внимание! До встречи вновь на моём блоге! С уважением, Ростислав Кузьмин.