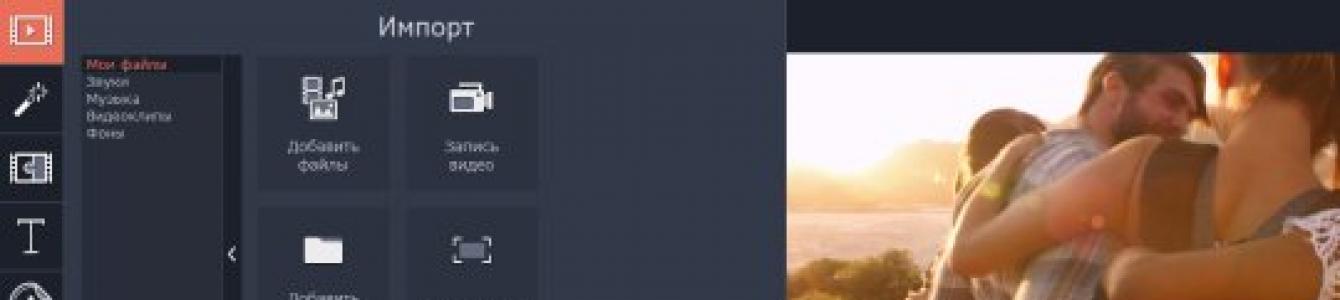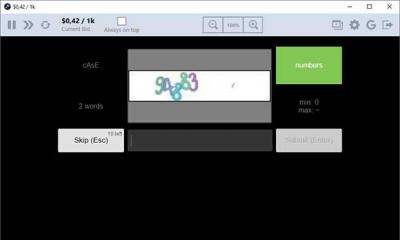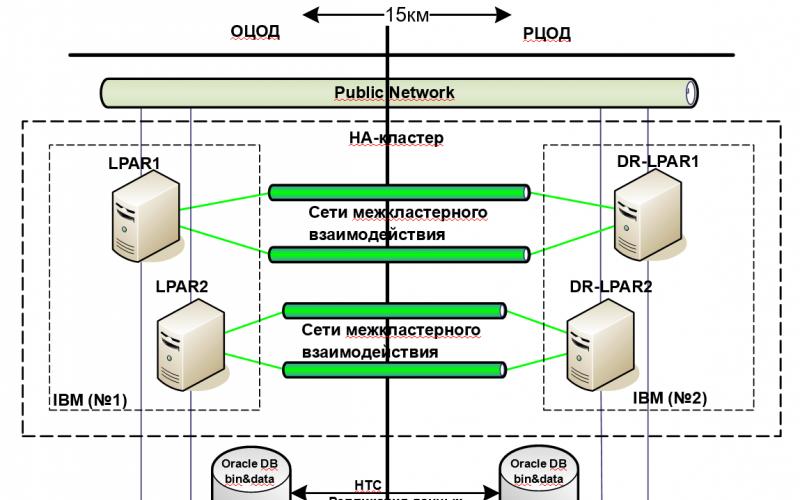Памятка " Как вставить звук в презентацию"
Подготовила – Н.А.Калякина,
методист МБОУ ДО ЦДОД
Используя в создании презентации анимацию и звуковое сопровождение, вы делаете ее положение еще более выигрышным. Естественно, что сконцентрироваться нужно на смысловой нагрузке, но красивое оформление однозначно не помешает. Все необходимые звуковые файлы можно найти в интернете. Их там даже больше чем достаточно.
Такую презентацию легко сделать с помощью программы Microsoft Power Point, чаще всего установленную на компьютере вместе с пакетом офисных программ. Но не все знают, как сделать презентацию с , т.е. добавить в нее музыкальное сопровождение.
Вам понадобится
Компьютер
Программа Power Point
Музыкальный файл, который вы хотите использовать
Инструкция
1. Скопируйте музыкальный файл в ту же папку, где хранится . Это не обязательно, но избавит в дальнейшем от проблем с воспроизведением , особенно при переносе на другой компьютер.
2. Откройте и выберите слайд, с которого должен начаться звук.
На вкладке "Вставка" в группе "Мультимедиа" щелкните мышкой на значок "Звук". Открывается проводник. Найдите нужный файл и нажмите ОК.
При добавлении звука всплывет окошко "Воспроизвести звук автоматически или по щелчку?". Выберите нужный вам вариант. Все, музыкальный файл вставлен.
3 . На панели быстрого доступа в группе "Параметры звука" отметьте галочки: воспроизводить "Непрерывно" и "Скрыть при показе". Там же можно настроить громкость. Готово. Вы настроили в одном слайде.
Если вы хотите, чтобы звучала в течение всей презентации, переходите к следующему шагу.
4. Выберите вкладку "Анимация" и нажмите "Настройка анимации".
В области задач "Настройка анимации" (панель в правой части экрана) щелкните по стрелке справа от музыкального файла, выберите "Параметры эффектов".
Появляется окошко с настройкой воспроизведения.
Отметьте "Закончить" - "После" - и вставьте номер слайда, после которого музыка должна остановиться. Например, после последнего слайда.
Теперь музыка будет звучать фоном для всей презентации.
Обратите внимание
Приведенные шаги изложены для пакета Microsoft Office 2007 и выше. Если вы используете Office 2003, последовательность будет похожа:
- Вставляем звук: "Вставка" - "Фильмы и звук" - "Звук из файла" - выбираем файл - "Воспроизводить автоматически".- Настраиваем: "Показ слайдов" - "Настройка анимации" - "Параметры эффектов" - закончить после нужного слайда.
Полезный совет
Используя настройки воспроизведения, вы можете не просто пустить музыку фоном к презентации, но и использовать несколько разных мелодий, вставить текст диктора и разные звуковые эффекты. Это поможет сделать ваше выступление ярким и запоминающимся.
Как наложить музыку на видео? Воспользуйтесь Видеоредактором от Movavi и этой простой инструкцией.
Установите Видеоредактор Movavi
Скачайте редактор видео на русском языке с нашего сайта. По завершении загрузки запустите установочный файл программы и следуйте инструкциям по установке.
Добавьте в программу видео и аудио
Запустите нашу программу для наложения музыки на видео и выберите Новый проект . Нажмите кнопку Добавить файлы и выберите видео, к которому вы хотите добавить звуковую дорожку, и аудиофайл, который будет использоваться в качестве саундтрека. Загруженные вами файлы будут автоматически добавлены на соответствующие дорожки монтажного стола: видео – на Видеотрек , аудио – на Аудиотрек .
Отрегулируйте длительность звука
Когда вы будете соединять музыку и видео, вы можете столкнуться с тем, что у добавленных видео- и аудиофайла разная длительность. Здесь возможны два варианта.
- Аудиофайл длиннее, чем видео . Кликните на аудио, переместите бегунок в конец видеофайла на монтажном столе и нажмите на иконку с Ножницами . Затем щелкните по ненужному звуковому фрагменту и нажмите Delete на клавиатуре, чтобы удалить фрагмент.
- Видео длиннее, чем музыка . Добавьте на звуковую дорожку несколько копий выбранного аудиофайла (щелкните по файлу правой кнопкой мыши и выберите Копировать , а затем Вставить ). Обрежьте лишнее.

Помните, что в Видеоредакторе Movavi вы можете вставить в видео сразу несколько звуковых дорожек. Например, одну дорожку можно использовать для фоновой музыки, а другую – для звуковых спецэффектов.
Сохраните результат
Наложение звука на видео оказалось довольно простым делом. Теперь осталось записать все в один видеофайл. Нажмите кнопку Сохранить и выберите одну из опций экспорта из вкладок в левой части окна. Программа предложит сохранить видео в папку Movavi Library. При желании вы можете поменять папку. Укажите видеоформат или модель мобильного устройства и нажмите кнопку Старт . Когда процесс сохранения завершится, вы найдете готовый видеофайл в выбранной папке. Теперь вы знаете, как наложить звук на видео!
Замена звукового сопровождения в видеофайле зарекомендовала себя в качестве практически беспроигрышного художественного решения. Этот приём, пользующийся широкой популярностью, как среди зрителей, так и среди любителей дарить новую жизнь старым или неудачным видеороликам, приобрёл новые возможности с развитием интернет-журналистики и распространением сайтов, предоставляющих пользователям свои площадки для размещения любительских видео. Накладывая новый звук на видео, можно запросто .
Наиболее популярные программы
Разработчики программ не остались в стороне и предложили собственные варианты креативных решений, в результате которых сегодня наложение звука на видео, как и , стало доступным инструментом для всех. Наиболее востребованными оказались программы, не требующие особых знаний и подготовки пользователя, их отличительными особенностями признаны удобный интерфейс и многофункциональность.
Насчёт последнего пункта пользователи расходятся во мнениях: некоторым просто не нужно слишком большое количество опций, так как для реализации именно их идей вполне достаточно минимума, переизбыток функций сбивает их с толку. В то же время, для многих из них одним из наиболее значимых критериев является мультиязычность. Несмотря на разнообразие требований, всё же удалось сформировать приблизительный топ-список наиболее востребованных программ для наложения звука на видео:
- Windows Movie Maker;
- Corel Ulead Video Studio;
- CyberLink PowerDirector;
- Pinnacle;
- Sony Vegas Pro 8 и его модификации.
Рассмотрев подробнее преимущества и слабые стороны каждой из них, нетрудно заметить, что безусловным лидером в этом списке является Movie Maker . Причина проста: программа изначально встроена в Windows, поэтому всегда под рукой. К тому же набор функций признан многими пользователями наиболее оптимальным и удобным в обращении. Помимо звуковых, программа создаёт и дополнительные видеоэффекты, такие как замедление или ускорение, переходы, негатив, сепия, добавление титров или других изображений в кадр. Corel Ulead Video Studi o является инструментом не только редактирования видеофайлов, но и создания анимационных роликов, а встроенная функция Smart Package позволяет упорядочить работу с нужными папками, тем самым оптимизируя процесс.
Многие предпочитают иметь в своём распоряжении несколько видеоредакторов^ как показывает практика, Pinnacle Studio и Corel Ulead Video Studio отлично дополняют друг друга.
Подробнее о возможностях некоторых редакторов
Все вышеперечисленные видеоредакторы оснащены встроенными устройствами, позволяющими легко и быстро выполнять редактирование звука в видео. Это необходимо для создания качественного видео ролика. Ведь только тот, кто знает, как соединить звук и видео, сможет создать отличный видеофильм. И не менее важны знания того, как совместить видео и звук правильно. Данные программы достаточно просты в использовании. Что необходимо делать, шаг за шагом отображается во всплывающих окнах. Это своего рода подсказки того, как свести видео со звуком.
В программе Pinnacle Studio на панели управления расположены кнопки, и дорожки в нижней части окна, ориентируясь на которые даже новичок, создающий свой первый фильм, легко справиться с тем, как накладывать звук на видео. Это одно из лучших средств для обработки отснятых кадров и монтажа фильма. Пользуясь ей, нет необходимости искать дополнительную информацию о том, как подогнать звук под видео. С Pinnacle Studio легко работать.
Pinnacle Studio не только подскажет, как вставить звук в видео правильно, но и научит, как в видео заменить звук, если он оказался не совсем подходящим для созданных кадров.

Нередко в сценарии проведения различных праздничных мероприятий включены музыкальные композиции, в которых требуется наложение звука на звук. Любой из видеоредакторов легко справится с этой задачей. Кроме этого, в них предусмотрена такая функция, как замена звука в видео, если возникает необходимость изменить озвученный текст. Чтобы озвучивание фильма органично сочеталось с сюжетом и происходящим в нем действием, необходима синхронизация видео и звука.
Эта функция имеется в одном из лучших видеоредакторов Movie Maker , встроенном в Windows. Благодаря ей любой пользователь не только без труда справится с наложением звука на видео, но и узнает, как отредактировать звук в видео, чтобы он был четким и хорошо воспринимаемым.
Иногда необходимо наложение звука на музыку, например, при создании звуковой поздравительной открытки или видеопослания, когда стихи или любой другой текст читаются в музыкальном сопровождении. Программа Movie Makerотлично справится и с тем, как наложить звук на звук. В случае если звуковое сопровождение фильма не совсем удачное, видеоредактор подскажет, как изменить звук в видео.
Сегодня очень популярны слайд-шоу, в которых просмотр любимых фотографий осуществляется под музыку или голосовое сопровождение. Ответ на вопрос, как вставить в видео добавить звук, для создания слайд-шоу, всегда можно найти в одном из видеоредакторов.
Видеоредакторы – достаточно сложные программы, имеющие много различных функций. Это надежные помощники для человека, который уже имеет определенные навыки в том, как редактировать звук в видео. Для тех, кто еще только вступает на путь создателей видеофильмов, лучше воспользоваться базовыми, встроенными в операционную систему редакторами. Они менее функциональны, но с тем, как наложить звук в видео справляются вполне успешно. Пользуясь этими и другими подобными программами, вы можете прочувствовать себя режиссером, и воплотить ее.
Видео ниже подробно разъясняет принципы наложения звука на видео или другую аудиодорожку.
Вставить звук на слайды презентации PowerPoint 2013 можно легко и просто. Чтобы добавить звуковой файл на слайд презентации с жесткого диска нужно выполнить следующие действия.
1. В открытой презентации щелкните по вкладке Вставка .
2. Выберите слайд, на который хотите добавить звуковой файл.

3. Щелкните по кнопке Звук в группе Мультимедиа на ленте управления. Откроется список с возможными способами добавления звуковых файлов:

4. Выберите пункт Аудиофайлы на компьютере , чтобы добавить звуковой файл с жесткого диска компьютера. Откроется диалоговое окно .

5. Выберите нужный звуковой файл на жестком диске и щелкните по кнопке Вставить . На слайде презентации появится пиктограмма звукового файла в виде громкоговорителя.

6. Щелкнув по пиктограмме звукового файла и, удерживая левую кнопку мыши, перетащите пиктограмму в нужное место на слайде.
7. Чтобы прослушать звуковой файл щелкните по кнопке Воспроизведение/пауза. Чтобы настроить громкость звука, щелкните по пиктограмме включить или отключить звук и передвигайте ползунок полосы прокрутки, пока не установите нужную громкость.
Оказывается вставить звук на слайды очень просто. Теперь во время запуска данного слайда, будет проигрываться выбранный нами звуковой файл.
Если вам не понравился звуковой файл, вы можете быстро удалить его. Для этого, щелкните по пиктограмме звукового файла и нажмите клавишу Delete .
Уже не первый раз, в силу специфики моей работы, разные люди задают мне один и тот же вопрос — «как добавить музыку в презентацию?» И дальше с вариациями — или нужно чтобы она играла только на одном слайде, или чтобы играла всю презентацию без остановки (фоном, так сказать). Что ж, постараюсь ответить на этот вопрос 🙂
Итак, с прошлого урока у нас уже есть заготовка презентации. Разберёмся, как добавить в неё музыку. Идём в меню Вставить->Видео и звук. Появляется окно, в котором мы выбираем, какой файл будем открывать:
Автоматически в ранее выбранный слайд вставится значок с динамиком, означающий что трек вставлен в слайд и будет автоматически проигрываться при его демонстрации. Так как при демонстрации данный значок отображается как чёрный квадрат, его целесообразно либо уменьшить и разместить в углу, либо вообще вынести за видимые границы слайда (на воспроизведение это не повлияет).
При выделении значка с динамиком, на панели внизу появляются дополнительные кнопки:
С их помощью можно настроить громкость, прослушать трек (при демонстрации он всё равно будет проигрываться сначала), зациклить его воспроизведение или отключить звук вообще.
Аналогичные функции выполняет Медиаплеер
. Чтобы открыть его зайдём в меню Сервис->Медиаплеер. Появится окно, очень похожее по набору кнопок на панель работы со вставленным звуком:
Плюс у него есть кнопка Применить, позволяющая вставить звук в отдельный слайд аналогично предыдущему варианту.
Однако, ни тот, ни другой подход не позволяют управлять воспроизведением непосредственно при демонстрации. Для того, чтобы иметь такую возможность, выберем на слайде, где необходима музыка какой-либо элемент — например, текст или картинку. Выделим его, правой кнопкой мыши вызовем контекстное меню и зайдём на вкладку Эффекты (она располагается слева от основной рабочей области). Там нажмем кнопку Добавить, в появившемся окне зайдем в Различные эффекты и выберем пункт Воспроизвести:
Теперь настроим данный эффект: пункт Начать ставим в положение С предыдущим — так музыка будет запускаться сразу после перехода на слайд, без лишних телодвижений с нашей стороны. Нажимаем кнопку... рядом с пунктом Свойство и в открывшемся окне Настройки эффекта меняем параметр Звук: Звук->Другой звук и как обычно выбираем нужный трек:
Он будет применён, однако, в пункте Свойство не отобразится — это нормально. Аналогичным образом можно настроить постановку музыки на паузу и полную остановку звука. Работают все перечисленные варианты только в рамках одного слайда .
Однако, эти варианты не годятся для тех, кто хочет проигрывать один трек на протяжении всей презентации . Для такой настройки переходим на вкладку Смена слайда->Изменить переход->Звук, выбираем пункт Другой звук, открываем нужный трек и устанавливаем галочку Непрерывно (без неё мы получим аналог всех предыдущих вариантов):
Так мы получили единый звуковой фон, не реагирующий на смену слайдов внутри презентации.
В данной статье мы постарались рассмотреть основные приёмы работы с музыкой в LibreOffice Impress. Однако, если у вас остались вопросы, вы можете задать их ниже — в комментариях или на нашем форуме . Мы постараемся оперативно на них ответить 🙂