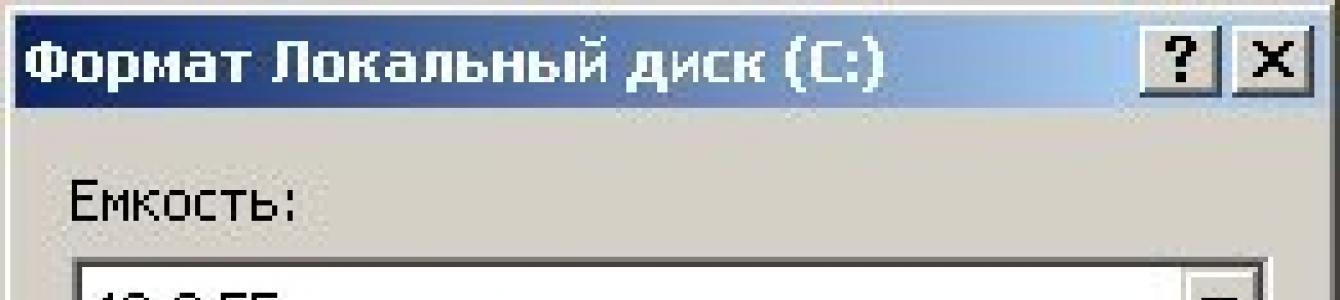Зазвичай форматувати жорсткий диск рекомендується перед безпосередньою експлуатацією будь-якої комп'ютерної техніки. Таку процедуру потрібно виконувати кожному власнику ПК. З огляду на особливу якість та обсяг, властивий теперішнім жорстким дискам, їх вільно можна використовувати протягом усього періоду користування, не вдаючись до додаткового переформатування.
Чому потрібне форматування
В окремих випадках і з певним періодом часу форматувати вінчестер (жорсткий диск) необхідно, так як це дозволяє легко його оновити. Через те, що операційна система Windows інколи засмічується, тобто містить на диску неактуальні, старі і не задіяні теперішніми програмами файли, форматування буде дуже корисно. Воно допоможе позбавитися таких файлів, які займають деякий обсяг простору пам'яті і здатні надати негативний вплив на продуктивність роботи системи.
Для своєї зручності власники ПК періодично встановлюють та видаляють з комп'ютера необхідні їм додатки. Як наслідок цього, виникає і інтенсивно розростається файлове звалище, що провокує серйозні неполадки: кожен додаток, ставши частиною ОС, впливає на конфігурацію повністю всього середовища. Ефективно вирішити цю проблему оптимальним чином допоможе рішення форматувати залізничний диск (жорсткий диск) через певні часові відрізки і заново встановлювати заново операційну систему.
Незважаючи на радикальність цього методу, він є найбільш ефективним, адже здійснюється знищення не тільки марних файлів, а й шкідливих програм, вірусів. Тому перед тим як форматувати жорсткий диск, рекомендується перезаписати на якісь інші носії основні дані, щоб їх не втратити.
Варто зазначити, що при форматуванні на секторах жорсткого диска створюються службові мітки, які необхідні для пошуку даних та коректної роботи з ними (зчитування, запис, видалення). Крім цієї процедури, при форматуванні створюється службова інформація, призначена для файлової системи. Зважаючи на те, що нерозмічені диски є марними для використання, форматування виступає в ролі першочергової операції з підготовки нового «необкатаного» диска до успішної роботи.
Таким чином, щоб знизити ризик втрати важливих даних у невизначеному майбутньому, форматування допоможе досягти:
- гарантовано швидкого очищення вінчестера;
- ефективного виявлення наявності бэдблоков (пошкоджених секторів диска);
- якісного моніторингу різноманітних дефектних зон.
Швидке чи звичайне форматування: аналіз процесів
Користувач має два типи форматування відповідно до можливостей ОС Windows – швидке (Quick Fоrmat) або звичайне (Format). Непосвячений користувач побачить у них різницю лише у часі, витраченому виконання кожного з цих процесів. Ось тільки окрім зримого чинника є значніша різниця.
Швидке форматування – особливий метод чищення диска, що дозволяє створити таблицю файлів, не роблячи її перезапису, і навіть видалення інформації на ЖД. За часом швидке форматування відбувається оперативніше звичайного форматування. Як таке, швидке форматування всього лише обнулює таблицю файлів: важливі інфодані можна відновити – вони не знищуються. Цей спосіб доречний, коли користувач впевнений у відсутності пошкоджених сегментів і вінчестер раніше не піддавався форматуванню.
Вдаючись до звичайного форматування, власник ПК завжди остаточно спустошує диск від файлів і перевіряє його на наявність некоректних, пошкоджених сегментів. Ось час перевірки і розтягується, впливаючи на сумарну тривалість всього процесу.
Вище було розглянуто високорівневе форматування, практика ж показує, що розуміння терміну низькорівневого форматування популярне не менше. При виконанні такої операції на дискову площину наноситься спеціальна розмітка, необхідна для стандартної роботи накопичувача. Також це дозволяє не тільки зберігати дані і мати відкритий доступ до них, але і забезпечувати коректну роботу внутрішніх схем накопичувача, крім цього приховувати наявні механічні вади поверхні.
Чи підлягають відновленню дані після форматування
Низькорівневе форматування не передбачає можливості відновлення попередньої інформації.
Високорівневе форматування, своєю чергою, дає істотні шанси частково відновити стерті дані. Пояснюється це тим, що на момент форматування виникають нові логічні структури з вибірковим перезаписом даних.
Варіанти форматування: практичний екскурс
Самостійно відформатувати жорсткий диск вийде краще, якщо перейти від теорії до практики. Давайте розглянемо кілька методів, прямуючи від простого і найбільш зрозумілого до складнішого.
Варіанти форматування:
- Найпростіший прийом форматування: відкривши «Мій комп'ютер», натиснувши правою кнопкою мишки на необхідний вид форматування, в меню вибираємо «Форматувати» і кнопку «Почати».

- Особливий шлях у Windows: Відкриваємо "Пуск" і прямуємо в "Панель управління" до файлу "Адміністрування", вибираємо "Керування комп'ютером", а потім "Керування дисками". Знаходимо необхідний диск і для форматування виконуємо операції, представлені у простому прийомі.
Важливо: можуть бути незначні відмінності на шляху в залежності від версії Windows.
- Командний рядок: натиснувши «WIN + R» і у вікні, написавши CMD з наступним натисканням ENTER, відкриваємо командний рядок.

- Там прописуємо: fоrmat d: або format c: для запуску процесу щодо диска D: або C:. Після введення, натиснувши ENTER, ви побачите на дисплеї: «УВАГА, ВСІ ДАНІ НА НЕЗЙОМНОМУ ДИСКУ С: БУДУТЬ ЗНИЩЕНІ! Почати форматування ?»
 При готовності видалити дані вибираємо Y і тиснемо ENTER.
При готовності видалити дані вибираємо Y і тиснемо ENTER. - Коли є знімний носій з файлом інсталяції операційної системи. Ті, хто має інсталяційний диск і хто знайомий з інсталяцією Windows, напевно знають, коли краще відформатувати диски. Можливо, цей підхід мало ким використовується лише для форматування. Однак він дуже зручний, якщо після процедури користувач збирається встановлювати заново Windows.
Найпростішим способом очистити вінчестер є його обнулення через "Мій комп'ютер". Це програмний процес, коли відбувається розмітка області зберігання та створюється нова файлова система. Необхідно зі списку дисків вибрати потрібний та правою кнопкою миші натиснути на "Форматування". Звичайно, ця дія потребує підтвердження від користувача. Раптом ви натиснули на цей пункт помилково?

Краще зняти галочку "Швидке (очищення змісту)"щоб цей процес був більш ретельним. Файлова система за промовчанням – NTFS, оскільки вона сучасніша і технологічніша. Вона не має обмежень за розміром розділу диска.
Те саме можна зробити за допомогою вбудованого засобу "Управління дисками".

Тут можна змінити букву диска або видалити том. Потім слід знову створити том і зробити форматування.
Якщо потрібно інновувати інсталяцію Windows, на початковому етапі пропонується вибрати місце інсталяції. Спочатку необхідно створити розділ, а після його відформатувати в NTFS. Це робиться за допомогою завантажувального диска.
Програма форматування та розбиття жорсткого диска
Уявіть, що накопичувач об'ємом 3, 5 або 8 TБ. Постає питання про правильне розміщення інформації на ньому. Одним із підходів є розбивка диска на розділи. В одному з них, наприклад, будуть мультимедійні файли, в іншому – робочі документи.
Одна з популярних програм такого типу Paragon Hard Disk Manager. Вона гарантує безпечне та повне стирання всіх файлів, використовуючи для цього десять алгоритмів. Також можна безповоротно очистити SSD диски більшості виробників.
Інтерфейс російською і дуже інформативний.
Головне вікно має такий вигляд:

Тут представлена "Картка дисків"- графічне уявлення всіх накопичувачів у системі. Фізичні диски нагадують витягнуті прямокутники, логічні – малі. Потім темна область показує обсяг, зайнятий диском.
У списку “Дисків та розділів”можна вибрати потрібну функцію за допомогою контекстного меню.

У "Панелі властивостей"можна знайти інформацію про об'єкт, якщо вибрати його на "Карті дисків".

Відображається буква диска, назва файлової системи, серійний номер, обсяг тома та вільний простір.
Програма дозволяє створювати новий розділ у нерозміченій області. На етапі створення можна побачити остаточний стан диска після маніпуляцій.

Необхідно вибрати конкретний зберігач інформації, та був місце майбутнього тому: краще – наприкінці. Розділ може бути будь-якого обсягу та обмежений лише вільним простором.

Також визначаємо, яким буде розділ – первинним чи логічним. Далі можна встановити йому різні параметри: тип розділу (зазвичай файлова система NTFS), мітку тома (використовується для ідентифікації) та відповідну літеру.
Для більш детального налаштування є кнопка "Додаткові параметри"у нижній частині вікна.
Майстер має можливість видаляти розділи.
Є функція об'єднання кількох суміжних розділів на один. Для цього необхідно клацнути лівий розділ пари розділів, які потрібно об'єднати. Під час операції весь вміст правого тому переміститься в окрему папку на загальному розділі, що вийшов.
Форматування жорстких дисків великих розмірів
Нещодавно з'явилася можливість підключити до комп'ютера накопичувачі великих розмірів. Із цим можуть виникнути певні проблеми. Система бачить лише частину всього вільного обсягу. При цьому BIOS відображає весь розмір. Слід вирішувати проблему налаштування системи.
Припустимо, що людина щойно придбала вінчестер обсягом 3 ТБ. Якщо він ще не робив жодних дій з диском, для його ініціалізації у Windows необхідно знайти відповідний параметр у розділі "Управління дисками". Потім відзначаємо таблицю із GUID. Проблему вирішено. Тепер можна скористатися всім обсягом.

Якщо накопичувач вже розділений, скористаємося стороннім додатком, наприклад, Acronis Disk Director- це потужне ПЗ для керування розділами жорсткого диска, відновлення розділів та дисків та керування кількома ОС на одному комп'ютері. У цій утиліті вибираємо нерозмічений розділ типу MBR, а потім - “Перетворити на GPT“. Підтвердимо цю процедуру і після цього перезавантажимо Windows. Таким чином, поточний жорсткий диск видно у системі.


Цю програму можна назвати універсальним рішенням для конфігурування та зміни властивостей як внутрішніх, так і зовнішніх накопичувачів. За допомогою неї користувач може контролювати дисковий простір.

Вона наочно показує всі диски і з чого вони складаються, який розділ призначений для завантаження системи, а який виступає як логічний диск. Розмір змінюється дуже просто – переміщенням повзунка чи введенням точної цифри.

Існує функція об'єднання томів. Для цього їх треба вибрати, а потім вказати основний том, до якого приєднуються всі інші.
Тут також всі операції застосовуються не відразу, а після перевірки та підтвердження користувачем. Все-таки це процедури, які потребують ретельного аналізу.

Ця утиліта допоможе, якщо необхідно відформатувати диск на низькому рівні, наприклад, за допомогою флешки на етапі завантаження. Вбудованих методів у BIOS немає. Використовуємо інструменти Acronis Disk Director: "Кошти"відкриваємо “Майстер створення завантажувальних носіїв Acronis”, вибираємо тип носія Windows PE.
Зайшовши в налаштування BIOS, вибираємо як початковий пристрій запуску зовнішній USB накопичувач. При завантаженні побачимо таку заставку.

У результаті стануть доступні самі функції, як і під Windows.
Не варто додатково шукати програму для форматування зовнішнього жорсткого диска – вони аналогічні вище зазначеним.
Затирання всієї доступної інформації на пристрої зберігання вимагатиме від вас певних знань у цій галузі. Адже інколи її вже не повернути. Якщо ставиться мета повністю убезпечити себе від поширення особистих даних, варто скористатися спеціальними утилітами, наприклад, Paragon Hard Disk Manager. Зазвичай такі програми є платними. Не найнадійніший спосіб – вбудовані засоби Windows.
Форматування жорсткого диска є процес створення логічної розмітки області зберігання даних, розташованої на магнітному носії і необхідної для подальшого наповнення інформацією та роботи з нею. Зазвичай форматування здійснюється перед початком роботи з HDD для повного знищення інформації або для усунення пошкоджень, що виникли внаслідок дії вірусу.
Види форматування жорстких дисків
Низькорівневе форматування - це розмітка HDD фізично, яка зазвичай залишається незмінною в процесі всього існування носія. Здійснюється на заводі-виробнику та не може бути виконана в домашніх умовах. Програми, які, за заявою розробників, дозволяють виконувати низькорівневе форматування, зазвичай у кращому разі, здатні лише перезаписати керуючу інформацію.
Розбиття на розділи необхідне створення розмітки на логічні диски, що дозволить зберігати інформацію організованіше. Наприклад, єдиний жорсткий диск ноутбука можна розділити на два диски, один з яких можна відвести під операційну систему, інший - під зберігання файлів. Це дозволить встановлювати OS без стирання інформації, що зберігається на несистемному розділі. Розбиття на розділи несистемних дисків може бути виконане з-під Windows.
Високорівневе форматування поділяється на повне та швидке. Швидке передбачає лише очищення таблиць файлових систем, які є своєрідними каталогами розміщення файлів. Повне форматування (верифікація), крім знищення інформації, що у таблицях, включає і пошук битих блоків та його заміну на робочі. Існує кілька способів форматування.
Форматування HDD у процесі встановлення Windows
Щоб розпочати інсталяцію операційної системи, слід встановити налаштування в BIOS таким чином, щоб першим пристроєм, з якого починав завантаження комп'ютер, був інсталяційний диск. Щоб увійти в BIOS, слід перезавантажити операційну систему і кілька разів натиснути клавішу Delete після того, як комп'ютер знову розпочне свою роботу.
У вікні, що з'явиться, слід перейти в розділ Boot і вказати там як пристрій, з якого в першу чергу буде починатися завантаження комп'ютера, дисковод, куди ви вставите інсталяційний диск.
Після встановлення необхідних параметрів завантаження вставте в дисковод інсталяційний диск, збережіть зміни в BIOS і перезавантажте комп'ютер. Зазвичай використовується клавіша F10. Якщо ви все виконали правильно, перед вами з'явиться вікно інсталяції та відновлення операційної системи.

Натисніть клавішу Enter, щоб розпочати інсталяцію, натисніть Windows. Після цього перед вами з'явиться текст ліцензійної угоди, натисніть F8, щоб продовжити подальшу роботу.

Після цього вам доведеться видалити всі розділи, на які був поділений жорсткий диск, щоб створити на HDD єдиний розділ з нерозміченою областю. Для цього по черзі виділяйте кожен із наявних розділів та натискайте клавішу L.

Після видалення всіх розділів жорсткого диска залишиться лише один напис «Нерозмічена область».

Натисніть Enter, і перед вами з'явиться варіант файлових систем, в які ви можете форматувати жорсткий диск. Виберіть пункт Форматувати розділ у системі NTFS.

За кілька хвилин форматування жорсткого диска буде завершено. Цей спосіб хороший насамперед тим, що дозволяє форматувати системний диск, тоді як програми, що працюють з-під Windows, не дозволяють це робити. Якщо ж ви збираєтеся відформатувати HDD, де розташовується операційна система, що не працює, а які-небудь файли, то набагато зручніше буде використовувати інший спосіб.
Форматування жорсткого диска за допомогою вбудованої програми Windows
Відкрийте "Мій комп'ютер" і, клацнувши правою кнопкою по необхідному диску, виберіть пункт "Форматувати" у спливаючому меню.

У вікні можна вказати необхідні параметри форматування. Швидке форматування займає набагато менше часу, ніж повне, але відбувається без повного стирання інформації, що дозволяє при необхідності відновити частину інформації спеціальними програмами.

Після того, як ви встановите необхідні параметри і натисніть кнопку Почати, перед вами з'явиться вікно з попередженням, що всі дані на диску будуть знищені. Натисніть кнопку OK і чекайте повідомлення про закінчення форматування.

Використання командного рядка для форматування HDD
Один із найпростіших способів форматування жорсткого диска – це використання спеціальної команди в командному рядку. Натисніть Пуск –> Виконати або натисніть клавіші Win+R. перед вами з'явиться невелике вікно, в якому слід ввести назву програми cmd і натиснути Enter.
У чорному вікні, що з'явилося, введіть команду format і букву диска з двокрапкою, наприклад, format d:, і натисніть Enter. Постає питання з попередженням «Увага, всі дані на незнімному диску d: будуть знищені!» і питанням «Приступити до форматування?» Щоб продовжити, натисніть Y та Enter. Запуск форматування розпочнеться.
Форматування за допомогою вбудованої програми «Керування дисками»
В операційній системі Windows є спеціальна вбудована програма, що дозволяє здійснювати різні операції з дисками та їх розділами. Програма знаходиться за адресою Панель управління -> Адміністрування -> Управління комп'ютером -> Управління дисками.

Натисніть правою кнопкою на потрібний диск і виберіть пункт Форматувати. У вікні, що з'явиться, ви можете вказати спосіб форматування (швидкий або повний) і тип файлової системи.
Використання утиліти Partition magic для форматування HDD
Однією з найбільш зручних та функціональних програм для роботи з дисками та логічними розділами є утиліта Partition magic. Програма може бути використана навіть у тому випадку, якщо вбудований софт Windows не впорався із завданням.

Для того щоб відформатувати диск за допомогою Partition magic, необхідно створити завантажувальний диск, вставити його в дисковод і після перезавантаження комп'ютера, працюючи вже в самій програмі, зробити всі необхідні операції - форматування, видалення або створення нового розділу.

Зараз багатьом сучасним користувачам ПК і невтямки, як часто раніше виручала будь-яка програма для форматування жорсткого диска .
Адже проводити форматування вінчестерів доводилося регулярно.
В усьому винна недосконалість програмних продуктів – як тих, що використовувалися для базових цілей користувача, так і тих, що застосовувалися для виконання операцій з обслуговування встановлених систем.
Передісторія
Інший аспект необхідності колись частого використання програм для форматування жорстких дисків – проблеми з апаратною частиною. Невеликий обсяг носіїв, часті апаратні помилки тощо.
Але як не дивно, з часом необхідність форматування дисків все ж таки залишилася навіть з появою сучасних твердотільних накопичувачів. Операція форматування при цьому перестала бути буденною нормою і якщо потрібно провести форматування жорсткого диска, багато користувачів втрачаються в здогадах, чим і яким способом його можна провести.
На щастя, з часом і якість програмних продуктів, призначених для форматування вінчестерів, та їх кількість помітно збільшилась. І тепер користувач не обмежений вбудованими системними утилітами, а має доступ не просто до програмних продуктів сторонніх виробників, а до цілих комплексів програмних засобів, які дозволяють виконувати не лише форматування, а й кілька інших корисних операцій, зокрема, що покращують стан жорсткого диска та термін. його експлуатації.
Частина цих коштів відноситься до категорії умовно-безкоштовних, частина поставляється з безкоштовною ліцензією, а решта, все ж таки, доступна тільки при покупці. У кожній з них свої переваги і ми пропонуємо розглянути кілька найпопулярніших засобів, що часто використовуються і наділених достатнім функціоналом.
Paragon Partition Manager Free Edition
Програма форматування жорсткого диска під назвою Paragon Partition Manager Free Edition на тлі інших подібних програмних продуктів виділяється можливістю виконання операцій над віртуальними носіями інформації. Крім того, тим, хто ще не може відмовитися від використання Windows XP, вона надасть можливість підтримки дисків високої ємності близько 2 ТБ і більше. Але і на сучасних ОС Windows 7 та 8 вона теж працює.
Додаткова перевага цього комплексу у підтримці функції керування мультизавантаженням. Ця опція буде корисна тим, хто в тестовому режимі використовує кілька операційних систем або просто вимагає паралельного використання.
Інтерфейс програми досить простий і зрозумілий, а в ряді випадків просто незамінний. Прикладом цього може бути функція об'єднання розділів без втрати даних, що особливо важливо для форматування розділів. При цьому користувачеві дається можливість проводити конвертацію розділів.
Що стосується файлових систем, то їх кількість, що підтримується, досить велика. Вони можуть за допомогою цієї програми конвертуватися одна в іншу, зокрема NTFS в HFS.
Серед іншого функціонала є копіювання та відновлення дисків, їх злиття, переміщення та зміна їх розмірів. І все це за наявності русифікованої оболонки.
Деяким здасться зайвою в комплекті функція дефрагментації, а ось захист від системних збоїв та виявлення пошкоджених секторів сподобається всім.
Мал. 1 – Фрагмент вікна Paragon Partition Manager
EASEUS Partition Master
Ця програма для форматування жорсткого диска має перевагу в наявності кількох версій з різним функціоналом. Частина з них безкоштовні, але на особливу увагу рядових користувачів заслуговують версії Home Edition і Master Free.
Програма має відмінний функціонал, доступний через російськомовну програмну оболонку. Вона може працювати під управлінням сімейства операційних Windows, зокрема, 7, 8 та 10 версій як 32-розрядних, так і 64-розрядних, а деякі версії дозволяють працювати і через Linux.
Програмний продукт забезпечує роботу з широким асортиментом різноманітних накопичувачів, найважливішими з яких є:
- диски HDD;
- твердотільні накопичувачі SSD;
- USB-флешки;
- карти пам'яті у різному виконанні.
Над ними можна проводити не лише форматування, а й створення чи зміну розділів, наприклад, об'єднання, видалення, копіювання та зміна розмірів.
Програма має доступ до роботи з масивами RAID та забезпечує взаємодію користувача з MBR та GPT. Частина операцій може виконуватися з допомогою вбудованих майстрів, що значно полегшує роботу користувачеві.
Варто звернути увагу на те, що кожна версія продукту має свої обмеження, зокрема, на максимальний розмір накопичувача. Наприклад, у версії Home Edition він становить 8 ТБ, а Master Free – лише 4 Тб. Також користувачу рекомендується звернути увагу на процес установки, оскільки попутно можна встановити непотрібні утиліти.
Мал. 2 – Фрагмент вікна EASEUS Partition Master
Aomei Partition Assistant
Програма для форматування жорсткого диска з назвою Aomei Partition Assistant відноситься до продуктів, які розповсюджуються безкоштовно, але мають гідний функціонал. Вона забезпечує ряд таких функцій, які недоступні іншим безкоштовним продуктам і тому належить до іншого класу.
Цей програмний комплекс, як і попередній продукт, має російськомовну оболонку і підтримує сучасні ОС сімейства Windows і Linux і, відповідно, файлові системи, що працюють під їх управлінням: FAT 12/16/32, NTFS, Ext2/3/4, exFAT/ReFS.
Паралельно з роботою на фізичних носіях програма виконує операції на віртуальних дисках.
Що ж до особливого функціоналу, він реалізований як доступу до дисків, невидимим іншими програмними засобами. Програма дозволяє проводити їх перевірку, тестування та низку інших корисних операцій. Все це на тлі мінімальних системних вимог, починаючи з версії процесора до обсягу доступної пам'яті на диску.
Цей програмний продукт може працювати навіть за таких умов, коли на пристрої встановлено 128 дисків, а розмір томів становить 16 Тб. А також це один із небагатьох продуктів, які можуть працювати з SSHD, флеш-дисками та флеш-картами. Чи варто згадувати при цьому про те, що вона підтримує UEFI Boot, а всі операції виконуються без пошкодження користувальницької інформації по завіренню творців?
Мал. 3 – Вікно Aomei Partition Assistant
MiniTool Partition Wizard
Ця програма для форматування жорсткого диска – скромніша, але набагато популярніша, причому не лише на вітчизняному просторі, а й у всьому світі. Вона безкоштовна та забезпечує взаємодію під керуванням операційних систем сімейства Windows, включаючи найсвіжіші версії різної розрядності, при цьому обробляє дискові розділи EXT, а також Linux Swap.
Програмний інтерфейс має русифіковану оболонку та забезпечує роботу з розділами об'ємом понад 2 Тб. Він досить простий і буде зрозумілий навіть користувачу-початківцю. Функціонал інтерфейсу досить широкий та включає навіть новомодну міграцію з HDD на SSD.
А також програмний продукт виконує ряд базових операцій з дисками та їх розділами, у тому числі їхнє клонування, створення та зміну. Додатковою можна вважати операцію конвертації файлових систем FAT/FAT32 в NTFS зі збереженням цілісності даних, яка доповнюється функціоналом резервного копіювання інформації, що зберігається, і утилітою відновлення даних після збоїв. За бажанням користувач може протестувати свої диски, провівши тестування їхньої працездатності.
Як і деякі описані вище програми, ця може конвертувати диски з MBR в GPT, а це важливо при зносі системного розділу, що часто використовується. Паралельно з цим надається можливість призначати активні розділи та взаємодіяти з ними.
Мал. 4 – Вікно MiniTool Partition Wizard
HDD Low Level Format Tool
Ця програма форматування жорсткого диска відноситься до іншої категорії, ніж розглянуті вище програмні засоби. Тому вона і заслуговує на особливу увагу. Це не великий програмний комплекс з широким функціоналом, а невелика програма, яка має у своєму наборі функцій лише можливість низькорівневого форматування.
Подібна опція забезпечує при налаштуваннях можливість відновлення працездатності носіїв інформації. При цьому подібний функціонал стосується як жорстких дисків, так і флеш-накопичувачів. Єдиною проблемою для користувача в цьому випадку залишається лише повне знищення даних на носії без можливості подальшого їх відновлення.
На жаль, інших операцій, що виконуються цим продуктом із носіями, не передбачено.
Мал. 5 – Вікно HDD Low Level Format Tool
Acronis Disk Director
Ця програма для форматування жорсткого диска також досить цікава. Її особливість полягає в тому, що вона може запускатися з будь-якого носія. Так, її можна встановити на завантажувальний диск або флешку і навіть без повноцінної операційної системи мати можливість працювати з розділами дисків.
Подібний функціонал особливо важливий в аварійних ситуаціях, коли користувачеві більшою мірою важливо відновити працездатність системи, а не просто створити додатковий розділ для зручнішого зберігання даних або встановлення будь-якої гри. Функціонал програми підходить для роботи з дисками як під керуванням Windows, так і під керуванням Linux. Однак цей продукт має один істотний недолік, який помітний при порівнянні з наведеними вище програмами - це його вартість.
Насправді цей додаток відноситься до категорії умовно-безкоштовних продуктів. Після закінчення заданого випробувального терміну користувачеві пропонується два варіанти – придбати ліцензію або видалити програмний продукт. Тому її можна сміливо використовувати та порівнювати з іншими програмами на безкоштовній основі, але протягом обмеженого терміну.
В іншому це повноцінний інструмент для роботи з дисками та їх розділами із широким функціоналом. Він включає всі базові операції по роботі з розділами, включаючи форматування, а також дозволяє власнику ПК переглядати у загальному вигляді інформацію, що зберігається на цих розділах.
Мал. 6 – Вікно Acronis Disk Director
Стандартні засоби Windows
Описуючи програми форматування дисків, не можна не згадати стандартні засоби операційних систем, доступні користувачам без завантаження програмних продуктів сторонніх виробників. Зробити це можна з прикладу операційних систем сімейства Windows. Особливістю цих систем є те, що вони мають одразу кілька інструментів для роботи з жорсткими дисками та їх розділами.
Перший інструмент досить простий і ця утиліта доступна користувачеві програми Провідник. Для того, щоб нею скористатися, для логічного розділу жорсткого диска можна викликати контекстне меню, а в ньому вибрати пункт «Форматувати». Після цього стане доступною форма, де можна вказати бажані параметри операції форматування.
Цей функціонал буде доступний всім логічних розділів диска, крім активного системного диска. У цьому випадку потрібно використовувати інший інструмент, доступний виключно з командного рядка. Для роботи з ним необхідні спеціальні навички, які доступні виключно досвідченим користувачам.
Важливо! Щоб мати доступ до них, потрібна наявність завантажувального диска, а також виставлені в BIOS налаштування, що змушують ПК завантажуватися саме зі знімного носія, а не з жорсткого диска, щоб забезпечити необхідний системі функціонал. Його пропонує невелика утиліта під назвою diskpart. Але основна проблема її в тому, що користувач не отримує якісної візуалізації дій, що виконуються, а будь-яка помилка при їх виконанні може коштувати працездатності системи.
Такий стан справ змушує користувачів вдаватися до використання програмних продуктів сторонніх виробників.
Мал. 7 – Вікно утиліти Форматування
Форматування жорсткого диска перед інсталяцією Windows
На відео я покажу Вам як відформатувати жорсткий диск. Це може стати Вам у нагоді, коли ви перевстановлюєте операційну систему Windows.
Досить часто у користувачів виникає проблема форматування. Особливо якщо його потрібно виконати із системним жорстким диском ( зазвичай, але не завжди це C). У разі звичайні методи не спрацюють.
Якщо жорсткий диск ( або його розділ) без системних файлів, то використовуйте спосіб форматування у самій системі.
У своїй інструкції я покажу як форматувати жорсткий диск із системою (там, де інстальовано Windows) і без. Почну з найпростішого.
Форматування несистемного жорсткого диска чи розділу
Дані методи мало відрізняються від . Його можна зробити тільки на тих жорстких дисках, на яких немає системних файлів ( зазвичай D або E).
Не варто турбуватися про те, що ви відформатуєте диск із системою. Такими способами це зробити не вийде. Ви побачите попередження, що дія неможлива.
Відкрийте мій комп'ютер ( провідник). У ньому виберіть диск, відкрийте контекстне меню та виберіть форматування.
У вікні, що з'явилося, залиште все як є ( можна прибрати швидкий спосіб, але тоді вам доведеться дуже довго чекати).

Процес проходитиме довго ( залежить від обсягу). Ви можете подумати, що нічого не відбувається, і комп'ютер просто завис. Але здебільшого це не так.
Теж саме можна зробити у вікні керування дисками. Використовуйте цей спосіб, якщо з якихось причин перший не спрацював.
Зайдіть в меню Пуск >> Усі програми >> Адміністрація >> Управління комп'ютером.

У вікні виберіть жорсткий диск і в контекстному меню «Форматувати» як на зображенні нижче.

Існує ще один спосіб у командному рядку. Потрібні права адміністратора.
Зайдіть в меню Пуск >> Виконати ( або Win+R), щоб відкрити рядок виконання. Потім перейдіть до командної.

У ній введіть команду:
Роз'яснення: E- Це буква жорсткого диска. NTFS- Файлова система. Q- Швидке форматування.

Форматування системного диска
При спробі форматувати жорсткий диск із системою способами вище ви побачите помилку, яка зображена нижче.

Чому таке відбувається? Все просто. Windows не може виконати форматування себе. Це призведе до непрацездатності системи та помилка надає захист від цього.
До того ж навіть якщо Windows встановлювався на інший жорсткий диск, системні файли, необхідні для запуску ОС можуть зберігатися на локальному. У такому разі перевірка в BIOS почнеться з нього ( C).
Виходить це необхідно лише за майбутньої установки нової системи. В іншому випадку ви просто зробите комп'ютер непрацюючим. Перед цим потрібно трохи підготуватись.
Вам знадобиться інший носій з операційною системою, яку ви плануєте встановлювати. Цей спосіб працює на будь-якій версії. Я продемонструю його на Windows 8.
Поставте заздалегідь. Спочатку потрібно впізнати його букву. Вона може відрізнятися від C: і тому перевірте це заздалегідь. Зараз покажу, як це зробити прямо під час встановлення.
Натисніть клавіші Shift+F10. На інших версіях операційних систем також діє це поєднання клавіш.

З'явиться вікно з командним рядком. У ній введіть команду notepad, яка відкриє блокнот. З нього далі можна буде переглянути потрібну інформацію.

Відкриється програма Блокнот. У ньому перейдіть до файлу >> Відкрити або натисніть CTRL+O.

Відкриється провідник. Перейдіть на вкладку «Цей комп'ютер» та перегляньте літеру диска, який потрібно форматувати. У разі D. Він позначається як локальний.

Тепер поверніться до командного рядка та введіть команду:
Де /FS:NTFS- Файлова система. D:- Літера диска. /q- Швидке форматування.

Також можна скористатися утилітою безпосередньо в процесі установки і не використовувати командний рядок.
Виберіть мову, натисніть кнопку установки і у вікні де потрібно вибрати розділ для установки потрібно вибрати форматування. Дивіться, як це виглядає на зображенні.

Ще його можна виконати за допомогою будь-якого ( майже) LiveCD. Це носій, з якого завантажується система, замість того, щоб завантажуватися з жорсткого диска. Можна провести форматування прямо у провіднику аналогічно способам із не системними жорсткими дисками. Це можливо через те, що більшість даних знаходяться в оперативній пам'яті, і це не перешкоджає запуску комп'ютера.
Існує так само безліч програм, але вони платні та їх використання буде зайве для подібних завдань. Цієї інформації має вистачити з статком.
Якщо вам щось було незрозуміло, то подивіться це відео. У ньому наочно зображені всі дії з докладними коментарями та у вас не залишиться запитань.
Чи вдалося виконати форматування жорсткого диска?