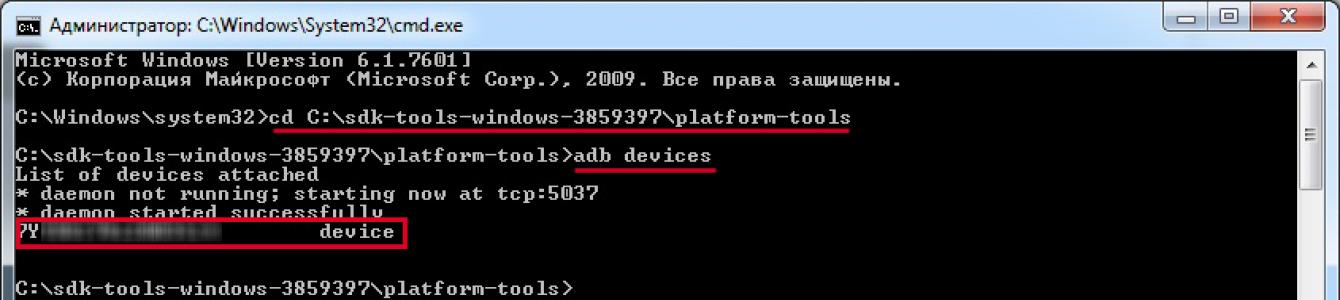Будь-який телефон, що працює під керуванням Androidмає вбудоване меню відновлення Recovery. Зайти в нього можна, натиснувши на вимкненому телефоні одночасно кнопки ввімкнення та підвищення гучності (на деяких моделях пристроїв використовуються інші сполучення). Однак стандартне меню зазвичай має не надто багатий функціонал, дозволяючи робити лише бекап та відновлення системи, скидання до заводських налаштувань та ще пару-трійку операцій. Через таку обмеженість багато користувачів, особливо просунуті, дивляться у бік про кастомних Рекавері, які мають розширеним набором функцій і набагато приємнішим інтерфейсом. Одним із найпопулярніших модифікованих меню відновлення є TWRP Recovery (Team Win Recovery Project). Про те, як його встановити, якраз і поговоримо у цій статті.
Установка TWRP через ADB та Fastboot
Для початку наведемо найпоширеніший спосіб інсталяції – за допомогою комп'ютера та консольної програми Fastboot. Цей спосіб не вимагає, але на телефоні обов'язково має бути розблокований завантажувач (Bootloader). Про те, що це таке і як зробити розблокування на пристроях Huawei, ви можете прочитати в .
Отже, будемо вважати, що bootloader розблокований, і можна приступити до самої процедури. Спочатку необхідно. Після того, як це буде зроблено, через USB-кабель і увімкніть на мобільному пристрої налагодження USB ( Налаштування – Для розробників – Налагодження USB).
Далі запустіть командний рядок і перейдіть у розташування файлів ADB та Fastboot, ввівши команду cd Шлях_до_папці_з_ADB(у нашому випадку cd C:\sdk-tools-windows-3859397\platform-tools). Перевірте командою adb devicesвидимість мобільного пристрою. Якщо ваш телефон з'явиться в консолі, це означає, що все гаразд і можна переходити до наступного кроку.

Тепер потрібно завантажити файл-образ TWRP Recovery для вашого пристрою. Переходимо на сторінку https://twrp.me/Devices/та вибираємо у списку свою модель телефону.


На наступній сторінці знаходимо пункт «Download Links» та клацаємо за посиланням Primary.

Зберігаємо файл у тій же папці, де знаходяться adb та fastboot (у нас це C:\sdk-tools-windows-3859397\platform-tools).

Після завантаження для зручності перейменовуємо файл на «twrp.img».

Якщо вашої моделі гаджета немає на сайті twrp.me, то потрібний образ TWRP Рекавері слід пошукати на форумі XDA Developers ( https://forum.xda-developers.com/). Тут же можна дізнатися про всі нюанси щодо конкретної марки мобільного пристрою.


Тепер все готове безпосередньо до встановлення кастомного TWRP Recovery. Виготовляється вона командою fastboot flash recovery twrp.img, де twrp.img – файл нового Рекавері. Якщо все пройшло успішно, з'явиться повідомлення як на скріншоті нижче.

Перезавантажити телефон у звичайному режимі можна командою fastboot reboot.
Вхід у середу відновлення TWRP Recovery здійснюється так само, як і в заводське меню. Вимикаємо пристрій, а потім використовуємо поєднання кнопок увімкнення + збільшення гучності (або іншу комбінацію в залежності від моделі та виробника). Виглядає TWRP Рекавері для Андроїд приблизно так, як на знімку нижче.

Використання офіційної програми Official TWRP App
Якщо встановити TWRP Recovery через комп'ютер не вийшло або цей спосіб здався вам занадто складним, нічого не заважає скористатися офіційною програмою від розробників TWRP. Щоправда, у цьому випадку обов'язково знадобиться наявність прав Суперкористувача. Завантажуємо програму з , а потім запускаємо її, надавши при першому запуску root-права.

Підтверджуємо перехід на офіційний сайт TWRP, із якого завантажуємо файл Recovery.

Після закінчення скачування тиснемо на Select a file to flash.. і вибираємо збережений образ img.

Клацаємо по кнопці "Flash to recovery" для початку встановлення.

При її успішному завершенні з'явиться повідомлення Flash Completed Successfully!.
Сторонні програми для встановлення TWRP Recovery
Замінити стандартне середовище відновлення Андроїд на модифіковану TWRP Recovery можна за допомогою ще низки додатків. Кожна з них працює лише за наявності рут-прав. Перерахуємо найпопулярніші програми.


TWRP Manager


Послідовність дій у всіх додатках практично однакова. Спочатку вибирається модель телефону/планшета, а потім версія TWRP Рекавері. Після завантаження файлу здійснюється встановлення кастомного меню. Для перевірки працездатності гаджет перезавантажується як відновлення.
Насамкінець хочеться сказати, що установка TWRP замість штатного Рекавері пов'язана з певними ризиками. Щоб звести їх до мінімуму, файл інсталяції необхідно вибирати строго за моделлю пристрою. Якщо вашого гаджета немає в списку або ви не впевнені в правильності підбору образу img, то краще відмовитися від процедури заміни меню відновлення. В іншому випадку ви ризикуєте отримати непрацездатний пристрій.
Минулої статті я розповів про те, . Сьогодні продовжимо цю тему та поговоримо детально про кастомні режими recovery, їх переваги перед стоковими та про способи їх встановлення.
Що таке кастомний Recovery
Кастомний рекавері за своєю суттю є розширеною версією режиму відновлення у смартфонах та планшетах. Його основна перевага перед стоковим, це наявність таких можливостей, які виробники зазвичай приховують від користувачів з метою убезпечити свої пристрої від любителів поекспериментувати.
За допомогою кастомного рекавері можна:
- Робити резервні копії різних розділів пам'яті пристрою або всієї прошивки повністю і відповідно відновлювати їх (Пункти Backup і Restore)
- Встановлювати неофіційні прошивки (Custom Rom)
- Встановлювати неофіційні доповнення та патчі через пункт “install zip from sdcard”
- Форматувати різні розділи пам'яті (Серед них такі розділи як: boot – завантажувальний розділ, system – системний розділ, data – дані користувача, cache – кеш додатків, sdcard – карта пам'яті)
- Створювати нові розділи на картці пам'яті
Найбільш поширеними версіями кастомної recovery є CWM (розробник ClockworkMod) і TWRP (розробник TeamWin). Обидві консолі мають практично рівну функціональність і вибір того чи іншого рекавері зазвичай обумовлений тим, яке з них легше встановлюється або банальною відсутністю або наявністю підтримки пристрою.
Як встановити CWM Recovery
Встановлення через RomManager
Найпростіший спосіб встановлення CWM – це використання програми RomManager. Цю програму можна безкоштовно встановити з Google Play, І вже з нього прошити CWM вибравши в головному вікні пункт "Flash ClockworkMod Recovery". Ви можете перезавантажити пристрій у режим рекавері, вибравши пункт “Reboot into Recovery”. Майте на увазі, для роботи RomManager потрібно Root. Як його отримати можете почитати.
Увага!Перед встановленням рекавері через RomMnager обов'язково перевірте наявність моделі вашого пристрою у списку https://clockworkmod.com/rommanager, що підтримуються тут. Необдуманими діями ви можете перетворити ваш апарат на цеглу!
Встановлення через Fastboot
"Класичним" способом встановлення рекавері є прошивка файлу recovery.img безпосередньо в розділ Recovery апарата через режим FastBoot. Цей спосіб, на жаль, неспроможна претендувати на універсальність, т.к. йому потрібен розблокований завантажувач. Але, по-перше, розблокувати його можливо далеко не на всіх пристроях, по-друге, не на всіх пристроях є розділ Recovery.
Проте, якщо ваш апарат відповідає всім необхідним вимогам, ви можете сміливо скористатися подальшою інструкцією.

Як встановити TWRP Recovery
Встановлення через TWRP Manager
Найбільш просто TWRP, за аналогією з CWM можна встановити за допомогою спеціальної програми TWRP Manager. Тут також знадобляться права Root.

Встановлення через ADB
За аналогією з FastBoot, TWRP можна встановити через ADB
- Завантажте та встановіть Android SDK, включаючи пакети Android SDK Tools, Android SDK Platform tools та Google USB Driver
- Завантажте файл Recovery.img можна завантажити на сайті TeamWin (http://teamw.in/twrp_view_all_devices), вибравши зі списку свій пристрій.
- Перейменуйте його на twrp.img і скопіюйте в корінь SD картки вашого апарату
- Підключіть апарат до комп'ютера через USB
- Запустіть командний рядок Windows, набравши “cmd” у полі “Виконати” у меню “Пуск”
- У вікні, введіть «cd C:\android-sdk-windows\platform-tools\adb”
- Введіть наступні рядки:
su
dd if=/sdcard/twrp.img of=/dev/block/mmcblk0p34 - Перезавантажте пристрій
Так само, TWRP можна встановити через FasBoot, так само як я описав для CWM.
Що робити, якщо вашого пристрою немає в списку підтримуваних
Найчастіше, за відсутності офіційної підтримки розробника, добровольці збирають свої версії CWM. Способи їх установки можуть дуже відрізнятися, це може бути установка з SD карти, прошивка через Flashtool або Odin (у випадку апаратів Samsung). На апаратах із заблокованим завантажувачем установка може виконуватися і через інші програми.
Дізнатися, чи є можливість встановити кастомний рекавер на ваш апарат і як це зробити, можна в спеціальних гілках на російськомовному порталі 4pda, або всесвітньому англомовному порталі
Досвідчені користувачі часто цікавляться, як встановити Рекавері на Андроїді. Режим відновлення дає змогу виконувати кілька додаткових операцій на смартфоні.
Існує методи, які можна застосовувати для прошивки користувача Recovery. Вони включають ROM Manager для ClockworkMod, GooManager для TWRP, Fastboot для пристроїв із розблокованими завантажувачами та Flash Image для випадків, коли інші способи не працюють.
Який спосіб встановлення краще вибрати
Більшість смартфонів сумісна з кількома режимами відновлення, але найпопулярнішими є ClockworkMod Recovery (CWM) і TeamWin Recovery Project (TWRP). Крім програм ROM Manager та GooManager, які були створені спеціально для цих методів відновлення, повинні спрацювати й інші програми, якщо вони сумісні з гаджетом.
Існує 3 стандартні способи, як встановити Recovery:
- ROM Manager або GooManager;
- Fastboot;
- Flash Image.
Методи, пов'язані з ROM Manager та GooManager, є найпростішими для встановлення ClockworkMod або TWRP. Однак ці методи вимагають доступу до Root. Якщо потрібно встановити будь-який Recovery користувача за допомогою командного рядка, то підійде метод Fastboot. Основною перевагою цього способу вважатимуться той факт, що він навіть не вимагає рутингу. Варто мати на увазі, що для цього методу має бути розблоковано завантажувач.
Спосіб Flash Image також дозволяє замінити стокове Рекавері і встановити будь-який режим відновлення. Для цього будуть потрібні права доступу до Root, додаток для емуляції командного рядка та двійковий файл flash_image. Це позбавить клопоту, пов'язаних з використанням комп'ютера для ручної установки Рековери за допомогою Fastboot.
Для методів Fastboot і Flash Image буде потрібний спеціальний спосіб відновлення. Останню версію ClockworkMod та TWRP для конкретного гаджета можна завантажити з веб-сторінок розробників цих програм.
У деяких випадках можуть знадобитися альтернативні способи встановлення, наприклад, якщо на смартфоні немає окремого розділу для режиму відновлення, оскільки він вбудований у завантажувальний розділ ядра. Під цю категорію потрапляють багато апаратів Sony та Samsung Galaxy. Вони потребують прошивки ядра, яке включає відновлення за допомогою ODIN або FlashTool.
Альтернативний спосібзнадобиться і в тому випадку, якщо пристрій спочатку не був призначений для Android. У такому випадку знадобиться спеціальний метод встановлення ClockworkMod. Як приклади можна навести HTC HD2 та HP TouchPad. Немає універсального посібника, що охоплює всі способи встановлення режиму відновлення, але стандартні методи, наведені в цьому посібнику, повинні працювати для більшості смартфонів. Проте деякі моделі телефонів можуть вимагати специфічного підходу, і в такому випадку потрібно буде звернутися до пошукової системи Google, щоб знайти за допомогою інструкції для конкретних апаратів.
Встановлення CWM Recovery
Тепер можна переходити безпосередньо до стандартних методів встановлення режиму відновлення користувача. Подібні операції слід проводити з обережністю. Якщо в процесі установки апарат буде пошкоджений або повністю вийде з ладу, його власнику можуть відмовити в гарантійному ремонті або заміні, оскільки користувачі не мають права займатися подібними маніпуляціями.
Тим, хто цікавиться, як встановити ClockworkMod Recovery, варто врахувати, що це найпростіший і найдоступніший метод, який дозволяє починати інсталяцію з графічного інтерфейсупід час завантаження пристрою. У цьому випадку не потрібно завантажувати образ відновлення та вводити будь-які команди. Це найзручніший метод для більшості користувачів. Інші способи можна пробувати лише у випадку, якщо CWM не спрацював. Для встановлення CWM Recovery необхідно виконати такі дії:
- Встановіть ROM Manager на своєму смартфоні. Ця програма, яка дозволяє планувати операції відновлення під час завантаження Android і має опцію встановлення останньої версії ClockworkMod Recovery.
- Запустіть щойно встановлений ROM Manager. Перша опція, яку запропонує програма, має називатись Flash ClockworkMod Recovery. Необхідно натиснути на неї та дотримуватися інструкцій.
- Потрібно почекати, доки система перезавантажиться і встановиться остання версія програми. Не слід виконувати перезапуск вручну.
- Після перезавантаження системи та запуску операційної системиНеобхідно переконатися за допомогою ROM Manager, чи встановлено останню версію CWM Recovery. Усі доступні оновлення мають бути встановлені. У разі появи нової версіїнеобхідно встановлювати її, дотримуючись інструкцій.
Інші способи
Встановлюємо Рекавері TWRP за допомогою GooManager:
- Встановити GooManager на гаджет. Ця програма дозволяє інсталювати прошивки та моди, розміщені на офіційному сайті Goo, а також останню версію TWRP Touch Recovery
- Запустіть GooManager, як тільки він буде готовий.
- Увійти в меню та вибрати Install OpenRecoveryScript. Позитивно відповісти на всі запитання у діалогових вікнах та надати застосунку доступ до Root.
- Зачекати, поки програма завантажить останнє оновлення TWRP для пристрою та встановить його.
- Після встановлення Recovery необхідно переконатися, що процес пройшов успішно. Для цього потрібно завантажитись через режим відновлення. Це можна зробити за допомогою GooManager, натиснувши Menu та вибравши опцію Reboot Recovery.
І ще один спосіб, як встановити кастомне Рекавері. Потрібно буде скачати останній образ відновлення, який підходить для апарата, зі сторінки завантаження ClockworkMod Recovery або TWRP.
Дуже важливо, щоб цей файл сумісний з девайсами певного бренду. Наприклад, якщо використовується пристрій Digma, потрібно переконатися, що він підтримується. В іншому випадку прошивка може не спрацювати і зробити пристрій непридатним для використання.
Щоб встановити будь-який режим відновлення користувача за допомогою швидкого завантажувача, на комп'ютері повинні бути ADB і Fastboot. Після завершення встановлення потрібно буде виконати такі дії:
- Скопіюйте образ відновлення в будь-яке зручне місце на своєму комп'ютері (бажано, щоб шлях до файлу не був занадто довгим). Можна розмістити його в кореневому каталозі диска C і не створювати спеціальну папку. Образ відновлення повинен мати розширення IMG. Якщо він знаходиться всередині архіву ZIP, слід розпакувати його.
- Підключити пристрій Android до персонального комп'ютерачерез USB.
- Дочекайтеся появи на екрані Fastboot USB.
- Запустити командний рядок та ввести fastboot flash recovery c:\recovery.img. Потрібно мати на увазі, що шлях до файлу має такий вигляд, оскільки образ розташований у кореневій папці диска C. Якщо образ знаходиться в іншому місці, потрібно вказати відповідний шлях.
- Дочекайтеся завершення процесу, після чого перезавантажте пристрій.
Якщо все було зроблено правильно, модифікований режим Recovery має працювати.
AndroidKak.ru
Як встановити рекавері на Андроїд
На сьогоднішній день кастомний рекавері, тобто середовище відновлення для Андроїд-пристроїв, пропонує набагато більше можливостей, ніж вбудоване ПЗ. Тому нижче ми розглянемо покрокову установкуз прикладу популярного TWRP (Team Win Recovery Project).
Як встановити рекавері на Андроїд - підготовка до процесу прошивки
Важливо знати, що (у деяких випадках, наприклад, при відключенні живлення, розрядженні, від'єднанні від дроту) процес встановлення кастомного рекавері можна призвести до зниження працездатності пристрою, появи помилок, збоїв та інших дисфункцій. При цьому девайс втрачає гарантійний термін, тому всі маніпуляції слід проводити гранично уважно, на свій власний ризик. За промовчанням передбачається, що на смартфоні або планшеті вже розблоковано бутлоадер, а також встановлені Android SDK Platform Tools. Якщо пристрій задовольняє описаним умовам, робимо таке:
- Качаємо відповідну версію рекавері для Андроїда, яка відповідає моделі нашого смартфона \ планшета.
- Зберігаємо файл до папки Platform-tools з Android SDK (можна вибрати будь-яке інше місце, але так буде простіше вказувати шлях подальшим командам).
- Включаємо налагодження USB.

Встановлення стороннього рекавері на Андроїд
Тепер можна розпочати завантаження на пристрій програмного пакета із кастомним середовищем відновлення. Цей порядок дій передбачає використання операційної системи Windows(Версія не принципово важлива):
- перемикаємося в режим "fastboot": для деяких пристроїв може бути інша послідовність натискання кнопок, але в основному потрібно натиснути і утримувати - звук і кнопку включення, до появи меню;
- наступною дією підключаємо девайс USB до ПК, попередньо переконавшись у наявності достатньої кількості заряду на першому пристрої;
- через комп'ютер йдемо до папки SDK Platform-tools;
- тиснемо Shift і робимо клік правою кнопкоюмиші по порожньому місцю одночасно;
- вибираємо пункт "Відкрити вікно команд";
- вписуємо команду fastboot flash recovery recovery.img, відправляємо на виконання кнопкою Enter (пояснення: на місці recovery.img має бути шлях до однойменного файлу; якщо він розміщений у папці tools'ів, то вводимо ім'я «як є»);
- після того, як з'явиться повідомлення про успішне закінчення, пристрій можна вимкнути.

Коли установка TWRP завершиться, на екрані смартфона планшета все ще буде fastboot-меню. Щоб протестувати щойно отриманий кастом:
- вибираємо пункт "Recovery Mode", пересуваючись за списком кнопками гучності та підтверджуючи дії натисканням на живленні;
- після початкового входу вибираємо мову та режим роботи – тільки для читання або «дозволити зміни»;
- якщо вибрати перший варіант, кастомний рекавер пропаде після чергового перезавантаження;
- вибір другого залишить TWRP на системному розділі;
- також можна відзначити галкою пункт "Більше не показувати це під час завантаження".

Основне меню кастомної прошивки дозволить прошити ZIP файли, встановлювати сторонні прошивки, виконувати резервне копіювання або відновлювати файли з бекапу, скидати до заводських налаштувань з повним знищенням даних.
SovetClub.ru
CWM Recovery Android - встановлення Custom Recovery
Оскільки тема прошивки пристроїв Android дуже актуальна, я вирішив написати про встановлення CWM Recovery на Android смартфон або планшет. Існує відразу кілька способів як це зробити: для одних усі дії виконуються на самому девайсі, але для цього потрібні root-права, а для інших при установці кастомного рекавері використовується комп'ютер. Що вам здасться простіше або зручніше, тим і скористайтеся.

Спосіб 1. Встановлення CWM Recovery через ROM Manager
Першим способом прошивки Recovery є використання програми ROM Manager, про яку ми вже розповідали у статті: як прошити Андроїд. Ця програма має окремий пункт, який дозволяє за пару хвилин встановити ClockWorkMod Recovery.
Відразу хочу наголосити, що для роботи ROM Manager потрібні root права. Як їх отримати можна прочитати тут і тут.
Після цього перейдіть на офіційну сторінку https://clockworkmod.com/rommanager і перегляньте чи є ваш девайс у списку підтримуваних.
1. Тепер відкриваємо ROM Manager та вибираємо перший пункт "Recovery Setup".

2. У наступному вікні в розділі Install or update Recovery виберіть ClockworkMod Recovery.


4. Внизу натисніть кнопку «Встановити ClockworkMod».

5. Розпочнеться процес завантаження. При хорошому інтернетз'єднанні він триває кілька секунд.

6. Наприкінці завантаження з'явиться запит на надання доступу до програми. Виберіть пункт «Надати».

7. Ось і все! Ви побачите повідомлення "Successfully flashed ClockworkMod recovery!". Просто натисніть "OK".

Ось так просто відбувається прошивка Рекавері CWM через ROM Manager. Тепер можете відкрити його та знайдете в ньому нові пункти, яких не було у стандартному.
Спосіб 2. Встановлюємо кастомне Рекавері на Андроїд за допомогою утиліти FastBoot
Всі дії, описані нижче, аналогічні до установки TWRP Recovery: перейти до статті.
Зараз ми скористаємося класичним способом встановлення кастомного Recovery через утиліту FastBoot для Windows. Вона входить в Android SDK, архів якої необхідно завантажити з офіційного сайту http://developer.android.com/sdk/index.html (перейдіть до низу сторінки та скачайте "tools_версія-windows.zip"). Також знадобляться Java та драйвери (докладніше →).

Розархівуйте папку на диск C: всередині буде tools, а в ній файл android. Запустіть його.

Виберіть "Android SDK Platform-tools" і натисніть "Install package".

Позначте пункт Accept License і після цього натисніть Install.

По завершенні установки в папці "tools_версія-windows" з'явиться "platform-tools", а в ній є "fastboot" та "adb". Вони нам знадобляться далі.

UPD: Папка «platform-tools» на моєму комп'ютері знаходиться в іншій директорії, ніж у вас. Справа в тому, що ця стаття була написана ще коли для Android SDK існував installer. Починаючи з 25-ї версії, установка здійснюється тільки з ZIP-архіву: через це частину інструкції довелося редагувати. Тому шлях до ADB і Fastboot відрізняється від мого, решта залишилася без змін.
Якщо у вас пристрій Sony, HTC, Nexus, Huawei або LG (деякі моделі), Bootloader заблокований. Як його розблокувати розказано на нашому сайті:
- Для HTC: спосіб 1 спосіб 2
- Для Nexus: інструкція
- Для Sony: інструкція
Почнемо прошивку Recovery:
1. Насамперед переходимо на цю сторінку та завантажуємо версію файлу "recovery-clockwork.img" для вашого пристрою. Зауважте, що більшість пристроїв є як сенсорна, і класична версія. Завантажуйте ту, що вам більше подобається.
2. Тепер помістіть файл із CWM рекавері до папки «platform-tools». Я ще й перейменував його в recovery.img (далі ви зрозумієте навіщо). Рекомендую вам зробити також.

3. Підключіть ваш планшет або смартфон до комп'ютера за допомогою USB.
При цьому пристрій необхідно завантажити у режим fastboot. Зазвичай для цього на вимкненому пристрої потрібно утримувати клавіші: Увімкнення + Гучність вниз. Але ця комбінація може відрізнятись залежно від виробника пристрою.

UPD: куди простіше перейти в режим fastboot наступним чином: увімкніть на пристрої налагодження по USB, перейдіть в командний рядок (у пункті 4 трохи нижче розказано як потрапити в нього) і введіть послідовно команди, при цьому після кожної натискайте «Enter».
cd шлях до "platform-tools"
У мене вийшло так:
Ваш шлях буде виглядати інакше. Якщо ви діяли точно за інструкцією, вийде (у будь-якому випадку дивіться шлях у відповідному рядку Провідника):
cd \tools_r25.2.3-windows\platform-tools
На скріншоті можете бачити, як я вводив ці ж команди. У результаті девайс завантажиться у fastboot mode.

4. Тепер відкриваємо командний рядок (або пропускаємо цей пункт і продовжуємо з ним працювати, якщо ви щойно перекладали Android у fastboot mode через нього). Найпростіше потрапити так: натисніть клавіші «Win» + «R» і введіть:
Після цього натисніть OK.

5. Ви потрапите до командного рядка.

6. Тепер потрібно вказати шлях до папки з прошивкою. Введіть наступну команду, щоб перейти до папки.
Натисніть "Enter".
7. Мій шлях до папки з рекавері такий: C: Program Files (x86) Android android-sdkplatform-tools. Тому я вводжу (ви прописуєте свій):
cd Program Files (x86)\Android\android-sdk\platform-tools
І знову натискаємо "Enter".
8. Залишилося запровадити:
fastboot flash recovery recovery.img
"recovery.img" - це назва файлу, що прошивається. Пам'ятайте, я порадив вам перейменувати файл з рекавері? Ми зробили це для зручності, щоб не вводити щось на кшталт «recovery-clockwork-6.0.4.7-flo.img».
Після введення цієї команди знову натискаємо Enter.
9. У результаті ми отримуємо таке повідомлення.

Вітаю! Ви успішно встановили кастомне кавері (CWM) за допомогою утиліти Fastboot!
Спосіб 3. Прошиваємо Рекавері через програму Rashr
Цей спосіб також неймовірно простий і зручний, але вимагає наявності прав. Про їх отримання написано на початку статті у «Спосіб 1».
1. Встановіть програму Rashr - Flash Tool з Google Play, відкрийте її та надайте Root права.

2. У списку опцій виберіть CWM Recovery.

3. Потім програма видасть список доступних Рекавері для Вашого пристрою. У моєму випадку Rashr показала два варіанти: ClockworkMod з підтримкою натискань на екран і класичний варіант (управління здійснюється кнопками гучності та живлення).

4. Коли ви побачите запит на завантаження, натисніть «Yes».

5. Потім почнеться завантаження CWM Recovery для вашого Android смартфона або планшета.

6. Наприкінці з'явиться повідомлення, що прошивка пройшла успішно і тепер у вас встановлено модифіковане рекавері. Ви можете перезавантажитись у нього та випробувати його роботу. Для цього натисніть Yes.

Мабуть, цей спосіб установки можна назвати найпростішим. Єдине, що для нього потрібно – це наявність прав.
Спосіб 4. Установка Recovery на Samsung в Odin
Якщо у вас є пристрій Samsung, можна встановити ClockWorkMod Recovery на Андроїд за допомогою фірмової утиліти Odin. Тут я коротко розповім, що робити. Рекомендую прочитати нашу статтю: як прошити Android планшет, смартфон Samsung. Докладна інформація про використання Odin.
1. Знайдіть та завантажте recovery для вашого телефону або планшета Samsung.
2. Підключіть пристрій до ПК по USB і переведіть його в рішення завантаження. Як це зробити написано у повній статті за посиланням вище.
3. Відкрийте Odin і натисніть на AP (у деяких версіях Odin це поле називається PDA).

4. Натисніть кнопку «Start» та дочекайтеся завершення прошивки.
На цьому все! Сподіваюся, що ця стаття виявилася для вас корисною! Якщо у вас виникнуть якісь питання, залишайте їх у коментарях.
4idroid.com
Як встановити TWRP Recovery? TWRP Recovery скачати для андроїд

Всім привіт! У цій статті ми поговоримо про TWRP Recovery. Почнемо з переваг над головним суперником це ClockworkMod далі розглянемо призначення і функціонал даної утиліти потім дамо розширений опис всіх пунктів меню. Ну і звичайно розберемо де завантажити та встановити TWRP Recovery. А в кінці бонусом буде описаний процес прошивки андроїд смартфона за допомогою цієї утиліти.
Перш, ніж ви почнете читати інструкцію з TWRP Recovery, хочу відзначити, що більшість користувачів воліють користуватися саме цим рекавері через те, що але в порівнянні з ClockworkMod має наступні переваги:
- Більш зручний сенсорний інтерфейс
- Функцію налаштування деяких опцій.
- Прозорий спосіб вибору того, що ми хочемо включити до резервну копію
- Підтримка пакетної установки zip файлів
- Блокування екрана натисканням кнопки включення
- Підтримка S-Pen на планшетах та телефони Galaxy Note
TWRP Recovery – це набагато потужніша, у порівнянні із заводською, утиліта (меню) відновлення системи, яка дозволяє робити повні резервні копії всієї системи пристрою, встановлювати на нього програмне забезпечення, прошивки, ядра та багато іншого, що зазвичай не дозволяє робити заводське рекавері TWRP, встановлюється в спеціальний системний розділ внутрішньої пам'яті планшета або телефону, на місце заводського рекавері. TWRP Recovery може допомогти вам в деяких, здавалося б, безвихідних ситуаціях. Навіть якщо ваш планшет або телефон перестав завантажуватися, у багатьох випадках за допомогою TWRP ви можете відновити систему з резервної копії, з усіма її налаштуваннями та програмами.
Ось зразковий перелік того, що ви можете робити за допомогою TWRP Recovery:
- Встановлювати кастомні прошивки та неофіційні ядра
- Встановлювати заводські оновлення системи, доповнення та виправлення
- Підключатися до комп'ютера через USB, в режимі знімного накопичувача
- Створювати повну резервну копію поточної прошивки та окремих її частин (система, налаштування, додатки)
- Відновлювати пристрій із раніше створеної резервної копії
- Робити скидання на заводські налаштування (Wipe – data/factory reset), очищати кеш (wipe cache), очищати далвік-кеш (wipe Dalvik-cache), очищувати статистику батареї (wipe battery stats)
- Створювати розділи на картці пам'яті та форматувати їх
- Виконувати команди терміналу
- Працювати з файлами на вашому пристрої
Для безлічі смартфонів і планшетів установка TWRP Recovery (завантажити) – досить проста процедура, достатньо встановити з Маркета таку програму, як GooManager і вибрати в її меню пункт «Install OpenRecovery Script»:
Для багатьох пристроїв, таких як планшети та смартфони Nexus існують окремі утиліти, подібні Google Nexus 7 Toolkit. Також TWRP Recovery можна встановлювати за допомогою програми adb.
Завантажити планшет або телефон у TWRP Recovery можна кількома способами.
1. За допомогою спеціальної програми, такої як GooManager, вибравши в її меню пункт "Reboot Recovery" - "Завантажити режим Recovery".
2. Натисніть певну комбінацію клавіш під час увімкнення пристрою. Ця комбінація залежить від моделі пристрою. На багатьох пристроях в рекавері можна потрапити, натиснувши при їх увімкненні одночасно кнопки зменшення гучності та живлення.
3. За допомогою програми ADB. Якщо ви налаштували підключення до комп'ютера за допомогою програми ADB, завантажити свій планшет у recovery можна за допомогою команди: adb reboot recovery
- Завантаживши свій планшет або телефон у TWRP Recovery, ви перш за все побачите його основне меню
- Завдяки сенсорному інтерфейсу рекавері, переміщатися його пунктами і вибирати потрібні опції дуже просто - досить натиснути на певний елемент пальцем.
- У всіх підменю, повернутися до попереднього меню можна, натиснувши кнопку повернення, розташовану в нижній (смартфон) або верхній правій (планшет) частині екрана.
- У верхній частині екрана ви бачите відсоток заряду батареї та поточний час.
Призначення пунктів основного меню:
1. Install – встановлення прошивок та доповнень
- Це один з часто використовуваних пунктів TWRP Recovery.
- З його допомогою можна встановлювати як офіційні, так і неофіційні (кастомні) прошивки, встановлювати ядра, теми та інше програмне забезпечення, яке має знаходитися в zip файлі, розміщеному на вбудованій пам'яті вашого пристрою.
- Після вибору файлу ви потрапляєте у наступне меню, де можете вибрати додавання наступного файлуу чергу прошивки (кнопка Add More Zips) або розпочати прошивку вибраного файлу за допомогою слайдера, розташованого в нижній частині екрана.
- За допомогою опції Zip Signature verifications вмикається режим перевірки підпису zip файлу.
- За допомогою опції Force MD5 check on all Zips можна включити перевірку контрольних сум MD5 для всіх zip файлів, що встановлюються на пристрій.
2. Wipe – очищення та скидання до заводських налаштувань
- За допомогою цієї опції ви можете очистити такі розділи як кеш (Cache), Dalvilк Cache, System, а також зробити скидання до заводських налаштувань - Factory Reset, після якого ваш телефон або планшет повернеться до того стану, в якому він продавався в магазині.
- Також можна очистити зовнішню картупам'яті – External Storage та внутрішню пам'ять- Internal Storage, очистити системну папку android_secure та зробити очищення статистики використання батареї – Wipe Battery Stats.
- Як і в інших пунктах меню, підтвердити старт тієї чи іншої операції, ви повинні будете за допомогою слайдера, який з'являється в нижній частині екрана. Скасувати операцію можна за допомогою кнопки "Назад".
3. Backup – створення резервної копії системи.
Ще один із найважливіших пунктів TWRP. За допомогою нього, ви можете зробити повну копію всієї системи планшета, разом з даними та програмами, наявними в його внутрішній пам'яті - так званий Nandroid Backup.
Тут ви можете:
- Вибрати розділи, які потрібно зберегти: System, Data, Boot, Recovery, Cache, Uboot, NVram
- Дізнатись обсяг вільного місця на носії: Free Space
- Увімкнути стиснення резервної копії: Enable Compression
- Вимкнути створення файлів із контрольними сумами резервних копій: Skip MD5 generation during backup
- Вибрати картку пам'яті для зберігання резервних копій: Use external SD
- Вибрати внутрішню пам'ять пристрою для зберігання резервних копій: Use internal storage
- Вказати ім'я файлу резервної копії - кнопка Set Backup name
- Перерахувати розміри розділів – кнопка Refresh Sizes
Як завжди, підтвердіть свій вибір за допомогою слайдера, і TWRP розпочне процес створення резервної копії:
Після цього можна перезавантажити планшет або телефон – кнопка Reboot System, а також повернутися назад або в головне меню TWRP за допомогою відповідних кнопок.
4. Restore – відновлення системи із раніше зробленої резервної копії.
Тут ви можете:
- Вибрати картку пам'яті для пошуку резервних копій: Use external SD
- Вибрати внутрішню пам'ять пристрою для пошуку резервних копій: Use internal storage
Імена резервних копій складаються з дати та часу їх створення. Ви можете сортувати файли за:
- Зростанню «Sort Ascending» імені, дати та розміру
- Зменшення «Sort Descending» імені, дати та розміру
Після вибору резервної копії у вас буде можливість:
- Вибрати розділи (System, Data, Boot, Recovery, Cache, Uboot, NVram), які потрібно відновити,
- Перейменувати резервну копію "Rename Backup"
- Видалити резервну копію «Delete Backup»
- Увімкнути перевірку контрольних сум MD5 файлів резервних копій
- Почати відновлення можна підтвердивши свій вибір за допомогою слайдера.
5. Mount – монтування окремих розділів, їх форматування та монтування пристрою як USB накопичувачапри підключенні до комп'ютера
Монтування робить розділи або папки доступними для використання.
Пункти цього меню означають таке:
- Mount / Unmount System – монтування або відмонтування системного розділу
- Mount / Unmount Data – монтування або відмонтування розділу з данимиMount / Unmount Cache - монтування або відмонтування розділу з кешем
- Mount / Unmoun Sdcard – монтування або відмонтування картки пам'яті
- Mount / Unmoun Internal – монтування чи відмонтування внутрішньої пам'яті
Кнопка Mount USB storage» – підключення планшета або телефону до комп'ютера в режимі знімного накопичувача
При цьому ви можете вибрати для монтування:
- Карту пам'яті: Use external SD
6. Settings – налаштування TWRP
Тут ви можете встановити параметри за замовчуванням, які TWRP Recovery буде використовувати за умовчанням при створенні та відновленні резервних копій, а також при установці zip файлів:
- Zip file signature verification: перевірка підпису zip файлу
- Force MD5 check for all zips: перевірка контрольних сум для всіх zip файлів
- Use rm –rf instead of formatting: видалення файлів замість форматування під час очищення розділів
- Skip MD5 generation during backup: відключити створення контрольних сум при резервному копіюванні
- Ignore image size errors при backup: ігнорувати помилки розміру файлів при резервному копіюванні
- Кнопка "Time Zone" служить для вибору вашої часової зони
- Кнопка «Restore Defaults» призначена для скидання налаштувань до стандартних налаштувань
7. Advanced – додаткові функції TWRP
Це меню складається з наступних пунктів:
- Copy Log to SD – копіювання лога операцій на файл на картку пам'яті.
- Fix Permissions – виправити права доступу до файлів та розділів. Цей пункт використовується для того, щоб повернути до заводського стану права доступу до системних файлів та папок, які можуть бути змінені некоректною роботою деяких root програм, що може призвести до зависання та збоїв у роботі планшета або телефону.
- Partition SD Card – створення розділів на картці пам'яті. Цей пункт використовується для створення /sd-ext та /swap розділів на картці пам'яті. Розділ /sd-ext може використовуватися деякими прошивками при нестачі внутрішньої пам'яті пристрою, наприклад, для розширення розділу /data. Розділ /swap зазвичай використовується для прискорення роботи Android пристрої.
- File Manager - менеджер файлів. Тут ви можете вибрати файл та виконати над ним такі операції:
- Copy – копіювати файл
- Move – переміщувати файл
- Chmod 755 – встановити права доступу 755 (як у всіх системних файлів)
- Chmod – задати будь-які інші права доступу
- Delete – видалити файл
- Rename File – перейменувати файл
- Terminal Command – виконати у вибраній директорії команду терміналу у стилі командadb
Також у розділі Advanced можуть розміщуватися й інші кнопки, які може додавати розробник під час збирання рекавері з вихідних кодів конкретного пристрою.
Тут ви можете вибрати наступне:
- System – повністю перезавантажити планшет чи телефон
- Recovery – перезавантажити рекавері
- Power Off – вимкнути пристрій.
- Всі альтернативні прошивки, кастомні ядра, русифікатори, доповнення, прикраси, пакети програм, які можна встановити на планшет або телефон за допомогою TWRP recovery - упаковані у вигляді zip файлів.
- Перш ніж встановлювати на свій пристрій, не забудьте зробити повну резервну копію поточної прошивки, щоб потім можна було безболісно повернути ваш планшет або телефон у вихідний стан.
- Переконайтеся, що акумулятор пристрою заряджено як мінімум на 60 відсотків, а краще повністю, і відключіть його від комп'ютера та зарядного пристрою.
- Файл, який ви хочете прошити, скопіюйте в пам'ять пристрою або на картку пам'яті, найкраще в її корінь, не розпаковуючи його. Переконайтеся, що ім'я файлу складається лише з латинських літер та цифр і не містить пробілів та спеціальних символів.
- Якщо ви встановлюєте нову прошивку, обов'язково зробіть повне очищення за допомогою пункту Wipe
Приступаємо до прошивки:
1. Перезавантажуємо пристрій у TWRP recovery
2. Вибираємо пункт "Install"
3. Вибираємо:
- Карту пам'яті: Use external SD
- Внутрішню пам'ять: Use internal storage
4. Вибираємо zip файл
5. За допомогою опції Force MD5 check on all Zips включаємо перевірку контрольних сум MD5, якщо у вас є файл md5 в комплекті з вашим zip файлом.
6. Починаємо прошивку, підтвердивши вибір за допомогою слайдера
Ви також можете вибрати до 10 zip файлів, які встановлюються за один раз за допомогою кнопки «Add More Zips» або очистити список раніше вибраних файлів за допомогою «Clear Zip Queue»
www.MobileOC.ru
Установка кастомного Recovery на Андроїд
За промовчанням, у всіх пристроях Android є режим відновлення, званий Recovery. З його допомогою можна зробити відкат операційної системи до стандартних налаштувань, встановлювати офіційні доповнення та фікси. Якщо вам цього мало і хочеться встановлювати сторонні прошивки, ядра і утиліти на свій девайс, то заводський рекавері потрібно замінити на кастомний.
Найпопулярнішими кастомними рекавері для Андроїда є Clockworkmod Recovery (CMD) та TeamWin Recovery (TWRP). Головна відмінність однієї програми від іншої – наявність сенсорного керування в останній. Що стосується функціоналу, то ПЗ пропонують приблизно однаковий перелік опцій:
- Встановлення неофіційних патчів, прошивок;
- Підключення девайса до PC в режимі ADB замість знімного накопичувача;
- Форматування, створення, об'єднання розділів у внутрішній пам'яті пристрою;
- Очищення програмного кешу та зведення роботи батареї;
- Створення запасних копій системи.
Вивчивши наведені нижче способи, ви легко зможете встановити кастомне рекавері на Андроїд. Потрібно отримати Root-Права перед проведенням робіт.
Способи встановлення TWRP
Встановити TWRP рекавері можна, скориставшись спеціальною утиліти розробника ПЗ (TWRP Manager), стороннього софту, призначеного для перепрошивки рекавері, та Android Debug Bridge (ADB).
Першим вашим кроком буде завантаження TWRP Manager з Play-маркету та інсталяція програми на девайс. Утиліту необхідно відкрити дати права до доступу Root. Потім:
- у меню, що з'явилося, виберіть пункт «install twrp»;
- перед вами з'явиться віконце, де потрібно вибрати пристрій та версію рекавері, яку ви хочете встановити;
- після вибору всіх налаштувань натисніть “install recovery”;
- програма в автоматичному режиміскачає рекавері та встановить його;
- якщо ви хочете інсталювати певну версію recovery, заздалегідь завантажену вами, необхідно зберегти recovery.img і вибрати його через пункт «select img file».
ADB як спосіб перепрошивки рекавері
Таке рішення з переустановкою рекавері підійде для сучасних користувачів PC. Для проведення маніпуляцій вам знадобиться девайс з Андроїдом, комп'ютер та USB-перехідник. Спочатку потрібно встановити Android SDK з усіма пакетами разом з Google USB Driver. Після цього:
- збережіть на комп'ютер Recovery.img версії TWRP, що підтримується вашим смартфоном;
- перейменуйте файл рекавері на twrp.img, збережіть у корінну пам'ять вашого апарата.
Підключіть девайс до комп'ютера з допомогою USB. Запустіть командний рядок операційної системи PC (cmd у Windows). Пропишіть у ній такі рядки:
- cd C:\android-sdk-windows\platform-tools\adb;
- su dd if=/sdcard/twrp.img of=/dev/block/mmcblk0p34.
Після цього перезавантажте девайс.
Способи встановлення CMD
Встановити CMD можна за допомогою Rom Manager, FastBoot або сторонніх утиліт для прошивки рекавері.
Інсталяція CMD за допомогою Rom Manager

- Завантажте Rom Manager з Play-маркету та встановіть на свій девайс. Не забудьте дати їй права до доступу Root.
- Після запуску програми з'явиться вікно, яке включає кілька підпунктів. Вам потрібно буде перейти у вкладку Recovery Setup.
- З'явиться нове вікно. Там виберіть CMD. Після цього потрібно вибрати модель пристрою, на яку встановлюватиметься рекавері.
- Після цього з'явиться чергове віконце, де ви маєте підтвердити свої дії.
Інсталяції CMD у режимі FastBoot
Щоб перепрохати девайс з Андроїдом у цей спосіб, вам знову знадобиться скачати Android SDK, USB-драйвера для смартфона/планшета. Збережіть файл рекавері із сайту CMD, перейменуйте його на update.img, збережіть у папку platform-tools, розташовану в каталозі інстальованого Android SDK. Потім активуйте режим відкладки по USB у вашому Android-девайсі.
Запустіть командний рядок та введіть такі команди:

Якщо все пройде вдало, то в командному рядкувиникне відповідне повідомлення.
Встановлення CMD та TWRP через Flashify
Як ми вже згадували раніше, встановлюють кастомне рекавері для Андроїда сторонніми утилітами. Однією з них є Flashify. Відмінна рисапрограми – сумісність із багатьма моделями смартфонів та планшетів. Потрібно встановити софт на пристрій та дозволити йому використовувати Root-права. 
- На головному екрані запущеної програми виберіть "Recovery Image".
- Перед вами з'явиться віконце з вибором версії рекавері та вибором моделі пристрою (якщо не завантажили програму заздалегідь).
- Після того, як потрібна версіякавері буде збережено в пам'ять девайса, натисніть на «YUP!».
- Flashify встановить програму, автоматично перезавантажить пристрій.
Або якось інакше експериментувати з системою Android, то кастомний TWRP recovery це те, що потрібно. Якщо Ви ставите питання як встановити TWRP recovery на андроїд, то ця стаття безумовно для Вас.
«Середовище відновлення» Вашого телефону є частиною програмного забезпечення, що Ви рідко бачите. Вона використовується для встановлення оновлення Android, відновлення до заводських налаштувань , а також виконує інші завдання. Середовище відновлення від Google, встановлене за замовчуванням, дуже просте, але сторонні розробники пропонують свої рішення, наприклад, Team Win Recovery Project (або TWRP) - дозволяє Вам робити резервні копії, встановлювати прошивки, отримувати права суперкористувача, а також ще багато чого корисного. Отже, якщо ви хочете змінити свій смартфон, то TWRP Вам знадобиться. Ви також можете прочитати, що таке кастомний recovery на Android і навіщо він потрібний. Сьогодні ми розповімо, як встановити TWRP recovery на андроїд.
Крок 1: Розблокуйте свій пристрій і переконайтеся у сумісності
Ви повинні бути впевнені, що у вас розблоковано завантажувач (booloader). Так що, якщо Ви цього ще не зробили, рекомендуємо прочитати статтю як розблокувати bootloader на Android смартфоні. Коли закінчите, повернімося до встановлення TWRP. Якщо завантажувач вашого телефону не розблоковується, Вам доведеться встановлювати TWRP іншим способом.
Крім того, переконайтеся, що TWRP доступний для Вашого пристрою та перегляньте сайт TWRP і XDA Developers , щоб бути впевненим, що на шляху не зустрінуться жодні проблеми. Наприклад, телефони Nexus 5X за замовчуванням зашифровані, але коли TWRP вперше вийшов для Nexus 5X, він не підтримував зашифровані смартфони. Тому власники Nexus 5X мали або самі дешифрувати свій смартфон, щоб встановити TWRP або чекати на оновлення, після якого TWRP став підтримувати зашифровані смартфони. Переконайтеся, що Ви довідалися про всі «вигадки» свого пристрою перш ніж продовжити.
Також створіть резервну копію всього, що хочете зберегти. Цей процес не видаляє Ваші дані зі смартфона, але створення резервної копії перед зміною системи – це гарна звичка.
Крок 1: Увімкнення налагодження USB
Далі Вам потрібно включити кілька опцій на вашому телефоні. Зайдіть у налаштування телефону та виберіть «Про телефон». Перейдіть до пункту «Номер збирання» і натисніть 7 разів. З'явиться повідомлення, що Ви увійшли в режим розробника.
Поверніться на головну сторінкуналаштувань, у Вас має з'явитися новий пункт "Для розробників". Увімкніть “OEM Unlocking”, якщо ця опція існує (якщо її немає, не турбуйтеся – цей пункт є лише на деяких телефонах).
Потім увімкніть “Налагодження USB”. Якщо потрібно, введіть пароль або PIN-код.
Як тільки це зробите, з'єднайте свій телефон із комп'ютером. У вас з'явиться вікно на телефоні з питанням "Включити налагодження USB?". Поставте галочку в полі «Завжди дозволяти для цього комп'ютера» та натисніть OK.
Крок 2: Завантаження TWRP для Вашого смартфона
Необхідно перейти на сайт TeamWin у розділі пристроїв. Знайдіть модель пристрою та натисніть на нього для завантаження TWRP.

На цій сторінці зазвичай написана Важлива інформація про пристрій, який Ви повинні знати. Якщо ви щось не розумієте, то можете знайти більше інформації на форумі XDA Developers.
Перейдіть до розділу «Download Links» та завантажте TWRP образ. Скопіюйте його в папку, де встановлено ADB і перейменуйте файл на twrp.img. Це потрібно, щоб команду установки можна було написати швидше.
Крок 3: Вхід у режим завантажувача
Щоб встановити TWRP recovery на андроїд, необхідно увійти в режим завантажувача. На всіх телефонах це робиться по-різному, можливо, Вам допоможе пошук у Google або Yandex, щоб дізнатися, як це робиться на Вашому пристрої. На багатьох пристроях допомагає такий спосіб: вимкнути телефон, затиснути кнопку увімкнення та клавішу зменшення гучності протягом 10 секунд, потім відпустити їх.
Ви увійшли в режим завантажувача, якщо побачите зображення, схоже на:

Завантажувач телефону може виглядати трохи інакше (в HTC на білому тлі, наприклад), але, як правило, міститься приблизно схожий текст.
Крок 4: Як встановити TWRP Recovery на андроїд
Як тільки Ви увійдете в режим завантажувача, підключіть телефон до комп'ютера за допомогою USB кабелю. Ваш телефон повинен показати, що пристрій підключено. На вашому комп'ютері відкрийте папку в яку ви встановили ADB і натисніть Shift+права кнопка миші порожньому місціта виберіть «Відкрити вікно команд». Потім запустіть наступну команду:
fastboot devices
Команда має повернути серійний номерВашого пристрою, показуючи, що його розпізнано. Якщо серійний номер не виявлено, поверніться на перший крок і переконайтеся, що все робили правильно.
Якщо Ваш пристрій був розпізнаний, настав час встановити TWRP. Виконайте таку команду:
fastboot flash recovery twrp.img
Якщо все пройде добре, то Ви побачите повідомлення про успішне виконання у командному рядку:

Крок 5: Завантаження в режимі відновлення TWRP
Від'єднайте телефон від комп'ютера та керуючи клавішею зменшення гучності, перейдіть до «Recovery». Натисніть кнопку збільшення гучності або кнопку живлення (залежно від вашого телефону), щоб вибрати його. Ваш телефон завантажиться у TWRP.
Якщо TWRP запитує пароль, введіть пароль або PIN-код, який Ви використовуєте, щоб розблокувати телефон. Це потрібно, щоб отримати доступ до пам'яті.
TWRP також може запитати, чи Ви хочете використовувати його в режимі «Read Only». Цей режим означає, що всі зміни будуть видалені після перезавантаження. Якщо Ви не впевнені, натисніть на «Keep Read Only». Ви завжди зможете повторити кроки 3 і 4 цього посібника, щоб перевстановити TWRP, коли він буде потрібний.
Коли ви закінчите, ви побачите головний екран TWRP. Ви можете використовувати його, щоб створити резервну копію «Nandroid», відновити попередню резервну копію, встановити прошивку користувача і ще багато чого корисного.

Зараз найголовніше зробити резервну копію Вашого телефону, перш ніж вносити будь-які зміни.
Натисніть кнопку «Backup» у головному меню TWRP. Виберіть Boot, System, Data і проведіть по слайдеру внизу екрана. Також можна змінити назву резервної копії, натиснувши на неї.
Зачекайте, поки створюється резервна копія. Коли процес закінчиться, повертайтесь у меню резервного копіювання. Зніміть галочки з усіх опцій та прокрутіть вниз. Якщо у Вас є спеціальний розділ після «Recovery», такий як WiMAX, PDS, або EFS, позначте їх і зробіть ще одну резервну копію. Цей розділ зазвичай містить Вашу EFS або IMEI інформацію, яка є дуже важливою. Якщо коли-небудь ця інформація пошкодиться, то у Вас не працюватиме передача даних, а з резервною копією Ви можете все відновити.
І останнє, якщо TWRP запитає чи ви хочете отримати права суперкористувача і встановити SuperSU, натисніть «Do Not Install». Найкраще встановити останню версію цієї програми, ніж ту, яку пропонує TWRP.
Після того, як Ви зробили резервну копію, можете почати досліджувати TWRP, отримувати права суперкористувача, встановлювати прошивки користувача, або завантажити ОС Android. Запам'ятайте: робіть резервну копію , перш ніж робити будь-які зміни в TWRP, вона допоможе Вам відновити телефон, якщо щось не піде.
Широке поширення модифікованих прошивок Android, а також різних додаткових компонентів, що розширюють можливості пристроїв, стало можливим багато в чому завдяки появі кастомних рекаверів. Одним із найзручніших, найпопулярніших і функціональних рішень серед подібного ПЗ на сьогоднішній день є TeamWin Recovery (TWRP). Нижче розберемося докладно про те, як прошити девайс через TWRP.
Нагадаємо, будь-яка зміна програмної частини Андроїд-апаратів не передбаченими виробником девайсу способами та методами є своєрідним зломом системи, а значить, несе в собі певні ризики.
Важливо! Кожна дія користувача з власним апаратом, у тому числі, дотримання нижченаведених інструкцій, здійснюється їм на власний страх ризик. За можливі негативні наслідки користувач несе відповідальність самостійно!
Перед тим, як переходити до виконання кроків процедури прошивки, настійно рекомендується зробити бекап системи та/або резервну копію даних користувача. Про те, як правильно провести ці процедури, можна дізнатися зі статті:
Перш ніж переходити безпосередньо до прошивки через модифіковане середовище відновлення, остання повинна бути встановлена в девайс. Існує досить велика кількість способів інсталяції, основні та найбільш дієві з них розглянуті нижче.
Спосіб 1: Андроїд-додаток Official TWRP App



Спосіб 2: Для МТК-апаратів - SP FlashTool
У тому випадку, коли встановлення TWRP через офіційну програму TeamWin неможливе, доведеться скористатися Windows-програмою для роботи з розділами пам'яті пристрою. Власники апаратів, побудованих на базі процесора Mediatek, можуть скористатися програмою SP FlashTool. Про те, як встановити рекавері за допомогою цього рішення, розказано у статті:
Спосіб 3: Для девайсів Samsung - Odin
Власники апаратів, випущених компанією Samsung, можуть скористатися всіма перевагами модифікованого середовища відновлення від команди TeamWin. Для цього потрібно встановити TWRP-рекавері способом, описаним у статті:
Спосіб 4: Встановлення TWRP через Fastboot
Ще один практично універсальний спосіб встановлення TWRP - це прошивка образу рекавері через Fastboot. Детально дії, які проводяться для встановлення рекавері цим способом, описані за посиланням:
Прошивка через TWRP
Незважаючи на простоту нижчеописаних дій, потрібно пам'ятати, що модифіковане рекавері - потужний інструмент, основним призначенням якого є робота з розділами пам'яті пристрою, тому діяти потрібно акуратно і вдумливо.
У наведених нижче прикладах для зберігання файлів використовується microSD-карта Андроїд-пристрою, але TWRP дозволяє використовувати для таких цілей також внутрішню пам'ять девайса і OTG. Операції під час використання будь-якого з рішень аналогічні.
Встановлення zip-файлів
- Завантажуємо файли, які потрібно прошити до пристрою. У більшості випадків це прошивки, додаткові компонентиабо патчі у форматі *.zip, але TWRP дозволяє записувати у розділи пам'яті та файли-образи у форматі *.img.
- Уважно читаємо інформацію в джерелі, звідки були отримані файли для прошивки. Необхідно чітко та однозначно з'ясувати призначення файлів, наслідки їх використання, можливі ризики.
- Крім іншого, розмістили пакети в мережі творці модифікованого програмного забезпечення можуть відзначити вимоги щодо перейменування файлів своїх рішень перед прошивкою. У загальному випадку прошивки та доповнення, що розповсюджуються у форматі *.zipРозпаковувати архіватором НЕ ТРЕБА! TWRP маніпулює саме таким форматом.
- Копіюємо необхідні файли на картку пам'яті. Бажано розмістити все за папками, що мають короткі зрозумілі назви, що дозволить уникнути плутанини надалі, а головне випадкового запису «не того» пакета даних. Також не рекомендовано використовувати в назві папок та файлів російські літери та пробіли.

Для перенесення інформації на карту пам'яті бажано використовувати кардрідер ПК або ноутбука, а не сам апарат, підключений до порту USB. Таким чином, процес буде відбуватися в багатьох випадках набагато швидше.
- Встановлюємо картку пам'яті в пристрій і заходимо у TWRP-рекавері будь-яким зручним способом. У великій кількості Android-девайсів для входу використовується комбінація апаратних клавіш на пристрої «Гучність-» + «Харчування». На вимкненому апараті затискаємо кнопку «Гучність-»і, утримуючи її, клавішу «Харчування».
- У більшості випадків на сьогоднішній день користувачам доступні версії TWRP із підтримкою російської мови. Але в старих версіях середовища відновлення та неофіційних збірках рекавері русифікація може бути відсутня. Для більшої універсальності застосування інструкцій нижче показано роботу в англомовній версії TWRP, а в дужках при описі дій вказані назви пунктів і кнопок російською мовою.
- Найчастіше розробники прошивок рекомендують виконувати перед процедурою їхньої установки проводити так званий «Вайп», тобто. очищення, розділів «Сache»і "Data". Це видаляє всі дані користувача з апарата, але дозволяє уникнути широкого ряду помилок у роботі ПЗ, а також інших проблем.

Для виконання операції натискаємо кнопку "Wipe"(«Очищення»). У меню, що розкрилося, зрушуємо спеціальний розблокувальник процедур "Swipe to Factory Reset"(«Свайп для підтвердження») праворуч.

Після завершення процедури очищення з'явиться напис "Succsessful"(«Готово»). Натискаємо кнопку "Back"(«Назад»), а потім кнопку праворуч внизу екрана для повернення до головного меню TWRP.
- Все готове для початку прошивки. Натискаємо кнопку «Install»(«Установка»).
- Відображається екран вибору файлів – імпровізований "Провідник". У самому верху розташована кнопка "Storage"(«Вибір накопичувача»), що дозволяє перемикатися між типами пам'яті.
- Вибираємо сховище, в яке копіювалися файли, які плануються до встановлення. Перелік наступний:






- "Internal Storage"(«Пам'ять пристрою») – внутрішнє сховище апарату;
- "External SD-card"(«MicroSD») – картка пам'яті;
- "USB-OTG"- юсб-пристрій зберігання, підключений до апарата через OTG-перехідник.
Визначившись, встановлюємо перемикач у потрібне положення та натискаємо кнопку «ОК».


Після того, як визначено всі параметри, можна переходити до прошивки. Для її початку зрушуємо спеціальний розблоковувач процедур "Swipe to Confirm Flash"(«Свайп для прошивки») праворуч.



Встановлення img-образів


Таким чином, використання TWRP для прошивки Андроїд-апаратів в цілому нескладна процедура, що не вимагає безлічі дій. Успіх багато в чому визначає правильність вибору користувачем файлів для прошивки, а також рівень розуміння цілей маніпуляцій, що проводяться, та їх наслідків.