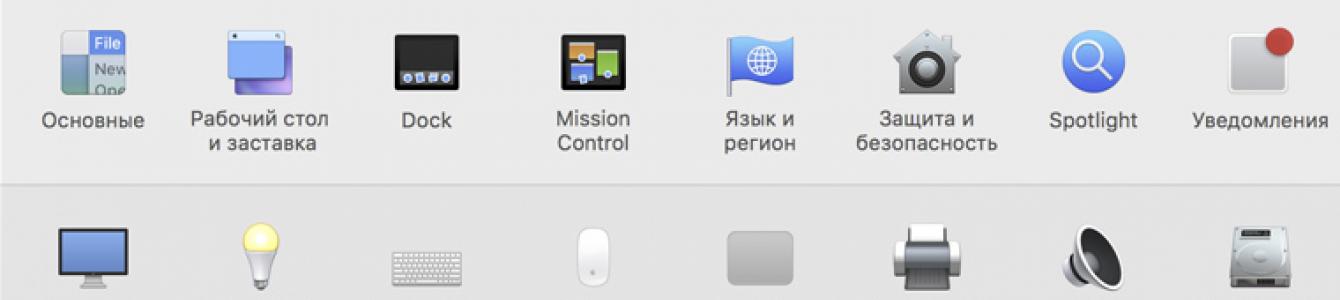Новорічні свята– це не лише кілограми салатів та артилерійські залпи салютів; коли новорічний чад проходить, виявляються тонни фотографій та відео на смартфонах, що доводять, що ми все ще ого-го, є порох у порохівницях і свята ми можемо справляти, як востаннє.
І тут виникає невелика проблемка, а саме: як передати відеоролик з Android-смартфону на MacBook?
Ну зі старими макбуками, наприклад, все зрозуміло: підключив чужорідний смартфон за допомогою USB-кабелю, скачав Android Files Transfer або Samsung Switch для однойменних смартфонів, і просто перетягнув потрібні файли у зручному вікні.
А якщо у мене новий, інноваційний Макбук Про за багато тисяч рублів, в якому лише 2 входи USB-C та під рукою немає чарівного перехідника USB-C на USB?
Дякую, Apple, за Bluetooth
Так, і на Макбуку та на Android-смартфоні є Bluetooth та Wi-Fi. Та тільки яка від них користь? Хоч прикладай гаджети один до одного, хоч втирай смартфон в екран ноутбука ефекту не буде.
Тому що є одна секретна галочка в налаштуваннях Мака, без якої MacBook та інший пристрій не побачать один одного без дроту.
Правда, на честь Samsung, можливість безпосередньо передати файли з Корейських флагманів на Apple-гаджети все-таки є, за допомогою Bluetooth Direct ( функція схожа на AirDrop). За це великий уклін розробникам. А от якщо у вас будь-який інший смартфон - дивіться, що робити.
Як з'єднати MacBook та Android-смартфон
Потрібно на MacBook зайти в « Системні налаштування» – « Загальний доступ».

Тут і криється та сама секретна галочка: у лівому меню потрібно активувати пункт «Загальний доступ Bluetooth».
У правому полі обов'язково поміняйте значення на «Питати, що робити», щоб уникнути несанкціонованого доступу до MacBook третіми особами.

Все, тепер можна користуватися інструкцією з обміну файлами з іншими пристроями Bluetooth з офіційного сайту Apple.
Якщо коротко:
- підключаєтеся до смартфону
- шукаєте потрібний файл
- копіюєте його на MacBook
- PROFIT!
Так, приготуйтеся довго чекати: швидкість залишає бажати кращого, але головне – файли передаються!

Передача файлів працює в обидві сторони, тобто можна і з MacBook на смартфон щось закинути. Для цього потрібно у списку підключених через Bluetooth пристрій знайти потрібний смартфон і викликати контекстне менюнатиснувши "правою" кнопкою.

Потім передати файл на пристрій.
Так, смартфон може не відразу побачити ноутбук ( у мене HTC дозволив підключитися до MacBook з 3-го разу), Та це зовсім не схоже на AirDrop за зручністю, але тим не менш, цей спосіб працює.
Діліться відео та фотками, зі святами вас!
Деякі люди вважають, що Android-пристрої та комп'ютери на базі Mac OS не можуть взаємодіяти. Можливо, ця помилка була частково вірна в далекому минулому, проте в даний час існує безліч методів, додатків і сервісів, що дозволяють використовувати свій пристрій на базі Android OS з Mac OS. В рамках однієї статті неможливо описати всі доступні нам для цього кошти, проте ми постараємося розповісти вам про найкращі з них. Багато сервісів, про які далі йтиметься, є хмарними і дозволяють зробити процес обміну інформацією між пристроями простим і безболісним, хоча ми також стосуватимемося і методів, пов'язаних з використанням USB-з'єднання.
Синхронізація документів
На відміну від iPhone, передача файлів на Android-пристрої здійснюється досить легко. Спосіб завантаження файлів може відрізнятися в залежності від використовуваної версії Google Android, проте в цілому працює за тим же принципом. ОС Android дозволяє не тільки синхронізувати певні типи документів, але завантажувати взагалі будь-яку інформацію, використовуючи смартфон як звичайна флешка. Багато Android-пристроїв використовують режим « USB Storage Mode», який стає активним при підключенні пристрою до комп'ютера або ноутбука з Mac OS. При цьому ви побачите на дисплеї пристрою повідомлення про підключення USB. Це повідомлення потрібно просто відкрити та дозволити з'єднання. Після цього на комп'ютері з'явиться підключений USB-флеш-накопичувач, який ви зможете спокійно відкрити і завантажити на нього потрібну вам інформацію. Після того, як ви закінчите завантаження файлів, здійсніть безпечне виймання пристрою за допомогою спеціального значка, який знаходиться поруч із пристроєм у вікні провідника. Відключення Android-пристрою від комп'ютера без попереднього виймання може призвести до пошкодження накопичувача та інформації, що зберігається на ньому.
Деякі нові Android-пристрої вимагають використання спеціальної програмидля синхронізації із комп'ютером. Google рекомендує використовувати Android File Transfer
(AFT), яка дуже проста в керуванні та дозволяє без особливих проблем проводити маніпуляції з файлами та папками, що зберігаються на пристроях. І хоча можливостей AFT цілком достатньо більшості користувачів, інші програми, наприклад Droid NAS
, дозволяють здійснювати ще бездротовий обмін інформацією між пристроями. Програма Droid NAS робить ваш пристрій видимим у провіднику Finder як розшарований комп'ютер, дозволяючи здійснювати передачу файлів по Wi-Fi. Ще один спосіб бездротової синхронізації здійснюється за допомогою безкоштовного сервісу AirDroid, який дозволяє отримати доступ до файлів, що зберігаються на пристрої через звичайний веб-браузер. Інструкція з експлуатації AirDroid знаходиться.
Музика
Є кілька способів того, як ви можете синхронізувати музику між вашим ПК та Android-пристроєм. Перш за все, ви можете просто завантажити музику на пристрій за допомогою простого копіювання, про яке ми говорили в попередньому пункті. Однак дехто може здатися незручним щоразу підключати пристрій для завантаження нової пісні, не кажучи вже про те, що кількість пам'яті на вашому пристрої може не дозволити завантажити всю музику. Подолати ці проблеми вам допоможуть численні хмарні сервіси. На жаль, сервіс Google Music (який відмінно підходить нам у цій ситуації) доступний поки що далеко не у всіх країнах, тому багатьом доведеться шукати інші рішення (Dropbox і т.п.). З іншого боку, використання хмарних сервісів вимагає не тільки налаштування, але ще й постійного з'єднання пристроїв з Інтернетом, тому для нас старий добрий особисто ручний спосібзавантаження файлів є найкращим.
Фотографії
Є кілька способів синхронізації знімків між двома пристроями, які дозволяють зберігати ваші фотографії на ПК з Mac OS відразу після того, як ви зробили їх на своєму Android-пристрої. Основною перевагою цих способів є те, що вам необхідно зробити тільки початкове налаштування, а далі всі операції будуть здійснюватися в автоматичному режимібез вашого втручання. Додаткова перевага полягає в тому, що ви ніколи не втратите свої фотографії, оскільки їх резервна копія зберігатиметься на комп'ютері та у хмарному сервісі. Для такої синхронізації фотографій ідеально підходить вже згаданий сервіс Dropbox, тому рекомендуємо використовувати саме його. Після встановлення та налаштування Dropbox всі фотографії, зроблені за допомогою Android-пристрою, будуть автоматично збережені на комп'ютері з Mac OS у папці Camera Uploads.
Як і у випадку з музикою, вам також нічого не заважає використовувати для синхронізації знімків і традиційніші способи, а також вже згадані програми типу AFT і Droid NAS. А якщо ви любите експериментувати, то рекомендуємо вам звернути увагу ще на два цікаві рішення, які реалізуються за допомогою програми SyncMate Expert та аддону AirSync від DoubleTwist. Однак слід мати на увазі, що при використанні всіх цих методів вам навряд чи вдасться досягти такої ж простоти та автоматизації, як у випадку з Dropbox.
Фільми
Великий дисплей, яким оснащено багато Android-пристроїв, відмінно підходить для перегляду фільмів. Однак далеко не всі використовують для перегляду такі послуги, як Netflix, Hulu Plus або HBO Go. Багато хто вважає зручнішим (і з цим важко не погодитися) завантажити фільм з комп'ютера прямо на телефон, щоб мати можливість дивитися його в режимі офлайн. Як правило, фільми мають більший розмір у порівнянні з іншими файлами, тому на їхнє завантаження може піти час. Тобто. якщо ви спізнюєтеся на поїзд, то почати закачувати фільм – не найкраща ідея.
Для завантаження фільму з Mac OS в Android-пристрій можна скористатися будь-яким із перерахованих вище методів (AirDroid, SyncMate, DoubleTwist, Droid NAS, AFT), проте слід мати на увазі, що бездротові способи зазвичай повільніші порівняно з провідними, тому для завантаження великих файлів ми рекомендуємо використовувати USB-кабель та програми типу Android File Transfer. Але в цілому, як ви вже могли здогадатися, із завантаженням відео в Android особливих проблем немає. Якщо у вас виникнуть якісь труднощі, то вони швидше за все стосуватимуться неможливості відтворення деяких відеоформатів. Однак і ця проблема легко вирішується встановленням додаткового відеоплеєра (наприклад, VLC або MX Player
), який включає великий набір кодеків та здатний відтворювати практично будь-який мультимедійний формат. Іншою проблемою може виявитися відсутність достатньої кількості у пристрої пам'яті користувача і, як наслідок, неможливість завантажити велику кількість відео. Одним із можливих виходів із цієї ситуації є використання вже згаданого нами сервісу Dropbox, однак слід мати на увазі, що для роботи з ним вам знадобиться хороше з'єднання з Інтернетом та великий обсяг доступного трафіку.
Контакти та календар
Для багатьох втрата контактів з адресної книги може виявитися серйозною проблемою. Дні, коли люди зберігали номери, адреси та дати народження у своїй голові, залишилися далеко позаду. Сьогодні багато хто покладається на те, що їх інформація буде зберігатися в пам'яті пристрою. У минулому залишилися також часи, коли єдиним засобом синхронізації такої інформації було USB-з'єднання. Google, Apple та інші компанії забезпечують бездротову синхронізацію між усіма пристроями, які підключилися до єдиного облікового запису.
Хороша новинаполягає в тому, що Google та Apple непогано взаємодіють, коли справа стосується синхронізації контактів та календаря. На комп'ютері з Mac OS потрібно лише підключитися до свого облікового запису в Google у програмах «Контакти» (Contacts) та «Календар» (Calendar). Для цього необхідно запустити програму та відкрити її налаштування (це можна зробити не тільки в самій програмі, але й натиснувши на назві програми в меню і вибравши пункт «Налаштування» (Settings)). На сторінці налаштувань вам потрібно буде натиснути на іконку облікових записів (Accounts), яка знаходиться у верхній частині. У додатку «Контакти» вам необхідно буде вибрати пункт «На моєму Маку» (On My Mac) і потім поставити у вікні спеціальну галочку для початку синхронізації з Google. Зверніть увагу, що обліковий запис Google, який ви додали до програми, повинен збігатися з тим, який використовується на вашому Android-пристрої. Процес синхронізації з календарем відбувається схожим чином, проте замість пункту «На моєму маку» (On My Mac) вам потрібно буде натиснути на іконку «+», яка знаходиться в нижній частині вікна, і вибрати Google зі списку доступних сервісів. Знову ж таки нагадуємо, що скрізь повинен використовуватися той самий Google-аккаунт.
На Android-пристрої вам слід відкрити налаштування, зайти в розділ облікових записів і переконатися, що у обліковому записі пункти «Календар» і «Контакти» позначені галочками. Якщо все налаштовано правильно, будь-які зміни тепер будуть синхронізовані на обох ваших пристроях. Загалом синхронізація здійснюватиметься досить швидко, проте іноді можуть траплятися невеликі затримки, з приводу яких не варто турбуватися. Якщо ви є користувачем хмарного сервісу iCloud і не поспішайте повністю переходити на сервіси від Google, рекомендуємо звернути увагу на програми SmoothSync for Cloud Calendar
та SmoothSync for Cloud Contacts
. За допомогою них ви можете без особливих проблем синхронізувати інформацію з iCloud з вашим Android-пристроєм.
Закладки браузера
Синхронізація закладок - це одна з тих функцій, почавши користуватися якою ви здивуєтеся, як ви взагалі без неї обходилися. Завдяки їй ви можете спокійно перемикатися між своїми пристроями та спокійно продовжувати розпочату роботу. Найпростіший спосіб забезпечити синхронізацію закладок, відкритих сторінок та налаштувань браузера між різними пристроями– це використання браузера Google Chrome. У останніх версіяхплатформи Google Android браузер Chromeвже встановлено за замовчуванням, а якщо його немає, ви можете спробувати завантажити Chrome
у магазині додатків Google Play. Ви можете завантажити версію Google Chrome для Mac OS. В обох браузерах (на комп'ютері та Android-пристрої) необхідно підключити свій обліковий запис Google. У налаштуваннях Google Chrome ви також можете вибрати сервіси, які ви плануєте синхронізувати. Хочемо звернути вашу увагу, що якщо ви використовуєте Android OS нижче версії 4.0, то інсталяція Chrome може виявитися недоступною. У цьому випадку рекомендуємо скористатися програмою SyncMate
, безкоштовна версія якого дозволить вам зробити синхронізацію ваших закладок.
Список додатків, описаних вище, далеко не вичерпний. Можливо вам відомі інші корисні програмидля синхронізації Android та Mac OS, а також додаткові сфери взаємодії цих систем. З вашого боку буде дуже люб'язно, якщо ви поділіться відомою вам інформацією у коментарях до цієї статті.
Якщо Ви щасливий власник Android гаджетів одночасно з комп'ютером MacТоді Вам напевно доводилося стикатися з проблемою синхронізації даних між цими пристроями. Як правило, цей процес вимагає багато часу і сил. На щастя, вирішити це завдання можна за допомогою спеціального додатка SyncMate.
SyncMate це універсальна програма для синхронізації, яка дозволяє синхронізувати Ваш Mac з Android, iOS пристроями, Windows комп'ютерами, онлайн акаунтами (Google, Outlook, Dropbox, iCloud), так само можлива синхронізація з Office 365 (Home та Business пакети).
Цікавою особливістю програми при цьому є те, що SyncMate дозволяє підключати до Mac та синхронізувати кілька мобільних пристроїв та облікових записів одночасно.
SyncMate представлений у двох версіях: безкоштовної (Free Edition) та платної (Expert Edition). У безкоштовної версіїдоступні базові функції: синхронізація контактів і календаря між Mac і підключеними пристроями, завдяки чому Вам не потрібно двічі вводити дані контакту або події в різних календарях - просто зробіть їхню синхронізацію. SyncMate Free також дозволяє переглядати SMS повідомлення з Android і iPhone смртфонів або планшетів прямо на вашому комп'ютері.

Версія Expert пропонує ширший список опцій синхронізації. Користувачі зможуть не лише переглядати SMS, але й надсилати їх прямо з Mac. Історія дзвінків, закладки браузера (Safari та Firefox), нагадування, відео та музика, фотографії, резервні копіїта файли з iTunes – все це буде синхронізовано між Вашим комп'ютером та підключеними пристроями.
Процес синхронізації можливий з Mac на смартфон або планшет, мобільного пристроюна Mac, або ж - в обидва напрямки. При цьому підтримується конвертація медіафайлів у різні формати. За бажанням процес синхронізації можна автоматизувати - просто задайте необхідні параметри і надалі ваші дані будуть синхронізовані автоматично.

Синхронізація пристроїв можлива як через підключення USB, так і через бездротове Wi-Fi або Bluetooth з'єднання. Підтримувані SynMate операційні системи: Mac OS X 10.8 і вище, Android 4.x, 5.x, 6x; iOS 5-8.
На жаль, звичайним способом (як це звикли робити користувачі Windowsта Linux за допомогою файлового менеджера) передавати файли зі смартфона під керуванням Androidна Mac та назад по USB-кабелю не можна. Раніше, тобто до версії Ice Cream Sandwich, у смартфонах з операційною системою від Google використовувався протокол UMS (Universal Mass Storage), що дозволяло підключати ці девайси як флешку і можна було легко обмінюватися файлами між пристроями. Але з появою Android 4.0 розробники перейшли на новий стандарт – MTP (Media Transfer Protocol). Саме тому «корпорацією добра» було випущено спеціальну для цього утиліту під назвою Android File Transfer.
Android File Transfer дозволяє переміщати абсолютно будь-які типи файлів, будь то музика, відео, фото, документи, програми та інші. І в сьогоднішній статті ми розповімо, як користуватись Android File Transfer, щоб передавати файли з Android на Mac і назад.
Як передати файли з Android на Mac і назад

Тепер, щоб передати файли з Android-пристрою на Mac, потрібно лише перейти в необхідну папку в Android File Transfer, виділити файли і перетягнути їх у довільний каталог на комп'ютері.

Так само можна передати файли з Mac на Android, переміщуючи файли та папки з файлового менеджера у вікно Android File Transfer.

Щоб створити нову папку, натисніть іконку папки у верхньому правому куті програми.
Щоб видалити один або кілька файлів, їх потрібно виділити, натиснути праву кнопкумиші та вибрати пункт «Delete».

Варто зазначити, що для коректної роботи програми потрібні версії Android 4.4+ та Mac OS X 10.5 та вище.
Пристрої на базі OC Android надзвичайно популярні. Якщо раніше люди купували гаджети певних систем, наприклад, Apple, то тепер кількість таких «партитів» падає з кожним днем. Але з цього виходять деякі проблеми, одна з яких – це синхронізація Androidі Mac, яка ну просто неможлива стандартними засобами. Зараз ми подивимося та оцінимо нестандартний засіб для вирішення цієї проблеми, а точніше додаток SyncMate.



SyncMate з'явилася відносно недавно, але вже зараз вміє все необхідне і навіть трохи більше. Програма дозволяє синхронізувати контакти, повідомлення, закладки в браузері та позначки в календарі, фотографії, музику, відео та будь-які інші файли, причому відразу в автоматичному режимі - все це налаштовується в самому додатку. Правда, у безкоштовній версії SyncMate функціонал програми помітно простіше – нам доступний перегляд SMS-повідомлень, а також синхронізація контактів та важливих дат у календарі. Додаток якісний, на його розробку пішло багато часу, саме тому розробники хочуть фінансової віддачі.



До речі, для синхронізації інформації нам необхідно, а також завантажити SyncMate для Android. На диво, «обмін» даними може здійснюватися через Wi-Fi, Bluetooth і навіть через USB-шнур – кожен вибере найбільш зручний для себе спосіб підключення.
Ну і ще один момент, не відзначити який ми просто не могли. SyncMate буде корисною і власником смартфонів-планшетів на базі iOS, так як і з такими пристроями додаток вміє взаємодіяти.
В цілому, SyncMate дуже непогана програма для синхронізації android-пристроїв на комп'ютерах Apple. Щоправда, за всі функції потрібно платити – придбавши платну версію програми.