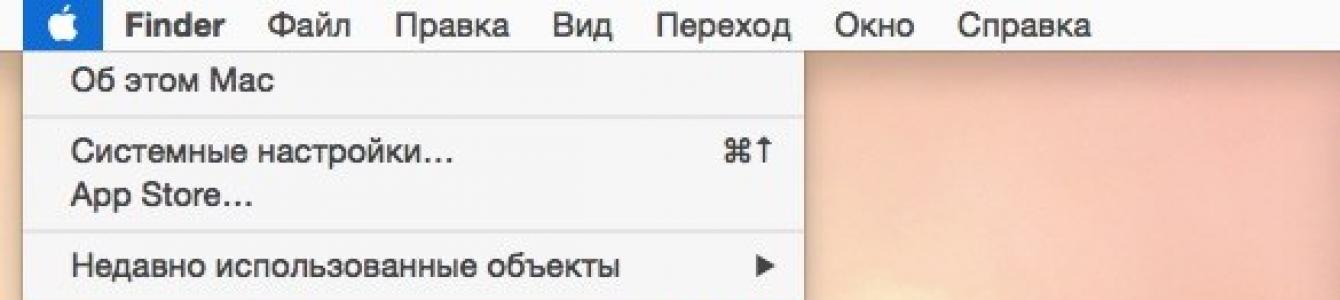Найгірше додатків, що несподівано вилітають, лише ті, що перестають реагувати на зовнішні подразники в особі відчайдушно тиснучого на кнопки користувача, але продовжують функціонувати, споживаючи ресурси і забиваючи оперативну пам'ять цифровим сміттям. На наше щастя, є щонайменше 5 методів боротьби з цією проблемою.
Як закрити програму, що зависла на MacOS
Спосіб №1 – гарячі кнопки
Комбінація з ⌘Command + ⌥Option (Alt) + Escвідкриває віконце примусового завершення запущених програм. Поданий список демонструє запущені в даний моментпрограми, простір праворуч зазвичай порожній. Якщо ж у будь-якому рядку красується напис «не відповідає» - сміливо клацаємо по ньому, виділяючи програму, що зависла. У складних випадках написи може й не бути – доведеться закликати на допомогу інтуїцію та спостережливість, щоби обчислити обурювача спокою.
Єдина кнопка справа знизу не залишає альтернатив, все, що ми можемо зробити – аварійно закрити виділений додаток. Пробуємо. Але зазвичай надходять простіше, поки ми залишаємося в межах вікна програми, що зависла, використовуємо більш складну комбінацію гарячих кнопок ⌘Command + ⌥Option (Alt) + ⇧Shift+ Esc. Утримуємо їх три довгі секунди і OS X автоматично закриє дане вікно.
Спосіб №2 – використання меню Apple ()
У самому верху робочого столу, крайній лівий кут, розташовується чарівний значок у вигляді логотипу компанії , який відкриває доступ до базових функцій системи – у разі проблеми тиснемо на нього.
 У меню, що випадає, приблизно посередині, є рядок « Закінчити примусово», вона нам і потрібна. А далі відкривається вже знайоме віконце зі списком запущених зараз додатків - що робити, ви вже в курсі, глючний ворог буде оперативно переможений.
У меню, що випадає, приблизно посередині, є рядок « Закінчити примусово», вона нам і потрібна. А далі відкривається вже знайоме віконце зі списком запущених зараз додатків - що робити, ви вже в курсі, глючний ворог буде оперативно переможений.
Спосіб №3 – примусове закриття програми з Dock
Шукаємо на панелі знизу (в Dock) ярлик програми, що зависла, затискаємо кнопку ⌥Option (Alt)і робимо правий клік мишкою – відкриється спеціальна службова меню.

Один з пунктів у меню, що відкрилося – те саме примусове завершення, подальші кроки очевидні.
Спосіб №4 – використовуємо Термінал
Перехід від віконного інтерфейсу до консольного, складніший рівень взаємодії з macOS на випадок, коли проблема виявилася серйозною і попередні способи результату не принесли. У каталозі системних утиліт розташовується програма – знаходимо її та запускаємо. У віконці, що відкрилося, друкуємо команду « top» і тиснемо клавішу введення – так ми даємо комп'ютеру вказівку сформувати та показати короткий звіт про його поточний стан. У тому числі й звітувати про те, які програми запущені і як вони поводяться.
Серед усього різноманіття символів нас цікавить колонка, під назвою « Command», тут надруковано назви працюючих на даний момент додатків. Потрібно вручну знайти залежне, причому варто врахувати, що для довгих найменувань використовуються скорочення - уважність не завадить.
Поруч із найменуванням шуканої програми є її цифровий PID(Системний ідентифікатор) – він нам і потрібен. По-старому переписуємо його в блокнот або, в ногу з часом, фотографуємо камерою iPhone.
Тиснемо клавішу « q» – ця команда закриває список і переводить курсор на порожній рядок, система готова отримати нові вказівки та розправитися з проблемною програмою.
Здійснюється це звучною командою « kill», після якої, через пропуск, слід написати PID порушника. В даному випадку це Viber і 403, тому підсумковий варіант виглядає як "kill 403".

Тиснемо « Enter» – справа зроблена, але якщо система не реагує, можна посилити наказ, набравши таку команду « sudo kill -9 403», має допомогти.
Спосіб №5 – за допомогою утиліти Моніторинг системи
Цей системний інструмент для просунутих користувачів в даному випадку можна сприймати просто як розширений варіант меню зі списком запущених програм. Іконка утиліти розташовується там, де і Термінал– знаходимо та запускаємо програму.
Великий список, що відкрився, лякати не повинен, відшукуємо в колонці « Ім'я процесу» наша програма, що зависла, і виділяємо її кліком мишки.

Вгорі та зліва є кнопка « Завершити процес- саме це вона і робить, вивантажуючи софт з пам'яті і звільняючи системні ресурси на Mac.
На MacOS стикаються з певними незручностями під час використання комп'ютера. Що цілком природно, адже відмінності досить суттєві. Звичні елементи меню, функції, режими та опції - все не так як раніше. Розібратися з усім цим не складно, справа часу. Однією з найбільш використовуваних і корисних утиліт Windows є відомий Диспетчер завдань. Очевидно, потреба в подібному додатку нерідко виникає і у користувачів MacOS. У цій статті розберемося, як відкрити диспетчер завдання на Маку, яка утиліта замінює його і як ним користуватися. Давайте почнемо. Поїхали!
Для тих, хто перейшов з Віндовс на Мак
Насамперед, необхідно зазначити, що розробники Apple не передбачили повноцінний аналог Диспетчера завдань, проте реалізували дещо спрощену версію цієї утиліти, яка називається «Примусове завершення програм». На жаль, вона не має того спектру функцій, яким володіє додаток у Windows, але чудово справляється зі своїм прямим завданням - примусово завершувати програми та процеси.

Мінімалістичний діалог завершення процесу
Потрапити у вікно програми так само легко. Для цього скористайтесь комбінацією клавіш command+option(alt)+esc. Після цього перед вами відкриється вікно утиліти, де можна буде побачити список запущених процесів. Працювати із нею дуже просто. Вибираєте потрібний процес та натискаєте кнопку «Завершити».

Вікно "Примусове завершення програм"
Поєднанням клавіш Command + Option + Escape ми домагаємося появи вікна "Примусове завершення програми", після чого вибираємо пункт "Завершити" для закриття програми. Проведена операція є спрощеним варіантом команди в Моніторингу системи, що дозволяє вивільнити з пам'яті відразу кілька процесів.
![]()
Примусове завершення програми з Доку
Необхідно виконати таку комбінацію: наводимо курсор на іконку в Доці та, утримуючи на клавіатурі ALT (Option), клацаємо мишку. В результаті програма, що зависла, буде примусово закрита, причому без додаткових підтверджень.
Примусове завершення програми з меню Apple
Утримуємо на клавіатурі клавішу Shift і клацніть мишкою по логотипу Apple у верхньому рядку меню. Тепер вибираємо команду "Завершити "..." примусово". Цей спосіб найбільш простий для запам'ятовування. Але трапляється так, що комп'ютер ніяк не реагує на натискання цих кнопок.
Використовуємо Моніторинг системи
Для того, щоб запустити системну утилітуМоніторинг системи, слід натиснути клавіші Command + Space і ввести у вікні Spotlight назву програми. Після появи діалогового вікна знаходимо «зависле» додаток або за назвою (зазвичай завдання, несприйнятливі до дії, позначаються червоним кольором), або за ідентифікаційним номером (ID), а потім натискаємо «Завершити процес». Даний метод вивантаження з пам'яті непотрібного програмного забезпечення дуже схожий на той, що використовується в Windows, тільки замість Моніторингу системи там Диспетчер завдань.

Використовуємо Термінал для вивантаження процесів
У тому випадку, якщо жоден з перерахованих вище способів вам не допоміг, найдієвіший метод у цій ситуації – скористатися командним рядком. Запустіть Термінал і введіть одну з наступних команд:
Killall [назва процесу]
Наприклад, командою killall Safari ви вб'єте всі процеси, пов'язані з інтернет-браузером. А в тому випадку, якщо вам відомий ID відкритої програми, яку можна знайти за допомогою команд «ps» або «ps aux», ви можете вивантажити програму, що «зависла», наступним способом:
Kill -9 , де 9 і є вищезгаданий параметр ID.
Слід бути вкрай акуратним під час здійснення дій, вкладених у примусове закриття програм. Будь - яке завершення процесів може викликати аварійне припинення роботи операційної системи . А якщо ви працюєте ще й з командним рядком, то це може призвести до втрати незбережених даних та збою системних налаштувань.
Іноді, буває, трапляється неприємна ситуація, коли програми Mac OS X перестають реагувати на натискання клавіш або миші – «зависання». На щастя таке трапляється досить рідко, але якщо ви хоч раз стикалися з такою проблемою (а я впевнений, що хоч раз у житті ви стикалися з такою проблемою), то вам напевно буде цікаво і корисно дізнатися про кілька способів, як цю програму, що «зависла», можна завершити.
1
Примусове завершення через меню Apple.
Утримуючи клавішу Shift ⇧ натисніть меню Apple ()і в меню, що випадає, знайдіть команду «Завершити [назву програми] примусово»- це і є той заповітний пункт меню, що дозволяє «вбити» програму, що не відповідає.
2
Примусовий вихід через меню Dock.
Утримуючи клавішу Alt ⌥ клацніть правою кнопкою миші на піктограму програми, що зависла. (яку ви хочете закрити)- з'явиться меню, де буде пункт « Закінчити примусово». Вибір пункту меню примусово завершить роботу програми.
3
Примусовий вихід через поєднання гарячих клавіш.
Поєднання клавіш Alt⌥ + Cmd ⌘ + Esc відкриває вікно « Примусове завершення програм». У вікні перераховані всі відкриті програми. Виберіть програму, що зависла, а потім натисніть на кнопку « Завершити». Активну програму можна примусово завершити і іншим поєднанням клавіш, минаючи список. Для цього використовуйте клавіші Alt ⌥ + Shift ⇧ + Cmd ⌘ + Esc .
4
Примусовий вихід через "Моніторинг системи".
Системна утиліта Моніторинг системинадає інформацію про використання процесора, пам'яті та мережі. Крім цього через неї також можна дуже швидко «вбити» будь-хто системний процес, І не тільки. Робиться це так: вибираєте процес, що «завис», зі списку і натискає на велику червону кнопку « Завершити процес». Після цього з'явиться діалогове вікно із підтвердженням ваших дій.
5
Примусове завершення роботи програми за допомогою Терміналу.
Якщо всі описані вище дії не допомагають, то у вас ще є можливість завершити роботу програми, що зависла, через командний рядок . Для цього запустіть утиліту Терміналта виконайте наступну команду:
Killall [ім'я процесу]
Живий приклад для примусового завершення програми « Калькулятор» виглядатиме так:
Killall Calculator
Зверніть увагу, що ім'я процесу або назва додаток вказується з урахуванням регістру, тому Calculatorі calculator– це різні речі. Не забувайте, що команда killallпрацює на системному рівні і її необдумане виконання може призвести до втрати незбережених даних, оскільки автоматичне збереження в цьому випадку не спрацює.
Увага!Використовуйте наведені методи лише в екстрених ситуаціях, коли ви впевнені, що програма дійсно безнадійно «зависла». Всі перераховані вище способи примусового завершення програм негайно «вбивають» процес без можливості автозбереження даних. Майте на увазі, що вся незбережена в процесі роботи програми інформація буде втрачена.
Майже всі програми OS X працюють добре і не викликають проблем. Їх можна не закривати місяцями і завдяки UNIX платформі всередині самої операційної системи OS X вони стабільно працюватимуть. Однак трапляються ситуації коли щось йде не так: програма може зависнути або просто поводитися дивним чином. У такому випадку ви можете швидко завершити його роботу за допомогою різних способів.
Швидке завершення програми з Dock
Затиснувши клавішу ⌥ натисніть правою кнопкоюна піктограму програми в Dock і виберіть Закінчити примусово.
Так само можна швидко перезавантажити Finder, затисніть ⌥ , натисніть правою кнопкою на іконку Finder і виберіть Перезапустити.
Примусове завершення програм OS X
Якщо завершення через Dock не підходить, наприклад, коли ви граєте в гру в повноекранному режимі , то ви можете натиснути клавіші ⌘ + ⌥ + ESC для появи вікна примусового завершення програм. При цьому активний (або завислий) додаток буде вже виділено, тому для швидкого завершення залишиться лише натиснути 2 рази Enter.
Завершення програм або процесів через системний монітор
Запустивши програму Моніторинг Системи (System Monitor), ви побачите всі запущені процеси в даний момент. Виділіть неугодну програму або процес і натисніть червону кнопку Завершення процесу. Моніторинг Системи дозволяє використовувати фільтр для пошуку необхідного процесу, це дуже зручно, так як не всі програми можуть працювати на тлі, без відображення графічного інтерфейсу.
Програми для Mac OS Xз кожним днем стає дедалі більше. У Mac App Storeможна знайти дуже багато приємних та цікавих програм, які так і хочеться випробувати. Але ж ресурси будь-якого маку не нескінченні, а деякі програми, незважаючи на свою привабливість, неабияк споживають оперативну пам'ять і навіть можуть стати причиною підгальмовування системи.

Звичайно, у Mac OS X вже є стандартний інструмент «Моніторинг Системи», який допомагає визначати такі програми. Але інтерфейс стандартної утиліти виглядає не дуже наочно. І тут нам на допомогу приходить невелика безкоштовна програмаз Mac App Storeпід назвою OS Track.

Інтерфейс набагато приємніший і красивіший ніж у стандартному моніторингу. Працює додаток також просто - після запуску він висить у фоні і займається збиранням статистичної інформації за наступними параметрами: навантаження процесора, споживання трафіку, використання оперативної пам'яті.

В основному робочому вікні програми зліва можна побачити список усіх програм, які запускалися хоча б один раз під час роботи OS Track, в центрі знаходиться сама статистика. Інформація зі статистикипоказується як шаруватих стовпців, котрим використовується колірна схема найбільш наближена до кольорів іконок аналізованих програм. Кожен такий шар є одним процесом, а на діаграмі праворуч можна побачити більш докладну інформацію. Також доступний перегляд за періоди 7, 15, 30 і 60 днів. Статистичні дані зберігаються у програмі максимум за останні 60 днів, вся більш стара інформація видаляється.

Є функція пошуку потрібних програмза першою літерою назви додатка чи процесу, що іноді дуже зручно та може бути корисним. Меню налаштувань майже відсутнє, доступний лише один пункт — Видалити всю статистику.
Наприкінці можна сказати, що OS Track дуже непогане рішення для Mac OS X, програма не вантажить оперативну пам'ять і завжди допоможе виявити ненажерливі програми.
Загальна інформація про програму:
Тип:Утиліти.
Пристрої: Mac.
Версія: 1.03.
Розробник: Bloop.
Вартість:Безкоштовно.
Вимоги: Mac OS X 10.6 або вище.
Протестовано на MacBook Pro.
Apple виготовляє дуже надійні комп'ютери, які можуть працювати без перезавантаження тижнями та місяцями. Та й OS X, досить розумна операційна система, що грамотно розподіляє системні ресурси. Зазвичай пересічному користувачеві нема чого заглядати за лаштунки всієї цієї «кухні», але якщо ви хочете контролювати всі системні ресурси вашого Mac'а - вам не обійтися без спеціальних додатків. Про такі програми і йтиметься у цій статті.
iStat Menus
Одна з найвідоміших утиліт, яка надає докладну інформацію про всі хардварні компоненти вашого Mac'а (забігаючи наперед скажу, що це мій фаворит). Програма дозволяє дуже тонко налаштувати відображення необхідних елементів прямо рядку меню, а також скомпонувати потрібну інформацію у меню. Наприклад, у мене в рядку меню знаходяться індикатори процесора, пам'яті, батареї та мережної активності, і я кинувши погляд завжди можу бачити, наскільки завантажений в даний момент Mac.
Відображення інформації у меню, що випадає, реалізовано дуже зручно, при наведенні на певний елемент – показуються докладні графіки споживання (за добу, за тиждень, за місяць). Крім того, iStat Menus дозволяє регулювати оберти вентиляторів та створювати профілі для цього.
Якщо ви хочете моніторити абсолютно всі ресурси Mac - iStat Menus ідеальний варіант.
gfxCardsStatus
 Якщо ви власник Mac'а з двома відеокартами - раджу звернути увагу на цю програму. За замовчуванням, користувач не може вибрати якусь відеокарту використовувати, оскільки OS X сама перемикається між інтегрованою і дискретною графікою, залежно від поточного навантаження. Крихітна безкоштовна утиліта gfxCardsStatus покликана виправити цей недолік. Тепер, якщо вам потрібна висока продуктивність або навпаки максимальна економія енергії - достатньо лише вибрати відповідний пункт в меню gfxCardsStatus. Все у ваших руках!
Якщо ви власник Mac'а з двома відеокартами - раджу звернути увагу на цю програму. За замовчуванням, користувач не може вибрати якусь відеокарту використовувати, оскільки OS X сама перемикається між інтегрованою і дискретною графікою, залежно від поточного навантаження. Крихітна безкоштовна утиліта gfxCardsStatus покликана виправити цей недолік. Тепер, якщо вам потрібна висока продуктивність або навпаки максимальна економія енергії - достатньо лише вибрати відповідний пункт в меню gfxCardsStatus. Все у ваших руках!
Disk Doctor
 Ми зберігаємо велику кількість корисної інформаціїна дисках наших Mac'ів і згодом її стає дедалі більше. Поступово накопичується різна непотрібна та вже неактаульна інформація, яка теж займає дисковий простір - кеш додатків, вкладення пошти та інші об'ємні файли, приховані у глибинах файлової системи. Disk Doctor допоможе вам моніторити диски вашого Mac'а та своєчасно очищати їх, запобігаючи переповненню.
Ми зберігаємо велику кількість корисної інформаціїна дисках наших Mac'ів і згодом її стає дедалі більше. Поступово накопичується різна непотрібна та вже неактаульна інформація, яка теж займає дисковий простір - кеш додатків, вкладення пошти та інші об'ємні файли, приховані у глибинах файлової системи. Disk Doctor допоможе вам моніторити диски вашого Mac'а та своєчасно очищати їх, запобігаючи переповненню.
Якщо у вас закінчується дисковий простір – Disk Doctor допоможе вам відвоювати його назад.

Temperature Gauge
 У наші дні розвиток технологій дозволив звести нанівець випадки перегріву Mac'ів, однак у необережних користувачів все ж таки трапляються подібні ситуації. На щастя, за допомогою Temperature Gauge ви зможете моніторити оберти кулерів та температуру, знімаючи дані з усіх датчиків Mac.
У наші дні розвиток технологій дозволив звести нанівець випадки перегріву Mac'ів, однак у необережних користувачів все ж таки трапляються подібні ситуації. На щастя, за допомогою Temperature Gauge ви зможете моніторити оберти кулерів та температуру, знімаючи дані з усіх датчиків Mac.
Якщо ви часто навантажуєте свій Mac на повну або просто хочете завжди тримати під рукою панель датчиків – використовуйте Temperature Gauge.

Memory Clean
 І останній ресурс, який мають властивість «пожирати» програми – це оперативна пам'ять або RAM. Всі програми та ігри під час роботи витрачають пам'ять і що довше вони працюють, то більше пам'яті з'їдають. Робота OS X Mavericks на Mac'ах, з пам'яттю менше 4 ГБ може бути некомфотною та викликати затримки. Memory Clean допоможе вам виявити ненажерливі програми та звільнити пам'ять в один клік.
І останній ресурс, який мають властивість «пожирати» програми – це оперативна пам'ять або RAM. Всі програми та ігри під час роботи витрачають пам'ять і що довше вони працюють, то більше пам'яті з'їдають. Робота OS X Mavericks на Mac'ах, з пам'яттю менше 4 ГБ може бути некомфотною та викликати затримки. Memory Clean допоможе вам виявити ненажерливі програми та звільнити пам'ять в один клік.
Усім користувачам з невеликим обсягом оперативної пам'яті можна порадити Memory Clean.
На MacOS стикаються з певними незручностями під час використання комп'ютера. Що цілком природно, адже відмінності досить суттєві. Звичні елементи меню, функції, режими та опції - все не так, як раніше. Розібратися з усім цим не складно, справа часу. Однією з найбільш використовуваних та корисних утиліт Windowsє всім відомий Диспетчер завдань. Очевидно, потреба в подібному додатку нерідко виникає і у користувачів MacOS. У цій статті розберемося, як відкрити диспетчер завдання на Маку, яка утиліта замінює його і як ним користуватися. Давайте почнемо. Поїхали!
Для тих, хто перейшов з Віндовс на Мак
Насамперед, необхідно зазначити, що розробники Apple не передбачили повноцінний аналог Диспетчера завдань, проте реалізували дещо спрощену версію цієї утиліти, яка називається «Примусове завершення програм». На жаль, вона не має того спектру функцій, яким володіє додаток у Windows, але чудово справляється зі своїм прямим завданням - примусово завершувати програми та процеси.

Мінімалістичний діалог завершення процесу
Потрапити у вікно програми так само легко. Для цього скористайтесь комбінацією клавіш command+option(alt)+esc. Після цього перед вами відкриється вікно утиліти, де можна буде побачити список запущених процесів. Працювати із нею дуже просто. Вибираєте потрібний процес та натискаєте кнопку «Завершити».

Поєднання клавіш для виклику утиліти
У тому випадку, якщо вам потрібно здійснити моніторинг запущених служб та процесів, то вам доведеться скористатися іншим додатком MacOS, Який називається «Моніторинг системи». У ньому ви отримаєте можливість стежити за основними параметрами системи, серед яких:

ОС просить підтвердити дію
Для запуску утиліти «Моніторинг системи» необхідно перейти до вікна пошуку, яке можна викликати комбінацією клавіш command+пробіл, а потім ввести назву програми.
Як ви можете переконатися, незважаючи на те, що в комп'ютерах Appleне реалізовано повноцінний аналог Диспетчера завдань Windows, необхідні функції є в утилітах «Моніторинг системи» та «Примусове завершення програм». Комбінація цих двох додатків надасть вам ті самі можливості щодо відстеження параметрів і роботи з процесами. Пишіть у коментарях чи допомогла вам ця стаття, і ставте всі запитання на тему.
Часто буває так, що лише одна програма або запущений процес здатні значно погіршити продуктивність усієї операційної системи. Це стосується як комп'ютерів на Windows, так і пристроїв на OS X. Як виявити подібну програму серед десятка працюючих у фоні?
Можливо, це прозвучить дивно, але найпростіший і швидкий спосіб- Іноді перевіряти і кількість запущених додатків. Якщо ви бачите, що вони вже буквально не містяться, це явна ознака надмірного завантаження операційної системи.

Крім цього, список працюючих програм можна переглянути в меню примусового завершення програм. Воно викликається простою комбінацією клавіш Command+Option+Escape, або через стандартне меню OS X.

Якщо вам потрібен детальний звіт про роботу всієї системи, раджу скористатися вбудованою утилітою «Моніторинг системи», яку можна знайти через пошук. Тут ви знайдете практично все від завантаженості ЦП до вільного місця на жорсткому диску. Також передбачена можливість миттєво завершити процес, що споживає надто багато ресурсів OS X. Своєрідний аналог «Диспетчер задач» у Windows.

Для любителів OS X є певні команди для перегляду списку запущених програм. Щоб запустити текстовий варіант "Моніторингу системи", достатньо лише ввести одне слово.
Хочете миттєво виявити найбільш ненажерливий додаток? Відсортуйте їх за CPU:
top -o cpu

Або з використання пам'яті:
top -p size
Як бачите, способів стежити за активністю OS X нескінченно багато. Оскільки для мене набагато простіше працювати із звичайними утилітами, я вибрав стандартний «Моніторинг системи». Однак для тих, хто зазвичай не навантажує свій Mac кількома робочими столами, цілком може підійти просте завершення програм.