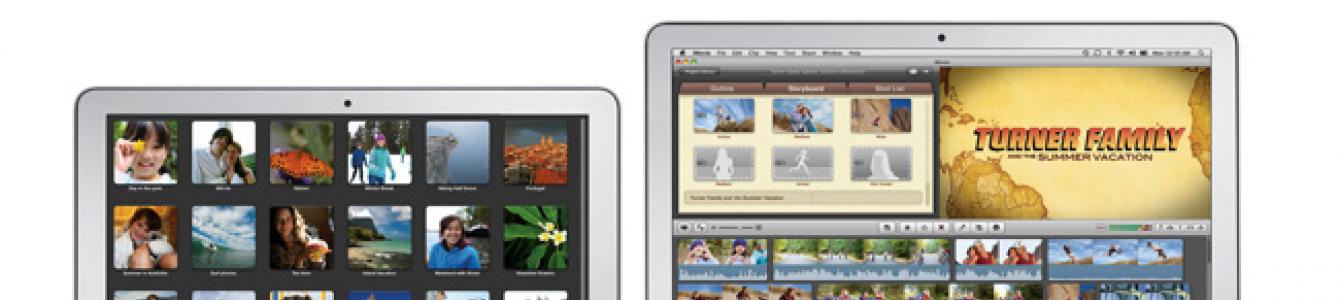Користувачі Mac зі стажем вже давно змирилися з тим, що в останні роки основну увагу Apple приділяла iOS-пристроям. Це і не дивно, адже в епоху мобільних обчислень, що настала, кожен представник трійки «iPhone - iPod touch- iPad» продається у більших кількостях, ніж усі шість лінійок комп'ютерів Mac разом узяті. Дійшло навіть до того, що минулого літа Apple вперше проігнорувала Mac на щорічній конференції для розробників WWDC, а абсолютно нова модель Mac mini (між іншим, перший редизайн за п'ять років) була відзначена лише випуском скупого прес-релізу. Тим не менш, Mac, як і раніше, залишається одним з основних напрямків діяльності Apple, що компанія ще раз підтвердила, організувавши зустріч з представниками преси, на якій уся увага була приділена саме цій платформі.
Спеціальний захід для преси Back to the Mac, проведений Apple у власній штаб-квартирі в сонячному каліфорнійському містечку Купертіно минулої середи, особливих сюрпризів не приніс, зате головні очікування виправдало повністю: тут були зроблені всі анонси, які передбачалися найчастіше - нова пакет додатків для домашнього використання iLife '11, нова лінійка ультратонких ноутбуків MacBook Air, а також перша демонстрація майбутньої операційної системи Mac OS X 10.7. Можливо, когось здивувала відсутність нової версіїофісного пакету iWork, але ж його ніхто й не обіцяв. До того ж, на кінець жовтня припадає дебют нового Microsoft Office 2011 for Mac, і, можливо, Apple вирішили, що ставити користувачів перед вибором між цими двома пакетами недоцільно.
Виступаючи перед присутніми, операційний директор Apple Тім Кук спробував ще раз наголосити на значущості Mac для Apple. Він розповів про те, що в фінансовому році, що закінчився 2010, платформа Mac принесла Apple третину отриманого доходу - 22 млрд. доларів. Якби компанія не займалася ніяким іншим бізнесом, то лише завдяки Mac вона перебувала б на 110 рядку рейтингу Fortune 500. За оцінками компанії, всього у світі налічується 50 млн. користувачів Mac. Річне зростання продажів Mac в останньому кварталі (27%) у 2,5 рази випередило середні показники індустрії (11%), причому подібна картина спостерігається вже протягом 18 кварталів поспіль. на даний моменткомпанія офіційно зареєструвала 600 тис. офіційних розробників додатків для Mac (ціна реєстрації терміном на один рік - 99 дол.), і щомісяця це число збільшується ще на 30 тис. І якщо про успіхи на корпоративному ринку у компанії зараз відрапортувати навряд чи вийде, то індивідуальні користувачі все частіше вибирають настільні комп'ютери та ноутбуки Mac: у США кожен п'ятий комп'ютер, який продається через роздрібні канали, випущений Apple.
Стів Джобс пояснив присутнім ще одне значення назви заходу. Комп'ютери Mac та операційна система Mac OS X протягом багатьох років були для Apple головним напрямком бізнесу, і досвід, отриманий при їх розробці та виробництві, був повною мірою використаний при створенні програмних та апаратних рішень на платформі iOS. Тепер у компанії вирішили "повернути борг", перенісши нововведення, відпрацьовані в iPhone, iPad та iPod touch, на платформу Mac.
Новий MacBook Air: чого не вистачало нетбукам За версією Apple
Одним із найгучніших і найочікуваніших анонсів стала презентація абсолютно нової лінійки ультрапортативних ноутбуків Macbook Air. Тепер у ній присутні не тільки 13-дюймові моделі, але й компактніші - з дисплеєм 11,6 дюйма.

Поява такого пристрою спричинила безліч розмов про те, що Apple випустила нетбук. Керівники Apple неодноразово наголошували, що компанія не збирається випускати власний нетбук. Восени 2008 року Стів Джобс висловив песимізм щодо нетбуків, зазначивши, що Apple пропонує для мобільного доступу до інтернету iPhone.
«Будучи підключеним до інтернету в будь-якому місці, де б ви не були, через стільникову мережу, iPhone є чудовим рішенням для перегляду веб-сайтів, роботи з електронною поштоюта інших завдань, які дозволяють виконувати нетбуки, і він міститься у вашій кишені. Однак ми стежитимемо за тим, як цей молодий клас пристроїв (нетбуків) розвивається, і вже зараз маємо кілька досить цікавих ідей із цього приводу», - сказав Джобс.
«Коли я дивлюся на те, що пропонується сьогодні в секторі нетбуків, я бачу зменшену клавіатуру, жахливе програмне забезпечення, застарілі компоненти та дуже маленькі екрани. Відверто кажучи, таке ми ніколи не назвемо ім'ям Mac. Ми не цікавимося цим сегментом ринку, і впевнені, що й споживачі ним не цікавляться», - казав Тім Кук, який виконує тоді обов'язки голови Apple, навесні минулого року.
І ось Apple випустила нетбук. Що ж змінилося з того часу? З боку Apple, взагалі-то, нічого. А ось під визначення "нетбук" (яке, слід визнати, ніколи не відрізнялося особливою чіткістю) зараз підпадають не тільки 7-дюймові пристрої з накопичувачем на флеш-пам'яті і на той час вже застарілою Windows XP, як за часів перших Eee PC, але і цілком «дорослі» ноутбуки – з дисплеєм до 12 дюймів, Windows 7, а в деяких випадках – навіть із оптичним приводом. Найбільш очевидними рисами, що виділяють нетбуки з царства ноутбуків, крім величини дисплея, є використання не самих продуктивних компонентів, а також, як правило, зменшена клавіатура і відносно низька ціна. Таким чином виходить, що Apple випустила ноутбук, який у чомусь підпадає під визначення «нетбук» у нинішньому його стані. Тим не менш, на відміну від більшості традиційних нетбуків, новий 11-дюймовий MacBook Air має повнорозмірну клавіатуру і досить потужний інтегрований відеоадаптер - NVIDIA GeForce 320M. Використання цього чіпсету, на жаль, зумовило тип процесора - Core 2 Duo ULV (оскільки NVIDIA як і раніше не має ліцензії Intel на виробництво наборів системної логіки для нових процесорів), тому новим MacBook Air, як і нетбукам, цілком можна «інкримінувати застосування не самих продуктивних процесорів. Цікаво, що новий 11-дюймовий MacBook Air навіть трохи ширше випущеного в 2003 р. 12-дюймового PowerBook і приблизно дорівнює йому за площею основи, проте за часів перших моделей Eee PC навряд чи комусь спало б на думку називати той ноутбук Apple. нетбуком».
Свого часу MacBook Air став першим ноутбуком, в якому Apple відмовилася від використання вбудованого оптичного дисководу. Нове покоління MacBook Air також може похвалитися схожим досягненням: у нових моделях не передбачено встановлення жорсткого диска. Замість нього Apple використовувала безкорпусний SSD-накопичувач власної конструкції. На знімку - SSD-накопичувач нового MacBook Air та жорсткий дискіз моделі попереднього покоління (фото - iFixit):

Переваги накопичувачів на флеш-пам'яті перед жорсткими дисками- надійність, економічність, продуктивність, тиша, відсутність нагріву - відомі давно, проте Apple зуміла до цього додати ще й компактність: за словами компанії, накопичувач, що зовні нагадує модуль ОЗУ, на 90% компактніший за жорсткі диски. Зрозуміло, апгрейд SSD користувач зможе зробити лише за допомогою таких самих модулів виробництва Apple, що, як правило, є, м'яко кажучи, не самим економічним варіантом, проте кожне рішення зазвичай має як переваги, так і недоліки, і останніх у цьому випадку, схоже менше.
Застосування SSD дозволило Apple вирішити ще одне завдання – забезпечити можливість швидкої (за словами компанії, «миттєвої») готовності до роботи і, як наслідок, за рахунок нового режиму ще більш глибокого сну. автономної роботидо 30 діб. У режимі роботи з увімкненим адаптером Wi-Fi батарея нової 13-дюймової моделі дозволяє використовувати ноутбук протягом 7 годин, а у 11-дюймової цей показник знаходиться на рівні 5 годин. Незнімна батарея ноутбуків витримує до 1000 циклів перезаряджання.
Повністю алюмінієвий Unibody-корпус і скляний трекпад з підтримкою технології Multitouch вже знайомі з рештою моделей ноутбуків Apple. Товщина MacBook Air складає 3 мм у найвужчому місці і 17 мм – у найширшому, маса 11-дюймової моделі – всього 1,06 кг, а 13-дюймової – 1,32 кг.

Деяке розчарування може викликати штатний об'єм ОЗУ (2 ГБ) - навіть за не дуже інтенсивного використання ноутбука його буває недостатньо, проте, на відміну від попередньої моделі, тепер його можна розширити: при придбанні ноутбука покупець може подвоїти обсяг пам'яті за додаткові 100 доларів.
13-дюймова модель отримала дисплей зі збільшеною роздільною здатністю – 1440 x 900 пікселів проти 1280 x 800 пікселів у її попередниці та 13-дюймових MacBook та MacBook Pro. Модель з дисплеєм 11,6 дюйма має роздільну здатність дисплея 1366 x 768 пікселів. MacBook Air володіє світлодіодним підсвічуванням дисплея, камерою для відеоконференцій, відеовиходом Mini DisplayPort, роз'ємом MagSafe для підключення зовнішнього джерела живлення, двома портами USB, бездротовими інтерфейсами Bluetooth та 802.11n. У 13-дюймової моделі також є слот для карт пам'яті SD.

Для повторної установки штатного ПЗ - операційної системи, пакету iLife - власники MacBook Air будуть використовувати мініатюрний USB-накопичувач, який також входить в комплект поставки замість оптичних дисків, що стрімко відходять в минуле (фото - iFixit).

Однією з найважливіших нововведень нинішніх MacBook Air стала їх ціна. Якщо раніше найдешевший представник цього сімейства ноутбуків обходився покупцям у США в 1499 доларів, то нинішня модель початкового рівня (11,6 дюйми, процесор Core 2 Duo 1,4 ГГц з кеш-пам'яттю другого рівня 3 МБ, SSD-накопичувач 64 ГБ) коштує в півтора рази дешевше - 999 доларів, будучи разом із пластиковим MacBook найдоступнішим ноутбуком Appleяк зараз, так і в її історії взагалі. Аналогічна модель з подвоєною ємністю SSD коштує на 200 доларів дорожче. 13-дюймовий MacBook Air з процесором Core 2 Duo 1,86 ГГц з кеш-пам'яттю другого рівня 6 МБ і SSD 128 ГБ коштує 1299 доларів, з SSD 256 ГБ - 1599 дол. За бажанням покупця в старші 11-й ті ж 100 дол. може бути встановлений більш продуктивний процесор (1,6 та 2,13 ГГц відповідно). Компанія також пропонує оптичний привід Superdrive (79 дол.), що підключаються по USB, і адаптер Ethernet (29 дол.).
Нові MacBook Air, за словами Apple, є першими представниками нового покоління ноутбуків MacBook. Ймовірно, в Apple вже зараз замислюються над перенесенням до інших лінійок ноутбуків таких нововведень як використання SSD-накопичувача для прискорення завантаження і виходу з режиму сну (можливо, спільно з традиційним жорстким диском), відмова від вбудованого оптичного дисководу, нові дозволи (і пропорції) дисплеїв.
На закінчення розповіді про нових MacBook Air хочеться віддати належне експерту, який регулярно забезпечує інвесторів і співтовариство прогнозами, більшість з яких пізніше підтверджується на практиці. У листопаді 2008 року старший аналітик компанії Piper Jaffray Джин Манстер (Gene Munster) передбачив, що протягом двох років Apple випустить власну модель нетбука, основою для якого стане MacBook Air, при цьому розмір його дисплея буде знижений до 11 дюймів, а ціна - до 1000 доларів. Про SSD своєї конструкції він, мабуть, легко забув сказати.
iLife ’11: усі залишаються на своїх місцях

Чутки, що неодноразово з'являлися в Мережі, про те, що в новій версії самого стандартного пакета додатків для Mac відбудуться зміни в складі, не виправдалися: iDVD, як і раніше, присутній в комплекті поставки, iWeb не поступився своїм місцем «професійнішому» аналогу, а якесь абсолютно нове програма в iLife '11 так і не дебютувала. Втім, великі зміни в житті iWeb і iDVD все ж таки, мабуть, настають: ці додатки не зазнали змін з часів iLife '09, і навіть на сторінці веб-сайту компанії інформація про них є десь дуже далеко від очей випадкового відвідувача . Все ж таки увага приділена трьом основним додаткам - програмі для каталогізації, обробки та друку цифрових зображень iPhoto, домашньому відеоредактору iMovie та аматорському музичному пакету GarageBand.
В інтерфейсі iPhoto ’11Зовсім на кшталт Back to the Mac проглядаються iOS-мотиви. Додаток отримав абсолютно новий повноекранний режим, що тепер розглядається компанією як основний.

Раніше повна функціональність програми була доступна лише в режимі вікна, в той час як повноекранний режим надавав лише можливість збільшення площі екрана, що використовується, при проведенні певних операцій - за рахунок приховування рядка меню, доку, стандартних елементів вікна і невикористовуваного простору робочого столу. Тепер користувач може отримати все і відразу, і це буде корисно при роботі на Mac з будь-яким розміром дисплея - від нового 11-дюймового MacBook Air до 27-дюймового iMac.

У повноекранному вигляді доступні кілька режимів: «Події», «Обличчя», «Місця», «Альбоми» та «Проекти». Перші чотири, як і в попередній версії пакета, відображають групи знімків, а режим проекти, що зовні нагадує iOS-додаток iBooks, є каталогом створених користувачем макетів листівок та фотокниг. Користувачі зі США та інших країн можуть замовити та оплатити виготовлення твердих копій створених макетів безпосередньо з iPhoto. Зважаючи на відсутність сервісу в Росії більш докладно зупинятися на ньому не станемо.

У iPhoto '11 з'явилося кілька нових анімованих тем оформлення для створення слайдшоу. З них виділяється тема Places, яка, крім самих зображень, на підставі географічної інформації, що зберігається в них, наочно відображає, де була проведена зйомка.
У новій версії iPhoto суттєво розширено можливості публікації знімків. Кнопка «Експорт» (Share) дозволяє замовити тверді відбитки поштою (знову ж таки, це, на жаль, не для нас), опублікувати їх у сервісах MobileMe, Flickr, Facebook або надіслати в повідомленні електронної пошти. В останньому випадку в email-повідомлення, яке створюється безпосередньо в iPhoto, включається колаж, створений з вибраних фотографій на основі одного з наявних шаблонів (сам колаж надсилається у вигляді одного растрового зображення), а також архів ZIP із самими знімками в оригінальному або оптимізованому форматі - на вибір користувача.

Розробники навчили iPhoto '11 завантажувати знімки безпосередньо з онлайнових сервісів, однак, крім перегляду, зробити з ними більше нічого не вийде – ні відредагувати, ні використовувати у слайдшоу чи альбомах.
Користувачі Facebook у новій версії програми отримали кілька нових інструментів для використання функціональності фотосервісу. iPhoto ’11 дозволяє створювати в облікового запису Facebook нові альбоми, публікувати фотографії, змінювати рівень доступу до опублікованих зображень і навіть переглядати коментарі до них, залишені іншими користувачами (це стосується лише фото, які були опубліковані з iPhoto).
У новій версії домашнього відеоредактора iMovieзнову з'явилася функція зміни гучності звуковий доріжкив окремих кліпах – шляхом простого пересування лінії рівня на відповідних хвильових формах.

Ще одним заголовним нововведенням iMovie '11 стала можливість створення «трейлерів» - відеороликів, заснованих на шаблонах із заздалегідь наміченим сюжетом, які використовують кліпи, обрані самим користувачем. Вибравши шаблон, з сюжетом і стилем, що найбільш підходить для планованого ролика, користувач вказує імена основних героїв, вибирає фрагменти, що найбільш відповідають конкретному епізоду (за підказками з шаблону), після чого iMovie автоматично компілює готовий «продукт».

При підборі підходящих сцен нагоді нова функція People Finder, яка аналізує кліпи та розставляє теги, відшукуючи групові зображення, героїв у дії, великі портрети та ін.

Цілком можливо, багатьом здасться, що ролики, створені за допомогою цієї функції, не надто гармонійні, а вибір шаблонів, тим і налаштувань при їх створенні занадто мізерний, проте цей інструмент дозволяє навіть новачкові за кілька хвилин створити забавний відеоролик професійної якості.
Як і в iPhoto, в iMovie '11 суттєво оновлені можливості публікації відеороликів - крім YouTube та MobileMe, користувач може експортувати відео до Facebook, Vimeo та CNN iReport Web.
В цілому, iMovie '11 став гідним продовжувачем попередньої версії у справі розширення функціональності після повного переписування програми, що трапився між версіями '06 та '08 і спричинив деяке скорочення можливостей. Здивування викликає лише відсутність інтеграції з однойменним відеоредактором для iPhone 4 та iPod touch четвертого покоління.
У GarageBand '11з'явилися нові тембри та ефекти для гітарних партій, а також дві нові функції, корисні при зведенні багатодоріжкових фонограм. Інструмент Groove Matching дозволяє у напівавтоматичному режимі узгодити ритм окремих партій, якщо, наприклад, бас-гітара не завжди потрапляє у такт із ударними. У тому ж випадку, коли один з учасників фінального акорду композиції, наприклад, приглушив звук раніше, допоможе інструмент Flex Time, який дозволяє змінювати тривалість звучання окремих фрагментів треків.

Розширилися можливості вбудованої в GarageBand системи навчання гри на гітарі та клавішних інструментах. Нові 22 уроки (загальна їх кількість налічує чотири десятки) адресовані грі, що навчається, на фортепіано та гітарі.

Вбудована система контролю прогресу навчання How Did I Play?автоматично аналізує гру учня, відображаючи статистику та мотивуючи до нових успіхів.

Як і раніше, iTunes '11 поставлятиметься в комплекті з усіма. комп'ютерами Mac. Користувачі попередніх версій(тобто всі ті, хто купив Mac раніше) можуть зробити апгрейд за 49 доларів.
Mac OS X + дещо з iOS = Lion
«Найневідчутнішим» анонсом заходу стала демонстрація нової операційної системи Mac OS X 10.7. Продовжуючи котячу тематику, в Apple вирішили назвати нову ОС на честь царя звірів - Lion (лев). Представляючи її, Стів Джобс ще раз зазначив, що в новій версії «настільної» операційної системи з'явиться багато нововведень, випробуваних у мобільних пристроях Apple.

Іконки додатків, завантажених з Mac App Store, з'являються в Launchpad - новій панелі для запуску додатків, що також нагадує iPad або iPhone. Як і домашній екран iOS, Launchpad має механізм папок і кілька просторів, що перемикаються, що дозволяє розбити всі наявні програми на групи так, як подобається користувачеві.

У Apple вирішили, що роботу Mac App Store варто обкатати ще до релізу Lion, тому користувачі Snow Leopard зможуть розпочати використання нового сервісу вже за півтора місяці.
Ще одна ключова особливість Mac OS X Lion, запозичена у iOS, - глибша підтримка повноекранного режиму роботи програм. Першим додатком, у якому Apple продемонструвала, як, на її думку, має виглядати повноекранний додаток, є iPhoto '11, про який ми поговорили дещо раніше. У Lion користувач може переключити програму в повноекранний режим одним кліком, а повернутися назад у багатовіконний режим або переключитися в інше повноекранне додаток - за допомогою multitouch-жестів.
Mission Control – новий засіб Mac OS X, що дозволяє побачити всі запущені програми – з усіх екранів Spaces, віджети з Dashboard та повноекранні програми. Ця функція, що розширює можливості Expose, може бути викликана одним кліком або multitouch-жестом.

Серед інших нововведень Lion, названих Apple, - підтримка автоматичного збереження документів та стану додатків (як у iOS) та ширша функціональність вбудованих засобів multitouch при використанні трекпедів та Magic Mouse.
Випуск фінальної версії Lion заплановано на літо наступного року. Цілком ймовірно, як і у випадках з Leopard та Snow Leopard, компанія за кілька місяців до релізу проведе ще один захід, на якому познайомить із новою операційною системою детальніше. Не виключено, що це станеться на конференції WWDC, яка зазвичай проводиться в червні.
FaceTime – час бачити особи співрозмовників на екранах на Mac
Прагнення Apple розширити аудиторію потенційних абонентів відеоконференцій FaceTime за межі кола користувачів iPhone 4 та iPod touch четвертого покоління – ні для кого не секрет. Під час заходу Back to the Mac компанія оголосила про випуск бета-версії FaceTime для Mac - у вигляді окремої програми, а не у складі iChat (на відміну від останнього, FaceTime не підтримує багатосторонні відеоконференції - щонайменше зараз).

Цілком можливо, поява клієнта FaceTime для Mac спонукає сторонніх розробників до випуску аналогічного програмного забезпечення для Windows, Android та інших платформ. Нагадаємо, під час анонсу FaceTime у червні цього року Apple наголошувала, що ця технологія створена на основі відкритих розробок, що дає зелене світло для її підтримки в будь-яких сторонніх продуктах. Тим не менш, FaceTime, як і раніше, залишається технологією, обмеженою колом пристроїв Apple.
В цілому, проведений захід особливих сюрпризів не зробив: детальна і достовірна інформація про нові MacBook Air просочилася в мережу ще за кілька днів до анонсу, пакет iLife навряд чи можна назвати еволюційним, а про Mac OS X Lion поки відомо настільки мало, що зробити якісь висновки поки що рано. Проте Apple ще раз продемонструвала свою прихильність до своєї історично основної платформи, а також показала вектор подальшого розвитку як своїх ноутбуків, так і ПЗ для Mac.
Неттоп ( Nettop) - дуже молодий форм-фактор комп'ютера, він з'явився навіть пізніше дуже популярних зараз нетбуків і є малопродуктивним, але дуже компактним комп'ютером для роботи з інтернет, електронною поштою, мультимедіа розваг і роботи з текстом. Такий собі «немобільний» нетбук.
У Apple в модельному ряду Mac немає нічого подібного, хоча до класу неттопів з натяжкою можна віднести зазвичай ще менше, в середньому обсяг звичайного неттопа всього близько 1 літра, а то й менше. Дуже часто неттопи схрещують з монітором. У цьому туторіалі буде описано встановлення OS X Leopard на неттоп MSI Wind PC.
Вище ми вже написали, що у неттопів дуже багато спільного з нетбуками: не тільки розміри та продуктивність, але і самі «залізниці» однакові. Це означає, що установка Mac OS Xна неттопи можливо і буде не складніше, ніж інсталяція на нетбуки, приклади у нас є.
Історія показує, що Intel Atom цілком може "тримати" ретейлову Mac OS X, яка зможе оновлюватись із серверів Apple.
Неттоп MSI Wind PC
Зовні MSI Wind PCдалеко не найсимпатичніший неттоп із представлених на ринку, зате один із найдешевших. Модель, що використовується в статті, коштує всього 140 доларів.

Серцем неттопа є не Atom 1.6Ггц, який «сидить» на чіпсеті Intel 945GC. Нічого незвичайного – популярна зв'язка на ринку. Платформа підтримує до 2Гб оперативної пам'ятіта обладнана вбудованою гігабітною мережею Realtek 8111C. Також присутні 2 роз'єми SATA для підключення жорстких дисків (DVD-приводів).

За графіку відповідає вже застарілий Intel GMA 950. Так, чіп слабкий і максимум, що з ним можна зробити - підключити і працювати в Leopardна великому моніторі і ніяких ігор, на більше чекати не доводиться. З іншого боку, такі чіпи використовувалися в попередніх поколіннях. MacBookтому проблем у роботі бути не повинно.
Вбудований 8-канальний звук Realtek ALC858. Бездротового Wi-Fi на превеликий жаль немає.
Установка Leopard
Тут на хлопців чекав невеликий сюрприз. Версія BIOS була нижчою за 1.50 і його довелося оновити. Якщо ж версія BIOSвашого неттопа 1.50 або вище, оновлення не потрібно. Використовувалося спеціальне складання MSI Wind osx86.


Далі стандартна процедура із розміткою диска. Запускається дискова утиліта та створюється партиція з форматом HFS+. Ніякого вибору кекстів - адже збірка під Wind PC. Сама установка тривала близько 30 хвилин, що за мірками Hackintoshбагато.
Потрібно лише трохи терпіння.
Два тижні тому Apple випустила першу бета-версію macOS Sierraдля розробників. На жаль, не всі моделі Mac отримали підтримку нової операційної системи.
Якщо у тебе горить випробувати ОС на своєму старому ноутбуці, то у нас є для тебе рішення.
Увага: ти робиш все на свій страх і ризик
Що нам потрібно
Як встановити «макос» на ноутбук
1
. Відформатуйте флешку у форматі Mac OS Extended.
2
. Запусти утиліту macOS Sierra Patcher.
3
. Вкажи у ній образ ОС.
4
. У вікні програми виберіть USB-накопичувач у Target Volume і натисніть кнопку Start Operation.

5 . Завантаж Mac з флешки (затисніть Alt при включенні ноутбука).

6 . Відкрий «Дискову утиліту».

7 . Відформатуйте необхідний розділ і вибирайте його під «Сієрру».

8 . Зробив перші 7 кроків? Молодець! Можеш приступати до встановлення.

Перепочинь, ти заслужив. Тримай котика за старання. :)

9 . Після завершення встановлення перезапускай ноутбук і завантажуйся знову з флешки. Тепер потрібно вибрати macOS Post Install.

10 . Перед твоїми очима з'явиться вікно вибору пристрою. Сміливо вибирай свою модель ноутбука. Утиліта самостійно визначить необхідні налаштування для правильної роботисистеми. Потім натисніть на Patch.

11 . Потім у меню, що випадає, тисни Select Volume і вибирай розділ, на який встановлена «вісь».

Ми майже закінчили
12 . Як патч стане на ОС, вибирай Reboot. Система перезавантажиться, знадобиться деякий час для остаточного завершення налаштувань.

13 . Ось і все, мак перезавантажився і система готова до роботи!

Такими нехитрими маніпуляціями ми досягли поставленої мети – macOS Sierra встановлена та готова до роботи. Вітаю!
Поставте оцінку.
Перш ніж встановити на ASUS Eee PC 1000(H) - MAC OS X Leopard, необхідно прошити його BIOS модифікованою версією прошивки, на даний момент доступна модифікована версія 1103 (на момент написання даних рядків на сайті супорта АСУС також нічого новішої версії 1103 не спостерігалося) .Можна, звичайно, спробувати встановити MAC OS X без шаманства з БІОСом, але цілком напевно ні до чого успішного це не приведе, я пробував 4 різних образи Хакінтошів і у всіх випадках далі «консолі» я не просунувся. Природно, прошивка БІОСа все змінила.
Завантажити МОД.БІОС можна звідси:
http://osrom.net/biosmod/ - EeePC1000H1103
Після прошивки даним способом ви не отримаєте в Біос ніяких зовнішніх змін - нових меню і секретних пунктів управління, можна навіть не шукати.
До речі, якщо вам з якоїсь невідомої нікому причини знадобиться «відкотити» БІОС, то навіть не намагайтеся зробити це з останніми версіями AFUDOS, АСУС вирішила «вшити» у свої утилітки перевірку на вже встановлену версіюБІОСа, «завдяки» чому при спробі відкотити БІОС, утиліта радісно повідомляє вам що – у вас вже встановлений свіжачок і вам це зовсім ні до чого.
На допомогу прийде одна з перших версій AFUDOS, яка без зайвих слів впорається з поставленим завданням. (Скачати - AFUDOS001)
Встановлення
У випадку з установкою MAC OS X так само як і з установкою Vista я використовував звичайнісінький SATA-DVD-привод і адаптер USB2.0 до SATA + IDE 2.5 "+ 3.5" (Combo).Після того, як БІОС був успішно прошитий-модифікований, я підключив до ноутбука привід, і після включення вибрав завантаження з DVD.
Я пробував такі образи:
Kalyway 10.5.2 DVD Intel Amd- (Розмір: 3.66 GB)
iATKOS v4i (10.5.4 Leopard DVD) (Intel only)- (Розмір: 2.64 GB)
Leo4Allv3 Final Universal (Mac OS X 10.5.2 Intel & AMD SSE2/SSE3)- (Розмір: 4.38 GB)
Leo4All v.4.0 Beta AMD або INTEL CPU SSE2/SSE3- (Розмір: 4.2 GB)
Думаю, не варто пояснювати, де варто шукати і звідки завантажувати це «добро».
Результати:
Kalyway 10.5.2 –
- легко та без проблем встановився
- на стадії установки показав себе найкраще
iATKOS v4i –
- інсталяція запустилася одразу і без додаткових ключів
- не надав вибору мови встановлення
- не надав вибору ядра Kernel
- встановився на 100%
- після встановлення при включенні впадав у циклічні перезавантаження(Проблема відома, її рішення криється у версії Kernel та особливих налаштуваннях БІОС, не перше не друге мені не було доступно)
- iATKOS «вирушив у кошик».
Leo4Allv3 Final Universal –
- інсталяція запустилася одразу і без додаткових ключів
- встановився на 100%
- майже(!) без проблем дозволив дійти до завершальної стадії встановлення та запуску MAC OS X.
Leo4All v.4.0 Beta –
- інсталяція запустилася одразу і без додаткових ключів
- З установкою так само як і з Kalyway проблем не виникло, майже (!)
- встановився на 100%
- після встановлення видав помилку - "b0 error"
- після вирішення проблеми "b0 error", з'явилася проблема "hd() Ethernet PXE Client"
- після вирішення проблеми "hd() Ethernet PXE Client", з'явилася проблема "hd() Apple HFS"
- після вирішення проблеми "hd() Apple HFS", з'явилася проблема "Error parsing plist file Loading Darwin/x86"
- проблема вирішена не була, звалив на погано «пропечений» DVD
- перезаписав DVD
- проблема вирішена не була, звалив на битий образ
- Leo4All v.4.0 Beta «був акуратно відкладений до кращих часів»
- На момент написання даних рядків вже можна завантажити Leo4All v.5 Server 10.5.4 Intel/AMD Released
Майже(!) разів
З приводу першого майже(!) у випадку з Kalyway, після успішної установки, при першому запуску пропонується - (1) вибрати свій регіон, (2) розкладку клавіатури і при необхідності (3) «збекапитися» зі старого Мака, ось після процедури вибору або відмови від бекапу замість продовження я успішно повертався до вибору регіону і в такому циклі від (3) до (1) і знову до (3) можна було довго сидіти. Ця проблема є відомою і легко вирішуваною, рішення її я наведу нижче.
До речі, та ж проблема була і з Leo4All.
Майже(!) два
З приводу майже(!) у iATKOS, Leo4All v.3, Leo4All v.4 - не один з них не міг успішно розділити і відформатувати гвинт, видаючи одну і ту ж помилку - «немає доступу до диска». Перед Kalyway такої проблеми не стояло, він легко поділяв, об'єднував та форматував.
Ласкаво просимо!
Отже установка, сам її процес із будь-яким із образів практичний ідентичний, що й не дивно, за винятком дрібних «ексклюзивних деталей» того чи іншого образу.
Після вибору завантаження з DVD можна побачити приблизно наступне (залежно від вибраного образу):

<Еnter>та пара хвилин очікувань (у випадку з усіма образами крім Kalyway, цей час є дещо більшим “пари хвилин очікувань”).

Ті, хто вперше встановлюють MAC OS X на Eee PC, повинні знати - побачив наступне віконце, і вважай, що тобі вже майже пощастило. Я чекав цього вікна кілька діб, сподіваючись встановити MAC OS X не модифікуючи БІОС.
Вибравши мову, яка припаде до душі, можна продовжити установку (у випадку з iATKOS v4i такого вибору не буде).

Ласкаво просимо й «ексклюзивні деталі» того чи іншого образу.



Після успішного вітання необхідно підготувати жорсткий диск до зустрічі з MAC OS X Leopard. Для цього треба перейти до «Дискових утиліт», вони чекають на користувачів у «Службових програмах».

Зорієнтувавшись на місці, необхідно вибрати жорсткий диск, на який буде встановлена MAC OS X. У «Параметрах схеми карти розділів» обов'язково необхідно вибрати «Схема розділів GUID». Після чого успішно форматувати область диска, куди буде встановлена MAC OS X, або весь диск, у формат - «Mac OS Extended (журнальний)».


Закінчивши «терти» жорсткий диск закриваємо «Дискову утиліту» та повертаємось до вікна привітання. Клік! за кнопкою "Продовжити". Вибір диска на який буде встановлена MAC OS X і знову Клік! за кнопкою "Продовжити".

Перейшовши до «Інформації про встановлення», не потрібно поспішати «Встановлювати». Насамперед потрібно заглянути в «Налаштування».

Основне і найголовніше це вибір завантажувального ядра, в даному Eee"шному випадку - це Vanilla Kernel (чим новіше, тим краще). Далі за смаком? але без фанатизму. З вибором драйверів можна особливо не турбуватися, практичний жоден з низ не підійде до Eee PC, за винятком Intel"івських чіпсетів ICHx і відео GMA950. Закруглюємося, «Готово» та «Встановити».

«Розумний» MAC OS X перед тим, як установитися, перевірить чи все гаразд із настановним диском, цю процедуру можна звичайно пропустити, але краще дочекатися закінчення, після перевірки він автоматично перейде до інсталяції. "Встановлюю!".


Якщо вам «вподобають зірки» або ви просто все правильно налаштували перед встановленням, то хвилин через 30 можна (скажу прямо – не без радості) спостерігати зелений кружечок з галочкою та напис «Установка виконана успішно». Перезавантаження.

Після перезавантаження, MAC OS X зустрічає нового користувача. "Welcome!".
Власне ось воно, те саме «майже(!) раз» про яке йшлося вище.
Звичайно, є люди яким ті самі «добровільні зірки» вподобають більше ніж мені,
ну або просто вони розумніші за мене, і відповідно, що ймовірно не всі стикаються з подібною проблемою.
Але якось у мене не склалося.
І щоразу після "Do You Already Own a Mac?" я повертався до Welcome в проміжку зустрічаючись з Select Your Keyboard.



Вирішується проблема в такий спосіб. Ноутбук перезавантажується, і в процесі завантаження безперервно і уривчасто, але при цьому ніжно, тиснеться

Воно буде майже ідентичне тому, що було при установці. Після boot: можна ввести ключ із яким можна завантажиться, цим ключем буде "-s". Вводимо «-s», тиснемо<Еnter>.
Біжуть рядки, багато рядків, перестали бігти знову можна щось ввести
/sbin/fsck –fy
/sbin/mount –uw /
Touch /var/db/.AppleSetupDone
passwd root
Вибираєте собі пароль, вводите його та запам'ятовуєте
Quit
reboot
Перезавантаження після цієї процедури можна буде побачити вікно привітання де потрібно ввести свої логін і пароль
логін: root
пароль той, що був створений вище
перемикання розкладки





За цим посиланням можна завантажити архів з «робочими» драйверами (кекстами) для ACPI, Intel GMA950 та Realtek R1000:
http://www.maceee.com/wp-content/uploads/2008/08/maceeedotcompatches.zip
Для установки кекстів (kext) використовуйте «Kext Helper», він зазвичай вже встановлений у самій MAC OS X, навіть у даному конкретному випадку він доданий у вищенаведений архів.
Для встановлення Wi-Fi потрібно завантажити та встановити ось це:
http://www.ralinktech.com.tw/data/drivers/Ralink_CardBusPCI_D2860-1.0.1.0_D61-1.0.4.0_D2560-1.0.9.0%20UI-1.5.1.0_2008_03_13.dmg
Підсумки:
Все за винятком звуку працювало практично без нарікань, у випадку з встановленням Intel GMA950 при роботі в роздільній здатності 1024х600px іноді з'являються «артефакти» як правило верхніх частинахвікон, з дефолтними драйверами з роздільною здатністю 800х600px цієї проблеми немає.
Драйвери звуку (Realtek ALC269) мені знайти не вдалося, як власне і багатьом іншим шукаючим яких в інтернеті зібралося вже дуже багато, в деяких гілках англомовних форумів (особливо багато тлумачних тут: forum.insanelymac.com) люди начебто близькі до вирішення цієї проблеми , вся справа часу.
В цілому порівнюючи збірки, хоч і не дивлячись на те, що Kalyway при установці поводився більш дружелюбно і чуйно, все ж таки в роботі Leo4All особисто мені здався більш «стабільним і працездатним» щось, як то так.
Якби не проблема з драйверами, можливо я так і залишився б на даній ОС, або хоча б поставив її собі як додаткову, але все ж таки Vista.
Маючи весь упор на пошук і вирішення проблеми звуку, я зовсім забув про вбудовану відеокамеру, і згадав про неї вже тільки тоді, коли у мене на робочому столі красувалися шпалери Vista. Тому я просто не можу сказати – працює камера чи ні, бо не знаю. Але жодних проблем з пристроями USBу мене не виникало.
Бонус:
Якщо комусь раптом потрібно, заскринив іконки «X-диска» та «Автоматора».
Сьогодні операційна система, розроблена компанією Apple, вважається зразковою. Насправді так і є. Завдяки приголомшливій продуктивності та ідеальному зовнішньому вигляду Mac OS вийшла набагато кращою, ніж популярне дітище компанії Microsoft. Це не дискримінація, а проста констатація факту. Операційні системи від компанії Microsoft завжди відставали від Mac у плані продуктивності та дизайну. Компанія Apple одного дня просто вирішила перейти на використання процесорів від компанії Intel. З цього моменту стало можливо встановити Mac OS на звичайний персональний комп'ютер. Але насправді тут все не так просто. Встановлення Mac OS на звичайний персональний комп'ютер або ноутбук може спричинити сильний нервовий розлад. Справа в тому, що Mac OS підтримує далеко не все залізо. Завести його під цією операційною системою іноді дуже проблематично. Але все ж таки ми спробуємо. У цій статті буде викладено інструкцію щодо встановлення операційної системи Mac OS на ноутбук.
Mac OS: ризики встановлення
Існує безліч ризиків при встановленні Mac OS на ПК. Це пов'язано з тим, що ця операційна система просто не розрахована на наші дерев'яні комп'ютери. Перш за все, слід зазначити, що деякі важливі компоненти комп'ютера можуть просто відмовлятися працювати. Невідомо, чи вийде їх запустити під цією операційною системою. Крім того, встановлення Mac OS на ноутбук або комп'ютер супроводжується підвищеним пошкодженням нервових клітин, що може призвести до несподіваної поломки обладнання, якщо з першого разу вам не вдасться все встановити. Встановлення Mac OS на комп'ютер, що відрізняється від оригінального "маку", взагалі кажучи, є злочином. Але якщо всі ці небезпеки не лякають вас, то вперед. Встановлення операційної системи Mac OS на ноутбук завжди пов'язане з багатьма ризиками. Здебільшого ноутбуки для Mac OS є проблемними пристроями. Якщо на персональному комп'ютері можна змінити конфігурацію на сумісну, то з ноутбуками викинути такий фокус у вас не вийде. Щоб здійснити повноцінний запуск операційної системи Mac OS на ноутбуці, вам потрібно буде використовувати безліч милиць. Чим більше таких «милиць» ви використовуватимете, тим менш стабільно поводитиметься операційна система.
Отже, незважаючи на всі небезпеки, що очікують вас, ви все ще хочете виконати встановлення Mac OS на ноутбук або персональний комп'ютер? Що ж, тоді продовжуємо.
Mac OS: що потрібно для встановлення
Перш за все, вам знадобиться комп'ютер із сумісним процесором. Інакше з цієї витівки нічого не вийде. На даний момент операційна система Mac OS підтримує процесори від Intel сімейства Atom та Core. Процесор обов'язково має підтримувати Ivy Bridge та набір інструкцій SSE. Якщо у вашому пристрої використовується інший процесор, краще відразу відмовитися від ідеї встановлення Mac OS. Поговоримо трохи про пристрої з процесорами від виробника AMD. Теоретично можна змусити операційну систему Mac OS працювати на таких процесорах, але стабільність роботи при цьому ніхто не може гарантувати. Крім того, зростає можливість перевантажень і вильотів, оскільки AMD не призначені для Mac OS. Якщо ваш ноутбук має відповідну конфігурацію, то можна приступати до підготовки USB-носія для установки Mac OS. Для цієї мети рекомендується використовувати флеш-накопичувач об'ємом від 16 Гб. Образ встановленої системи"важить" десь 10 Гб. Також вам доведеться запастися вільним часом та терпінням. Встановлення Mac OS на ноутбук із флешки займає приблизно 4-6 годин. Сама установка відбувається досить швидко, але з першого разу не все виходить. До того ж, налаштування самої системи забирає чимало часу. Що ж, починаємо.
Mac OS: підготовка образу дистрибутива та флешки
Так як ми збираємося встановлювати оригінальну Mac OS, спочатку потрібно буде завантажити з App Store образ системи. Найбільш осудною версією на даний момент є Mac OS XYosemite. Саме її ми і будемо встановлювати. Практика показує, що на сьогодні найкращим варіантомстворення завантажувальної флешки є створення під встановленою операційною системою Mac OS. Однак не у всіх користувачів вона є під рукою. Значить, потрібно буде встановити її на віртуальну машину та створити під нею завантажувальний носій. Припустимо, що операційна система Mac OS встановлена на комп'ютері. Що робити далі? Наступним кроком має стати скачування спеціальних програм, які дозволяють обдурити операційну систему та змусити її повірити в те, що вона встановлюється на комп'ютер виробництва компанії Apple. Такі програми також називають «милицями». Це такі продукти, як Uni Beast та Multi Beast. Далі потрібно відформатувати флешку у форматі Mac OS Extended. Потім потрібно запустити програму Uni Beast і скрізь натискати кнопку Continue і Agree, поки ми не дістанемося до вибору версії операційної системи. Тут потрібно вибрати наш дистрибутив та включити підтримку для ноутбуків Laptop Support. Після цього необхідно натиснути Continue і Install. Протягом півгодини образ запишеться. Тепер можна розпочинати наступний пункт інструкції.
Mac OS: перед встановленням
Є кілька корисних штук, які вам краще знати перед початком інсталяції операційної системи Mac OS. Для початку нам доведеться трохи почаклувати над BIOS. Якщо не вимкнути деякі опції, то встановити Mac OS не вдасться. Отже, для цього потрібно зайти в BIOS і повністю вимкнути підтримку AHCI. Після цього потрібно вимкнути дискретну відеокарту, оскільки вона не заведеться, щоб ви не робили. Тепер на перше місце виставляємо завантаження з USB-носія. Начебто з BIOS все… Деякі можуть поставити питання, як можна встановити Mac OS на ноутбук від компанії ASUS, якщо відключити в BIOS відеокарту неможливо. Відповідь на це питання досить проста: не відключайте. Сама вона не запуститься. Перед встановленням також буде корисно перевірити на помилки пам'ять та диск. Операційна система MacOS є вкрай примхливою. Усього одна помилка може призвести до фатальних наслідків. Якщо помилки не були виявлені, можна приступати до процесу установки. Попередньо підготовлену флешку необхідно вставити в гніздо на ноутбуці. Також не забудьте перед вимкненням відеокарти та AHCI скинути налаштування BIOS до стандартних. Так буде найкраще.
Mac OS: встановлення
Спочатку завантажиться оболонка Chameleon. Тут вам буде запропоновано вибрати спосіб завантаження: з жорсткого диска чи флешки. Вам потрібно вибрати спосіб завантаження із флешки з відображенням лога установки. Тож ви зможете зрозуміти, що за помилка виникла. Після підгурзування необхідних кекстів, завантажиться інсталятор Mac OS. Далі потрібно виконати форматування розділу. Тут потрібно вибрати "Дискову утиліту", вибрати потрібний розділ і відформатувати його в "MacOS X Журнальний". Потім необхідно натиснути кнопку «Далі». В результаті має розпочатися процес встановлення. Якщо все буде гаразд, відразу після створення облікового запису операційна система викине вас на робочий стіл. Якщо ж установку з якоїсь причини було зупинено, необхідно з'ясувати, у чому проблема. Установка в більшості випадків стопориться через відеокарту. У цьому випадку потрібно перезавантажити ноутбук і прописати при виборі завантаження з флешки ключ Graphics Enabler-Yes. Після цього все має пройти нормально. Багато користувачів сьогодні цікавить питання, як можна встановити операційну систему Mac OS на ноутбук від компанії Acer з гібридною графікою. Відповідь на це питання досить проста: так само. Потрібно лише вимкнути дискретний відеоадаптер.
Mac OS: після встановлення
Якщо установка завершилася успішно, можна розпочати процедуру налаштування встановленої операційної системи. Це просто потрібно. Якщо цього не зробити, то після перезавантаження операційна система не запуститься через відсутність потрібних кекстів. Для налаштування Mac OSнеобхідно запустити раніше завантажену програму Multi Beast. Саме ця програма може допомогти вам виконати правильне налаштуванняОС Mac OS. Як встановити та налаштувати операційну систему Mac OS на ноутбуці від Lenovo? Так само, хоча для пристроїв від цього виробника є певні особливості, Про які краще дізнатися заздалегідь. Деякі моделі мають Wi-Fi передавачі, які під операційною системою MacOS взагалі не запускаються. Тут може допомогти заміна адаптера. Якщо ж у вас ноутбук від іншого виробника, ви можете продовжити процедуру налаштування. У програмі Multi Beast потрібно вибрати драйвера. Також потрібно вибрати DSDY-літ того ноутбука від компанії Apple, який технічним характеристикамнайбільше схоже на ваш. Далі залишиться тільки натиснути кнопку Build, а потім на Install. Коли установка потрібних кекстів буде завершена, потрібно буде перезавантажити комп'ютер для того, щоб внесені зміни набули чинності.
Що не можна робити під час використання Mac OS на ноутбуці?
Насамперед, не варто намагатися оновити операційну систему за допомогою магазину Apple. Для кожної нової версії потрібні свої кексти. Після оновлення комп'ютер може просто не ввімкнутися. Якщо все працює нормально, не варто намагатися проводити експерименти з кекстами. У разі нестачі досвіду ви можете легко та швидко повісити систему і тоді вам знову доведеться звертатися до інструкції з встановлення Mac OS на персональний комп'ютер. Також не варто використовувати для другого розділу жорсткого диска файлову систему NTFS. Справа в тому, що Mac OS її не підтримує. Програми, які здійснюють таку підтримку, працюють нестабільно. Тож не варто зайвий раз ризикувати. Також до дій, які не потрібно проводити на Mac OS, відноситься процес очищення від непотрібного сміття за допомогою спеціального програмного забезпечення. Mac OS – це Windows. Реєстру тут просто немає, тож і захаращуватися нема чому. Програми на кшталт Clean My Mac можуть завдати серйозної шкоди операційній системі. Не варто також сподіватися, що у вас запустяться потужні пакети типу Pro Logic. Такі програми зазнають великих труднощів на «нерідних маках». Також не варто встановлювати програмне забезпеченняіз невідомих джерел. Існує не так багато вірусів під Mac OS, але вони можуть легко та просто загробити вашу систему.
Mac OS: що вивчити для знайомства з принципами встановлення
Щоб зрозуміти, як правильно встановити Mac OS на ноутбук, необхідно мати деякі спеціальні знання. Як показує практика, з першого разу встановити цю операційну систему на звичайний комп'ютер мало в кого виходить. Обов'язково виникають якісь помилки, добре, якщо не надто серйозні. Щоб не засипатися на першій же перешкоді, краще вивчити спеціалізовані форуми. Їх жителі знають все про встановлення Mac OS на персональні комп'ютери. При необхідності вони можуть допомогти вам з вирішенням багатьох проблем. Існує також безліч ресурсів, на яких досить докладно викладено процес встановлення операційної системи Mac на ноутбук. Також там зазвичай описуються способи виправлення помилок, що часто зустрічаються. Такі ресурси просто знайти в інтернеті. Деякі майстри навіть можуть виконати налаштування кекстів і DSDT за вас, але звичайно, не безкоштовно. Отже, краще все-таки самостійно розібратися в процесі встановлення та налаштування Mac OS.
Mac OS: які дистрибутиви краще не використовувати
Не варто намагатись використовувати дистрибутиви, які вже підготовлені для встановлення на ПК. Зазвичай вони бувають дуже кривими, тому що в даному випадку автори намагалися зробити універсальну систему з індивідуальної. А це просто неможливо. Так що краще на своєму досвіді спробувати розібратися, як встановити Mac OS на свою машину "з нуля".