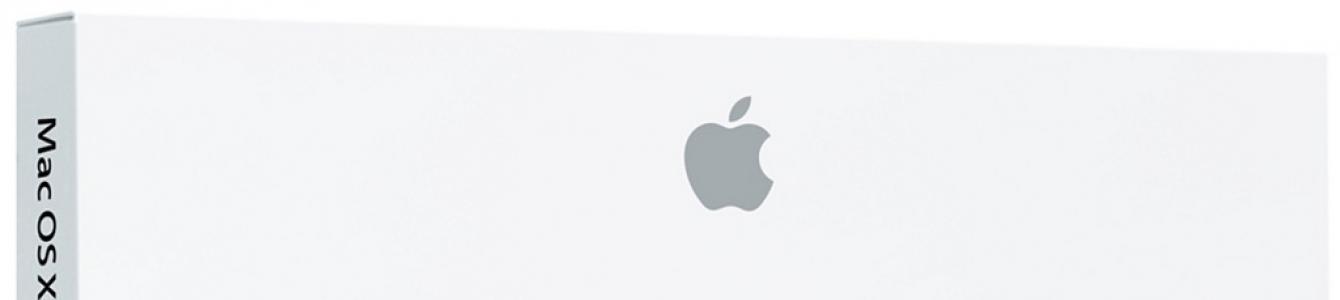Мінімальні системні вимоги для тигра:
- PowerPC G3, G4 або G5 із частотою 300 МГц або вище
- Порт FireWire
- 256 МБ ОЗУ
- 3 ГБ місця на жорсткому диску
- DVD-привід
Мінімальні системні вимоги Leopard:
- Процесор Intel чи PowerPC G4 чи G5 на частоті 867 МГц або вище
- DVD-привід
- 512 МБ ОЗУ
- 9 ГБ місця на жорсткому диску
Якщо у вас є старий PowerPC Mac, який ви хочете повністю оновити, поставте 10.5 Leopard DVD в дисковод і дотримуйтесь інструкцій. Leopard – остання версія OS X, яка підтримує PowerPC Mac, тому непогано мати цю останню версію. Тим не менш, ви вже не зможете більше працювати на своєму Mac, поки не отримаєте новішу машину на базі Intel.
Якщо у вас є ранній Mac на базі Intel, розумніше пропустити Leopard і перейти прямо з Lion на Snow Leopard – якщо ви погодитеся з вимогами до пам'яті та жорсткого диска.
Оновлення з 10,5 "Leopard" до 10,6 "Snow Leopard"
Системні вимоги Snow Leopard:
- Intel Mac
- 1 ГБ ОЗУ
- 5 ГБ місця на жорсткому диску
- DVD-привід
Snow Leopard – остання версія OS X, доступна лише на DVD. Цей DVD також є єдиним способом для Mac з старішими версіями OS X отримати доступ до Mac App Storeта оновити його за рахунок Snow Leopard. Якщо у вас є Intel Mac, просто помістіть DVD Snow Leopard в дисковод і дотримуйтесь інструкцій по оновленню.
Як ми вже говорили раніше, якщо у вас все ще є Power PC Mac, ви застрягли на 10.5 Leopard, так як це була остання версія, що офіційно підтримує Mac несумісні з Intel.
Зверніть увагу, що 10.6 Snow Leopard – це мінімальна версія, яка дозволяє запустити нашу програму для оптимізації Mac, . Тому оновлення до Snow Leopard є мудрим!

Оновлення з 10.6 "Snow Leopard" до 10.7 "Lion"
Вимоги до системи Lion:
- 64-біт Intel Mac
- 2 ГБ ОЗУ
- OS X 10.6.6 або пізніша версія
- 7 ГБ місця на жорсткому диску
Ви не можете перейти від ранньої версії Snow Leopard до Lion. Ви повинні патч Snow Leopard до 10.6.6 спочатку на веб-сайті Apple (та Apple рекомендує йти до 10.6.8). Це тому, що 10.6.6 є першою версією OS X для впровадження Mac App Store, яка дозволяє онлайн оновлення з Mac в основних версіях. До цього ви могли оновити ту саму версію OS X через веб-сайт підтримки Appleна своєму веб-сайті, але ви не могли перейти до наступної версії без DVD.
І насправді немає DVD-дисків для 10.7 Lion і пізніших версій OS X. Вам потрібно оновити цифрову версію або зовсім не те, що означає 10.6.6, рання версія для підтримки Mac App Store, також рання версія який може оновити у цифровому вигляді до нової версії OS X.
Тим не менш, вам спочатку потрібно урграти 10.6.6 або 10.6.8 через веб-сайт підтримки Apple. Як тільки ви це зробите і у вас встановлений Mac App Store, перейдіть туди для оновлення. Фактично, ви більше не можете оновлювати до Lion, оскільки його було видалено з Mac App Store з липня 2012 року. Ви повинні оновитися прямо до Mountain Lion. Якщо у вас вже встановлено Lion, і вам потрібно його перевстановити, утримуйте Optionта перейдіть на вкладку « Придбані» в Apple Mac Store, щоб знову побачити посилання для завантаження.

Оновлення з 10,7 "Лев" (або 10.6.8 "Snow Leopard") до 10,8 "Гірського лева"
Вимоги до системи гірського лева:
- 2 ГБ ОЗУ
- 8 ГБ простору на жорсткому диску
- OS X 10.6.8 або новіший
Найбільш ранні моделі Mac підтримувалися: Mid-2007 iMac, наприкінці 2008 або на початку 2009 року MacBook, у середині 2007 року MacBook Pro, наприкінці 2008 року MacBook Air, на початку 2009 року Mac Mini або на початку 2008 року Mac Pro
Якщо у вас є система, яка відповідає вищезазначеним специфікаціям, ви зможете оновити свій Mac від Lion до Mountain Lion (або навіть з пізньої версії Snow Leopard to Mountain Lion) через Mac App Store. Це буде коштувати $ 19.99 США, з різними цінами для інших регіонів.

Змінився спосіб оновлення програмного забезпеченняна Mac. Тепер нові версії програмного забезпечення не з'являються на вкладці Оновлення в Mac App Store. Натомість Оновлення ПЗ стало самостійною секцією в налаштуваннях. Нижче ми розповімо, як оновлювати програмне забезпечення на Mac з macOS Mojave.
Ключові моменти:
- Оновлення програмного забезпечення – тепер окрема секція в Системних налаштуваннях.
- У новій секції можна налаштувати та оновлення програм, карантину та ін.
- Оновлення програмного забезпечення не повернули в меню Apple.
- Тепер на вкладці Оновлення в Mac App Store доступні лише оновлення програм.
- Стара панель з параметрами зникла з Mac App Store.
Розумне рішення
Тепер оновлення macOSта інші системні оновлення з'являються не в Mac App Store. У Mojave Оновлення програмного забезпечення доступне у вигляді окремої секції в налаштуваннях. Раніше пункт Оновлення програмного забезпечення був доступний у меню Apple, але в Mojave його не повернули.
Тепер усі опції щодо системних оновлень знаходяться в одному місці. Таке рішення Appleлогічно, враховуючи новий дизайн Mac App Store у Mojave.

Якщо ви давно користуєтеся Mac, то пам'ятайте, що раніше Оновлення ПЗ теж було окремою секцією налаштувань до 2011 року. З Mac OS X 10.4 Lion її перенесли до Mac App Store.
Як оновитиmacOSнаMac
1) Виберіть Системні налаштування у меню Apple або в доку.
2) Натисніть на іконку з підписом Оновлення ПЗ.

3)
Якщо доступна нова версія macOS або інше оновлення, ви можете переглянути більше деталей. 
Щоб оновити macOS, натисніть Встановити.
Ви також можете включити Автооновлення ПЗ, поставивши галочку поряд з пунктом, що радить. Залежно від ваших налаштувань Macможе завантажувати оновлення у фоновому режимі.
Коли оновлення завантажиться, ви побачите повідомлення про доступність нових оновлень. Ви можете інсталювати оновлення відразу або пізніше. Коли буде нове оновлення, ви побачите ще й значок на іконці Системних налаштувань у доці.
Інші опції
Окрім системних оновлень у новій секції доступні й інші опції, включаючи налаштування карантину та оновлення програм.
Щоб настроїти опції під себе, натисніть кнопку Додатково.

своєї нової десктопної операційної системи OS X 10.9 Mavericks. Швидше за все, саме ця збірка стане фінальною і незабаром стане доступною всім для завантаження з Mac App Store. Вихід Mavericks вже не за горами, так що настав слушний час для того, щоб як слід підготувати свій Mac до оновлення на свіжу OS X. Про те, як правильно це зробити, читайте в нашому матеріалі.
Що вам потрібно
Отже, для початку визначимося з тим, які моделі Mac підтримують нову OS X. Apple офіційно не заявляла про системні вимоги для своєї нової операційної системи, але судячи з того, що вона працює на будь-якому Mac, що підтримує OS X 10.6.8 та пізніших редакціях OS X, список підтримуваних моделей включає:
- iMac (середини 2007 року та новіше);
- MacBook (алюмінієва модель - кінця 2008 року і пізніші; нова модель - початку 2009 року і пізніше);
- MacBook Air (кінця 2008 року чи новіше);
- 13-дюймовий MacBook Pro (середина 2009 року або новіше):
- 15-дюймовий MacBook Pro (середина-кінець 2007 року чи новіший);
- 17-дюймовий MacBook Pro (кінець 2007 року чи новіше);
- Mac mini (початок 2009 року та новіший);
- Mac Pro (початок 2008 року та новіший);
- Xserve (початок 2009 року).
Важливе зауваження:Враховуйте, що можливість встановлення OS X Mavericks на ці моделі Mac не гарантує роботу таких функцій, як Power Nap, AirPlay-mirroring та AirDrop, які мають системні вимогижорсткіше.
Apple також не озвучувала, скільки оперативної пам'ятімає бути встановлений на вашому Mac, щоб він «потягнув» Mavericks, але досвід показує, що мінімальне значення становить 2 ГБ, але якщо ви хочете комфортно працювати в новій OS X, то краще мати 4 ГБ пам'яті на борту. Якщо на вашому Mac встановлено лише 1 ГБ оперативної пам'яті, рекомендуємо зробити апаратний апгрейд і збільшити оперативну пам'ять, якщо це можливо.
У Lion або Mountain Lion ви можете перевірити технічні характеристики свого Mac у вікні "Про це Mac", який доступний у Finder. Користувачі Snow Leopard можуть використовувати утиліту MacTracker
Не знаєте, скільки на вашому Mac оперативноїпам'яті та якої ємності ваш жорсткий диск? Цю інформацію можна переглянути, натиснувши меню Apple, у вікні «Про це Mac» вибравши пункт «Докладніше». У Lion та Mountain Lion у пункті «Докладніше про це Mac» за замовчуванням відображається ваша модель комп'ютера та рік його випуску, а також обсяг та частота роботи оперативної пам'яті. Щоб детально переглянути дані про вашу оперативну пам'ять, клацніть на вкладці «Пам'ять». Щоб переглянути інформацію про вільне місце на жорсткому диску, виберіть вкладку «Сховище».
У Snow Leopard для цього вам необхідно зайти в System Profile, вибрати вкладку Пам'ять або Serial-ATA, щоб подивитися дані про оперативну пам'ять і жорсткий диск відповідно.
На жаль, система Snow Leopard у вікні Profiler не відображає фактичної моделі та рік випуску вашого Mac. Проте чудова програма MacTracker дозволить отримати і цю інформацію.
Для встановлення Mavericks вам знадобиться OS X 10.6.8 та новіші версії операційної системи (включаючи будь-які релізні збірки 10.7 та 10.8). Основна причина такого обмеження полягає в тому, що Mavericks, як і Lion, Mountain Lion поширюватиметься через магазин додатків Mac App Store, який доступний в OS X саме починаючи з версії 10.6.6, але Apple рекомендує користуватися 10.6.8, щоб все пройшло гладко.
Крім того, купертинівці радять встановлювати останні оновленнядля операційної системитак що не забудьте перевірити наявність оновлень для OS X.
Що робити, якщо ваш Mac сумісний з OS X Mavericks, але працює на старій OS X 10.5? Найпростіший спосіб купити Snow Leopard за $20 і з нього оновлюватися до Mavericks ви заплатите цілком розумні гроші за дійсно великі оновлення своєї OS X.
Настійно рекомендуємо придбати Magic Trackpad, якщо у вас досі його немає — починаючи зі «Лева» OS X добре заточена під управління трекпадом, і краще користуватися саме ним, а не мишею або іншим пристроєм введення. Власникам MacBook, звісно, купувати трекпад не треба.
Перед встановленням
Незважаючи на те, що Apple називає оновлення OS X досить простим процесом завантаження та встановлення ПЗ, далеко не завжди все проходить так гладко. Тому ми радимо вам виконати такі завдання, перш ніж встановлювати нову вісь.
Переконайтеся, що системний диск Mac знаходиться в хорошому стані.Щоб це зробити, відкрийте дискову утиліту (Програми > Утиліти), виберіть завантажувальний диск зі списку зліва, натисніть на вкладку «Перша допомога», а потім на кнопку «Перевірити». Якщо дискова утиліта виявить проблеми, вам доведеться завантажитися з іншого тома, щоб виправити неполадки за допомогою кнопки «Виправити диск». Якщо ви оновлюєтеся з Lion або Moutian Lion і ваш Mac може використовувати OS X в режимі Recovery, то ви можете завантажитися в режимі відновлення (Ctrl + R під час запуску Mac) і використовувати дискову утиліту для вирішення неполадок там.
Крім того, якщо ви створили завантажувальний інсталяційний диск Mountian Lion, або завантажувальний диск Lion для старих або нових Mac, або створили окремий диск для відновлення, ви можете завантажитися з одного з цих томів і використовувати утиліту звідти. Якщо ви оновлюєтеся зі Snow Leopard, то ви можете використовувати дискову утиліту з доданого інсталяційного дискаабо флешки OS X Snow Leopard.

Дискова утиліта OS X дозволить перевірити стан вашого завантажувального диска
Якщо ви не впевнені у своїх силах, то можете скористатися спеціальними утилітами Apple Hardware Test або Apple Diagnostics, які були випущені зовсім недавно.
Зробіть бекап свого Mac і перевірте його.Не варто нехтувати цим пунктом, тому що у разі неприємностей, він може врятувати вам життя ваші дані з Mac. Можна створити резервну копіюза допомогою SuperDuper або Carbon Copy Cloner, хоча можна обійтися і стандартним Time Machine. Кожен метод має свої переваги: резервне копіюванняза допомогою сторонніх утиліт дозволить вам відразу повернутися до роботи, якщо виникнуть неполадки, а Time Machine зберігає кілька версій документів, з якими ви працювали. Рекомендується використовувати ці два методи у зв'язці.
Щоб перевірити "на вошивість" вашу резервну копію, скористайтеся панеллю запуску диска в Системних Налаштуваннях. Це дозволить вам перевірити - чи працює на резервному дискувсе так само, як якщо б ви завантажувалися зі стандартного диска Macintosh чи ні. Щоб перевірити Time Machine, спробуйте відновити кілька старих та нових версій документів, з якими ви працювали.
Тільки для користувачів Snow Leopard: вимкніть FileVault.Якщо ви оновлюєтеся зі Snow Leopard (OS X 10.6) та використовуєте вбудований інструмент шифрування FileVaultПерш ніж оновлюватися до Mavericks, рекомендується вимкнути цю функцію. Це пов'язано з тим, що Mavericks, Lion та Mountain Lion використовують більше новий алгоритмшифрування даних FileVault 2. Отже, не варто випробовувати долю на сумісність між цими двома алгоритмами шифрування даних. Вимкніть старий FileVault на Snow Leopard перед встановленням Mavericks і вже після успішного завантаження запустіть FileVault 2 у системних налаштуваннях.
Вимкніть інші алгоритми шифрування диска.Те саме стосується і тих, хто використовує сторонні рішення для шифрування даних на диску. Перш ніж встановлювати нову OS X, відключіть їх, інакше оновлення може закінчитися для вас плачевно. Тільки після того, як ви встановите Mavericks і переконаєтесь у його працездатності, ви можете знову включити сторонні алгоритми шифрування даних. Але враховуйте, що вбудований FileVault 2 справляється із цим нічим не гірше.

Ви можете перевірити наявність оновлень ОС при допомоги Mac App Store
Перевірте наявність оновлень системи та вбудованих програм від Apple.Щоб переконатися, що ви використовуєте найсвіжіше програмне забезпечення та програми від Apple, зайдіть у Mac App Store у вкладку «Оновлення» і перевірте, чи не вимагає софт актуалізації. Це потрібно, щоб усі програми коректно запускалися на новій OS X і не виникало проблем із сумісністю програм. У Lion та Mountain Lion для цього ви можете використовувати пункт «Оновлення ПЗ» у меню Apple. Також, не забудьте перевірити, щоб прошивка для вашого Mac була найновішою.
Перевірте, чи сумісні з Mavericks оновлення сторонніх програм.Коли OS X отримує великі оновлення, ви повинні переконатися в тому, що використовувані вами сторонні програми здатні працювати в нової версіїопераційна система. Краще відразу переконатися, що ваші програми оновлені до актуальних версій і коректно працюють у Mavericks, щоб після встановлення розчаровуватись у непрацюючих програмах.
Для перевірки сумісності, ви можете відвідати веб-сайт кожного конкретного розробника додатків, але краще та простіше скористатися спеціальним списком сумісних програм, складеним RoaringApps. Список включає колонки для різних версій OS X – не забудьте перевірити колонку Mavericks.
Якщо перевірка показала наявність свіжішої версії програми, то оновіться. Для програм, завантажених з Mac App Store, це дуже просто — натисніть на вкладку «Оновлення» та завантажте оновлення для таких програм.
Для програм, завантажених не з Mac App Store, вам доведеться інсталювати оновлення самостійно. Деякі програми включають функцію автоматичної перевірки оновлень — якщо цієї функції немає, вам доведеться відвідати сайт розробника і завантажити останню версію програми безпосередньо звідти.

Список сумісних програм з різними версіями OS X на RoaringApps
Коли справа доходить до несумісного з новими OS X програмного забезпечення, найбільше проблем виникне у тих програм, які інтегруються із системою на так званому «низькому» рівні. Розширене ядро ОС і оновлення до нової OS X - речі несумісні, все може погано закінчитися. Щоправда, деякі з додатків, швидше за все, працюватимуть коректно, але в цілому це не найкращий варіант.
Тільки для користувачів Snow Leopard: перевірте справді старі програми.Якщо ви все ще працюєте на Snow Leopard, у вас може бути кілька PowerPC-сумісних програм, які не запускаються на Mac з процесорами Intel. У Snow Leopard і попередніх версіях OS X, Apple надавала утиліту Rosetta, яка дозволяла трансформувати код PowerPC-сумісних додатків для роботи під Intel. У Snow Leopard ця утиліта не встановлена за замовчуванням, Mac запропонує вам завантажити її тільки коли ви відкриєте якусь PowerPC-сумісну програму. Врахуйте, що в OS X 10.7 і новіше утиліта Rosetta не може бути встановлена взагалі.
Будь-який PowerPC-додаток під Mavericks працювати не буде, тому, якщо у вас є дійсно важливий PowerPC-додаток, не забудьте зробити його Intel-сумісним. Або знайдіть їм прийнятні більш сучасні альтернативи. У крайньому випадку ви можете залишити стару OS X, щоб запускати в ній такі програми.
Як можна перевірити встановлені у вас PowerPC-сумісні програми, скористайтеся утилітою Profiler (Програми > Утиліти), а потім натисніть на колонку Вигляд, яка може відсортувати програми за типом сумісного процесора. Не забувайте, що жодна PowerPC-сумісна програма в Mavericks, Lion та Mountain Lion працювати не буде.
Налаштуйте свій обліковий запис iCloud.Сервіс хмарної синхронізації iCloud інтегрований у багато компонентів OS X. Так що, щоб уникнути проблем, переконайтеся. що увійшли під своїм обліковим записом iCloud та включили в ньому синхронізацію різних видів даних. Якщо ви оновлюєтеся зі Snow Leopard, то заведіть собі облікову запис iCloudвідразу ж, як встановіть Mavericks.
Завантажте додатковий диск.Ніколи не зайве мати в резерві ще один диск, на який можна встановити операційну систему. Наприклад, ви можете спочатку встановити Mavericks на другий диск, щоб перевірити працездатність нової OS X. Це особливо актуально, якщо з якихось причин ваш основний диск пошкоджено. Загалом наявність додаткового диска ніколи не буде зайвим.
Вітаємо - ви повністю готові до оновлення на Mavericks
Завдяки Mac App Store процес оновлень OS X став простим і вам більше не потрібно використовувати компакт-диски або флешки для встановлення нового ПЗ. Тепер, коли Mac повністю і правильно готовий до оновлення на OS X 10.9, вам залишається тільки дочекатися виходу фінальної версії Mavericks в App Store. Зважаючи на все, це станеться дуже скоро.
Сподіваємося, що цей посібник допоможе вам правильно налаштувати та підготувати свій Mac до оновлення на нову OS X. Якщо виникли якісь питання чи доповнення – залишайте їх у коментарях, будемо раді почути ваші пропозиції. Залишайтеся на MacRadar — далі буде цікавіше.
Одне із припущень про дату релізу фінальної версії OS X Mountain Lion виявилося вірним, і на вчорашній телефонній конференції Тім Кук повідомив, що нова система стане доступною для завантаження вже 25 липня, тобто сьогодні. Поки Сполучені Штати сплять, ми з вами підготуємо наші маки до переходу на нову систему. Сподіваюся, всі оновлюватимуться до 10.8?
Як і торішній Lion, надзвичайно простий в установці і не вимагатиме від користувача будь-яких навичок. Окрім виконання інструкцій на екрані комп'ютера, від вас нічого більше не попросять. Перше, що потрібно знати перед оновленням до «Гірського Лева» — це сумісність системи з вашим комп'ютером. Як каже сама Apple, нова версія системи працюватиме на наступних комп'ютерах:
MacBook (Алюмінієвий Late 2008 або Early 2009 або новіший)
MacBook Pro (Mid/Late 2007 або новіший)
MacBook Air (Late 2008 або новіший)
iMac (Mid 2007 або новіший)
Mac mini (Early 2009 або новіший)
Mac Pro (Early 2008 або новіше)
Xserve (Early 2009)
Звернемо вашу увагу на те, що незважаючи на підтримку системи, деякі функції, такі як PowerNap або AirPlay мають більш жорсткі обмеження і працюють не на всіх комп'ютерах.
Apple стверджує, що для встановлення OS X Mountain Lion ваш комп'ютер повинен бути обладнаний 2 гігабайтами оперативної пам'яті, але ми радимо вам проапрейдить ОЗУ свого «маку», так як робота з 4 гігабайтами пам'яті в 10.8 приносить набагато більше задоволення.
Зауважимо, що немає необхідності встановлювати у свій комп'ютер ОЗУ того самого виробника, що встановлює сама Apple. Головним критерієм відбору є частота роботи ОЗП. Рекомендуємо вам по приходу в магазин надати продавцю-консультанту точні дані за всіма характеристиками, наприклад, зберігши екран екрана на своєму iPhone.

Якщо у вас виникли труднощі з визначенням системних даних вашого Mac, ви завжди можете скористатися безкоштовним додатком Mactracker, який надає всю інформацію про всі пристрої коли-небудь створені компанією Apple. У програмі ви обов'язково знайдете свій «мак» та докладний опис його технічних характеристикта даних.

Ключовим програмним обмеженням при встановленні Mountain Lion є актуальна версія системи не нижче OS X 10.6.8. Справа в тому, що Mountain Lion, як і Lion минулого року, встановлюється на комп'ютер тільки через Mac App Store, доступний тільки на OS X 10.6.8 і вище. Окрім цього, Apple радить перевірити свій комп'ютер на наявність усіх доступних оновлень. Здійснити перевірку можна у Finder з меню Apple — Оновлення програм.
Якщо ваш мак працює на системі Mac OS X Leopard (10.5), то спосіб оновити його до Mountain Lion один. Для початку вам знадобиться придбати Snow Leopard (29 доларів) і вже з нього оновитися до Mountain Lion, вихід якого, нагадаю, ми чекаємо вже сьогодні ввечері.
Оновлюючись до OS X Lion у минулому році, я придбав бездротовий Magic Trackpad для свого iMac. Причиною такого рішення стали нові мультитач жести, введені Apple в OS X Lion. З того часу я працюю за своїм маком поєднуючи мишу та трекпад. З появою Mountain Lion жести стануть набагато поширенішими, і обходиться без трекпада буде вже складніше. Якщо ви ще не придбали цю чудову річ, то всіляко її вам рекомендую - робота за стаціонарним Mac стає ще приємнішою.
Для цього запустіть Дискову утиліту на своєму Mac, виберіть у лівій колонці ваш завантажувальний диск і натисніть кнопку «Перевірити диск». Перевірка працездатності диска займе деякий час і, можливо, дещо уповільнить роботу системи, але це не страшно. Наприкінці перевірки ви повинні побачити приблизно таке.

Якщо в процесі перевірки Дискова утиліта виявила якісь проблеми в роботі вашого завантажувального диска, то радимо вам завантажитися з іншого розділу і, знову запустивши Дискову утиліту, спробувати усунути всі проблеми в розділі, де вони мають місце, натиснувши кнопку «Виправити диск ».
Якщо ви оновлюєтеся з Lion і ваш «мак» використовує Lion Recovery, у вас є можливість завантажитися у відповідному режимі, затиснувши Command+R після увімкнення комп'ютера та використати Дискову утиліту звідти.
Робіть резервне копіювання вашого Mac. В обов'язковому порядку рекомендуємо створити резервну копію системи за допомогою вбудованої в OS X програми Time Machine. Для цього вам знадобиться зовнішній носій, який здатний розмістити у своїх надрах всю інформацію з вашого завантажувального диска.
Користувачам Mac, які працюють на Snow Leopard, слід деактивізувати FileVault. Mountain Lion, як і Lion має дещо інший принцип шифрування — FileVault 2. За словами Apple, цей принцип є кращим за існуючий раніше, і якщо FileVault на вашому «маку» включений, то перейти на нову систему без втрат ви можете просто відключити FileVault перед апгрейдом .
Якщо ви використовуєте інше шифрування диска, то при переході на нову версію OS X рекомендуємо вам тимчасово відключити його. Багато таких продуктів взаємодіють з диском і операційною системою на низькому рівні і несумісність з Mountain Lion може призвести до неможливості завантаження вашого Mac або неможливості доступу до всієї вашої інформації. Привести шифрування в дію можна як тільки "Гірський Лев" встановиться на "мак" і ви переконалися в сумісності шифрування програмного забезпечення.
Рекомендуємо вам перевірити ваш комп'ютер на наявність оновлень. Наприклад, система 10.6.8 містить виправлення, які необхідні переходу на Mountain Lion. Оновити програмне забезпечення на Mac ви можете з меню Apple.

Крім основних системних оновлень, рекомендуємо провести моніторинг по всьому програмному забезпеченню, встановленому на вашому комп'ютері. Реліз нової версії операційної системи, що наближається, завжди стимулює розробників до роботи над оновленням своїх додатків для підтримки нової версії системи і безпроблемного переходу на нову ОС. Для цього ви можете або відвідати сайт розробників кожної з програм, встановлених на вашому Mac, або скористатися програмою Mac App Store та перевірити оновлення програм у ньому.

Якщо гуляти сайтами розробників ліньки, то рекомендуємо скористатися зручнішим рішенням. Сайт RoaringApps зберігає список програм, підтримка яких вже здійснена, або планується в OS X Lion та OS X Mountain Lion.
Налаштуйте свій обліковий запис iCloudабо заведіть такою, якщо це ще не зробили. 31 червня цього року припинив існування сервіс MobileMe і якщо ви були його користувачем, то напевно знаєте про його закриття, оскільки Apple не раз повідомляла про це всіх його користувачів.
Налаштувати хмарний обліковий запис ви можете у програмі «Системні налаштування». Просто зайдіть у програму та в розділі «Інтернет та бездротова мережа» виберіть iCloud. Якщо обліковий запис ще не налаштований, вам буде запропоновано створити новий. Зараз підтримку iCloud здійснює все більше розробників додатків як на iOS, так і на OS X, і використання цього сервісу безперечно спростить вам життя в екосистемі Apple.
Введений рік тому Apple принцип оновлення програмного забезпечення дуже зручний, і нам з вами немає необхідності залишати своє робоче місце, щоб оновити Mac. Поки Apple готується до запуску нової системипропонуємо вам випити кухоль кави або подивитися хороше кіно. І до речі, ви не забули перевірити баланс вашої кредитної картки?..
За матеріалами macworld.com