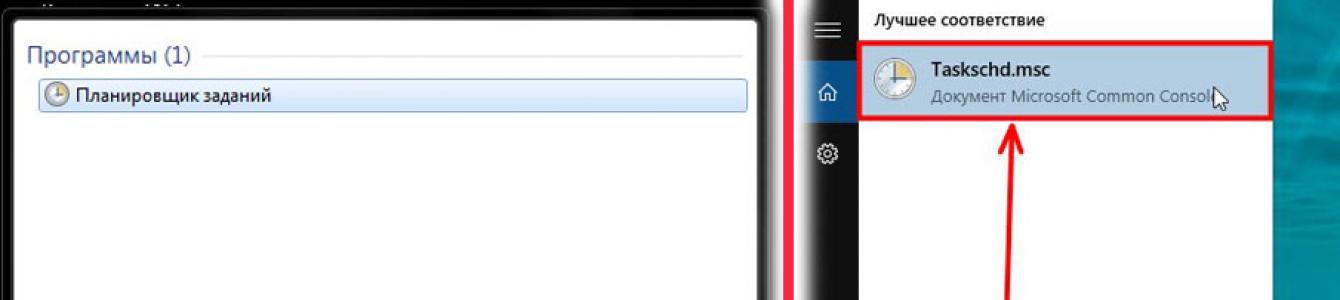Навчившись користуватися функцією автоматичного вимкнення у Windows 10, ви позбавитеся необхідності самостійно відключати комп'ютер, що зручно в ряді ситуацій.
Наприклад, ви поставили на завантаження файл, і пішли спати, попередньо налаштувавши вимкнення на час ймовірного завершення процесу завантаження. У результаті файл завантажився, і комп'ютер вчасно вимкнувся.
Автоматичне вимкнення налаштовується стандартними засобами ОС. Зробіть таке:
відкрийте Пуск, введіть у пошуковий рядок запит «планувальник завдань» (у Windows 10 впишіть “Taskschd.msc”)

натисніть «Створити завдання»

введіть будь-яке ім'я процесу та позначте галочкою «Виконати з найвищими правами», якщо функцію деактивовано;

відкрийте розділ «Тригери» та натисніть кнопку «Створити»

задайте тривалість роботи завдання та вкажіть дату початку його виконання. Тут же задається бажана частота автоматичного відключення

відкрийте вкладку «Дії» та натисніть кнопку «Створити»

введіть у рядок "Програма" наступну команду: "C:Windows\System32\shutdown.exe" у полі "Додати аргументи" введіть "-s" (без лапок). Завдяки цьому після завершення роботи Windows 10 будуть закриватися запущені програми

Відкрийте розділ «Умова» позначте галочкою пункт «Запускати завдання при простої комп'ютера». Виставте бажаний час та активуйте функцію «Перезапускати при відновленні простою»;

відкрийте розділ «Параметри» та активуйте функцію «При збій виконання перезапускати через». Тут же вкажіть час, після якого завдання перепуститься. Поставте 10 чи 30 хвилин.

На завершення залишиться натиснути Ок, і функція вимкнення комп'ютера активується.
Автоматичне вимкнення комп'ютера через командний рядок
Метод підходить для одноразової налаштування Windowsна автоматичне завершення роботи через потрібний час. Зробіть таке:
Натисніть клавіші Win+R введіть команду shutdown -s -t 1200. В даному випадку "1200" - кількість секунд, через яке комп'ютер вимкнеться. Замініть значення в секундах і натисніть кнопку Enter.

Для скасування автоматичного завершення роботи зробіть те саме, замінивши згадану раніше команду наступною: shutdown –a.
Програмні таймери для автоматичного вимкнення комп'ютера
Існує багато програм, що дозволяють налаштовувати автоматичне вимкнення комп'ютера через звичний для користувача графічний інтерфейс.
Power Off!
При першому ознайомленні інтерфейс видається складним та перевантаженим. Насправді потрібно просто з ним потоваришувати. Утиліта пропонує кілька розділів.
Таймери. Тут задаються параметри завершення роботи, перезавантаження або переходу в режим очікування/сну.
У блоці «Стандартний таймер» можна налаштувати комп'ютер на вимкнення у певний час, або після завершення зворотного відліку (встановлюється користувачем), або через заданий час простою ОС.
Winamp' залежний таймер. Софт прив'язується до популярного медіа-програвача Winamp. Роботу утиліти можна контролювати з програвача.
Наприклад, можна встановити відключення системи після програвання певної кількості композицій або після завершення відтворення останньої позиції плейлиста. Функція сподобається любителям засипати під музику (див. ).
CPU залежний таймер. Програма підлаштовується під стан процесора. Наприклад, утиліту можна налаштувати вимикання системи у разі перевищення допустимого навантаження на процесор (див. ) протягом певного часового проміжку.
Internet залежний таймер. Функція стане в нагоді користувачам, які регулярно завантажують великі файли з мережі. Софт можна налаштувати на завершення роботи / активацію режиму сну після завантаження файлів і т.п.
Інші функції. В утиліті є щоденник, що настроюється, та інші корисні функції.
Time PC
Програму можна налаштувати на переведення комп'ютера в режим глибокого сну з наступним пробудженням за розкладом. Можливості вбудованого планувальника розраховані на тижневе використання. Передбачено функцію запуску програми разом із Windows (див. ).
Гібернацію можна порівняти з "летаргічним сном". На відміну від сплячого режиму, при гібернації завершуються основні системні процеси(навіть кулери перестають видавати шум) і комп'ютер виглядає повністю відключений.
Перед переходом у режим глибокого сну інформація про стан системи зберігається. Після пробудження усі процеси відновлюються.
Перед використанням утиліти знайдіть у Панелі керування розділ керування електроживленням, відкрийте настройки режиму сну та дозвольте використання таймерів пробудження. В іншому випадку програма не зможе пробуджувати систему за розкладом.
Таймер сну 2007
Скромна за своїм функціоналом програма забере мінімум місця і не вимагатиме попередньої установки. Додаток вміє робити таке:
вимикати/перезавантажувати/переводити в режим сну комп'ютер у вказаний час;
примусово завершувати вибрані користувачем процеси;
плавно зменшувати гучність;
запускати програму користувача через ярлик.
OFF Timer
Черговий представник категорії елементарних програміз розряду «нічого зайвого». Функція одна: вимкнення комп'ютера у вказаний користувачем час.
Примусово будуть закриті всі програми, що працюють (див. ).
Перед завершенням роботи системи програма видасть відповідне оповіщення. Користувач матиме 10 секунд на скасування майбутнього заходу.
Програма не потребує встановлення.
SM Timer
Мініатюрна утиліта з двома основними функціями:
1. вимкненням комп'ютера у заданий час;
2. завершенням сеансу через певний часовий проміжок.
Час задається за допомогою повзунків – єдина окраса скромного мінімалістського інтерфейсу.
Тепер ви знаєте, як налаштувати Windows 10 на вимкнення через командний рядок, планувальник завдань та популярні сторонні програми. Вибирайте варіант, що сподобався, дотримуйтесь відповідної інструкції і все вийде.
Напевно, ви стикалися з ситуацією, коли вам треба відійти, а відключити комп'ютер немає можливості через запущені певні завдання. На такий випадок можна запланувати автоматичне вимкнення комп'ютера за розкладом. Windows 10 має вбудовані механізми планування відключення, правда їх знайде далеко не кожен користувач. Тут ми зібрали всі способи, за допомогою яких можна встановити таймер вимкнення комп'ютера.
Як встановити таймер вимкнення Windows 10 через команду Виконати
Натисніть Win + Rта введіть команду shutdown -s -t 60. Кількість відповідає за кількість секунд, після яких комп'ютер буде автоматично вимкнено.
У разі відключення відбудеться через 1 хвилину. Ви можете встановити будь-який час. Тільки не забувайте, що воно вказується за секунди.
Як запланувати автоматичне вимкнення комп'ютера через Командний рядок

Як автоматично вимкнути комп'ютер через PowerShell

Інші команди для таймера відключення комп'ютера
Ви напевно помітили, що після основної команди shutdownйде ще додатковий аргумент, який вказує системі характер дії, що виконується. За допомогою цих аргументів можна призначити додаткові команди і не лише вимикати комп'ютер за таймером, а й перезавантажувати або вводити режим сну.
Виглядає це так: shutdown -s -t 60. Замість літери - sвам треба підставити одну з наступних:
- r- Перезавантаження. Команда виглядатиме shutdown-r-t 60 . Розшифровується як перезавантаження через 60 секунд.
- h- Гібернація. Shutdown-h-t 60 . Якщо ви введете цю команду, комп'ютер піде в глибину 60 секунд. Час можете встановлювати будь-який, як і в попередній команді. В обох випадках -tвідповідає за час у секундах, після чого йде будь-яка вказана вами кількість часу.
Як встановити таймер автоматичного вимкнення через Планувальник завдань
- Відкрийте вбудований в операційну систему Планувальник завдань. Для цього натисніть Win + Rта введіть команду Taskschd.msc. Як варіант, можна натиснути меню Пускта ввести в пошук Планувальник завдань. Є також інші варіанти запуску, але ці два найшвидші.

- У правій частині вікна натисніть Створити просте завдання.

- Відкриється вікно створення простого завдання. На вкладці Створення простого завданнявкажіть ім'я та опис, якщо у вас є необхідність. Натисніть Далі.

- На вкладці Тригеривстановіть значення Одноразово.

- Натисніть Даліі на наступному кроці встановіть час, коли комп'ютер буде автоматично вимкнено.

- Далі вам треба вказати системі необхідну для виконання дію. Виберіть наступне вікно Запустити програмута натисніть Далі.

- Біля пункту Програма чи сценарійнатисніть Огляд.

- Відкриється вікно Провідника в системній папці system32. Знайдіть у ній файл shutdown.exe. Саме він ініціалізує процес завершення роботи комп'ютера.

- Натисніть Ок.
- У полі Додати аргументивведіть -s. Натисніть Ок.

- Натисніть Далі, перегляньте вказані вами параметри та натисніть Готово.
Для одиничного відключення такий метод може бути занадто складним. Але на відміну від запланованого відключення за допомогою командного рядка, Планувальник завдань дозволяє зробити цю процедуру регулярною. Наприклад, відключати комп'ютер щодня о 22:00. Параметри часу тригерів допоможуть вам розібратися з цим питанням та встановити зручний для вас розклад.
Встановлення таймера відключення Windows 10 з ярлика
Якщо вам потрібно часто користуватися таймерами відключення, можна створити ярлики на робочому столі або будь-якому іншому місці операційної системи. Відкриття цього ярлика візьме на себе завдання активації команди відключення, перезавантаження або глибокого сну по таймеру.
- Натисніть правою кнопкоюмиші в будь-якому місці та виберіть Створити – Ярлик.
- На першому етапі введіть команду shutdown-X-tY. Замість Xвкажіть букву sдля відключення, rдля перезавантаження або hдля глибокого сну. Замість Y- Потрібен вам час у секундах.
- Далі назвіть свій ярлик та збережіть його.
Також можна створити ярлик скасування відключення / перезавантаження або глибокого сну. Робиться все так само, тільки вказується команда shutdown-a. Після створення ярликів їх можна переміщати, перейменовувати або змінювати іконки на вашу думку.
Як скасувати автоматичне вимкнення комп'ютера у Windows 10
Якщо ви встановлювали заплановане вимкнення ПК через команду Виконати, Командний рядокабо PowerShellтоді відключити все можна за допомогою дуже простої дії.

Натисніть Win + Rі введіть shutdown -a. Після цього система повідомить вас, що автоматичний вихідіз системи було скасовано. Цю команду можна запустити в Командному рядку або PowerShell.

Якщо ж заплановане відключення встановлено у Планувальнику завдань, тоді процес скасування буде трохи іншим.

Існує також велика кількість сторонніх програм, які допомагають запланувати відключення, перезавантаження або сплячий режим у Windows 10. Найчастіше необхідність таких рішень відпадає через те, що в систему вже вбудовані необхідні механізми, здатні регулювати автоматичне вимкнення комп'ютера. Вони працюють досить просто та ефективно, що не завжди скажеш про сторонні програми.
Зверніть увагу, що спосіб запланованого відключення не підходить, якщо ви хочете скористатися ним як засобом батьківського контролю. Для цього в Windows 10 встановлені окремі механізми, які працюють по-іншому, набагато ефективніші та надійніші.
Крім того, звертайте увагу на параметри програми, яка займає ваш комп'ютер на тривалий час. Найчастіше у програмах з тривалим періодом виконання завдань є опція автоматичного відключення після завершення. У такому разі системні методи, не кажучи вже про сторонні, не знадобляться вам зовсім.
Іноді виникає потреба вимикати комп'ютер автоматично через якийсь проміжок часу, наприклад, після завершення інсталяції/завантаження будь-якої програми тощо. Такі процедури можуть займати багато часу, тому користувачі часто ставлять їх на нічний час, а прокидатися вночі лише для того, щоб вимкнути комп'ютер через певний часне дуже хочеться. Функцію вимкнення комп'ютера за таймером було реалізовано ще в ранніх версіях Windowsі зараз доступна у Windows 10.
Як встановити таймер на вимкнення комп'ютера
Зараз можна знайти безліч рішень, що дозволяють вимикати комп'ютер після певного часу та/або при виконанні тих чи інших умов. Найчастіше це сторонні програми, які дозволяють швидко налаштувати включення та вимкнення комп'ютера за певних умов. Однак можна використовувати і стандартні системні засоби. У Windows 10 це "Shutdown"і «Командний рядок», які присутні і в ранніх версіях операційної системи.
Варіант 1: PowerOff
Ця програма є гарним планувальником дій для комп'ютера, що має зручний інтерфейс. Функціонал PowerOff виходить далеко за межі створення таймера для відключення комп'ютера після закінчення зазначеного проміжку часу. Наприклад, можна також автоматично блокувати комп'ютер, переводити систему в сплячий режим, перезавантажувати його і змушувати виконувати багато інших дій. Додатково ви можете тут же встановити автоматичне відключення інтернет-з'єднання і створення точки відновлення.
Всі операції можна зручно розподілити по днях, склавши свого роду розклад на кожен день тижня або місяця. Це дуже зручно, тому що дозволяє автоматизувати виконання багатьох рутинних завдань на комп'ютері.
Додатково користувач може переглядати завантаженість процесора за допомогою цієї програми, встановлювати його мінімальне завантаження та час фіксації. Є можливість збирати статистику роботи з інтернет-браузерами та сайтами. Також у програмі передбачена можливість вести щоденник, налаштовувати «гарячі клавіші» тощо.
Робота зі стандартним таймером відбувається за наступною інструкцією:

Варіант 2: Aitetyc Switch Off
Ця програма має скромніший функціонал порівняно з варіантом, розглянутим вище. Тут користувач може тільки вмикати, перезавантажувати та блокувати комп'ютер під час завдання певних умов. Також тут можна запускати калькулятор у автоматичному режимі. Функціонал можна розширювати за допомогою додатково встановлюваних плагінів та команд користувачів.
Ця програма «підкуповує» більше своїм зручним, простим та продуманим інтерфейсом, підтримкою російської мови, а також низькою ресурсовитратністю. Існує можливість керувати Aitetyc Switch Off через захищений веб-інтерфейс, тобто комп'ютером з її допомогою можна керувати навіть віддалено.
Цікавою особливістю є те, що на офіційному сайті розробника не вказано підтримка Windows 10, але при цьому саме ПЗ працює на неї нормально. Процес завдання таймера для автоматичного вимкнення комп'ютера у цій програмі виглядає так:

Варіант 3: TimePC
Інструменти, що розглядаються вище, являли собою більш повноцінні планувальники завдань для комп'ютера з великим набором функцій. Але якщо вам потрібно тільки банальне вимкнення комп'ютера, то можна використовувати компактні програми, які споживають мінімальну кількість ресурсів системи, а деякі взагалі не вимагають установки на комп'ютер.
Одним із таких інструментів є Time PC. Тут користувач може спланувати вимкнення комп'ютера на кілька днів вперед та/або налаштувати запуск будь-якої програми в автоматичному режимі.
Однак у цієї програми є одна цікава особливість - функція «Вимкнення комп'ютера»не завжди коректно працює, хоч вона там є. Часто трапляється, що ця функція не вимикає комп'ютер, а вводить у стан глибокого сну. У таких випадках дані роботи зберігаються в оперативної пам'ятіі при увімкненні попередній сеанс швидко відновлюється. Звичайно, це не зовсім вимкнення комп'ютера, але іноді спрацьовує як вимкнення.
Інструкція з налаштування таймера в Time PC виглядає так:

Варіант 4: Таймер вимкнення
Це дуже проста у використанні безкоштовна програма, що дозволяє не тільки вимикати комп'ютер, але й виконувати його перезавантаження, вхід у стан глибокого сну, сплячий режим, блокувати систему, вийти з системи, відключити монітор, звук, клавіатуру або мишу. Є можливість створювати кілька таймерів плюс задавати паролі на будь-який з них.
Алгоритм роботи з Таймером виключення полягає в наступному:

Варіант 5: Stop PC
Ця програма є дуже простою та мінімалістичною, але далеко не найзручнішою. Її інтерфейс виглядає непрезентабельно, а установка часу проводиться за допомогою спеціальних бігунків, що теж не дуже зручно. Також у програмі є «прихований режим». З одного боку, це перевага, тому що роботи програми можуть бути приховані від інших користувачів. З іншого боку, це додаткові незручності, оскільки програма «ховається» у надрах системи.
Установка таймера відбувається так:

Варіант 6: Wise Auto Shutdown
Утиліта Wise Auto Shutdown теж не відрізняється чимось незвичайним. З її допомогою можна швидко і легко встановити таймер на відключення комп'ютера. Інструкція виглядає так:

Програма попередить вас про вимкнення ПК за 5 хвилин, що сплило вікно, де можна буде дозволити комп'ютеру вимкнеться через вказаний час, затримати вимкнення або зовсім його скасувати.

Варіант 7: SM Timer
У цій утиліти інтерфейс простий до максимуму. У ньому присутні лише бігунки для регулювання часу таймера та поле з вибором варіанта дії. Використовувати програму можна за наступною інструкцією:

Варіант 8: Shutdown
Це стандартна команда Windows, що дозволяє задати час, через який комп'ютер буде вимкнений. У різних версіяхОпераційна система ця команда може задаватися по-різному. Однак є універсальний метод для всіх Windows:

Варіант 9: Командний рядок
Це також стандартний варіант установки таймера для автоматичного вимкнення комп'ютера, який дуже схожий на попередній. Єдиний виняток у тому, що все відбувається в «Командному рядку»:

У цій статті були розглянуті всі можливі способи встановлення таймера автоматичного вимкнення комп'ютера. Всі вони можуть бути використані не тільки в Windows 10, але і в попередніх версіях операційної системи Windows.
Windows 10 зазнала певних змін у своєму інтерфейсі, хоча логіка його використання залишилася схожою на попередні версіїОС. Через це у деяких користувачів можуть виникати проблеми навіть у найпростіших операціях, наприклад, коректному вимкненні комп'ютера. Насправді цей процес не набагато складніший, ніж у попередніх версіях Windows.
Як вимкнути комп'ютер у Windows 10
Насправді, в операційних системах сімейства Windows NT реалізовано чимало способів, що дозволяють коректно завершити роботу комп'ютера. Не варто намагатися вимкнути ПК за допомогою кнопки або, гірше, від'єднавши шнур живлення. Це можна робити тільки в екстрених випадках, коли інші варіанти не працюють. Якщо ви часто завершуватимете роботу ПК таким чином, то можете зіткнутися з множинними збоями в його роботі в майбутньому.
Варіант 1: Меню "Пуска"
Це найпоширеніший і найпростіший спосіб вимкнення комп'ютера, який використовується практично у всіх версіях Windows. Інструкція до нього виглядає так:

Варіант 2: Комбінації клавіш
Також у Windows передбачено можливість завершення роботи операційної системи за допомогою комбінацій клавіш. Розглянемо як приклад найпоширенішу:

Ця комбінація клавіш має альтернативу, актуальну лише для Windows 10. Натисніть поєднання Win+X. Відкриється меню, де потрібно вибрати варіант «Завершення роботи або вихід із системи». Там з'явиться невелике меню, в якому натисніть на пункт «Завершення роботи».

Варіант 3: "Командний рядок"
Командний рядок дозволяє виконувати практично всі операції в системі за допомогою спеціальних команд. Однак для більшості користувачів цей спосіб може здатися складним. Суть його полягає в наступному:
- Викличте «Командний рядок» будь-яким зручним для вас способом. Наприклад, це можна зробити, клацнувши по іконці лупи в панелі завдань та ввівши ім'я потрібного об'єкта. У результатах пошуку просто натисніть на відповідний варіант.
- Пропишіть команду shutdown /s та натисніть Enter для її застосування.
Варіант 4: Slidetoshutdown
Цей спосіб також можна назвати незвичайним. За логікою своїх дій він нагадує чимось попередній варіант, але відмінності при цьому таки є. Використання даного варіантувимикання комп'ютера передбачає такі кроки:

Варіант 5: Вимкнення заблокованого ПК
Ви можете вимкнути комп'ютер і з екрана блокування, якщо, наприклад, для входу в систему потрібно ввести пароль. Для цього просто в нижній правій частині екрана натисніть на іконку живлення. У контекстному менюВиберіть «Завершення роботи».
Як бачите, немає нічого складного в тому, щоб завершити роботу в Windows 10. Існує кілька способів зробити цю операцію, хоча практично завжди використовується тільки перший з розглянутих.
Напевно, кожен користувач ПК рано чи пізно ставив собі питання, що було б непогано, якби комп'ютер сам міг припиняти свою роботу в строго певний, необхідний нам час.
Така корисна функція може, наприклад, знадобитися, коли ми ставимо вночі на закачування фільми, а самі лягаємо спати, адже не секрет, що в багатьох регіонах Росії нічний інтернет трафік набагато дешевше за денний або взагалі не тарифікується.
І в такому разі нам треба буде добре постаратися, щоб не проспати вранці для вчасного вимкнення ПК та припинення завантаження файлів.
Також ми можемо просто забути вимкнути свій комп'ютер, запізнюючися, наприклад, на роботу. Загалом, так би мовити, випадки бувають різні. Тому функція автоматичного вимкнення ПК, безумовно, необхідна всім.
Встановити таймер для автоматичного вимикання комп'ютера – проблема, яку можна вирішити
Насправді існує безліч способів вирішення цієї проблеми - від вбудованих інструментів операційної системи Windows (всіх конфігурацій - 7, 8, 10) до спеціально розроблених для цієї мети програм.
Про найпростіші і доступніші методи, як поставити таймер вимкнення на комп'ютері або ноутбуці і де можна завантажити безкоштовно такий таймер відключення російською мовою і йтиметься в цій статті.
Ставимо таймер вимкнення інструментами Windows
Найбільш, мабуть, доступними способами встановлення таймера для автоматичного вимикання нашого комп'ютера є передбачені в самій операційній системікорисні інструменти на вирішення цього питання. Розповім про двох найпростіших із них.
Спосіб 1. Встановлюємо таймер через командний рядок
Отже, спершу нам необхідно викликати командний рядок. Зробити це можна двома способами - або через меню "Пуск" - "Всі програми" - "Стандартні" - "Виконати", або одночасним натисканням на клавіатурі двох клавіш "R + Win".
Викликаємо вікно «Виконати» одночасним натисканням «R» та «Win»
У вікні вводимо наступне: « shutdown -s -t N».
Увага! N — це значення часу в секундах до автоматичного припинення роботи комп'ютера.
Припустимо, нам необхідно, щоб ПК вимкнувся через 10 хвилин, отже шляхом нескладних математичних обчислень в умі, отримуємо значення N = 600 секунд. Підставляємо це значення у нашу формулу « shutdown -s -t 600″,яку у такому вигляді і вписуємо у вікно «Виконати», як показано на фото:
Записуємо необхідну команду у рядок «Виконати»
Таким чином, до автоматичного вимкнення комп'ютера залишилося 10 хвилин. Після цього часу ПК буде вимкнений, а всі програми закриті. При цьому нам буде надано можливість зберегти роботу, як це робиться при звичайному завершенні сеансу та вимкненні комп'ютера в ручному режимі.
Примітка: Для того, щоб усі програми були закриті у примусовому порядку при закінченні запланованого часу, до нашої формули ми додаємо параметр «-f».
Для примусового вимкненнякомп'ютера без збереження відкритих документів додаємо параметр "-f"
Якщо ж ви з якоїсь причини передумали вимикати комп'ютер за допомогою встановленого таймера, то скасувати свою дію можна знову викликавши командний рядок, в який тепер необхідно вписати команду. shutdown -a».
Після виконання цієї команди ми побачимо спливаюче вікно про те, що автоматичне завершення роботи комп'ютера скасовано.
Звичайно, цей метод запуску таймера не дуже зручний для постійного користування. Тому його можна легко вдосконалити, якщо пройти таку інструкцію:

Примітка: Для того, щоб змінити значок ярлика на будь-який інший на свій смак, клацаємо правою кнопкою миші на нашому ярлику, далі вибираємо «Властивості», потім «Змінити значок».
Спосіб 2. Планувальник завдань Windows допоможе автоматично вимкнути ПК
Ще одним нескладним способом задати час для автоматичного завершення роботи комп'ютера є метод використання планувальника завдань Windows. Для його реалізації слідуємо покроковому керівництву:
- Одночасно натискаємо клавіші Win і R і викликаємо командний рядок;
- У рядку пишемо команду « taskschd.msc»та натискаємо «Ок», викликаючи таким чином планувальник завдань системи Windows;
У вікні "Виконати" пишемо команду "taskschd.msc" і натискаємо "Ок"
- У меню праворуч «Планувальника завдань» вибираємо опцію «Створити просте завдання»;
У планувальнику завдань натискаємо «Створити просте завдання»
- Тепер вигадуємо ім'я для завдання та натискаємо «Далі»;
- Вказуємо тригер завдання, скажімо, «одноразово» і тиснемо «Далі»;
- Тепер задаємо дату часу для запуску завдання та натискаємо «Далі»;
- Далі вибираємо потрібну дію - "Запустити програму", продовжуємо "Далі";
Вибираємо «Запустити програму» та натискаємо «Далі»
- З'являється останнє вікно Планувальника завдань «Запуск програми» та рядок «Програма або сценарій», куди ми вводимо таку команду «shutdown», а в рядок «Додати аргументи» пишемо «-s», натискаємо «Далі».
Заповнюємо рядки «Програма або сценарій» та «Додати аргументи»
Тепер суворо заданий час планувальник завдань запустить програму на автоматичне вимкнення комп'ютера.
Універсальні програми-таймери для вимкнення ПК
Вище ми розглянули способи, як не вдаючись до стороннім програмам, А тільки засобами самої системи Windows домогтися автоматичного припинення роботи комп'ютера або ноутбука в призначені дату і час. Тепер варто розповісти і тому програмне забезпечення, що допоможе вирішити це завдання ще простіше.
Програма PowerOff допоможе впоратися із завданням
І першою програмою, яку ми розглянемо, буде невелика універсальна утиліта з функцією таймера PowerOff.
Перед нами відкривається багатофункціональна панель, за допомогою якої можна здійснювати не лише запрограмоване вимкнення комп'ютера, але й багато інших завдань.
Встановимо "Таймер вимкнення" на свій комп'ютер
Після встановлення у нас на екрані з'являється ярлик програми, а сама утиліта автоматично запускається.
Інтерфейс Таймера простий і лаконічний, та й загалом програма досить симпатична і справляється у покладеними на неї функціями дуже непогано.
SM Timer вимкне комп'ютер у потрібний час
Керувати програмою неймовірно просто — достатньо лише виставити потрібний час і натиснути кнопку «Ок», решта утиліта бере на себе.
Як встановити автоматичний таймер вимкнення для системи Windows — відео