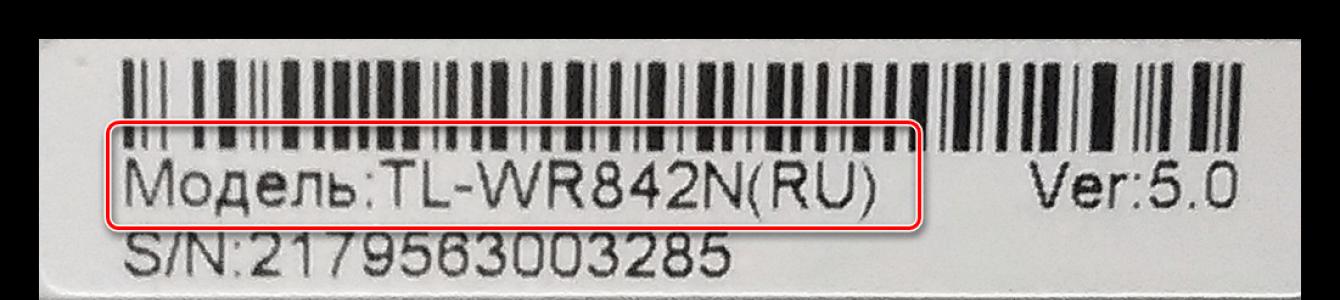Далеко не секрет, що кожен маршрутизатор, як і багато інших пристроїв, має вбудовану енергонезалежну пам'ять — так звану прошивку. У ній зберігаються всі найважливіші початкові налаштування роутера. Із заводу-виробника маршрутизатор виходить із її актуальною версією на момент випуску. Але час стрімко летить, з'являються нові технології, суміжне обладнання, розробниками виявляються помилки та вносяться удосконалення у процес функціонування цієї моделі роутера. Тому для коректної роботи мережевого пристрою просто необхідно періодично оновлювати прошивку до найсвіжішої. Як це зробити практично власними силами?
Виробники мережевого обладнання аж ніяк не забороняють, а скоріше навпаки, наполегливо рекомендують користувачам здійснювати оновлення набору вшитих мікропрограм на роутері. Але пам'ятайте, що у разі невдалого завершення процесу апгрейду вашого маршрутизатора ви однозначно позбавляєтеся права на безкоштовний гарантійний ремонт - тобто всі маніпуляції з прошивкою ви робите на свій страх та ризик. Тому підійдіть до цих дій з належною увагою та серйозністю. Дуже бажано подбати про безперебійне стабільне електроживлення для роутера та комп'ютера. Обов'язково від'єднайте кабель мережі з гнізда WLAN. Якщо є можливість, підключіть маршрутизатор до ПК за допомогою проводу RJ-45, оскільки проведення перепрошивки через бездротову мережу загрожує неприємностями.
Тепер разом спробуємо оновити BIOS на роутері. Можливі два варіанти розвитку подій.
Варіант 1: Оновлення прошивки без збереження налаштувань
Спочатку розглянемо докладно найпростіший метод проведення перепрошивки роутера. Після завершення процесу оновлення версії прошивки ваш маршрутизатор повернеться до стандартних налаштувань і потрібно буде заново проводити його конфігурацію під свої умови та потреби. Як наочний приклад використовуємо маршрутизатор китайської фірми TP-Link. Алгоритм дій на роутерах інших виробників буде аналогічним.
- Насамперед треба уточнити ідентифікаційні дані вашого маршрутизатора. Це потрібно для пошуку свіжої прошивки. Перевертаємо роутер та з тильного боку корпусу бачимо табличку з найменуванням моделі пристрою.
- Поруч обов'язково вказано версію апаратної ревізії роутера. Запам'ятовуємо чи записуємо її. Пам'ятайте, що прошивка для однієї ревізії несумісна з іншою версією.
- Заходимо на офіційний сайт виробника та в розділі «Підтримка»знаходимо найактуальніший файл прошивки для вашої моделі та апаратної версії роутера. Зберігаємо архів на жорсткому диску комп'ютера та розпаковуємо його, витягуючи файл BIN. Уникайте скачування з незрозумілих ресурсів - така необережність може призвести до незворотних наслідків.
- Тепер в адресному рядку браузера вводимо IP-адресу маршрутизатора, що діє на даний момент. Якщо ви не змінювали його координати, то за умовчанням це найчастіше 192.168.0.1 або 192.168.1.1, трапляються інші варіанти. Натискаємо на клавішу Enter.
- Відобразиться вікно автентифікації для входу до веб-інтерфейсу роутера. Набираємо актуальні логін та пароль, відповідно до заводських налаштувань вони однакові: admin . Тиснемо на "OK".
- Потрапивши у веб-клієнт маршрутизатора, насамперед переміщаємось у «Додаткові налаштування», де в повному обсязі представлені всі параметри пристрою.
- На сторінці розширених налаштувань у лівому стовпці знаходимо розділ "Системні інструменти"куди і переходимо.
- У розгорнутому підменю вибираємо пункт «Оновлення вбудованого ПЗ». Адже саме це ми й збираємось робити.
- Натискаємо кнопку «Огляд»та відкриваємо Провідник на комп'ютері.
- Знаходимо на жорсткому диску комп'ютера завантажений раніше файл у форматі BIN, виділяємо його лівою кнопкою миші та клацаємо на «Відкрити».
- Приймаємо остаточне рішення та запускаємо процес перепрошивки роутера натисканням на «Оновити».
- Терпляче чекаємо закінчення апгрейду, маршрутизатор автоматично перезавантажується. Готово! Версія BIOS роутера оновлена.










Варіант 2: Оновлення прошивки із збереженням налаштувань
Якщо ви хочете зберегти всі власні налаштування після оновлення прошивки на своєму роутері, то наші маніпуляції з мережним пристроєм будуть трохи тривалішими, ніж у Варіанті 1. Це обумовлено необхідністю зробити резервне копіювання та подальше відновлення чинної конфігурації маршрутизатора. Як це зробити?


Як ми разом переконалися, оновити прошивку на роутері самотужки цілком реально і дуже просто. Навіть початківець може без труднощів зробити апгрейд вбудованого програмного забезпечення мережного пристрою. Головне, будьте уважні та добре обмірковуйте можливі наслідки своїх дій.
Маршрутизатор необхідно час від часу оновлювати, це дозволяє отримати максимум користі від пристрою. TP-LINK TL-WR841N не є винятком, його можна прошити за наявності необхідного файлу . Як це зробити правильно? Розберемося докладніше.
З оновленням девайсу впорається навіть школяр
Як оновлювати ПЗ
Існує низка важливих нюансів, знання яких до виконання оновлення дуже вам допоможе:
- Налаштування TP-LINK TL-WR841N будуть скинуті до стандартних. Нічого трагічного тут немає, адже пристрій налаштовується за лічені хвилини. Фахівці рекомендують копіювати конфігурацію перед прошивкою. Для цього в інтерфейсі пристрою є спеціальна опція.
- Оновити маршрутизатор можна лише за умови кабельного з'єднання. Прошивати TP-LINK TL-WR841N Wi-Fi категорично не можна. Необхідно вимкнути опцію бездротової мережі на ПК і не вмикати пристрій під час оновлення.
- Потрібно відключити провід фірми-провайдера від роутера під час прошивки. Це допоможе уникнути додаткових труднощів під час оновлення.
- Доцільно переконатись у правильності вибраної мікропрограми для роутера. Скориставшись файлом для маршрутизатора іншої моделі ви ризикуєте порушити працездатність свого роутера.
Перш ніж розпочати пошуки якоїсь програми у всесвітньому павутинні, важливо зрозуміти, яка у вашого маршрутизатора апаратна версія. Прочитати про версію TP-LINK TL-WR841N нескладно, достатньо вивчити наклейку, розташовану на дні роутера.

Пошук прошивки
Завантажити програмне забезпечення для роутера слід виключно з перевірених ресурсів глобальної мережі. Для вашого пристрою підійде сайт фірми TP-Link. Потрапивши на цей ресурс, введіть у пошуку модель свого роутера. Результатом має стати посилання на потрібну модель. Далі, у вкладці "Завантаження" рекомендуємо вибрати "Вбудоване ПЗ" (пункт знаходиться в "ПЗ") і клікнути за своєю апаратною версією.

Почнеться процес завантаження, файл необхідно розпакувати у зручне місце на ПК. Не забувайте, що найновішою вважається мікропрограма, розташована зверху списку. Можливо, ваш прилад і так має найсвіжішу прошивку, тому радимо спочатку порівняти актуальну та запропоновану в інтернеті версію. У даних про файл на сайті вказується розмір, мова, дата публікації та виходу, примітки. З іншого боку, тут описуються зміни.

Важливо розуміти, що встановлення із сайту фірми-розробника забезпечує правильну роботу роутера. Ви не втратите можливість гарантійного ремонту TP-LINK TL-WR841N, якщо користуватиметеся таким методом. Гарантія з пристрою знімається у всіх інших випадках. Таке буває при експлуатації сторонніх утиліт (DD-WRT, наприклад).
Оновлення
Як відомо, всі маніпуляції конфігурування TP-LINK TL-WR841N виконуються в інтерфейсі. До нього легко потрапити, досить у браузері вписати 192.168.0.1. Параметри для входу можуть бути різними, якщо ви змінювали їх при початковому налаштуванні . Для нового обладнання підходять параметри admin/admin.
Після цього ви побачите меню інтерфейсу. Прошивка встановлюється у пункті Frimware upgrade розділу System tools.
Залишилося лише вказати місце, де зберігається раніше завантажений файл *.bin. Для цього натисніть на клавішу «Огляд» і пропишіть шлях. Потім виконайте команду «Відкрити».

Останній етап – почати оновлення, натиснувши на Upgrade. На екрані можна буде побачити вікно із написом «Processing…». Процедура виконується певний час, у цей період не рекомендуємо відключати ПК або роутер. Прийнявши нову прошивку, виріб самостійно перезавантажиться.

Під час наступного входу система попросить ввести login/pass, інакше потрапити в меню не вдасться. Вас і в цьому випадку виручать параметри admin/admin, оскільки пристрій був скинутий до стандартних установок. Радимо змінити стандартні дані для входу , після чого завантажити раніше збережений конфігураційний файл, це допоможе повноцінно працювати з приладом. Тепер можна насолоджуватися максимально ефективною конфігурацією TP-LINK TL-WR841N.
Роутер (інша назва – маршрутизатор) – це прилад для організації доступу в інтернет з кількох комп'ютерів. У повсякденному житті роутерами сьогодні користується багато хто. Як правило, якщо пристрій працює справно та роздає інтернет без проблем, мало хто прагне детально розбиратися в механізмах його роботи. Однак якщо Wi-Fi раптом пропаде, може знадобитися перепрошивка роутера.
Що таке прошивка роутера
Прошивка – це програмне забезпечення, під керуванням якого працює роутер. Воно записується в пам'ять пристрою під час його виготовлення. Якщо з часом у роботі цього програмного забезпечення відбуваються збої, його необхідно оновлювати. Цей процес називається перепрошивкою. Щоб простіше було це зрозуміти, уявіть собі, що на вашому домашньому комп'ютері або ноутбуку перестала нормально працювати операційна система Windows. У разі часто буває необхідно її переустановить. Приблизно так само встановлюється і ПЗ на роутері.
Версія прошивки роутера часто вказується на його корпусі разом із серійним номером та MAC-адресою
Для чого потрібно оновлювати прошивку
Періодичне оновлення прошивки необхідно, головним чином, для забезпечення надійної роботи пристрою. Будь-яке програмне забезпечення має вбудовані помилки, які в процесі експлуатації пристрою множаться і накопичуються, призводячи до уповільнення його роботи. В особливо запущених випадках роутер може зовсім перестати працювати. Виробники постійно працюють над програмним забезпеченням, яке встановлюють у пристрої. Знайдені помилки виправляються, алгоритми вдосконалюються, технології змінюються, драйвери оновлюються і виходить нова версія ПЗ, яка також має певні помилки. Ці помилки будуть усунуті в наступній версії софту і так по колу. Саме тому важливо оновлювати прошивку періодично до тих пір, поки одного разу ви не ухвалите рішення оновити сам пристрій і замінити його на більш просунутий прилад.
На практиці оновлення прошивки необхідне у таких випадках:
- роутер зависає або працює з перебоями (губиться мережа, пропадає інтернет);
- у новій версії програмного забезпечення додані функції, які принципово необхідні вам для більш тонкого налаштування пристрою.
Послідовність дій з перепрошивки роутера
Процедура перепрошивки практично однакова для пристроїв різних виробників. Можуть змінюватись лише назви пунктів меню або кнопок на приладі.
Підготовчі операції
Перш ніж можна буде розпочати процес прошивки, необхідно виконати деякі попередні дії:
- Підготуйте LAN-кабель (його можна купити в інтернеті або будь-якому комп'ютерному магазині).
Необхідно приготувати кабель, яким роутер підключатиметься до комп'ютера.
- Переконайтеся, що маршрутизатор має хоча б один вільний LAN-порт (такі порти виділені жовтим кольором), і вставте один із роз'ємів кабелю в будь-який вільний LAN-порт.
Якщо всі порти роутера зайняті, на час перепрошивки можна звільнити будь-який з них
- Інший роз'єм кабелю підключіть до карти мережі комп'ютера до відповідного порту.
- Перевірте, чи на роутері загорівся індикатор, що підтверджує успішність підключення по LAN-кабелю.
Індикаторний світлодіод LAN-порту, до якого підключено комп'ютер, повинен горіти
- Від'єднайте від роутера WAN-кабель, яким маршрутизатор отримує доступ в інтернет від провайдера. На пристрої відповідний роз'єм візуально відокремлений від LAN-роз'ємів і має підпис WAN.
Кабель, підключений до порту WAN (зазвичай порт маркується синім кольором), необхідно від'єднати від роутера
- Вимкніть Wi-Fi на комп'ютері. Для цього в правому нижньому куті екрана комп'ютера натисніть правою кнопкою миші на значок бездротової мережі і в меню виберіть «Відкрити «Параметри мережі та Інтернет» (скриншоти та назви пунктів меню наведені для Windows 10. Залежно від встановленої на вашому комп'ютері версії операційної системи назви пунктів можуть змінюватися, необхідно орієнтуватися з їхньої загальний зміст).
- У меню виберіть Wi-Fi, а потім у правій частині екрана переведіть відповідний повзунок у положення «Вимк.».
Щоб вимкнути або увімкнути Wi-Fi, переведіть повзунок у потрібне положення
Відключити Wi-Fi на ноутбуці можна буквально в один натискання, для цього є спеціальна комбінація клавіш Fn+F2.
Швидко увімкнути або вимкнути Wi-Fi на ноутбуці можна за допомогою спеціальної комбінації клавіш
Важливо, щоб роутер залишався увімкненим протягом усього процесу оновлення системи.
Як дізнатися, яка прошивка потрібна, і де її шукати
Знайти свіжу прошивку можна на сайті виробника роутера, знаючи конкретну модель пристрою (ця інформація знаходиться на наклеєному на зворотному боці маршрутизатора стікері). Введіть на сайті виробника дані свого маршрутизатора та скачайте запропонований файл. Не варто експериментувати з програмами зі сторонніх сайтів або моделей маршрутизаторів, відмінних від вашої . Ці експерименти можуть призвести до поломки пристрою.
На звороті корпусу роутера вказана інформація, необхідна для його налаштування та експлуатації
Після того, як інсталяційний файл знайдено, його потрібно завантажити на комп'ютер. Найчастіше цей файл буде представлений у вигляді архіву, який необхідно відкрити з будь-яким стандартним архіватором, наприклад WinRAR (його можна скачати безкоштовно з офіційного сайту). На наступному кроці необхідно увійти до налаштувань роутера.
Якось мені довелося шукати програмне забезпечення для роутера, вже знятого з виробництва. Знайти потрібний файл на сайті виробника самостійно у мене не вдалося, тому довелося звернутися за допомогою в техпідтримку. Через деякий час файл було знайдено, а посилання на нього було надіслано мені в повідомленнях на сайті.
Вхід у налаштування роутера та оновлення прошивки
Наведемо покрокову інструкцію щодо оновлення прошивки на прикладі пристрою TP-Link:
- У браузері вводимо IP-адресу для доступу до сторінки керування: 192.168.1.1 або 192.168.0.1 (вона вказана на наклейці зі зворотного боку роутера). У формі, що відкрилася, вводимо логін і пароль для доступу до налаштувань (якщо ви не змінювали заводські установки, як і логіна і пароля за замовчуванням використовується admin).
Введіть логін та пароль для доступу до настройок роутера
- У меню вибираємо пункт «Системні інструменти» - «Оновлення вбудованого ПЗ» (System Tools - Firmware Upgrade).
- Натискаємо «Огляд…», вибираємо раніше завантажений та розпакований файл з оновленнями та натискаємо «Відкрити».
Виберіть попередньо розпакований файл
У вікні натискаємо на кнопку «Оновити» (Upgrade) і запускаємо процес оновлення.
Натисніть кнопку «Оновити» або Upgrade залежно від версії роутера софта
Після завершення процесу роутер автоматично перезавантажиться. Тепер при наступній спробі входу в налаштування вам знову буде запропоновано ввести логін і пароль. При перепрошивці всі параметри за замовчуванням скидаються до заводських, тому для входу потрібно буде набрати комбінацію admin/admin.
В інших виробників пункти меню можуть називатися трохи інакше. Наприклад, у пристроях D-Link це, відповідно, Maintenance та Firmware Update («Обслуговування» та «Оновлення вбудованого ПЗ»), а в російськомовних версіях ASUS – «Оновлення мікропрограми». Однак, розуміючи описану вище логіку процесу, навіть за видозміненими назвами пунктів меню та кнопок легко здогадатися, що потрібно робити.
На своєму домашньому роутері я ніколи не змінюю заводські паролі, оскільки доступу до нього сторонні люди не мають. А ось пароль для мережі до Wi-Fi я завжди встановлюю нестандартний, щоб до мого бездротового інтернету не змогли підключитися сусіди, матусі, що нудьгують на дитячому майданчику, або таксісти, що відпочивають у своїх автомобілях під вікнами.
Збереження попередніх налаштувань пристрою
При апгрейді всі налаштування користувача анулюються, а замість них встановлюються стандартні заводські значення, так що якщо у вас є якісь особливі побажання до роботи пристрою, більш тонке налаштування системи вам доведеться робити додатково. Втім, існує спосіб, який дозволить зберегти ваші налаштування для подальшого використання:

Я рідко зберігаю файли в місцях, які пропонуються системою за замовчуванням. Для зберігання службових файлів я завжди використовую окремо створену папку, в якій регулярно проводжу очищення та видаляю вже непотрібні файли. Крім того, намагаюся давати файлам такі назви, які дозволять мені і через рік легко згадати їх зміст та мету створення.
Відновлення колишніх налаштувань
Після оновлення прошивки для відновлення збережених налаштувань необхідно:
- Увійти на сторінку управління налаштуваннями, як ми це робили раніше.
- У меню вибрати пункт «Системні інструменти – Резервна копія та відновлення» (System Tools – Backup & Restore).
- У правій частині екрана відкриється форма для вибору збереженого файлу з налаштуваннями. У рядку "Файл з налаштуваннями" (Configuration File) натиснути кнопку "Огляд".
Натисканням кнопки ОК підтвердьте свою згоду на відновлення налаштувань із файлу
Після завершення процесу відновлення налаштувань роутер автоматично перезавантажиться і всі попередні параметри (тип підключення, логін і пароль для доступу до Wi-Fi) знову стануть актуальними, але вже в роутері з оновленим ПЗ.
Відео: як прошити Wi-Fi-маршрутизатор
Прошивка роутера є нескладною процедурою, з якою за наявності інструкцій може справитися навіть користувач з мінімальним досвідом взаємодії з комп'ютерною технікою. При цьому регулярні перепрошивки дозволять маршрутизатору працювати максимально швидко і ефективно, а самого користувача позбавлять неприємних сюрпризів з інтернетом, що раптово зник.
Привіт дорогі. Продовжимо сьогодні тему Wi-Fi роутерів, я розповім Як прошити Wi-Fi роутері покажу як це зробити на прикладі роутера TP-Link TL-WR841N. Також напишу пару слів для чого це все потрібно і який результат можна отримати після прошивки роутера.
Давно я вже хотів написати цю статтю, і з кожним новим коментарем до статті моє бажання лише посилювалося. Просто дуже багато проблем виникає в процесі налаштування та роботи Wi-Fi роутерів, і не лише TL-WR841N. У статті, посилання на яку є вище я трохи описав процес прошивки TL-WR841N, але чомусь мені здається, що всі хто налаштовує роутер за цією інструкцією, просто не звертають увагу на процес оновлення програмного забезпечення на Wi-Fi роутері.
Я коли встановлював роутер у себе вдома, то одразу оновив прошивку, і вже майже за півроку роботи я не мав жодної проблеми. А судячи з коментарів до статті з налаштування роутера TL-WR841N, проблем у народу виникає дуже багато. Найчастіше це обривається з'єднання або просто пристрої не хочуть підключатися до Wi-Fi.
Не варто звичайно ж у всьому звинувачувати Wi-Fi роутер, можуть бути ще проблеми, як з пристроями, які ви хочете підключити, так і з самим інтернет з'єднанням. Але чим стабільніше працюватиме роутер, тим менше буде всіх цих проблем, про які я писав вище.
До чого я веду? А до того, що Wi-Fi роутери оновлювати потрібно, Не просто потрібно, а необхідно. Не просто ж виробники випускають оновлення програмного забезпечення, в цих оновленнях вони виправляють помилки, тим самим підвищують стабільність роботи самого роутера, бувають звичайно винятки, що помилки не виправляються, а додаються але це рідкість. Тим більше, прошивка не складна і займає кілька хвилин. Нині продемонструю.
Як я вже писав, покажу як оновити програмне забезпечення на роутері TP-Link TL-WR841N, але якщо у вас інший роутер, то все одно почитайте, так як процес оновлення не дуже відрізняється. Якраз зібрався писати цю статтю, зайшов на сайт та побачив, що є нове оновлення для мого роутера. Чудово, оновимося!
Як оновити прошивку на Wi-Fi роутері?
Увага!Прошивати роутер потрібно лише підключивши його до комп'ютера мережним кабелем. По Wi-Fi оновлювати прошивку не можна! Якщо на комп'ютері є Wi-Fi, вимкніть його. Не вимикайте роутер під час прошивки!
Увага!Переконайтеся, що ви правильно вибрали прошивку. Якщо прошивка буде не для вашого пристрою, ви можете втратити гарантію і сам роутер.
Увага!На момент прошивки відключіть від роутера кабель з гнізда WAN (кабель від провайдера).
Увага!Усі налаштування будуть скинуті до заводських, але це не страшно, можна налаштувати за кілька хвилин. Можна ще зробіть перед прошивкою копію налаштувань, а після прошивки просто відновіть їх. Про це я писав у статті
Перед тим, як завантажувати прошивку, нам потрібно дізнатися про апаратну версію нашого роутера. Якщо залити прошивку іншої версії, то можуть бути погані наслідки, будьте уважні. Беремо роутер, перевертаємо його антенами вниз і зморимо, яка версія там вказана.

Бачите, у мене написано "Ver: 7.2", отже, мені потрібно качати оновлення для версії 7. Запам'ятайте яка версія вказана у вас.
Заходимо на сайт (у нашому випадку) http://www. tp-linkru. com і в рядку пошуку на сайті пишемо модель нашого Wi-Fi роутера, до речі модель так само вказана внизу самого пристрою.

Дивимося результати пошуку та обираємо наш роутер. Мені потрібний TL-WR841N.

Переходимо на вкладку "Завантаження". 
Так, тепер там, де «Програмне забезпечення» навпроти версії нашого роутера вибираємо «Вбудоване ПЗ», у мене V7 її і вибрав.

Завантажуємо першу у списку прошивку, за ідеєю це найновіша. Можете ще глянути на дату. Щоб скачати, просто натисніть на посилання і збережіть файл наприклад на робочий стіл. Як бачите невелика прошивка, 3.1 Мб.

Тепер потрібно витягти з архіву, який ми завантажили, сам файл із програмним забезпеченням. Можете просто витягнути файл на робочий стіл, як це зробив я.

Все, прошивка є, можна розпочати оновлення.
Процес оновлення прошивки на Wi-Fi роутері TL-WR841N
Нам потрібно зайти в налаштування роутера. Він повинен бути підключений до комп'ютера через мережний кабель. Як потрапити в налаштування я писав вже не раз в інших статтях. Вводимо в адресному рядку браузера 192.168.1.1, можете спробувати ще 192.168.0.1. Потім вводимо логін та пароль для доступу до налаштувань (стандартні admin та admin). Натискаємо «Надіслати».

Відразу переходимо на вкладку "System Tools" та "Firmware Upgrade".

Натисніть «Огляд…», виберіть файл з оновлення, який ми витягли з архіву, та натисніть «Відкрити».

Натискаємо кнопку «Upgrade», з'явиться повідомлення, тиснемо «Ок».

Чекаємо поки закінчиться процес оновлення прошивки, та перезавантаження роутера.

Роутер перезавантажиться і з'явиться вікно із запитом логіна та пароля для входу в налаштування. Так як всі налаштування були скинуті до заводських, для входу використовуємо admin і admin.
Усі версії прошивки на роутері оновлено! Тепер залишилося лише внести деякі налаштування. Я тільки вказав назви і , і змінив дані для входу в налаштування.
Ну, начебто все написав що хотів, думаю що моя інструкція вам знадобиться. Успіхів!