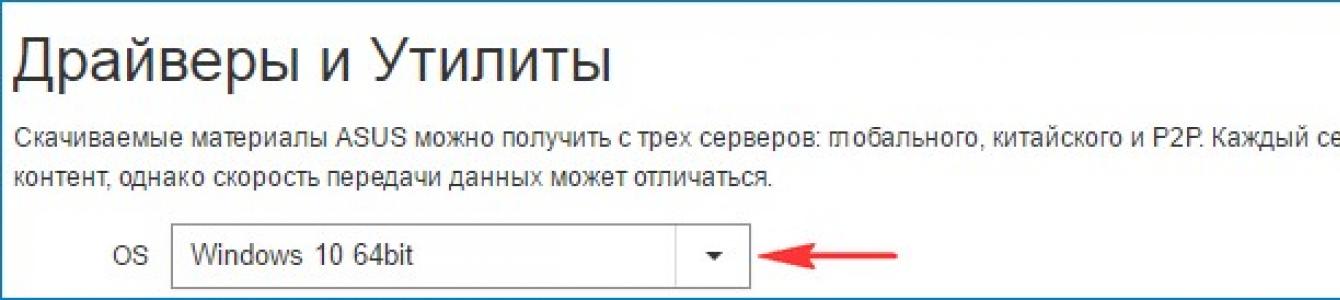Привіт, друзі! У сьогоднішній статті ми з вами оновимо БІОС материнської плати ASUS . Справа ця серйозна і поставитися до неї потрібно відповідно. Процес оновлення БІОС будь-якої материнської плати, хоч і дуже простий, але будь-яка помилка в ньому буде коштувати вам дорого - повертати материнку до життя доведеться в сервісному центрі, так як спеціального програматора у вас напевно немає. На початку статті двома словами нагадаю вам, що таке БІОС.
Як оновити БІОС на материнській платі ASUS
Біос - це найважливіший елемент комп'ютера - мікропрограма, записана на мікросхемі, яка з своєю чергою знаходиться на материнській платі.
Біос - забезпечує базовий доступ OS до апаратних можливостей комп'ютера.. Простими словами, БІОС пояснює операційній системі, як використовувати те чи інше комплектуюче комп'ютера.
Відразу після включення системного блоку, BIOSпроводить перевірку всіх пристроїв (процедура POST) і якщо якесь комплектуюче несправне, точерез спеціальний динамік лунає сигнал, яким можна ідентифікувати несправний пристрій. Еякщо все справно, BIOS почне пошук коду завантажувача OS на підключених накопичувачах та знайшовши його передає естафетну паличку операційній системі.
Тепер про не дуже хороше. Сам процес оновлення БІОС триває пару хвилин, але якщо у цей час у вашому будинку відключать електрику, а ваш комп'ютер не підключений до джерела безперебійного живлення(ДБЖ), то робота мікропрограми буде порушена і ви просто не ввімкнете комп'ютер. Для відновлення доведеться шукати спеціальний програматор (відновлення BIOS – тема окремої статті).
Повинен сказати, що виробники передбачили всю серйозність питання і на зорі виробництва материнських платзовсім виключали можливість оновлення або перепрошивки BIOS, тільки зовсім недавно Біос став комплектуватися спеціальною програмоюдля свого поновлення. Але все одно,оновлення БІОС будь-якої материнської плати відбувається зазвичай один раз у її житті, а іноді взагалі жодного разу.
Найголовніше правило, якщо робота комп'ютера або ноутбука васцілком влаштовує, то нічого оновлювати не потрібно, алеякщо ви все ж таки вирішилионовити БІОС, тому мають бути вагомі причини. Ось деякі з них.
У вашому Біосі немає жодних нових функцій. Наприклад, немає технології AHCI, а є тільки застаріла IDE, але ви купили новий жорсткий диск інтерфейсу SATA III (6 Гбіт/с) або взагалі твердотільний накопичувач SSD. Технологія AHCI дозволить вашому накопичувачу використовувати сучасні можливості та операційна системана новому жорсткому диску працюватиме швидше, ніж у IDE. Навідавшись на сайт виробника вашої материнської плати, ви побачили, що вийшло нове оновлення на БІОС, також ви дізналися, що після оновлення ваша материнська плата буде підтримуватиAHCI! Ось у такому разі можна оновити БІОС без роздумів.
В одного мого приятеля зник на комп'ютері звук, переустановка Windows і драйверів не допомогла, він вирішив, що згоріла вбудована звукова карта і купив дискретну, так системничок пропрацював 7 років, потім на цьому комп'ютері довелося замінити процесор, це зажадало оновлення БІОСа, після оновлення вбудована звукова карта запрацювала.
Ще один випадок. У клієнта постійно перезавантажувався комп'ютер і переустановка операційної системи не допомогла, замінили в системнику все, що можна, не змінювали тільки материнську плату та процесор. Вирішили зрештою встановити нову прошивкуна BIOS та допомогло!
У вікні «Відомості про систему» бачимо версію БІОСу - 2003
Тепер переходимо на офіційний сайт виробника нашої материнської плати ASUSP8Z77-V PROі вибираємо «Драйвера та утиліти»
Вибираємо будь-яку операційну систему та розкриваємо пункт «BIOS». Бачимо, що є оновлення 2104 (новіша версія, ніж у нас).
Тиснемо на кнопку «Глобальний» та завантажуємо прошивку.


Свіжа прошивка на БІОС (P8Z77-V-PRO-ASUS-2104.CAP) скачується в архіві. Виймаємо її з архіву і копіюємо на USB-ф лешку. Прошивка важить 12 Мб.

USB-флішка обов'язково повинна бути відформатована у файлову систему FAT32 і крім оновлення на БІОС нічого не повинна містити.

Перезавантажуємося та входимо до БІОС.
У початковому вікні BIOS бачимо стару версіюпрошивки 2003 року.
Тиснемо «Додатково»і в ходимо в додаткові налаштуванняБіос.
(Клацніть на скріншоті лівою мишею для збільшення)

Входимо на вкладку "Сервіс"

Вибираємо утиліту прошивки BIOS - ASUS EZ Flash 2або у вас може бути ASUS EZ Flash 3 .

У вікні ASUS EZ Flash 2 бачимо нашу USB-флешку з прошивкою P8Z77-V-PRO-ASUS-2104.CAP.

Клацаємо на файлі з прошивкою лівою кнопкою миші.

Тиснемо «ОК»

Оновити BIOS?
Всім привіт, шановні друзі! Буквально днями придбав собі новенький ноутбук ASUS, в якому довелося відразу ж оновити БІОС. Тому в цій статті я хотів би вам розповісти, як оновити БІОС на своєму ноутбуці і навіщо виконується дана процедура на новому ноутбуці.
Отже, рано чи пізно настає година, коли ми більше не можемо терпіти глюки та гальма у роботі операційної системи. Одні користувачі вважають за краще нести свій ноутбук до сервісного центру, щоб професіонали перевстановили систему. Інші користувачі вибирають найскладніший шлях - самостійну перевстановлення Windows. Ця стаття присвячена другій категорії користувачів. Ми розбиратимемося, як оновити BIOS на ноутбуках Asus. Процедура вимагає 10-15 хвилин, крім самої інсталяції операційної системи. Рідко власники ноутбуків самостійно вирішують виконати апдейт Біос, зазвичай з'являється причина - помилка, що не дозволяє поставити нову версію операційної системи. Найчастіше це помилка 0×000000А5. Якщо ви добре знаєтеся на комп'ютерах, але не стикалися з оновленням BIOS, то відразу переходьте до відповідного розділу статті.
У сьогоднішньому матеріалі будуть розглянуті такі питання:
- Для яких ноутбуків підходить інструкція?
— Коли потрібний апдейт для BIOS?
— Як відбувається процес оновлення BIOS?
- Що робити, якщо BIOS новийа Windows 7 не ставиться?
— На що варто звернути увагу на встановлення?
Довідка!Абревіатура BIOS розшифровується як Basic input-output system, російською це перекладається як Базова система вводу-вывода. BIOS є сукупністю мікропрограм, які допомагають оптимізувати роботу компонентів комп'ютера, а також здійснюють завантаження та встановлення операційної системи. Ось тут можете прочитати необхідну інформацію про сам BIOS.
Базову систему можна навіть побачити на материнській платі. Подивіться на фото, жало викрутки вказує на мікросхему BIOS.

Для яких ноутбуків Asus бажано здійснити оновлення BIOS?
Відповідь проста – для тих, на яких стоїть застарілий BIOS. Зазвичай це ноутбуки ASUS серії X551 та X553. Стосується це і старіших моделей. У будь-якому випадку комп'ютер самостійно повідомить вам, що поставити нову версію операційної системи на даний BIOS у вас не вийде. І зробить він це за допомогою помилки 0x000000A5. Нам потрібно поставити нову версію BIOS, яка підтримуватиме ACPI, після цього помилка зникне, і ви зможете благополучно поставити потрібну версіюОС Windows.
Я наводитиму приклад оновлення BIOS на ноутбуці ASUS X553 MA. Процедура оновлення проходить за однією схемою, тому моєю інструкцією зможуть скористатися і власники інших моделей Asus. Якщо у вас ноутбук іншого виробника, то вся відмінність полягатиме в джерелі завантаження прошивки для BIOS. Я завантажую її з офіційного сайту Asus, вам потрібно буде зайти на сторінку вашого виробника ноутбуків.
А які взагалі причини оновлення BIOS?
Насамперед вам необхідно перевірити, чи є у вашому BIOS у розділі «Advanced» параметр «OS Selection». Якщо його немає, вам знадобиться оновлення. В інших випадках просто виставити в цьому параметрі позицію Windows 7, на цьому інструкція для вас буде закінчена.
Нижче наведено дві основні причини встановлення оновленої версії базової системи:
- Помилка. Поява коду 0x000000A5, що супроводжується синім екраном смерті. Більшість користувачів переходять на оновлену версію саме через цю помилку. У деяких випадках власники ноутбуків із вбудованою Windows 8 або 10 не можуть поставити більш стару версію операційної системи, в цьому випадку теж допомагає апдейт базової системи.
- Робота із утилітами. Деякі утиліти завантажуються не з операційної системи, а з BIOS, як це відбувається із встановленням операційної системи. Для прикладу можна взяти програму Acronis, за допомогою якої можна вносити корективи в жорсткий диск, змінювати кількість та розміри розділів диска. Таких програм достатньо багато, і нові версії вимагають, щоб BIOS на вашому комп'ютері підтримував формат завантаження ACPI.

Ось так виглядає екран смерті з помилкою 0x000000A5, як правило, саме вона повідомляє про застарілу версію BIOS.
На ноутбуці стоїть оновлений BIOS, але помилка все одно вискакує при встановленні Windows 7. Що робити і як бути?
Як оновити Біос на ноутбуці Asus?
У цьому випадку причиною появи помилки є некоректні для "сімки" налаштування в самому BIOS. Особливо це стосується власників ноутбуків з більш сучасними системами. Виправити ситуацію можна наступним чином (спробуйте встановити Windows 7 після кожного кроку):
Почнемо з найпростішого – скиньте BIOS до стандартних налаштувань. Для цього нам необхідно потрапити до розділу «Exit» та вибрати пункт під назвою «Load Default Settings», як це показано на фото нижче:

Нічого не змінилося? Тоді спробуйте в цьому розділі поміняти позицію на "OS Optimized Defaults" з "Win8 64bit" на "Win7 OS". На зображенні нижче показано процес зміни параметрів.
Якщо ви намагаєтеся встановити операційну систему з флешки, варто перевірити в розділі «Configuration» параметр під назвою «USB mode». Спробуйте змінити позицію з USB 2.0 на USB 3.0.

ВАЖЛИВО! Якщо причина була у третьому кроці, і ви успішно встановили сьому версію WindowsПісля завершення інсталяції знову зайдіть у BIOS і поверніть параметр «USB Mode». В іншому випадку пропадуть драйвера USB 3.0, як результат, все пристрої USBбудуть працювати зі зниженою швидкістю.
Обновлюємо BIOS на ноутбуці Asus – покрокова інструкція
Отже, ви зайшли в BIOS, відкрили розділ "" для налаштування завантаження і не виявили там параметра "OS Selection". У цьому випадку нам доведеться оновити BIOS. Виглядає потрібний параметр таким чином:

Щоб поставити останню версію BIOS, необхідно зайти на офіційний сайт Asus https://www.asus.com/ru/У верхній частині екрану ви побачите вкладку продукти, вибираємо там "Ноутбуки" і вказуємо свою модель у спеціальному полі.
Нас цікавить серія X, оскільки саме до неї відноситься модель 553 MA. Дізнатися серію ви завжди можете на самому ноутбуці або коробці. Перед нами з'явилося вікно, присвячене нашій моделі – вибираємо розділ «Підтримка», а потім натискаємо кнопку «Драйвери та утиліти».

Спочатку вибираємо тип операційної системи, тут варто поставити ваш варіант. Після цього з'явиться список категорій із драйверами. Тут все просто – натискаємо на категорію BIOS, після чого відкривається вкладка з останніми оновленнями. Вибираємо останні, в моєму випадку це версія 214. Якщо ви будете читати статтю пізніше, у вас будуть свіжіші драйвера. Загалом, потрібно вибрати найвищу версію.

Встановлювати Windows кращевсього з флешки, тому файли прошивки BIOS найкраще скинути на USB-носій. Розархівуйте архів та скиньте вміст у кореневу папку флешки. Також нам знадобиться утиліта "Start Easy Flash", яка знаходиться в BIOS. Можливо, вона вже стоїть у вас. В іншому випадку утиліту потрібно завантажити, ви знайдете її на офіційному сайті.
Вставляємо флешку з прошивкою BIOS в ноутбук і запускаємо його. У перші секунди завантаження натискаємо на клавіатурі клавішу F2, щоб потрапити в BIOS. Тут нас цікавить вкладка Advanced, відразу переходимо в неї. Тут натискаємо кнопку «Start Easy Flash»
Тепер потрібно вибрати файл прошивки, який знаходиться на флешці. У нього буде така сама назва, як і при скачуванні. Натискаємо клавішу «Enter», щоб розпочати оновлення BIOS.

Після цього на екрані з'явиться шкала завантаження, вам залишилося дочекатися завершення процесу. Не вимикайте ноутбук під час оновлення мікропрограми, рекомендується, щоб він був підключений до мережі. Після завершення процес ноутбук перезавантажиться. Знову заходимо в BIOS і переходимо у вкладку Advanced. Тепер тут є опція "OS Selection". Натисніть на неї, щоб виставити режим інсталяції Windows 7.
Якщо ви збираєтеся встановити сьому версію ОС, вам необхідно після цього перейти в розділ Boot і вибрати носій, з якого ви ставитимете систему.
Якщо це флешка, то в назві буде слово USB, якщо диск - DVD. Виглядає це в такий спосіб (у моєму випадку використовується флешка):

Тепер можна сміливо вставляти носій із інсталяційними файлами операційної системи та переходити до інсталяції Windows 7. Не забудьте після завершення інсталяції виставити пріоритет на завантаження з жорсткого дискаІнакше комп'ютер намагатиметься щоразу завантажитися з флешки.
Як бачите, процес оновлення відбувається досить швидко. У 95% випадків апдейт BIOS допоможе вирішити проблему з помилкою 0x000000A5. Інші налаштування чіпати не варто, виконуйте тільки ті кроки, які вказані в моїй інструкції. Експерименти можуть негативно вплинути на роботу вашого комп'ютера. Готово, тепер можна повноцінно використовувати сьому версію Windows.
Через неможливість встановити Windows 7 на старій 401 версії, біос оновив біос з 401 версії до 506 версії.
Свіжу версію скачав із офф. Сайту
http://www.asus.com/ua/supportonly/X551MA/HelpDesk_Download/
У налаштуваннях "нового" BIOS" є можливість змінити Version OS ___ Windows 8 на Windows 7.
А тепер перейдемо до оновлення. Для цього нам необхідний розділ на жорсткому диску або USB Flash накопичувач файловою системою NTFS або FAT і звичайно сам файл оновлення, попередньо витягнутий з архіву. Файл поновлення раджу класти туди, де легко буде знайти.
Отже, все підготувавши, необхідно вжити всіх заходів безпеки:
- Батарея ноутбука має бути заряджена.
- Про всяк випадок поставте ноутбук ще й на зарядку.
- Якщо ви зібралися оновлювати BIOS із флешки, то хоч скотчем примотайте, але якщо флешка демонтується (відійде), то нести ноутбук знову ж таки в сервісний центр.
Після входу в BIOS переходимо на вкладку Advanced. Вибираємо "Start Easy Flash" і потрапляємо до якогось файловий менеджер: Після недовгих пошуків знаходимо файл оновлення та тиснемо на нього.
Необхідно завантажити програму UltraISO. Необов'язково качати чи купувати повну версію програми. Для наступних операцій буде достатньо пробної версії. Після завантаження програми потрібно зробити такі кроки:
Підключіть флешку до комп'ютера.
Перенесіть важливі дані, які зберігаються на флешці, на будь-який інший носій інформації, оскільки файли будуть втрачені під час встановлення образів.
Запустіть програму UltraISO.
Відкрийте потрібний iso-файл або паралельно створіть образ диска (iso) і відкрийте його за допомогою UltraISO.
Виберіть пункт меню, який називається "Самозавантаження".
Виберіть функцію "Записати образ жорсткого диска"
З'явиться вікно, де потрібно перевірити написану там інформацію, щоб iso-образ записати на флешку.
У полі "Disk Drive" має бути вибрано ім'я флешки.
У полі "Файл образу" відображається вибраний шлях до місця, де зберігається iso-файл.
"Метод запису" можна вибрати будь-який.
Тепер усе готове. Даємо команду "Записати".
Тепер потрібно трохи почекати.
Всі, файли, які ви збиралися записати на флешку, успішно туди перенесені.
Виникла проблема з форматом жорсткого диска MBR та GPT
Починаємо установку Віндовс 7. Коли з'явиться віконце, з вибором дисків, куди встановлювати Віндовс. Натисніть клавішу Shift+F10, щоб відкрити командний рядок.
Введіть команди так, як показано на скріншоті вище.
1) diskpart
2) list disk
Знайдіть диск чи масив, який ви хочете встановити ОС. Якщо він у системі один, йому буде завжди присвоєний номер 0.
Якщо ви не впевнені в тому, що можете вибрати диск/масив правильно, вимкніть систему, відключіть всі диски, крім того, на який необхідно встановити операційну систему. Інакше, якщо ви виберете невірний диск, всі дані на ньому будуть втрачені.
Потім знову завантажтеся із завантажувального носія в режимі UEFI.
Припустимо, що потрібний диск має номер 0.
Тоді треба запровадити команди:
3) select disk 0
4) clean всі дані з жорсткого диска будуть стерті. Отримаємо незайнятий простір.
Тепер закрийте всі вікна та перезавантажте систему (у режимі UEFI).
Продовження
Почати інсталяцію, дійти до екрана конфігурації дисків та Створити розділ на незайнятому просторі 120000 МБ (120ГБ). Програма встановлення автоматично створить усі необхідні розділи. На простір, що залишився, теж натиснути Створити і Погодитися. Потім вибрати 120 ГБ та натиснути Далі.
BIOS присутній на всіх стаціонарних ПК та ноутбуках. Інтерфейс на пристрій встановлюється за замовчуванням, але версії БІОС різняться залежно від розробника продукту та виробника системної плати, а значить відрізнятимуться і необхідні оновлення. У цій статті буде розглядатися процедура встановлення оновлень на прикладі ноутбука із системною платою ASUS.
Необхідна інформація для оновлення
Перед тим як приступати до скачування нової версіїБІОС необхідно з'ясувати максимально докладну інформацію про системну плату, яку використовує комп'ютер. Насамперед, слід дізнатися такі дані:
- Найменування виробника комплектуючого.
- Серійний номер та модель. Ця інформація є вкрай важливою, оскільки застарілі плати можуть не підтримувати деякі оновлення. Щоб уникнути неприємних інцидентів, бажано уточнити цю інформацію наперед.
- Встановлена версія БІОС. Може виявитися, що вашому комп'ютеру не потрібне оновлення, оскільки плата не підтримує нові версії.
Дізнатися про всю цю інформацію потрібно обов'язково. В іншому випадку пристрій може бути пошкоджено або повністю виведено з ладу.
Спосіб 1: Оновлення за допомогою ОС
Це найпростіший метод встановлення оновлень, з яким зможе впоратися навіть недосвідчений користувач. Найголовніше – спосіб набагато безпечніший, ніж оновлення через БІОС. Для апгрейду потрібне обов'язкове підключення до Інтернету. Щоб оновити інтерфейс, виконайте такі дії:

Після того, як прошивка завантажиться на ноутбук, необхідно буде запустити її, використовуючи спеціалізоване програмне забезпечення. У статті розглядається робота із програмою BIOS Flash Utility. Зверніть увагу, цей софт підходить лише для ОС Віндовс. У програмі передбачено функцію встановлення оновлень безпосередньо з інтернету, минаючи етап завантаження файлів на комп'ютер. Цей інструмент не рекомендується використовувати, оскільки за зручність згодом доводиться розраховуватись низькою якістю апгрейду.
Робота з програмою здійснюється таким чином:

Спосіб 2: Оновлення через БІОС
Цей метод рекомендується лише досвідченим користувачам, оскільки необережні дії в інтерфейсі BIOS можуть спричинити незворотні наслідки для комп'ютера. Пам'ятайте, що поломки такого типу не поширюється гарантія. Незважаючи на небезпеку такого методу, не можна не відзначити його переваги:
- Апгрейд через Біос більш стабільний;
- Можна вказувати додаткові параметри, що дозволяє максимально використовувати ресурси ноутбука;
- На старих пристроях не передбачено функцію встановлення оновлень через операційну систему;
- Можна здійснити апгрейд, не звертаючи уваги те що, яка ОС встановлена на ПК.
Сама процедура встановлення оновлень виглядає так:

Встановити оновлення БІОС на ноутбук ASUS досить легко. З апгрейдом впорається навіть початківець, який ніколи не мав такого досвіду. Головне уважно дотримуватись інструкцій, щоб випадково не пошкодити будь-який важливий файл на ПК. В крайньому випадку, завжди можна віднести ноутбук до сервісного центру, де встановленням оновлення займатимуться професіонали.
Доброго часу доби тим, хто вирішив відвідати наш блог. У сьогоднішній статті ми відповімо на запитання: "Як оновити Bios на ноутбуці Asus", хоча оновлення на персональному комп'ютері буде таким самим.
Більшості користувачів ноутбуків та персональних комп'ютерівнавряд чи знадобиться оновлення BIOS. Але в разі необхідності у виконанні цієї операції можуть виникнути серйозні проблеми, оскільки оновити BIOS не так просто і будь-яка помилка може повністю вивести з ладу ноутбук.
Перед тим, як розпочати справу, потрібно дізнатися точну модель материнської плати свого ноутбука, спроба встановити BIOS іншої моделі може призвести до кількох результатів:
- Банальна неможливість оновлення;
- Оновлення з подальшою некоректною працездатністю пристрою;
- Повна поломка ноутбука.
Також варто перевірити версію BIOS, встановлену на ноутбук із заводу. На ноутбуці може бути встановлена остання версія, що зведе сенс від його апгрейду до нуля.
Оновлення Біос з операційної системи
Найпростіший і найбезпечніший спосіб, що полягає в:
Потім нам знадобиться спеціалізована утиліта. Windows BIOS Flash Utility, за допомогою неї відкриваємо прошивку та натискаємо Flash. Оновлення займе лише кілька хвилин, після чого перезавантажте свій . 
Використання цього методу оновлення не вплине на гарантію ноутбука і не призведе до поломки.
Незважаючи на всі переваги даного способу апгрейду, є деякі недоліки. Спосіб навряд чи запрацює на старих моделях ноутбуках, також можуть бути відсутні експериментальні або beta-версії. З цієї причини цей метод оновлення може підійти не всім користувачам ноутбуків.
Оновлення безпосередньо з BIOS
Спосіб складний і вимагатиме від користувача наступних специфічних знань: вміння запустити BIOS (про це ми докладно писали в ) і налаштовувати його, точне знання моделі свого ноутбука та версії біос, і хоча б базове знання англійської мови.
Цей спосіб має такі переваги:
- Можливість використання нових версій;
- Можливість розширити початковий функціонал ноутбука за допомогою установки модифікованої версії Нерідкі ситуації, коли в дешевому ноутбуці є функціонал дорожчої версії, але він заблокований програмно, в такому разі допоможе установка модифікованої ентузіастами версії. Увага: встановлення такого біосу може призвести до поломки ноутбука та позбавлення гарантії на пристрій, тому виконувати такі дії категорично не рекомендується!
- Можливість поставити старішу версію (буває корисно при виявленні множини помилок у новому біосі).
Порядок встановлення:
- Насамперед потрібно завантажити потрібну версію на заздалегідь підготовлений flash-накопичувач. Найкраще джерело - це офіційний сайт Asus - www.asus.com/ru/support/
- Перезавантажте ноутбук у BIOS (клавіша «F2» відразу після включення пристрою). Перед перезавантаженням встановити накопичувач у ноутбук.
- Знайти пункт меню "Update Firmware", "Update BIOS" або щось подібне.
- Вказати потрібний накопичувач та дочекатися закінчення оновлення.
Що робити, якщо після апгрейду ноутбук увімкнеться, з'являється зображення на моніторі, але не завантажується операційна система? У такому разі необхідно скинути налаштування BIOSдо заводських. Для цього потрібно зайти в біос і натиснути клавішу F5.