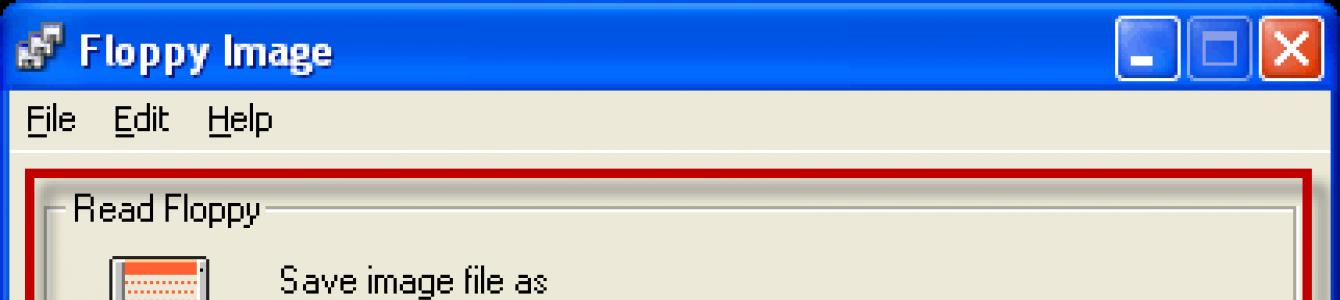Для когось це може здатися дивовижним, але в багатьох організаціях досі використовуються дискети. У нас у бухгалтерії встановлено кілька програм, для роботи з якими потрібні електронно-цифрові підписи (ЕЦП). Ці ЕЦП розташовуються на дискетах. Але, оскільки дискети - досить ненадійний носій (може вийти з ладу будь-якої миті), доводиться робити їх резервні копії.
Для цієї мети я використовую програму. За допомогою неї можна зробити копію дискети (образ), а потім за необхідності записати нову дискету з цього образу.
Завантажити ви можете. Запустіть файл Floppy Image.exe – відкриється вікно програми. Верхня частина призначена для створення копії дискети, а нижня – для запису нової дискети зі збереженої копії.
Отже, вставте в комп'ютер дискету з ключем ЕЦП – натисніть верхній частині вікнакнопку “ Browse”(1). Далі виберіть папку, в яку буде збережено образ дискети – напишіть будь-яке Ім'я та натисніть “Зберегти”. Потім натисніть кнопку “ Start”(2) у головному вікні програми та дочекайтеся закінчення процесу запису даних з дискети у файл. Ось і все!
Далі виберіть папку, в яку буде збережено образ дискети – напишіть будь-яке Ім'я та натисніть “Зберегти”. Потім натисніть кнопку “ Start”(2) у головному вікні програми та дочекайтеся закінчення процесу запису даних з дискети у файл. Ось і все!
Тепер, якщо ваша дискета з ключем несподівано вийде з ладу, вам необхідно вставити у флоппі-дисковод чисту дискету і знову запустити програму. Потім натисніть у нижній частині вікнапрограми кнопку “ Browse”(3). Знайдіть на комп'ютері файл з дискетою - виділіть його і натисніть "Відкрити". Потім натисніть кнопку “ Start”(4). З'явиться віконце, що попереджає про перезапис усіх даних на носії - натисніть "Так".
Знайдіть на комп'ютері файл з дискетою - виділіть його і натисніть "Відкрити". Потім натисніть кнопку “ Start”(4). З'явиться віконце, що попереджає про перезапис усіх даних на носії - натисніть "Так".  Дочекайтеся завершення процедури запису даних на дискету.
Дочекайтеся завершення процедури запису даних на дискету.
Після цього закрийте програму. Тепер дискета може використовуватися як ключова.
У цій статті я описую різні способистворення флоппі (FDD) образів за допомогою різних емуляторів (так для профілактики) хоча працювати найкраще лише з Anex86. Форматування флоппі образу.
Взагалі якоїсь особливої необхідності у створенні самому флоппі образів немає. Можна просто взяти будь-який не захищений флоппі образ гри, видалити з нього всі файли та відформатувати дискету. Чисті флоппі образи можуть знадобитися тільки для встановлення деяких ігор на жорсткий диск. Або для створення диска користувача (USER DISK). Причому слід враховувати кілька особливостей кожної гри. Так як деяким іграм потрібний просто чистий та неформатований диск. Деяким потрібен диск лише певного розміру та формату. Деяким потрібен диск містить деякі необхідні файли. І т.д. Варіантів чимало. І розібратися до чого буває досить непросто. Оскільки всі повідомлення про помилки виводяться японською. І всі інструкції з встановлення гри що іноді зустрічаються на дискетах з іграми теж японською. Та й прийміть до відома що працювати не в графічній DOS оболонці а через командний рядок, більш надійний спосіб не отримати від гри будь-яких повідомлень про помилки.
Частина перша: Створення флоппі образу.
Емулятор Anex86:Вибираємо розмір флоппі образу. Диски розміром 1.44M не підтримуються емуляторами Neko Project II та Virtual98.

Натискаємо кнопку створення порожнього диска (Blank Disk) і вказуємо ім'я диска і де створити чистий диск.

Ось і все, порожній неформатований диск створено. Усі диски емулятор Anex86 робить лише у своєму форматі FDI.

Емулятор Neko Project II:
Запускаємо емулятор, вибираємо Emulate, далі NewDisk.

Вводимо назву диска та зберігаємо. Диски створюються лише у форматі D88. Далі вибираємо формат диска. Вибирайте формат 2HD. Усі порожній диск створено. Disk Label заповнювати необов'язково. Порожній диск створюється дуже невеликого розміру 688 байт всього. Нормальний розмір він набуде тільки після форматування. І для нормального використання його обов'язково потрібно форматувати у формат у якому він створений 2HD(1M).

Емулятор T-98 NEXT:
Запускаємо емулятор, тиснемо навпроти FDD слота кнопку NEW.

Залишаємо все як є і тиснемо START.

Вводимо назву диска та зберігаємо. Диски створюються у стандарті емулятора T98-NEXT, форматі NFD. Причому як і у випадку з емулятором Neko Project II обсяг диска, що створився, поки невеликий всього 66.5кб. У меню Setting можна змінити назву диска (не самого файлу з образом). Все, що написано для емулятора T-98 NEXT, так само можна застосовувати і до емулятора T98vmm.

Частина друга: Форматування флоппі образу.
Наприклад, форматування дискети будемо здійснювати в емуляторі Anex86, розмір дискети 1.20мб. Крім дискети нам знадобиться ще системна дискета з MS-DOS 6.2 (Взяти у розділі софта.) У слот FDD1 запихайте дискету з MS-DOS 6.2, в слот FDD2 помістіть образ дискети яку хочете форматувати. І запускайте емулятор.

Завантажити MS-DOS в графічному інтерфейсі.

Натисніть на клавіатурі клавішу Esc або Q, а потім клавішу введення (Enter) або Y для того, щоб вивантажити графічний інтерфейсі опинитися у командному рядку DOS.

Для запуску програми для форматування дискети просто ведіть команду format /fта натисніть Enter.

Завантажити програму і ми можемо приступати до форматування дискети. У пункті першому вказуємо слів, в якому у нас знаходиться дискета для форматування. У цьому випадку вона у нас у слоті B.

Для того, щоб дискета була автозавантажувальною, потрібно дозволити програмі скопіювати. системні файлиз системною MS-DOS дискетою на нашу дискету.

У третьому пункті можна задати ім'я вашій дискеті. Але робити цього не обов'язково. У пункті четвертому вибираємо у якому форматі ми форматуватимемо нашу дискету. Так як дискета у нас розміром 1.20мб, то форматувати її слід у формат 2HD (1MB).

Усі потрібні параметри встановлені, можна приступати до форматування. Встановлюємо маркер на п'ятий пункт і тиснемо введення.

Дискету буде відформатовано.

Ось і все, курсор на останній пункт меню і натискаємо на введення щоб вийти з програми.

Перевіряємо отриманий результат, перезавантажуємо емулятор, попередньо витягнувши з нього системну MS-DOS дискету, вона нам тепер не потрібна. Ну і якщо ви все правильно зробили, а я дохідливо вам все пояснив, то ви побачите на екрані ось такий результат. Дату і час виставляти не обов'язково, просто натисніть кілька разів введення. І все тепер ви можете цілком комфортно працювати з командним рядком DOS, виконуючи потрібні вам операції.

Copyright © 2005-2007 al32gabby
© 1993-2002 Gilles Vollant
Частково © Jean-loup Gailly та Mark Adler (ZLib)
Частково © Christoph H. Hochstдtter
Частково © Franзois Liger
Частково © Microsoft™
www.winimage.com
Переклад документації на англійську виконано за допомогою Joll Demay, Michael Segall, Peter Sohn, Matthew Gardiner та John Buettner.
Переклад документації німецькою мовою виконано за допомогою Walter Scheffel.
Переклад іспанської версії виконаний за допомогою Diana M. Galindo P. та Amando Senra.
Переклад італійської версії виконано за допомогою Roberto Paterlini.
Переклад португальської версії виконано за допомогою Nuno Dionnsio та Vнtor Bueno.
Переклад бразильської версії виконано за допомогою Marcello Elston.
Переклад голландської версії виконано за допомогою Geldof Georges та Pyra Lucien.
Переклад російської версії програми та швидке (вибачте!) редагування довідки виконав Дмитро Єрохін.
Переклад довідки (причому, здається, за допомогою автоматичного перекладача та майже без подальшого редагування) виконав Vilis Eglitis.
Конвертацію довідки у HTML формат виконав
Програма WinImage 6.10 повністю сумісна з 2000 роком.
Робота в Глобальній мережі передбачає наявність у користувача певних знань, що стосуються не лише особливостей персональної техніки, що використовується програмного забезпечення, а й правил безпеки. Нерідкі ситуації, коли користувачі нехтують установкою антивірусних програм, що стає причиною блокування системи та втрати важливої інформації. Як показує практика, спроби самостійно впоратися із проблемою не дають бажаного результату. У цьому випадку розблокувати windows допоможуть професіонали з багаторічним досвідом роботи.
Слід зазначити, що збереження інформації завжди у руках самого користувача. Так, можна заздалегідь зберігати образ диска, щоб безболісно відновити втрачені дані.
- Член ASP -
WinImage - це умовно- безкоштовна програма(shareware). Її автор є членом ASP. Ви можете копіювати та розповсюджувати WinImage за умови, що за це не стягується плата. Допускається стягувати лише невелику суму за вартість дискет та постачання. WimImage повинна поширюватися в її повному вигляді і включати всі авторські файли.
Видобувати файли можна трьома способами: використовуючи меню "Образ" або значок панелі інструментів, підключенням файлу подвійним клацанням на ньому, або шляхом перетягування його в іншу програму.
WinImage дозволяє перетягувати файл-образ з WinImage в іншу програму. Натисніть ліву кнопку миші і, утримуючи її натиснутою, перемістіть покажчик в іншу програму (клієнта протягування та опускання), а потім відпустіть. Таким чином ви можете додавати образ до архівів ZIP або ARJ, якщо ви використовуєте утиліту WinZip, або приєднувати образ до повідомлення електронної пошти, створеному з допомогою Microsoft™ MS-Mail, Lotus™ Notes або ccMail.
Ви можете запускати WinImage з наступними опціями
"WINIMAGE [джерело [місце_призначення] [опції]]"
"WINIMAGE file.ima" : Завантажити файл file.ima
"WINIMAGE file.ima A:" : Завантажити файл file.ima, записати на привід A: і вийти
"WINIMAGE A: file.ima" : Завантажити з дискети в приводі A: та зберегти file.ima
"WINIMAGE /MAKESFX imagefilename.??z imagesfx.exe<опция команды>: Створити файл , використовуючи файл.wlz або.imz, і тут<опция команды>-- це стандартна опція для файлу SFX.
Опції:
/F: Форматувати під час запису на дискету з командного рядка
/E: Вийняти (другим параметром може бути призначення)
/X: Витягти з підкаталогами (другим параметром може бути призначення)
/Q: Завжди вихід після операції з командного рядка
/H: Сховати головне вікно WinImage
/NX: Не виходити після операції з командного рядка
/Nxxx: Створити новий образ (де xxx - DMF1024, DMF2048, 144, 120 ...)
/Txxx: Перетворити розмір образу (де xxx - DMF1024, DMF2048, 144, 120...)
/I xxx: Вставити файл або каталог xxx
/NOASPI: Заборона перевірки пристрою ASPI під час запуску (це блокує опцію створення образу компакт-дисків під Windows 95/98/Me)
На вкладці "Диск" у налаштуваннях програми під Windows 95/98 є такі опції:
Якщо вибрано обидві опції Використовувати технологію форматування DMFі Використовувати технологію DMF для запису даних WinImage буде використовувати стандартно новий код форматування 3.0 DMF.
- Якщо не вибрано обидві опції і Використовувати нову технологію DMF для запису даних WinImage буде використовувати злегка виправлену версію коду форматування 2.5 DMF.
- Якщо не вибрано опцію Використовувати нову технологію форматування DMF, WinImage використовує той же код форматування, що і у версії 2.20.
Деякі пов'язані з DMF проблеми можна виправити шляхом налаштування зазору диска. Щоб змінити налаштування, ви повинні змінити реєстр. Будьте обережні! Для цього потрібно змінити значення ключа HKEY_CURRENT_USER\Software\WinImage\iGap\Dmf. Значення "0" вказує стандартний проміжок DMF. Користувачам WinImage для дисковода 2.88 необхідно вказати значення "17".
Будь ласка, повідомте про будь-які проблеми, пов'язані зі зміною зазору (GAP).
Закрити образ
Закриває поточний образ.
Друк
Налаштувати принтер
Ці опції доступні лише у . Вони дозволяють друкувати каталог поточного образу.
Видалити файл
Видаляє файли з поточного образу після запиту на підтвердження.
Якщо файл не вибраний, WinImage за замовчуванням видаляє всі файли зображення. В іншому випадку видаляються лише вибрані файли.
Властивості файлу
Зміна дати файлу (тільки в професійної версії), атрибутів та імені. Перейменувати файл можна лише тоді, коли вибрано один файл.
Змінити мітку
Змінити позначку тому поточного образу.
Властивості завантажувального сектора
Для виправлення властивостей завантажувального сектора вам потрібна. За допомогою цієї опції ви можете змінити OEM-рядок диска, серійний номерабо вибрати завантажувальний сектор систем Windows NT, MS-DOS 6.22, Windows 95/98 чи WinImage (кнопка "Скидання"). При виборі завантажувального сектора WinImage можна ввести текст, що висвічується під час завантаження дискети.
Змінити формат
Зміна розміру поточного образу.
Новий розмір має бути більшим, ніж загальний розмір файлів у образі.
Наприклад: образ 1,44 Мб можна змінити на образ 360 Кб тільки в тому випадку, якщо обсяг всіх файлів, що містяться в ньому, не перевищує 360 Кб.
Дефрагментувати поточний образ
Дефрагментувати поточні образи.
Інформація про образ
Виведення інформації про поточний образ та можливість редагування коментаря до образу.
Форматування диска
Форматування порожній дискети.
Створити образ ISO компакт-диска
Створення та відкриття файлу-образу ISO з CD-накопичувача.
Порівняти диск з чином
Порівняння поточного зображення з диском.
Записати образ на диск
Запис поточного зображення на диск.
Відформатувати диск та записати образ
Форматування дискети та запис на неї поточного образу.
У середовищі Windows 95/98 доступні опції:
- ВикористатиIOCTL: вказує WinImage використовувати 32-розрядні операції IOCTL (за винятком форматування DMF, на яке цей вибір не діє). За замовчуванням увімкнено.
- Використати технологію DMF: якщо опція не вибрана, WinImage форматує DMF так само, як у версії 2.20. Якщо вибрано опцію, використовується новий код форматування.
- Швидке форматування на 1.44 Мб перед DMF: якщо опція не вибрана, WinImage виконує швидке форматування на 1.44 Мб перед форматуванням у DMF. Іноді важко відформатувати порожню дискету DMF без початкового її форматування як 1.44 Мб.
Для отримання додаткових відомостей про DMF дивіться .
Вкладка "Образ"

-
Вибір формату дискети для зображення: якщо цю опцію увімкнено, WinImage вибирає тип дискети, що відповідає образу в пам'яті. (Якщо ви завантажуєте образ 360 Кб, WinImage вибирає формат дискети 5.25 дюйми).
-
Відсікати н використовувану частину образу: якщо вибрано опцію, WinImage зменшує розмір зображення під час запису у файл образа, який не повний.
-
Збільшення імен файлів при відкритті/збереженні: якщо ця опція вибрана, WinImage дає збільшення імен файлів на 1. Наприклад, після відкриття (або збереження) "DISK01.IMA" WinImage пропонує наступне ім'я диска у вигляді "DISK02.IMA".
-
Перевіряти вміст диска перед записом на нього зображення: якщо вибрано цю опцію, WinImage запросить підтвердити запис на диск, який вже містить дані.
-
Дозволити оновлювати файли в образі CD (те саме ім'я та розмір файлу): якщо ця опція увімкнена, WinImage дозволяє оновлювати файли в образах компакт-дисків, за умови, що їх нові версії мають ті ж імена та розміри, що й наявні в образі.
-
Стиснення: вибір ступеня стиснення при збереженні стисненого файлу.
Вкладка "Витяг"

- Шлях для видобуваних файлів: Тут ви вказуєте, куди слід виймати файли з зображення.
Наступні опції визначають вилучення підкаталогів.
-
Пропускати вкладені папки: під час вибору цієї опції WinImage не отримуватиме підкаталог(и).
-
Вийняти всі файли в одну папку: WinImage витягуватиме всі файли в підкаталог образа цільового шляху.
-
Видобувати файли з повними шляхами: WinImage отримує файли з підкаталогу образу в підкаталог цільового шляху.
Наступні три опції керують показом діалогу підтвердження під час вилучення файлів.
-
Підтверджувати перезапис під час вилучення: якщо вибрано цю опцію, WinImage перед початком операції попросить вас підтвердити запис, якщо є ризик, що файл буде перезаписаний.
Вкладка "Файл"

Перші дві опції дозволяють увімкнути/вимкнути появу діалогового вікна під час вставлення файлів. Третя опція запитує підтвердження під час заміни файлів.
-
Підтверджувати видалення файлів: ця опція керує показом підтвердження під час видалення файлів в образі.
Вкладка "Повідомлення"

Вибір звуку та повідомлення
За допомогою цієї опції можна настроїти WinImage на відтворення звукового сигналуз файлу.WAV або.MID. У середовищі Windows 95/98 і NT можна також використовувати файли.AVI.
Вкладка "Загальні"

-
Стандартний засіб перегляду: визначає програму перегляду, що підключається при подвійному натисканні на файлі без асоціації.
-
Використовувати новий елемент для перегляду папок: вибір елемента керування, який використовується під час пошуку каталогу.
-
Дозволити перетягування в Провідник: дозволяє користувачеві витягувати файли шляхом перетягування з вікна WinImage у Провідник (і Робочий стіл).
-
Показувати значок на панелі завдань під час роботи: коли WinImage працює в режимі дискети або пакетному режимі, вона відображає значок в панелі завдань Win9x/NT. Коли потрібне втручання користувача, значок мерехтить.
-
Автоматично показувати вікно WinImage, коли потрібне втручання користувача: коли потрібно втручання користувача (зміна дискети, помилка тощо), вікно WinImage автоматично спливає поверх інших вікон. Ця опція дозволяє мінімізувати вікно WinImage при тривалих операціях (дискета...) і не забувати про це!
-
Опції для зареєстрованих користувачів:див.
Безкоштовний емулятор флоппі-дисковода для сучасних комп'ютерів, у яких відсутні гнізда для підключення цього пристрою.
Передісторія
Почну із реального випадку. На даний час я за сумісництвом працюю в одній організації кимось на кшталт системного адміністратора.
Нещодавно в бухгалтерію купили два нових комп'ютери, оскільки старі вже не справлялися з вимогами нових і нових програм для звітів у всілякі міністерства. Система і всі потрібні програми встановилися без проблем, тому я підключив обидва «компи» до Інтернету і зі словами: «Користуйтесь на здоров'я!», — з чистою совістю пішов додому:). Але, не тут було:))).
Буквально за кілька годин мені передзвонили і сказали, що, мовляв, так і так, а не виходить у них передати якусь платіжку. Коли прийшов, з'ясувалося, що в нових комп'ютерах немає ФЛОППІ ДИСКОВОДІВ!!!, а без них хитра міністерська програма ну ніяк не бажає видавати файл платіжного документа:).
Звичайно, я відразу ж спробував отримати потрібний файлик в обхід вимог, але крім як на дискету утиліта геть-чисто відмовлялася його видавати. Не довго думаючи, я вирішив переставити дисководи зі старих машин на нові, але коли відкрив корпус одного з нових комп'ютерів, виявилося, що підключати «флопіки» нікуди, бо на материнської плативідсутній роз'єм для FDD:(.
Я було вже взагалі засмутився, але в пам'яті вчасно сплив знімний флоппі-дисковод, який я бачив у одного знайомого. Саме цей девайс і був випрошений на час звітування.
Але ситуація була врятована лише на якийсь час, тому мені було доручено купити для бухгалтерії такий самий портативний FDD. І все б нічого, але виявилося, що це дуже дефіцитний штучний товар, про який навіть не у всіх комп'ютерних магазинах чули:).
Коротше, прийшовши додому, я вирішив пошукати в Інтернеті альтернативні варіанти вирішення проблеми, що виникла і після довгих безрезультатних пошуків, нарешті мені дійшло, що може існувати програмний емулятор «флопіка»!
Результатом пошуку виявилася маленька утилітка Virtual Floppy Drive. При вазі менш ніж 200 кілобайт, програма може створювати до двох повноцінних віртуальних приводів для гнучких магнітних дисків різної ємності та форм-факторів.
Основні можливості Virtual Floppy Drive:
- повна інтеграція віртуального дисководу з Windows (до Vista);
- можливість створювати віртуальні "дискети" з даними;
- можливість швидкої зміни віртуальних "дискет";
- підтримка форм-факторів 3,5 та 5,25 дюймів;
- підтримка ємності віртуальних "дискет" від 160 КБ до 2,88 МБ;
- можливість форматування віртуальних "дискет";
- наявність консольного варіанта утиліти.
Запуск програми
Налаштування Virtual Floppy Drive не вимагає, тому завантажуємо архів, розпаковуємо його в будь-яку зручну папку і можемо починати користуватися програмою. У розпакованій папці Ви виявите два файли, що виконуються: vfd.exeі vfdwin.exe.
Перший запускає консольний варіант емулятора, тому його розглядати не будемо (якщо потрібно, то можете прочитати про керування цією версією у файлі vfdhelp.txt), а ось другий - саме те, що нам потрібно. Запустивши vfdwin.exeВи побачите вікно програми Virtual Floppy Drive:

Інтерфейс та запуск Virtual Floppy Drive:
У цьому вікні є шість вкладок, але за замовчуванням відкривається вкладка "Drivers". Саме з неї варто розпочати нашу роботу. Тут нам потрібно встановити драйвер віртуального приводу та запустити його. Сам драйвер зазвичай визначається автоматично у вікні "Driver File". Якщо ж цього не сталося (віконце залишається порожнім), натисніть кнопку «Browse», знайдіть у папці з програмою файл vfd.sysі вкажіть його як драйвер.
Наступним кроком буде вибір типу запуску програми. Доступний ручний («Manual») та автоматичний («Auto») запуск програми разом із системою. Якщо Вам постійно потрібно працювати з флопіком, то рекомендую вибирати режим Auto. Підтверджуємо свій вибір натисканням кнопки "Apply".
Коли все налаштовано, натисніть кнопку "Install", щоб встановити службу Virtual Floppy Drive, а потім "Start", щоб запустити емулятор (якщо Ви натиснете відразу "Start", то служба все одно встановиться;)). За бажання Ви завжди зможете відключити віртуальний привід, натиснувши «Stop» та видалити службу програми кнопкою «Uninstall».
Службу запущено, емулятор працює, а жодних змін начебто не відбувається — чому? Тому що настала черга налаштувати сам віртуальний привід. Для цього перейдемо на вкладку «Drive0» або «Drive1» і зробимо деякі маніпуляції. А саме клікнемо кнопку «Change» в самому верху і в віконці, що з'явиться, вкажемо букву (бажано A або B) для нашого віртуального приводу.
Тепер після підтвердження вибору в папці Мій комп'ютер Ви знайдете новий флоппі дисковод із щойно заданою літерою:

Якщо двічі клікнути по новому віртуальному дисководу, то він, як і реальний, запросить у Вас вставити дискету, але де її взяти ... Настала черга наступного етапу - створення образу дискети.
Створення віртуальної дискети
Клікнемо кнопку «Open» у вікні управління дисководом і в віконці, що відкрилося, задамо тип і ємність нашої віртуальної «дискети». Поле "Image File" залишимо поки порожнім, а в розділі "Disk Type" обов'язково має значитися "RAM" (тобто першу "дискету" ми створюємо в віртуальної пам'ятісвого ПК):

Тиснемо кнопку «Create» і дивимося на зміни у вікні керування дисководом:

У нас активувалися три нові кнопки: «Save», яка дозволяє зберегти віртуальний образ «дискети» у файл, «Close» для «вилучення» образу та «Format» для форматування віртуальної «дискети» у системі FAT. До речі, відформатувати образ гнучкого диска можна і за допомогою стандартних. засобів Windows: через контекстне менюфлоппі дисководу чи через відповідну команду консолі.
Тепер, якщо Ви спробуєте відкрити дисковод, перед Вами відкриється порожнє віконце, в яке можна перемістити файли об'ємом до 1,4 мегабайта.
Налаштування віртуального флоппі-дисковода
На якийсь час залишимо вкладку управління дисководом і подивимося на ті, які поки що залишилися без уваги. Перша з них - "Association". З її допомогою можна задати асоціацію Virtual Floppy Drive з файлами певного типу як віртуальний «дискет» (хоч і не обов'язково). Тут можна вибрати з вже існуючих типів або навіть створити свій власний, натиснувши кнопку New Extension:

Ще однією опцією є вкладка Shell. З її допомогою ми можемо додати нові записи до контекстного меню Windows, а також створити ярлики для дисководів на робочому столі. Перша опція потрібна лише для старих версій Windows, оскільки, починаючи з XP, записи для відправки файлів на новий дисковод та інші створюються автоматично, тому тут теж можна нічого не відзначати (якщо Вам не потрібні ярлики):

Робота з віртуальним дисководом
Тепер на практиці попрацюємо із віртуальним приводом гнучких дисків. Можна відкрити образ дискети і спробувати перетягнути в відкрите вікнобудь-який невеликий файл. Вийшло? Вітаю! Отже, підтримка функції Drag&Drop у Вас працює. Якщо файл не скопіювався, поверніться на вкладку «Shell» і позначте перший пункт.
Наступний тест дозволить нам перевірити, чи можна звертатись до дисководу через контекстне меню. Виберемо невеликий файл і, викликавши в контекстному меню пункт «Надіслати», активуємо пункт з назвою нашого «флопіка». Якщо файл не скопіювався або відповідний запис у меню відсутній, Вам знову треба активувати вищезгаданий пункт в налаштуваннях:

Якщо все пройшло успішно, то, відкривши «дискету», Ви виявите на ній файл, який копіювали:

Тепер Ви вмієте все, окрім збереження та зміни віртуальних «дискет». Але перед тим як зберігати, нам потрібний порожній файл, який буде використаний як образ. Створити його не складає особливої складності. Зайдемо до папки, де зберігатимуться наші «дискети» та створимо будь-який файл (контекстне меню — пункт «Створити»).
Тепер просто змінимо розширення файлу на одне з перелічених у вкладці «Association» (якщо розширення у Вас не відображається, зайдіть в меню «Сервіс» будь-якої папки, виберіть пункт «Властивості папки», у вікні перейдемо на вкладку «Вид» і деактивуємо пункт "Приховувати розширення для зареєстрованих типів файлів"). Все – майбутній образ готовий:

Тепер повертаємось на вкладку керування дисководом (перша) і тиснемо кнопку Save…. У вікні, що відкрився, вказуємо щойно створений файл образу, відзначаємо пункт «Overwrite an existing file» і натискаємо «Save»:

Наша віртуальна дискетатепер збережено, файли з неї нікуди не подінуться, і їх у будь-який момент можна буде рахувати.
Останнє, що потрібне для роботи — це вміти змінювати «дискети». Як я вже говорив вище, щоб "вийняти" її достатньо натиснути кнопку "Close", після чого знову загориться лише кнопка "Open". Натискаємо її і у вже знайомому нам віконці вибираємо тепер за допомогою кнопки "Browse ..." збережений образ потрібної "дискети". Далі вказуємо "Тип диска" "File" і тиснемо "Open".

Вітаю! «Дискету» завантажено успішно!
Висновки
Звичайно, Virtual Floppy Drive емулює флоппі привід тільки на програмному рівні, тому працювати з ним поза середовищем Windows (наприклад, завантажуватися з нього в BIOS) не вийде:(.
Однак, якщо Ви зіткнетеся з проблемою схожою на мою, коли «флопік» потрібно для успішної роботи конкретних додатків, то за допомогою цієї невеликої утилітки Ви заощадите близько 200 гривень (близько 800 рублів) на покупку зовнішнього USB-FDD! Удачі Вам у всіх починаннях і нехай Ваші комп'ютери приносять Вам менше клопоту;).
P.S. Дозволяється вільно копіювати та цитувати цю статтю за умови вказівки відкритого активного посилання на джерело та збереження авторства Руслана Тертишного.
P.P.S. У Windows можна емулювати не лише флоппі-дисководи, але навіть створювати повноцінні копії реальних CD/DVD-приводів. Якщо Ви потребуєте такого, раджу звернути увагу на одну з найпопулярніших утиліт у цьому роді:
P.P.P.S. Якщо у Вас вже стоїть фізичний флоппі-дисковод, і Ви вирішили встановити цю програму, будьте готові до того, що фізичний дисковод у Вас пропаде зі списку логічних дисків. Таке буває, якщо віртуальному дисководу призначити букву вже наявного дисководу. Тобто відбувається заміна реального диска на віртуальний, а реальний зникає.
Виправити ситуацію допоможуть такі дії:
1. З диспетчера обладнання видалити:
а) Дисковод гнучких дисків,
б) Контролер гнучких дисків.
2. З реєстру видалити гілку:
HKEY_LOCAL_MACHINE\SYSTEM\CurrentControlSet\Enum\ACPI\PNP0700\4&1e2bbe8d&0
3. Перезавантажити.
Матеріал із сайт Wiki
Що таке образ дискети
Образ дискети це файл, в якому зберігається повна копія дискети, що включає інформацію про файловій системі, файлах та каталогах, завантажувальному секторі. Найпоширенішими форматами вважаються файли з розширеннями ima, img, imz (imz - стислий образ дискети)
Навіщо потрібні образи дискет?
Здавалося б, флоппі-дисководи відживають своє, на сьогоднішній день у нові комп'ютери дисководи практично не ставлять. Ставлять на сервери (своя специфіка), та ще й за необхідністю для сумісності з деяким дрімучим софтом і такими ж дрімучими організаціями податкової та іншої обліковості. Але...
Флоппі-дисковод - це найпростіший і швидкий спосібпрошити BIOS, запустити програму для тестування ПК (більшість тестових програм поширюються у вигляді образів дискет) і навіть завантажити на машину операційну систему c віддаленого комп'ютера. Відповідно для всіх цих операцій можна завантажити (підготувати самостійно) образ дискети та записати дискетку під свої потреби. Багато старих ігор збереглися як образів дискет. Окрім реального дисководу, практично всі віртуальні машини підтримують завантаження з образів дискет. Але найцікавіше - зробити з образів дискет мультизавантажувальну флешку 100в1:)