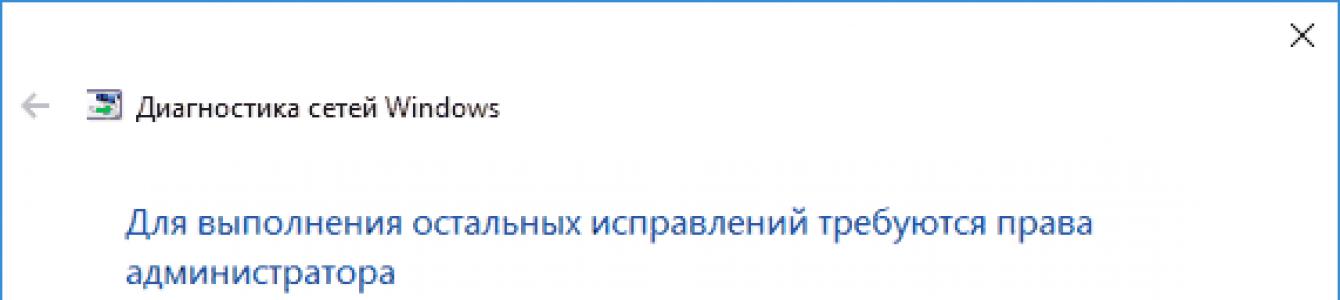Причин, через які буває Wi-FI без доступу до інтернету, є кілька. Часто проблеми полягають у роутерах та точках доступу, але бувають і випадки, коли виною несправності є служби, встановлені в операційній системі.
Як розпізнати причину несправності, читайте далі.
Визначення неполадки
Спочатку потрібно з'ясувати, на якому саме етапі підключення виникла проблема. Для того, щоб переконатися, що неполадка полягає в налаштуванні роутера, необхідно спробувати приєднатися до мережі Wi-FI через інший ноутбук із Windows або смартфон.
Якщо ж помилка зникла і підключення до інтернету є на іншому пристрої, користувач дізнається, що необхідно виконати налаштування Wi-FIадаптера у самому ноутбуці.
У тому випадку, коли доступ до мережі не був отриманий з жодного апарату, необхідно буде шукати неполадки в роутері, точці доступу, модемі або провайдері інтернету.
Також варто спробувати підключити мережу через мережевий кабель, минаючи маршрутизатори. Це дозволить визначити неполадки конкретніше.
Якщо доступ до інтернету по кабелю є, то варто змінити налаштування самого роутера або точки доступу, якщо ні – проблема в модемі (за наявності) або провайдері.
Вимкнення доступу до мережі на стороні провайдера
Іноді з причин несправностей або технічних робіт можна спостерігати жовтий трикутник, який сповіщає користувача про обмежене підключення до інтернету.
У тому випадку, коли налаштування обладнання не виконувалося, але доступ, проте, зник, швидше за все, проблема на стороні провайдера.
У такому разі необхідно знайти номер телефону компанії, який зазвичай записаний у договорі, та зателефонувавши, поцікавитися про причини несправності.
Порада!Але не варто відразу ж поспішати набирати оператора вашого провайдера, спочатку перезавантажте роутер, тому що техпідтримка саме це і запропонує зробити насамперед.
Якщо ресурс завантажився і доступ до особистий кабінетотриманий, це означатиме, що підключення до інтернету обмежено провайдером навмисно, можливо, за несплату.
Якщо сайт не працює, варто перейти до дзвінка оператору технічної підтримки.
Налаштування операційної системи
Якщо точки доступу відображаються в системі на ноутбуці, перевстановлення драйвера не потрібно.
Коли адаптер Wi-Fi успішно підключений до мережі, але в системному треї присутній жовтий трикутник, що повідомляє про обмежене підключення до інтернету, необхідно відключити антивірус і брандмауер Windows, які при некоректному настроюваннюабо збої у роботі можуть викликати подібну проблему.
Оптимальним варіантом для перевірки працездатності інтернету стане виконання завантаження системи на ноутбуці в безпечному режимі з підтримкою мережевих драйверів.
Для цього знадобиться перейти до системні налаштування, натиснувши комбінацію клавіш у Windows Win+R і виконати запит msconfig.
Після цього відкриється віконце «конфігурація системи». У ньому потрібно перейти на вкладку «завантаження», де знадобиться відзначити « безпечний режимз параметром «мережа».
Якщо при такому варіанті з'явився доступ до інтернету, необхідно запустити ноутбук у звичайному режимі, прибравши встановлені раніше параметри, а потім по черзі відключати програми, які впливають на роботу мережі. Швидше за все це можуть бути нещодавно встановлені або оновлені програми.
Також потрібно просканувати комп'ютер на наявність вірусів. Найоптимальнішим для цього варіантом стане програма Dr.WebCureIt! Для Windows, оскільки вона не вимагає інсталяції, безкоштовна і завжди містить актуальну базу.
Налаштування роутера
Якщо доступ до Інтернету відсутній на кількох пристроях, проблема знаходиться в налаштуваннях роутера, який неправильно роздає з'єднання. Вона може виникнути під час скидання встановлених для поточного провайдера параметрів.
Для їх відновлення необхідно буде відкрити опис настроювання на сайті компанії, яка надає інтернет. Також усі необхідні параметри для внесення до роутера часто додаються до контракту, який укладається при підключенні послуг.
У тому випадку, якщо роутер купувався незалежно від провайдера, інструкція до нього, швидше за все, не буде на сайті. Її потрібно знайти на ресурсі виробника обладнання. Також документація завжди є у коробці з роутером.
Послідовність дій для внесення налаштувань на роутер D-Link DIR-600:
- відкрити параметри за допомогою введення його IP адресний рядок браузера Windowsабо інший ОС;
- ввести логін та пароль (за замовчуванням мають значення admin);
- у майстрі бездротової мережі налаштувати назву та пароль Wi-FIз'єднання;
Назва мережі Wi-Fi
- перейшовши на вкладку в нижньому горизонтальному меню «Розширені налаштування», натисніть на пункт WAN, що знаходиться в мережі;
- при наявності профілю з'єднання двічі натиснути на нього для внесення налаштувань, якщо воно немає додати нове.
- у вікні внести та зберегти настройки, які вказані на сайті виробника.
Також для даної моделі роутера доступний простіший варіант налаштування, натиснувши в головному меню пункт Click'n'Connect. Проте з деякими провайдерами він може працювати не коректно.
Обмеження доступу до публічних роутерів
Приходячи в деякі в кав'ярні і підключаючи ноутбук до Wi-FI, не варто запускати програми для завантаження торентів, так як мережа автоматично відключається і більше не відновлюється навіть після перезавантаження роутера, а доступ знову відкриється лише через добу.
Це обмеження встановлюється для того, щоб відвідувачі не перевантажували і без цього не надто якісний доступ до Інтернету.
Встановлена системафільтрації трафіку на деякий час додає mac-адресу вашого мережевого Wi-Fi адаптера на ноутбуці до чорного списку. Але вирішення такої проблеми все ж таки є.
Оскільки доступу до обладнання кав'ярні ми не маємо, залишається лише варіант заміни mac-адреси на нашому обладнанні.
Зміна mac-адрес Windows
На більшості обладнання з операційною системою Microsoft WIndowsОптимальним варіантом зміни Mac-адреси є редагування реєстру. Незважаючи на візуальну складність, він не вимагатиме багато часу.
Створення нового параметра у реєстрі
- створити в цій папці рядковий параметр з ім'ям NetworkAddress;
- двічі клацнувши на ньому, додати значення нової mac-адреси, представленої 12 шістнадцятковими цифрами (наприклад «406186E53DE1»);
- перезавантажити Windows для застосування налаштувань.
Після цього адаптер вже не перебуватиме у чорному списку, а отже, вдасться виконати успішне підключення до інтернету.
Висновки
Існує безліч проблем та рішень для них. З'ясувавши, з яким саме обладнанням стався збій у роботі, можна буде знайти оптимальний спосіб виправлення неполадки.
Кожен власник персонального комп'ютераабо ноутбук стикався з проблемами доступу до мережі Інтернет. Бувало так, що всі налаштування зроблено, доступ до мережі є, Wi-Fi налаштований, а доступу до Інтернету немає. У мережних підключеннях, у рядку стану написано наступне: IPv4 без доступу до Інтернету. Як виправити помилку та отримати доступ до мережі, читайте у цій статті.
Діагностика помилки
Перше, що варто зробити в даній ситуації, — провести діагностику мереж:
- Натисніть Win+R та виконайте команду ncpa.cpl
- ПКМ натисніть на проблемне мережне підключення та виберіть «Стан».
- Відкрийте "Діагностика".
- Залежно від виявленої проблеми, для її вирішення, скористайтесь матеріалом за наданими посиланнями:
- .

- .

- .

- .

- DHCP сервер не увімкнений на мережному адаптері.

- .
Часто буває, що причиною проблеми з доступом до інтернету є неправильно налаштований DHCP сервер. Це може бути як з вашого боку, так і з боку інтернет-провайдера. Якщо у вас саме така проблема читайте далі.
Для початку переконаємося, що не стався звичайний збій у мережі, який можна вирішити перепідключення з'єднання. Натисніть ПКМ по проблемній мережі та виберіть «Вимкнути». Потім, подвійним натисканням миші, увімкніть назад.  Якщо у вас роутер, перезавантажте і його.
Якщо у вас роутер, перезавантажте і його.
Також можна сканувати налаштування протоколу IP для Windows. Для цього:

Перевірте Основний шлюз та DHCP сервер. Якщо DHCP не буде віддавати адресу шлюзу (Основний шлюз 0.0.0.0) або вимкнено, виставте налаштування IPv4 вручну:

Важливо! Якщо в мережі знаходяться кілька комп'ютерів, не надайте проблемну IP-адресу іншого пристрою. Якщо ви це зробите, мережа не почне працювати.
Налаштування роутера
Якщо ви використовуєте роутер, увімкніть сервер DHCP:

Якщо запропоновані варіанти не допомогли усунути несправність, зв'яжіться з технічною підтримкою вашого провайдера. Зі свого боку, вони проаналізують можливі помилки і вкажуть, у чому причина відсутності інтернету.
Однією з найчастіших проблем, з якою зустрічаються користувачі при коннекті до всесвітньої павутини, є збій, що характеризується двома оповіщеннями: відсутність доступу до інтернету і наявність непізнаної мережі. Перше з них відображається при наведенні курсору на піктограму мережі в треї, а друге – під час переходу в «Центр управління». З'ясуємо, як усунути вказану неполадку в умовах роботи з Віндовсом 7.
Є кілька можливих причин виникнення вищезгаданої ситуації:
- Проблеми на стороні оператора;
- Неправильне налаштування роутера;
- Апаратні поломки;
- Проблеми усередині ОС.
При проблемах на стороні оператора, як правило, потрібно просто почекати, поки він відновить працездатність мережі, а ще краще зателефонувати та уточнити причину несправності та термін її усунення.

При виході з експлуатації апаратних частин: роутера, модему, кабелю, мережевої карти, Wi-Fi-адаптера потрібно віддати в ремонт несправні компоненти або просто замінити їх.

Проблем налаштування роутерів у нас присвячені окремі статті.
У цій статті ми приділимо основну увагу ліквідації помилки « Невідома мережа» , що виникла через неправильне налаштування або збоїв всередині ОС Віндовс 7.
Спосіб 1: Налаштування адаптера
Однією з причин вказаної помилкинеправильно введені параметри всередині налаштувань адаптера.
- Клацайте «Пуск»і переходьте в "Панель управління".
- Відкрийте «Мережа та інтернет».
- Переміщайтеся в «Центр управління…».
- У оболонці, що відкрилася, в лівій області тисніть "Зміна параметрів ...".
- Активується вікно із переліком з'єднань. Виберіть активне підключення, яке працює з вищезазначеною помилкою, клацніть по ньому правою кнопкоюмишки ( ПКМ) і в списку виберіть «Властивості».
- У вікні в блоці з переліком елементів виберіть протокол інтернету четвертої версії і клікніть по кнопці «Властивості».
- Відкриється вікно параметрів протоколу. Переставте обидві радіокнопки на позицію «Отримати…»та натисніть "OK". Це дозволить зробити автоматичне призначення IP-адреси та адреси DNS-сервера.

На жаль, навіть зараз не всі провайдери підтримують автоматичні налаштування. Тому, якщо цей варіант не спрацював, вам потрібно зв'язатися з вашим провайдером і дізнатися актуальні налаштування IP і DNS-адрес. Після цього виставте обидві радіокнопки на позицію «Використовувати…»і заповніть поля, що стали активними, тими даними, які надав інтернет-оператор. Зробивши це, тисніть "OK".
- Після виконання одного з двох варіантів дій, вказаних на попередньому етапі, ви повернетеся до основного вікна властивостей з'єднання. Тут обов'язково натисніть на кнопку "OK", а інакше раніше введені зміни не набудуть чинності.
- Після цього з'єднання буде ідентифіковано і тим самим проблема з невідомою мережею вирішиться.









Спосіб 2: Встановлення драйверів
Проблема, що розбирається в цій статті, може бути також викликана некоректною установкою драйверів або інсталяцією драйверів не від виробника мережної карти або адаптера. У цьому випадку необхідно зробити їх переустановку, в обов'язковому порядку використовуючи лише ті, що офіційно надаються розробником пристроїв. Далі ми розглянемо кілька варіантів дій задля досягнення зазначеної мети. Спочатку розберемо просту переустановку.
- Перейдіть до "Панель управління", використовуючи ті ж дії, що й у попередньому способі. Зайдіть у розділ «Система та безпека».
- Клацніть за назвою інструменту «Диспетчер пристроїв»у блоці "Система".
- Відкриється інтерфейс «Диспетчер пристроїв». Клацніть за назвою блоку «Мережні адаптери».
- Відкриється список мережних адаптерів, підключених до цього ПК. Знайдіть у ньому назву адаптера чи мережевої карти, якою намагаєтеся вийти у світову павутину. Натисніть на цей елемент ПКМі в списку виберіть «Видалити».
- Після цього відкриється віконце, де потрібно натиснути "OK", щоб підтвердити дії.
- Запуститься процедура, під час якої пристрій буде видалено.
- Тепер потрібно знову підключити його, тим самим перевстановивши драйвер, що потрібно. Для цього тисніть «Дія»та виберіть «Оновити конфігурацію…».
- Конфігурація обладнання буде оновлена, мережна карта або адаптер підключаться заново, драйвер перевстановиться, що в кінцевому підсумку допоможе усунути проблему з невідомою мережею.








Трапляються випадки при проблемах з драйверами, коли вказаний вище алгоритм дій не допомагає. Тоді потрібно видалити поточні драйвера та встановити аналог від виробника мережної картки. Але перед видаленням обов'язково подбайте про наявність потрібних драйверів. Вони повинні зберігатися на настановному диску, який додався до мережевий картіабо адаптеру. Якщо у вас відсутній такий диск, потрібне програмне забезпечення можна завантажити з офіційного сайту виробника.
Увага! Якщо ви зібралися завантажувати драйвера з офіційного сайту виробника, зробити це потрібно до того, як почнете процедуру видалення поточних. Це з тим, що після деінсталяції ви зможете виходити у всесвітню павутину, отже, і завантажувати потрібні об'єкти.

Існує кілька варіантів дій у разі виникнення помилки з непізнаною мережею у Віндовсі 7 при спробі підключення до інтернету. Вирішення проблеми залежить від її конкретної причини. Якщо неполадка була викликана якимись збоями або неправильними налаштуваннями системи, то в більшості випадків вона вирішується або налаштуванням адаптера через інтерфейс ОС, або переустановкою драйверів.
- 1. Причини появи помилки
- 2. Перші кроки до виправлення помилки
- 3. Мережа без доступу до Інтернету
- 4. Невідома мережа
У повсякденному житті багатьом користувачам знайома така помилка, як «Невідома мережа без доступу до Інтернету», або просто «Невідома мережа». Вона супроводжується відповідною позначкою на нижній панелі і не дозволяє користуватися інтернетом: сигналу просто немає. Уникнути цієї помилки досить важко. Давайте дізнаємося, як виправити цей баг, і що потрібно зробити, щоб його запобігти.
Причини появи помилки
Такий незвичайний баг з'являється у всіх нових системах, починаючи з Windows 7. користувачі Windows 8, Windows 10 хоча б раз зіштовхувалися з нею. У деяких випадках допомагає банальне перезавантаження роутера або повторне підключення. Але трапляється таке, що виникає серйозний збій. Користуватися інтернетом, звичайно, стає не можна. Щоб виправити помилку, знадобиться, що її спонукало.

Найпоширеніша причина – проблеми з боку провайдера. Наприклад, при ремонтних роботах чи поломці обладнання у провайдера. Також у разі виникнення проблем з інтернет-кабелем з'являється аналогічний значок помилки. Щоб перевірити, що спричинило виникнення неполадок, знадобиться:
- Здійснити дзвінок на гарячу лініювашого Інтернет-провайдера. Тут ви можете дізнатися, чи відбулася помилка на сервісі і чи ведуться якісь роботи. Також поцікавитись, як виправити проблему, якщо причина не в Інтернет-провайдері.
- Перепідключіть кабель до іншого пристрою. Система та марка ноутбука (ПК) значення не мають. З появою аналогічного оповіщення – першопричина явно за кабелю. Швидше за все, його доведеться змінити.
Не менш популярна причина – це неправильно вказані налаштування. Наприклад, при несанкціонованому доступі до вашого ПК (попадання шкідливої програми) записи у параметрах протоколу IPv4 можуть змінитися. Також ви могли змінити їх самостійно (що робити не рекомендується). Упевнимося, що це не є причиною несправностей, для цього потрібно:
- Відкрити панель управління, потім «Центр управління мережами та спільним доступом». Знайти пункт "Зміна параметрів адаптера". Він знадобиться для перевірки та корекції відомостей про підключення до Інтернету (якщо це необхідно).
- При натисканні правою клавішею по значку з'явиться невелике вікно, знайти там пункт «Властивості». У цьому пункті наведено всі можливі відомості, які використовуються для підключення до Інтернету.
- Перевірити, чи всі параметри виставлені в "Автоматично". Перевірити правильність інших даних. Якщо ні, то змінити на вірні. Перевірити систему антивірусом. У разі виникнення вірусів видалити шкідливі файли та програми. Можливо, саме вони вплинули на неправильну зміну даних.
Перші кроки до виправлення помилки
Проблема може виникнути як із кабельним, так і бездротовим з'єднанням. При її виникненні на індикаторі мережного підключенняз'являється жовтий піктограма помилки. Він виглядає як трикутник із знаком оклику. При появі повідомлення про некоректну роботу інтернет-підключення, користуватися зв'язком стає неможливо. Браузер відображає відсутність підключення.
Після появи символу натисніть на зображення, у меню, що відкрилося, знайдіть вкладку «Центр управління мережами і загальним доступом». Там з'явиться список доступних з'єднань. Серед них обов'язково виявиться ваша непрацездатна мережа «без підключення до інтернету». Розглянемо кілька варіантів інформації, що відображається на екрані. Адже саме від неї залежить причина та метод усунення несправностей.
Мережа без доступу до Інтернету
Найпростіший варіант помилки, що найчастіше відбувається при бездротовому підключенні. При цьому працюють деякі програми-месенджери. Проблема виникає в тому випадку, якщо при підключенні до бездротової мережі не вдається розпізнати сервер DNS, або він зовсім не працює. Позбутися помилки можна, якщо прописати вручну всі адреси. Щоб це зробити, натисніть на іконку підключення і знайдіть пункт «властивості» в меню.

Потім відкрийте вкладку «Протокол Інтернету версії 4» та двічі натискаємо на нього. Після появи вікна з властивостями знаходимо пункт «Виправити наступні адреси…» та відзначаємо його галочкою. У ті поля, де вказується альтернативний і відданий сервер, потрібно вписати адреси публічних серверів Yandex, Google. (Їх можна знайти без проблем в інтернеті). Також можна вказати цифрову комбінацію, написану на роутері (IP пристрою).
Невідома мережа
Що робити при появі повідомлення "невідома мережа без доступу в інтернет"? Ця помилка нерідка після повної переустановки OC Windows. Проблема у тому, що у мережному рівні підключення відсутня, але в канальному і фізичному рівнях функціонує коректно. Простіше кажучи, проблеми виникають безпосередньо з IP-адресою. З появою «невідомої мережі» система не може отримати IP динамічно.

Якщо у користувача була вручну прописана адреса, то вона могла змінитися або вказана з помилкою. Щоб виправити проблему, відкриваємо вкладку мережного підключення, яким ми користуємося. При натисканні на віконце правою кнопкою виберемо рядок «Стан» і натиснемо на нього.
Відкриється маленька панель. Тут перерахована основна інформація про бездротове (або провідне) з'єднання. На панелі натисніть на пункт "Довідки". Саме звідти ми дізнаємось IP-адресу мережі, якщо вона вказана у форматі 169.254…, отже, система не може самостійно розпізнати мережу. Причина помилки – неправильне налаштування або збій у роботі роутера.
Рішень кілька. Одним з них є самостійна вказівка IP. Числова комбінація вказується на роутері, або документації, виданої при його купівлі. Клікнемо на підключення правою клавішею і зайдемо в меню «Властивості».

У вікні прописуємо всі зазначені IP. Після введення підтверджуємо кнопкою «ОК» та перевіряємо доступ в інтернет. Якщо помилка залишилася незмінною, проблема полягає саме в налаштуваннях роутера або навіть у провайдері. Щоб переконатися, що це справді так, можна зателефонувати на гарячу лінію та уточнити, можливо, стався збій у самій компанії чи ведуться технічні роботи.
Мабуть, кожен користувач хоч раз бачив на екрані свого монітора напис — невідома мережа без доступу до інтернету, «Мережа не впізнана. Відсутня доступ до Інтернету».
Користувачі нової версії Windowsбачать цю проблему трохи інакше, проте рішення залишилося незмінним. Поява такої помилки свідчить про проблеми з мережевим підключенням.
При цьому, якщо підключення немає з тієї чи іншої причини, зовсім не має значення, який девайс ви використовуєте - чи це стаціонарний комп'ютер, ноутбук або планшет.
Поява такої помилки можлива у разі підключення через Wi-Fi, так і за допомогою роутера або мережевого кабелю. І в одному, і в другому випадку, поряд з іконкою підключення до Мережі, що знаходиться на інформаційній панелі, з'явиться піктограма оклику жовтого кольору.
У випадку мережевих підключень, поруч із адаптером, який забезпечує вам доступ, з'явиться повідомлення про те, що мережа не впізнана. Давайте розглянемо, як це все виглядає насправді.
Невідома мережа без доступу до Інтернету через кабель (Ethernet)
Якщо ви зіткнулися з цією проблемою, коли інтернет у вас підключений кабелем, то у вікні зі статусом підключення буде помилка «Невідома мережа. Підключення до Інтернету відсутнє». Та й жовтий значок біля іконки підключення до Інтернету. А біля адаптера "Ethernet"так само буде повідомлення про невідому мережу.

Невідома мережа під час підключення через Wi-Fi
У цьому випадку, повідомлення про помилку буде виглядати так: «Відсутнє підключення до інтернету. Захищено». Бездротовому адаптеру буде надано статус невідомої мережі. А поряд з іконкою «Wi-Fi» буде видно знак оклику жовтого кольору.

Зайшовши до Центру управління мережами та загальним доступом, ви зможете побачити, що ваше підключення здійснено без доступу до мережі. 
Якщо ви зіткнулися з такою неприємністю, рекомендації, описані нижче, неодмінно допоможуть вам. Почнемо з найпростіших рішень. Нижченаведені поради стануть у нагоді, як в одному, так і в іншому випадку, а саме:
- При підключенні за допомогою Wi-Fi роутера, у тому числі за допомогою кабелю.
- Якщо підключення здійснено безпосередньо до комп'ютера через кабель мережі, наданий інтернет-провайдером.
До речі, помічено, що найчастіше дана помилка зустрічається саме у разі підключення через мережевий кабель.
Легкі вирішення проблеми невідомої мережі у Windows 10
Насамперед, на увагу заслуговують найлегші рішення. Цілком імовірно, що наведені нижче поради сприяють усуненню проблеми, пов'язаної з доступом до інтернету, і у вас не буде необхідності вдаватися до більш складних рішень.
За результатом проведеної діагностики, можливо, висвітиться повідомлення про неполадку або якась інша помилка, яка забезпечить можливість шукати вирішення наявної проблеми.
- Якщо ж у вас інтернет підключений без роутера, безпосередньо до пристрою, має сенс зв'язатися з представниками тех.підтримки інтернет-провайдера, і описати проблему, що виникла. Цілком можливо, що проблеми виникли саме у провайдера, у зв'язку з чим доступ до інтернету у вас обмежений.
Скидаємо налаштування мережі
Завдяки цьому методу часто можна позбутися різних проблем з підключенням. У Windows 10 здійснити скидання не складе ніяких труднощів. У розділі «Параметри», у підрозділі «Інтернет та Мережа» є спеціальний пункт. Достатньо лише вибрати "Скидання мереж", а після цього - "Скинути прямо зараз", і в кінці підтвердити.
Є можливість, що, перезавантаживши комп'ютер, інтернет відновить роботу.
Варто зауважити, що скидання можна здійснити і за допомогою командного рядка, проте, якщо йдеться саме про Windows 10, описаний метод є найбільш оптимальним.
Перевірте параметри TCP/IP
Сама по собі помилка непізнаної мережі свідчить про те, що системі не вдалося отримати від роутера IP-адресу. Ймовірно, проблема полягає в налаштуваннях IP для протоколу IPv4 у властивостях підключення. Якщо там були прописані певні параметри, можливо, вони задані неправильно. Можна вдатися до встановлення автоматичного отримання IP або прописати статичні налаштування.
Ця помилкаможе бути спровокована неполадками у функціонуванні сервера DHCP на роутері. Тому слід перезавантажити роутер.
Напевно, ви помітили, що лише відключивши і включивши кабель знову, або повторно підключившись до мережі Wi-Fi, підключення досить тривалий час має статус «Ідентифікація». Це лише спроба отримання IP-адреси, необхідної для підключення.
Слід відкрити «Центр керування мережами та спільним доступом», а потім вибрати «Зміна параметрів адаптера».

Потім необхідно вибрати властивості саме того адаптера, з якого ви бажаєте здійснити підключення.
- Якщо підключення відбувається через Wi-Fi, необхідно відкрити властивості адаптера « Бездротові мережі».
- Якщо через мережевий кабель, краще вибрати «Ethernet».
Поруч із проблемним адаптером, найімовірніше, буде видно фразу «Мережа не впізнана». На неї слід натиснути правою кнопкою мишки та вибрати «Властивості».

Необхідно виділити пункт IP версія 4 (TCP/IPv4), після чого натиснути кнопку властивості. Відкриється додаткове вікно, в якому буде можливість задавати потрібні параметри для підключення:
- Якщо у вас попередньо задані певні параметри, можна виставити «Отримувати автоматично IP-адресу» та «Отримувати автоматично адресу сервера DNS». Налаштування, які можливо там прописані, найкраще запам'ятати або зберегти, оскільки, швидше за все, їх знадобиться заново прописати. Тепер можна перезавантажити комп'ютер та спостерігати за результатом.
- Якщо спочатку було вказано автоматичне отримання адреси, можна спробувати задати статичні параметри. Однак це можливе лише у випадку, якщо підключення здійснюється за допомогою роутера. Для того щоб були задані статичні адреси, слід дізнатися адресу роутера, після чого прописати її, змінивши останню цифру. Маска підмережі буде прописана автоматично. А в рядку «Основний шлюз» слід зазначити адресу роутера.
Якщо після перезавантаження комп'ютера це не має ефекту, краще відразу виставити автоматичне отримання адреси назад. Або прописати адреси, задані спочатку.
Видаліть адаптер, оновіть драйвер Ethernet та Wi-Fi адаптер.
І хоча насправді винуватцем відсутності мережного підключення виступає драйвер адаптера, така можливість не виключена. Тому слід, перш за все, видалити сам адаптер, щоб було виконано його перевстановлення в системі.
Для цього в розділі диспетчера пристроїв слід лише вибрати правою кнопкою мишки адаптер, при спробі підключення через який з'являється повідомлення про помилку та вибрати пункт "Видалити". Якщо ж у вас виникли проблеми з підключенням Wi-Fi, необхідно видалити драйвер, в назві якого є Wi-Fi.

Потім слід перезавантажити комп'ютер. Система, за ідеєю, заново визначить та встановить віддалений драйвер адаптера. Можна також спробувати знову встановити драйвер, який схильний до неполадки. Необхідно завантажити відповідний саме для вашої моделі пристрою драйвер, після чого лише запустити процес його встановлення.