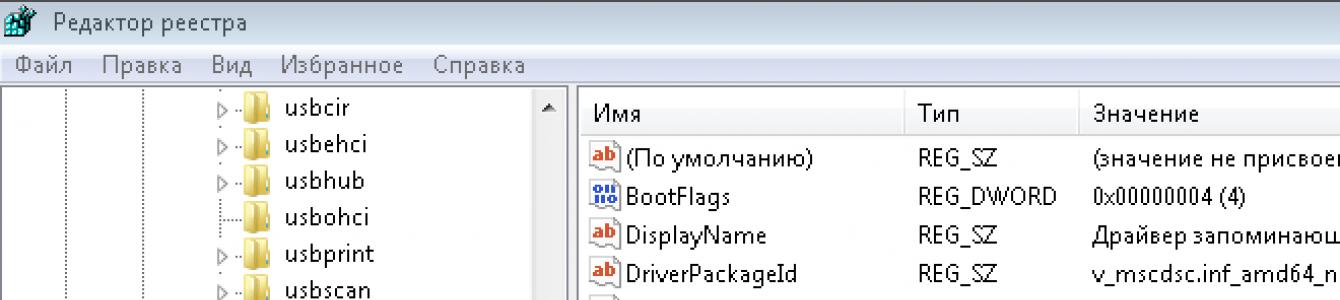Іноді виникає потреба вимкнути USB-порти на комп'ютері або ноутбуку, щоб обмежити доступ до підключення флешок, жорстких дисків та інших USB-пристроїв. Відключення портів USB допоможе запобігти підключенню будь-яких накопичувачів, які можуть бути використані для крадіжки важливої інформаціїабо стати причиною зараження комп'ютера вірусом та поширення шкідливого програмного забезпеченняпо локальної мережі.
Обмеження доступу до USB портів
Розглянемо 7 способів, за допомогою яких можна заблокувати USB порти:
- Відключення USB через налаштування БІОС
- Зміна параметрів реєстру для пристроїв USB
- Вимкнення USB портів у диспетчері пристроїв
- Деінсталяція драйверів контролера USB
- Використання Microsoft Fix It 50061
- Використання додаткових програм
- Фізичне відключення USB портів
1. Відключення USB портів через налаштування BIOS
- Увійдіть налаштування BIOS.
- Вимкніть всі пункти, пов'язані з контролером USB (наприклад, USB Controller або USB Support Legacy).
- Після того, як ви зробили ці зміни, потрібно зберегти налаштування та вийти з БІОС. Зазвичай це робиться за допомогою кнопки F10.
- Перезавантажте комп'ютер і переконайтеся, що USB-порти вимкнені.
2. Увімкнення та вимкнення USB-накопичувачів за допомогою редактора реєстру
Якщо вимкнення через БІОС вам не підходить, можете закрити доступ безпосередньо в самій Windows за допомогою реєстру.
Наведена нижче інструкція дозволяє закрити доступ для різних USB-накопичувачів (наприклад флешок), але інші пристрої, такі як клавіатури, миші, принтери, сканери все одно будуть працювати.
- Відкрийте меню Пуск -> Виконати, введіть « regedit» і натисніть кнопку ОК, щоб відкрити редактор реєстру.
- Перейдіть до наступного розділу
HKEY_LOCAL_MACHINE\SYSTEM\CurrentControlSet\Services\USBSTOR
- У правій частині вікна знайдіть пункт « Start» і двічі клацніть на ньому, щоб відредагувати. Введіть значення « 4 » для блокування доступу до USB-накопичувачів. Відповідно, якщо ви введете знову значення « 3 », доступ буде знову відкритий.

Натисніть кнопку «ОК», закрийте редактор реєстру та перезавантажте комп'ютер.
Вищеописаний спосіб працює тільки при встановленому драйвері USB контролера. Якщо з міркувань безпеки драйвер не встановлено, значення параметра «Start» може бути автоматично скинуто на значення «3», коли користувач підключить накопичувач USB і Windows встановить драйвер.
3. Відключення USB портів у диспетчері пристроїв
- Натисніть правою кнопкоюмиші на значку « Комп'ютер» та виберіть у контекстному меню пункт «Властивості». Відкриється вікно в лівій частині якого потрібно натиснути на посилання. Диспетчер пристроїв».
- У дереві диспетчера пристроїв знайдіть пункт « Контролери USBі відкрийте його.
- Вимкніть контролери шляхом натискання правої кнопки миші та вибору пункту меню «Вимкнути».

Цей спосіб не завжди працює. У прикладі, наведеному малюнку вище відключення контролерів (2 перших пункту) не призвело до бажаного результату. Вимкнення 3-го пункту (Запам'ятовувач USB) спрацювало, але це дає можливість відключити лише окремий екземпляр USB-накопичувача.
4. Видалення драйверів контролера USB
Як варіант для відключення портів можна просто деінсталювати драйвер USB контролера. Але недоліком цього способу є те, що при підключенні користувачем USB-накопичувача, Windows перевірятиме наявність драйверів і за їх відсутності запропонує встановити драйвер. Це, у свою чергу, відкриє доступ до USB-пристрою.
5. Заборона користувачам підключення USB-пристроїв зберігання даних за допомогою програми Microsoft
Ще один спосіб заборони доступу до USB-накопичувачів – це використання Microsoft Fix It 50061(http://support.microsoft.com/kb/823732/ua - посилання може відкриватися біля мітути). Суть цього способу полягає в тому, що розглядаються 2 умови вирішення задачі:
- USB-накопичувач ще не було встановлено на комп'ютер
- USB-пристрій вже підключено до комп'ютера
У рамках цієї статті не будемо детально розглядати цей метод, тим більше, що ви можете докладно його вивчити на сайті Microsoft, використовуючи посилання, наведене вище.
Ще слід врахувати, що цей спосіб підходить не для всіх версій Windows.
6. Використання програм для відключення/увімкнення доступу до USB-пристроїв зберігання даних
Існує багато програм для встановлення заборони доступу до USB портум. Розглянемо одну з них – програму USB Drive Disabler.

Програма має простий набір налаштувань, які дозволяють забороняти/дозволяти доступ до певних накопичувачів. Також USB Drive Disabler дозволяє налаштовувати оповіщення та рівні доступу.
7. Відключення USB від материнської плати
Хоча фізичне відключення USB портів на материнської платиє практично нездійсненним завданням, можна відключити порти, що знаходяться на передній або верхній частині корпусу комп'ютера, від'єднавши кабель, що йде до материнської плати. Цей спосіб повністю не закриє доступ до USB портів, але зменшить можливість використання накопичувачів. недосвідченими користувачамиі тими, хто просто полінується підключати пристрої до задньої частини системного блоку.
! Доповнення
Заборона доступу до знімних носіїв через редактор групової політики
У сучасних версіях Windowsіснує можливість обмежити доступ до знімних пристроїв (USB-накопичувачів у тому числі) за допомогою редактора локальної групової політики.
- Запустіть gpedit.mscчерез вікно "Виконати" (Win + R).
- Перейдіть до наступної гілки « Конфігурація комп'ютера -> Адміністративні шаблони -> Система -> Доступ до знімних пристроїв»
- У правій частині екрана знайдіть пункт Знімні диски: Заборонити читання.
- Активуйте цей параметр (Увімкнути).

Цей розділ локальної групової політики дозволяє налаштовувати доступ до читання, запису та виконання для різних класів знімних носіїв.
Безпечне виймання пристрою, як правило, використовується для виймання USB флешки або зовнішнього жорсткого дискау Windows 10, 8 та Windows 7, а також у XP. Може так статися, що піктограма безпечного вилучення зникла з панелі завдань Windows - це може викликати нерозуміння і ввести в ступор, але нічого страшного тут немає. Наразі ми повернемо цю іконку на місце.
Примітка: у Windows 10 та 8 для пристроїв, які визначаються як Медіа-пристрій, піктограма безпечного вилучення не відображається (програвачі, планшети на Android, деякі телефони). Їх можна вимкнути без використання цієї функції. Також враховуйте, що у Windows 10 відображення значка може бути вимкнено і в Параметри - Персоналізація - Панель завдань - "Виберіть значки, що відображаються в панелі завдань".

Іноді, з невідомих причин, піктограма безпечного вилучення може зникнути. Навіть якщо ви підключаєте та відключаєте флешку знову і знову, іконка чомусь не з'являється. Якщо таке сталося і у вас (а це швидше за все так, інакше б ви сюди не прийшли), натисніть кнопку Win + R на клавіатурі і введіть наступну команду у вікно «Виконати»:
RunDll32.exe shell32.dll,Control_RunDLL hotplug.dll
Ця команда працює у Windows 10, 8, 7 та XP. Відсутність пробілу після коми – це не помилка, так і має бути. Після запуску цієї команди відкриється діалогове вікно «Безпечне вилучення пристрою», яке Ви шукали.

У цьому вікні, як завжди, можна вибрати пристрій, який потрібно вимкнути і натиснути кнопку «Зупинити». "Побічний" ефект виконання цієї команди - це те, що значок безпечного вилучення знову з'являється там, де йому і належить розташовуватися.
Якщо він продовжує зникати і кожен раз вам потрібно заново виконувати вказану команду для вилучення пристрою, то ви можете створити ярлик для цієї дії: клацніть правою кнопкою миші порожньому місцюробочого стола, виберіть "Створити" - "Ярлик" і в полі "Розташування об'єкта" введіть команду для виклику діалогу безпечного вилучення пристрою. На другому етапі створення ярлика Ви можете надати йому будь-яке бажане ім'я.
Ще один спосіб безпечного виймання пристрою у Windows
Є ще один простий спосіб, який дозволяє скористатися безпечним вийманням пристрою, коли значка на панелі завдань Windows відсутня:

На цьому завершую інструкцію. Сподіваюся, перерахованих тут способів безпечно витягти переносний жорсткий дискабо флешку виявиться достатньо.
Часто трапляється ситуація коли не вдається відключити флешку від комп'ютера безпечному режимі. При відключенні з'являється віконце з інформацією про те, що пристрій використовується. Відключити флешку можна буде лише після закриття всіх програм, які використовують флешку.
А як знайти такі програми, через які флешка безпечно не витягується? У мене на минулій роботічасто були випадки, коли начебто закінчив роботу з флешкою, закрив усі файли, а при відключенні все одно пише, що пристрій ще використовується. Нервів моїх не вистачало і просто відключав флешку від USB порту. Але знищивши в такий спосіб кілька флешок, я вирішив замислитися, як же обчислити чим саме зайнята флешка в момент відключення.
Ось власне таке повідомлення з'являється коли ви хочете відключити флешку, яка використовується якоюсь програмою, або з неї відкритий файл

Пристрій використовується. Завершіть виконання всіх програм і закрийте всі вікна, які можуть використовувати цей пристрій, а потім повторіть спробу.
Благо, добрі програмісти написали спеціальну програму, за допомогою якої можна вичіслити, що за процес або файл "тримає" флешку і не дає її відключити.
Програма ця називається Dev Eject. Суть її в тому, щоб знаходити процес, який у даний моментзаймає вашу флешку, із програми цей процес можна відключати і після цього безпечно витягувати флешку.
Після встановлення, запустіть програму та виберіть свою флешку
 Тепер натисніть “ Eject” для безпечного відключення флешки, якщо флешка зайнята якоюсь програмою, з'явиться подібне вікно:
Тепер натисніть “ Eject” для безпечного відключення флешки, якщо флешка зайнята якоюсь програмою, з'явиться подібне вікно:
 Як бачите в цьому вікні показаний процес, який зараз використовує флешку. Це програма для перегляду зображень. Забув картинку закрити, що знаходиться на флешці. Щоб не шукати десь там у вас відкрита ця картинка, просто натисніть правою кнопкою на процесі і виберіть “ Kill process”
Як бачите в цьому вікні показаний процес, який зараз використовує флешку. Це програма для перегляду зображень. Забув картинку закрити, що знаходиться на флешці. Щоб не шукати десь там у вас відкрита ця картинка, просто натисніть правою кнопкою на процесі і виберіть “ Kill process”
 Після вимкнення процесу закрийте вікно і ще раз натисніть “ EjectТепер флешка без проблем розмонтується.
Після вимкнення процесу закрийте вікно і ще раз натисніть “ EjectТепер флешка без проблем розмонтується.
Всі ми активно користуємося різними накопичувачами інформації (флешками, жорсткими дисками, картами пам'яті) і знаємо: щоб не виникло жодного збою і не загубилися важливі файли при раптовому від'єднанні диска від комп'ютера під керуванням Windowsпід час їх передачі необхідно кожного разу безпечно виймати пристрій. Трапляється, що зробити це буває не так просто, оскільки жорсткий диск використовується програмою або програмою. Як бути?
Як правильно витягти зовнішній жорсткий диск?
Всі ми знаємо, що не можна просто так взяти і від'єднати зовнішній жорсткий диск або флешку від шнура або USB порту системного блоку комп'ютера, не натиснувши в треї такий знак:
У списку, що відкрився, ми вибираємо необхідний нам накопичувач, клацаємо по ньому лівою кнопкою мишки:

Вуаль! З'являється повідомлення, що пристрій може бути безпечно вилучений із комп'ютера.

Є ще один простий спосіб безпечного виймання пристрою — через папку «Комп'ютер»: клацаєте правою кнопкою мишки на пристрої, який потрібно відключити від комп'ютера, лівою кнопкою натискаєте «Витягнути». Якщо при цьому пристрій "зайнято", то ОС запитає, чи потрібно переривати всі поточні операції.
Але не завжди все проходить так гладко, як би нам того хотілося. Нерідко під час спроби безпечного виймання пристрою Windows вискакує повідомлення про те, що він використовується іншими програмами і не може бути витягнуте. Процеси, які блокують пристрій, не можуть бути примусово завершені за допомогою цієї системної функції! Залишається лише визначити, якими саме програмами зайнятий пристрій та закрити їх.
Екстрено відключити зовнішній накопичувач від комп'ютера можна за допомогою диспетчера завдань, що викликається одночасним натисканням клавіш Ctrl+Alt+Del. Заходимо у вкладку процеси, знаходимо там свій пристрій і клацнувши по ньому правою кнопкою натискаємо «Завершити процес».

Що робити, якщо зовнішній жорсткий диск не вилучається жодним із перерахованих вище способів?
Ну а якщо ніяких програм не було запущено вручну, а пристрій все одно чимось використовується — що робити? Тут без спеціальних утиліт складно знайти причину.
Одним з кращих способіввідключення зовнішнього накопичувача, який використовується невідомо якими програмами і не може бути зупинений стандартними засобами Windows, є використання спеціальних програмдля вилучення флешок та дисків на зразок USB Safely Remove. Програма Unlocker також допомагає виявити та вимкнути процеси, якими зайнятий зовнішній накопичувач інформації, після чого диск або флешку можна безпечно вийняти.
Буває, що безпечно витягти USB HDD не виходить жодним з вищезазначених способів, що було помічено в Windows 7, причому при використанні різних зовнішніх дисків. Якщо диски були під'єднані до комп'ютера під час поточного сеансу, виймаються всі без проблем. Однак, варто перезавантажити систему з підключеними дисками, витягти їх виявиться вже неможливо, оскільки вони будуть зайняті «невбивними» навіть за допомогою Unlocker системними процесами System.exe та svchost.exe.
 Unlocker показує, що пристрій зайнятий процесами explorer.exe та svchost.exe
Unlocker показує, що пристрій зайнятий процесами explorer.exe та svchost.exe І це навіть у тому випадку, якщо відключити індексування на всіх дисках! Щоб не ламати голову, можна просто вийняти диск після завершення роботи комп'ютера.
Не можна просто так взяти та витягнути флешку з USB-роз'єму. Неправильне відключення будь-якого накопичувача може призвести до його поломки та псування даних.
Це коректний спосіб від'єднання флешки USB від комп'ютера. Якщо все робити правильно, то операційна система:
- скасує всі активні операції читання/запису інформації на флешку;
- «повідомить» усім запущеним програмам, що знімний диск буде вимкнено;
- "повідомить" користувача, якщо в якихось поточних процесах неможливо зупинити взаємодію з накопичувачем.
Безпечне вилучення флешки - гарантія збереження даних, які у ній розміщені. Це особливо важливо, якщо користувач шифрує інформацію.
Як виконувати безпечне вилучення?
Розглянемо з прикладу ОС Windows 10, але у старіших версіях ця процедура принципово не відрізняється.
- Через «Панель завдань». Наведіть курсор у правий нижній кут дисплея, клацаєте на першу іконку зліва (стрілочка вгору) – відобразяться приховані значки. Шукайте там піктограму флешки – при наведенні на неї курсором відобразиться «Безпечне виймання пристроїв та дисків». Клікаєте на іконку лівою кнопкою мишки та натискаєте на «Витягти Х», де Х - назва USB-накопичувача.
- Через контекстне меню . Відкриваєте «Цей комп'ютер» і знаходьте у списку знімних дисків потрібну флешку. Клікаєте на ній ПКМ – збоку з'явиться контекстне меню. У списку команд знаходите рядок «Вилучити» та натискаєте його.
ВАЖЛИВО!Вищеперелічені підходи мають закінчуватися системним оповіщенням - «Обладнання може бути вилучено (видалено)».
Які можуть виникнути проблеми при вилученні флешки?
Іноді комп'ютер не хоче відпускати знімний накопичувач. Зазвичай це обумовлено одним із двох факторів:
- кешування даних. Не завжди інформація записується у режимі реального часу, коли ви бачите вікно статусу, де у відсотках відображається прогрес. Операційна системаможе закешувати дані - перенести їх у оперативну пам'ять. Фактично запис на накопичувач відбудеться пізніше за наявності вільних ресурсів;
- збоями процесів окремих утиліт. Наприклад, фоторедактори здатні постійно перевіряти наявність знімків на підключених до комп'ютера накопичувачах. Такий процес може зациклитись. Тоді йому весь час треба мати доступ до флешки і він не дозволить від'єднати її безпечним чином.
У будь-якому випадку система сповістить про неможливість вилучення накопичувача - з'явиться відповідне повідомлення. Найпростіший спосіб вийти з такого положення – відключити активні програми та закрити всі вікна. Це стосується і програм, що працюють у фоновому режимі: антивірусу, месенджерів, оптимізаторів ОС.
Проблема з універсальним томом
Найбільш поширена складність при безпечному вилученні – помилка "Windows не вдається зупинити пристрій Універсальний том". Це означає, що є процеси, які використовують накопичувач, але система не може зупинити їх у автоматичному режимі.
Вирішення проблем з універсальним томом

Помилка з ярликом безпечного вилучення
Трапляється, що у «Панелі завдань» пропадає іконка, призначена для запуску безпечного вилучення.
Відновлення піктограми безпечного вилучення
Насамперед використовуйте вручну запуск команди з вилучення.
Алгоритм дій наступний:
- затискаєте комбінацію клавіш "Windows+R"- з'явиться вікно «Виконати»;
- копіюєте у рядок вікна запит RunDll32.exe shell32.dll,Control_RunDLL hotplug.dll;
- підтверджуєте запуск кліком на ОК;
- з'явиться вікно безпечного вилучення, де потрібно вибрати відповідний накопичувач і натиснути на «Зупинити».
Якщо не допомогло, використовуйте офіційний засіб діагностики проблем з USB від Microsoft. Завантажте, встановіть та запустіть утиліту, після чого дотримуйтесь інструкцій, які з'являтимуться – вони гранично прості.
Якщо це не допомогло, то відредагуйте реєстр, для чого потрібно:
- запустити вікно «Виконати», Як і в першому кроці попереднього способу;
- ввести до рядка запит "regedit"та запустити його натисканням ОК;
- у новому вікні звернути увагу на панель зліва, що складається з багатьох рядків - послідовно дістаньтеся до рядка по дорозі: HKEY_CURRENT_USER => Softaware => Microsoft => Windows => CurrentVersion => Applets => SysTray;
- перевести погляд у правий бік, де буде 3 рядки - клацніть спочатку «Services», у вікні встановіть значення «1b», збережіть зміни кліком на ОК, після чого аналогічно вчините з рядком "HotPlugsFlags", але в ній встановіть значення "2".
- перевантажте комп'ютер.
Трапляється не тільки значок безпечного вилучення, а й сама іконка накопичувача. Найчастіше виною цьому, зокрема, вузькоспеціалізовані – авторани. Для боротьби з ними виконайте повну перевірку системи антивірусом – бажано не безкоштовним. Крім цього можна застосовувати спеціальні утиліти. Анти-авторанабо Online Solutions Autorun Manager .