Універсальний та найпростіший спосіб зайти в роутер це використання веб-інтерфейсу. Якщо ви не впевнені, яку саме адресу потрібно використовувати для входу, 192.168.1.1 або 192.168.0.1 скористайтеся наступною інструкцією:

Зазвичай відкривається адреса http://192.168.1.1 або http://192.168.0.1 зі стандартним паролем та логіном admin admin. Але логін та пароль для входу до Особистого Кабінету модему або роутера можуть відрізнятися у вашому конкретному випадку. Точні дані можна дізнатися в інструкції або наклейці внизу корпусу роутера.
Зайти в роутер можна також через будь-який веб-браузер, використовуючи заводські налаштування та ip-адреси за замовчуванням 192.168.1.1 або 192.168.0.1.
Для цього потрібно:
- Відкрити браузер
- Ввести в адресному рядкупошуку http://192.168.1.1 або http://192.168.0.1
- Ввести логін та пароль admin admin
Альтернативні способи входу в налаштування Wi-Fi роутера або модему
Крім адрес та виробники використовують свої фірмові способи налаштування. Ось деякі з них.
Диск налаштування
У комплекті з багатьма роутерами та модемами зазвичай поставляється диск із фірмовим програмним забезпеченням для спрощеного налаштування. Такий диск багато в чому спрощує налаштування та встановлення початкових параметрів інтернет-підключення. Все, що потрібно це запустити диск і дотримуватися інструкцій на екрані.
Спеціальні сайти для налаштування
Виробники пропоную свої унікальні адреси налаштування у вигляді звичних сайтів, щоб спростити сприйняття користувачів. Наприклад, як альтернативна адреса настройки роутера пропонуються:
- TP-Link tplinklogin.net та tplinkwifi.net
- Для роутерів Netgear використовується веб-адреса routerlogin.net
- Huawei налаштовується через IP 192.168.8.1
- Zyxel - http://my.keenetic.net
- Xiaomi - http://miwifi.com
- Tenda - http://tendawifi.net
Приклад входу:
Доброї години!
Щоб отримати доступ до Інтернету на комп'ютері, ноутбуці, телефоні та інших пристроях, необхідно відповідним чином налаштувати Wi-Fi роутер. Ну а для налаштування роутера - потрібно зайти в його веб-інтерфейс, IP-адреса якого в більшості випадків 192.168.1.1, або 192.168.0.1 (звідси, власне, і назва статті 👌).
Відзначу відразу, що ці IP-адреси актуальні для більшості моделей роутерів: D-Link, ZyXEL, TP-Link, Tenda, ASUS та ін. 31.1 (До речі, нижче покажу як можна дізнатися який IP вам потрібно для вашого пристрою).
Загалом, у статті далі я розберу поточне питання щодо входу в роутер докладно на своїх прикладах з коментарями кожного кроку (вийде свого роду інструкція, і сподіваюся, що вона буде доступна для розуміння навіть користувачам-початківцям).
Як зайти по IP 192.168.1.1 / 192.168.0.1
Варіант 1
1) Запустіть браузер Internet Explorerабо Edge. Саме їх, так як вони встановлені в Windows, і розробники роутерів тестують своє ПЗ під них.

2) У адресну*рядок введіть IP 192.168.1.1 і натисніть Enter (якщо вийшла помилка, спробуйте IP 192.168.0.1, а після 192.168.10.1). Зразок див. на скріншоті нижче.
Примітка: якщо у вас відкриється Google, Yandex та ін з результатами пошукового запиту - то напевно ви ввели IP не в адресний рядок, а в пошуковий (або разом з IP написали якісь символи або слова).

3) Якщо IP вказано коректно, жодних проблем з роутером та підключенням немає - ви повинні побачити сторінку з (як у мене на малюнку нижче).
У деяких випадках перед входом необхідно буде вказати логін та пароль - спробуйте використати слово admin(або див. документацію до пристрою).

Важливо!

Якщо при вході до веб-інтерфейсу з'явилося вікно з проханням вказати логін і пароль (Login, Password), то спробуйте:
1. спочатку як логін вказати adminта натиснути Enter;
2. якщо увійти не вдалося, то вкажіть і як логін, і як пароль adminта натисніть Enter;
Варіант 2
1) Якщо ви користуєтеся сучасною ОС Windows 8/10 – то увійти в роутер можна досить швидко, скориставшись провідником (за умови, що не було змінено налаштування мережевих підключень).
Відкрийте будь-яку з папок на диску та клацніть у лівій частині вікна за вкладкою "Мережа". У підрозділі "Мережева інфраструктура" має з'явитися пристрій "Wireless... Router" (див. скрін нижче).
Клацніть по ньому правою кнопкоюмишки та перейдіть за посиланням "Перегляд веб-сторінки пристрою" .


Через що не виходить увійти в налаштування роутера
Роутер не підключено до комп'ютера/ноутбука
І так, важливий момент: щоб увійти в налаштування роутера - ваш комп'ютер/ноутбук повинен бути підключений до нього! Причому, бажано щоб це підключення було не за Wi-Fi, а за допомогою мережевого кабелю (зазвичай такий завжди йде в комплекті до роутера).

Типовий маршрутизатор - задній вид
Зверніть також увагу на сам роутер: чи моргають на ньому світлодіоди? Якщо жоден з них не горить - швидше за все, пристрій просто вимкнено (або є несправність).
Ще один важливий момент: при підключенні мережного кабелю від роутера до ПК (ноутбука), або підключення до Wi-Fi мережі, у вас у треї Windows повинен загорітися значок мережі (швидше за все він буде зі знаком оклику "Без доступу до Інтернету", тому що доступ до інтернету налаштовується після, в роутері...).

Підключення до Wi-Fi виконано
Якщо ж Windows взагалі не реагує на підключення/відключення мережевого кабелю від роутера, і в треї горить на червоний хрестик - очевидна проблема або з мережевою картоюкомп'ютера (драйвера, тех. несправність, пристрій вимкнено та ін.), або з роутером.

На допомогу!
Що робити, якщо немає підключення до мережі, Windows повідомляє, що кабель не підключений (але це не так!) -
Неправильна IP-адреса налаштувань роутера
Як це дивно не звучало, але в спробах зайти за адресою 192.168.1.1 (яка є в більшості випадків адресою за промовчанням для входу в налаштування роутера) можливо, Ви втрачаєте головне! У деяких моделей роутерів адреса для входу - трохи відмінна від цього ( прим.: зустрічаються також 192.168.1.1 та 192.168.10.1).
Взагалі, інформацію про IP найчастіше можна знайти прямо на корпусі пристрою (зазвичай є наклейка з тильного боку корпусу). Наприклад, на малюнку нижче показано роутер D-link, у якого адреса для входу в налаштування 192.168.0.1 !
Будьтеуважні, ось так через одну цифру можна просидіти весь вечір перед монітором👀
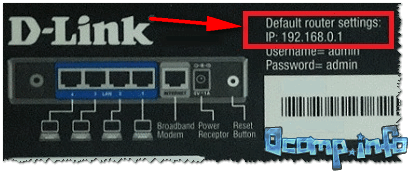
Роутер D-Link - наклейка на корпусі: адреса для входу в налаштування - 192.168.0.1
До речі, зверніть увагу, що окрім адреси, на таких наклейках також вказується пароль та логін для доступу до веб-інтерфейсу пристрою.
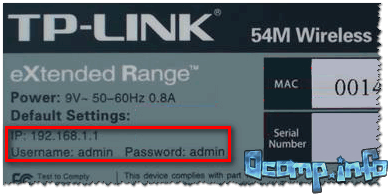
Примітка!
Така ж інформація про адресу сторінки налаштувань роутера завжди вказується в документах, які йшли разом з ним. Причому в посібнику також вказані пароль і логін для доступу (Як правило вони збігаються: admin/admin).
Варто відзначити ще один момент: IP-адресу веб-інтерфейсу роутера можна дізнатися за допомогою (актуально, якщо ви підключені до роутера).
Використовуйте просту команду ipconfig(Приклад нижче).

Серед параметрів мережі, що з'явилися, знайдіть своє підключення і подивіться рядок . Саме в ній і буде значиться IP, який ми шукаємо.

Некоректні налаштування маршрутизатора
Може так бути, що заводські налаштування роутера (прим. : ті, що показані на наклейці, або відображені в документах до пристрою) могли бути кимось поміняними (наприклад, продавцями в магазині 👀). У такому разі гарним варіантомбуде скинутиналаштування.
Для скидання налаштувань на всіх типових маршрутизаторах із задньої сторони корпусу, поруч із мережевими портами, є невелика кнопка – часто, вона позначається як Reset. Цю кнопку необхідно затиснути на 5-10 секунд (зазвичай використовують олівець чи ручку).
Після того, як налаштування буде скинуто, спробуйте знову увійти до 192.168.1.1.

Кнопка скидання налаштувань маршрутизатора
На допомогу!
Як скинути налаштування роутера [відновлення заводських налаштувань] -
У браузері включений VPN, турбо-режим та ін.
Деякі налаштування браузера (а також його плагіни) можуть не дозволяти відкривати деякі локальні адреси (в тому числі і веб-інтерфейс роутера). Наприклад, режими турбо або , які спрямовані на безпеку та прискорення роботи браузера, не дадуть вам увійти до налаштувань роутера!
Такі режими є в багатьох браузерах: наприклад, в Opera або Яндекс-браузері (щоб відключити такі опції, достатньо відкрити меню налаштувань).

Змінено файл hosts
Hosts- це системний файлу Windows, при зміні якого, можна перенаправити браузер зовсім на іншу адресу (тобто ви намагатиметеся зайти на 192.168.1.1, а за фактом відкриватиметься зовсім інша сторінка, можливо, яка навіть не існує!).
Зазвичай, подібний файл користувачі можуть змінити з необережності, або роблять за них віруси. Як би там не було, за наявності проблеми зі входом у налаштування роутера – рекомендую відновити файл hosts.
Як відновити файл hosts(Спосіб актуальний навіть при вірусному зараженні):
- Спочатку необхідно завантажити антивірусну утиліту AVZ- див. тут:
- Далі запустити її, та натиснути по меню " Файл/Відновлення системи;
- Потім у списку відзначити опцію "Очищення файлу hosts" , і натиснути кнопку "Виконати зазначені операції" (Див. малюнок нижче).


Брандмауер чи антивірус блокує з'єднання
Деякі антивіруси можуть блокувати доступ до налаштувань роутера з метою безпеки. Наприклад, подібне робив Norton Antivirus під час виставлення максимального рівня безпеки.
Тому на час діагностики та пошуку причини проблем – рекомендую відключити на якийсь час антивірус. Щоб у сучасних програмах робиться це двома кліками мишки (приклад на AVAST наведено нижче).

Що стосується брандмауера- то ця спеціальна програмазахищає систему під час роботи в мережі (блокує доступ до портів для небажаних програм). Причому, якщо ви не встановлювали ніякі антивірусні утиліти, то у вас майже напевно включений брандмауер, вбудований у Windows. І він цілком може "не пускати" на 192.168.1.1.
Як вимкнути брандмауер у Windows:
- Натиснути клавіші WIN+R, ввести команду firewall.cplта натиснути Enter (Так швидше, ніж через панель управління);
- Потім у колонці зліва потрібно відкрити посилання "Увімкнення та вимкнення брандмауера у Windows" (Див. малюнок нижче).


Після цього збережіть змінені параметри і спробуйте знову увійти в налаштування роутера.
Не встановлено автоматичне отримання IP та DNS
Нерідко причина неможливості увійти до настройок роутера криється в заданих налаштуваннях мережного підключення (наприклад, часто вони залишаються для старого обладнання).
Щоб перевірити та змінити ці параметри, необхідно:
- натиснути Win+Rщоб з'явилося вікно "Виконати" ;
- ввести в рядок "Відкрити"команду ncpa.cplта натиснути OK;
- далі ви побачите вікно з усіма мережевими підключеннями (його, до речі, можна відкрити через Windows);
- у цьому вікні потрібно відкрити властивості поточного підключення (якщо використовуєте Wi-Fi - то його назва зазвичай "Бездротова мережа" якщо роутер підключений через мережевий кабель - то назва буде "П відключення по локальної мережі" , або " Ethernet", як у мене на малюнку нижче);

- Отримувати IP-адресу автоматично;
- Отримувати адресу DNS-сервера автоматично.
Збережіть налаштування та перезавантажте комп'ютер. Потім спробуйте знову увійти до параметрів роутера.
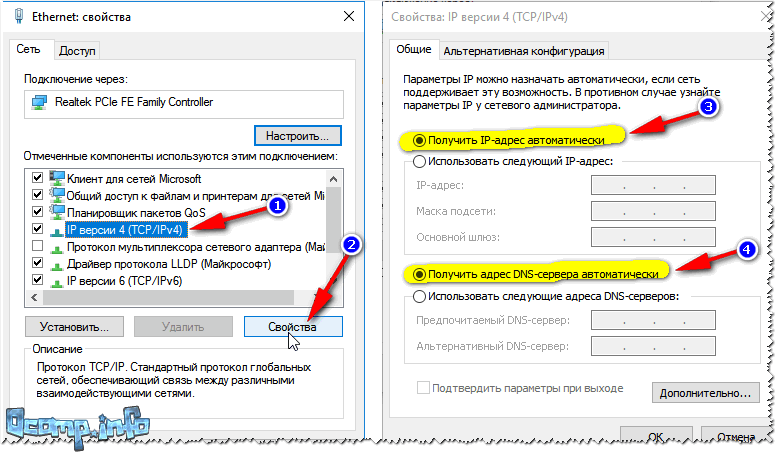
Властивості IP версії 4 (TCP/IPv4)
На цьому відкланююся, сподіваюся, мої скромні поради допоможуть вам налаштувати роботу маршрутизатора.
У багатьох користувачів виникають проблеми при вході на сторінку налаштування модему, підключення до Інтернету або оновлення W-Fi роутера.
Зокрема, складнощі можуть виникнути через те, що деякі просто не знають де потрібно вводити ось цю адресу: http://192.168.1.1 (якщо НЕ ВИМАЄТЬСЯ увійти, читайте статтю повністю) за якою власне і налаштовується модем. Все дуже просто, цю адресу потрібно вводити в адресному рядку будь-якого Інтернет-браузера, наприклад Opera, Firefox, Internet Explorer або Google Chrome.
Також деякі вводять все правильно і в потрібному місці, але ця сторінка не доступна з деяких причин. Пише щось на зразок: "Неможливо підключитися або встановити зв'язок із сервером". Або пише: "" або "підключення обмежене або відсутнє".
Ось таку помилку при вході на ip-адресу 192.168.1.1(логін і пароль admin admin) може видавати браузер Mozilla Firefox:
Дослівно помилка звучить так: «Час очікування з'єднання закінчився. Час очікування відповіді сервера 192.168.1.1 минув. Можливо, сайт тимчасово недоступний або перевантажений запитами. Зачекайте деякий час і спробуйте ще раз.
Якщо ви не можете завантажити жодну сторінку, перевірте налаштування підключення до Інтернету. Якщо ваш комп'ютер або мережа захищені міжмережевим екраномабо проксі-сервер — переконайтеся, що Firefox дозволено вийти в Інтернет.» І пропонує натиснути кнопку «Спробувати знову».
Схоже і проблема при вході та в Інтернет-браузері Google Chrome: 
Текст такий - «Не вдається отримати доступ до сайту. Перевищено час очікування на відповідь від сайту 192.168.1.1. Спробуйте зробити таке: Перевірте підключення до Інтернету. Перевірте налаштування проксі-сервера та брандмауера. "ERR_CONNECTION_TIMED_OUT". І пропонує "Перезавантажити сторінку".
Ще проблема може виникнути при введенні логіну та пароля для входу на (стандартний логін: admin або administrator, пароль або такий же як логін або залишаємо поле порожнім, у деяких моделях пароль може бути 1234). Ще наприклад логін і пароль для входу в адмін-панель модему можуть бути змінені зі стандартних на інші, і тоді ви теж не зможете увійти на сайт налаштування.
Проблеми при настроюванні Інтернету, зайти в роутер http://192.168.1.1 вхід до admin admin.
Перше - переконайтеся, що модем включений. Після включення модему, якщо ви вперше налаштовуєте модем або щойно придбали, а також для скидання налаштувань на заводські/стандартні установки, візьміть скріпку або зубочистку та натисніть на маленьку кнопку «Reset» на корпусі (якщо ви не знайшли її, просто пропустіть цей крок ).
Друге — підключіть мережевий кабель (Ethernet) від пристрою до плати на задній стороні корпусу комп'ютера. На цьому етапі також потрібно переконатися, чи справна ваша мережева плата. У налаштуваннях мережних підключень (у Windows 7 «Панель управління»-«Мережа» та «Інтернет»-« Мережеві підключення», або «Центр управління мережами та спільним доступом»-«Зміна параметрів адаптера») на значку «Підключення по локальній мережі» не повинно бути хрестика та напису «мережевий кабель не підключений». Тут же, натисніть правою кнопкою на цій значку і якщо підключення по мережі не працює, натисніть "Увімкнути".




Третє – налаштування мережного підключення (можете спробувати пропустити цей крок і перейти до наступного, якщо підключитися не вийде, тоді повернетесь до нього). Для успішного підключення до адреси 192.168.1.1 admin admin потрібно, щоб і комп'ютер і модем знаходилися в одній підмережі.
Для цього в налаштуваннях мережного підключення («Підключення по локальній мережі», як у попередньому кроці) натисніть правою кнопкою миші на значку, перейдіть в «Властивості», клацніть на налаштування TCP/IP v.4. Якщо у вас стоїть позначка «Отримувати IP-адресу автоматично», переставте на «Використовувати наступну адресу» (Ручна установка) і введіть такий 192.168.1.115 і збережіть налаштування.
Четверте – відкриваємо будь-який браузер: Opera, Firefox, IE, Chrome. Вводимо в адресному рядку, де зазвичай вводите назву сайтів, http://192.168.1.1 . Якщо все налаштовано правильно, має висвітитися вікно для введення логіну та пароля. Майже для всіх моделей пристроїв пара логін/пароль буде такою: admin/admin (варіації admin/пусте поле, administrator/administrator, admin/1234, administrator/порожнє поле).
Якщо не під одним із цих логінів ви не змогли зайти на 192.168.l.l, тоді вам потрібно скинути налаштування на стандартні, як у першому кроці. Якщо це не допомогло, читайте інструкцію для пристрою, можливо у вас інша комбінація логіна і пароля для входу.

Настроювання роутера, Wi-Fi, точки доступу, зовнішньої антени та іншого мережного обладнання.
Можливі й інші варіації пристроїв (роутери, Wi-Fi, точки доступу, зовнішні антени, підсилювачі сигналу та інше мережеве обладнання) та наступних IP-адрес, наприклад 192.168.0.1 (для Dlink), 192.168.0.50, 192.168.2.2.2.2. 2.1, 192.168.1.254, 192.168.1.2 та ін. Спосіб підключення до цих пристроїв часто аналогічний. Цей підхід може також використовуватися для налаштування пристроїв різних виробників, наприклад D-link, Zyxel, TP-link і т.д.
На завершення, можемо вам порадити - уважно вивчіть інструкцію до вашого пристрою, там повинні бути детально і російською мовою, описані всі кроки щодо його підключення та налаштування. Чекаємо на ваші запитання в коментарях.
Всім привіт! Дуже поспішаю, тому сьогодні коротка стаття на тему «Та ти зайди на 192.168.1.1 і все виправи!» Чи було таке? Тоді ви потрапили на адресу. Суть у тому, що потрібно зайти в роутер, модем або інший мережевий центральний пристрій (та з метою налаштування нашого улюбленого Wi-Fi, наприклад), а у нього якраз ця стандартна адреса, яка на поточний день є однією з найпоширеніших. Тож поїхали.
Як відчинити?
Усі! Статтю можна було б закінчити. Але далі будуть лише нюанси. Можливо, хтось знайде свій випадок.
Звичайні логін та пароль – adminі admin.
Для любителів відео
У чому суть?
Роутер (далі так називатимемо всі пристрої, на які потрібно зайти) – це звичайний мережевий пристрій. А в мережі у всіх є своя окрема IP адреса. Для тих, хто не розуміється на технологіях, IP адреса – це 4 цифри, розділена точкою. По них усі пристрої і знаходять один одного, від вашого роутера, до посиденьок на серверах ВКонтакте та улюбленого Ютуба.
Для простоти роутери зазвичай постачають за замовчуванням простою IP адресою. 192.168.1.1 – саме вказує на першу адресу в мережі 192.168.1.*. Так простіше запам'ятати, так легко зрозуміти структуру. Іноді на виробництві все переробляють, але будинки на пристроях із базовими налаштуваннями це в половині випадків так.
Для довідки – 192.168/16 – стандартна маска мережі C, яка зазвичай і застосовується в домашніх умовах.
А до чого тут браузер?
Теж цікавий момент. Адже всі пристрої в мережі мають свою IP адресу, але не до кожного з них ми можемо підключитися через браузер. А фішка тут проста – для зручності на вашому маршрутизаторі розгорнуть веб-сервер, а можливість керування його налаштуваннями зведена на кшталт сайту. Ви відкриваєте цей сайт через браузер, а отримуєте доступ до заліза. Розробники наперед подбали про вашу зручність, а зараз у світі це вже вважається негласним стандартом. Зручно!
Бренди
Невеликий список брендів, які зазвичай використовують адресу модему 192.168.1.1:
- Cisco
- Lincsys
- Sagemcom
- TP-Link
- Zyxel Keenetic
Є і в цьому списку винятки, так мій старий роутер ТП-Лінк відкривався за 192.168.1.1, а ось поточні перейшли на 192.168.0.1. Така сама історія і з популярним D-Link. Разом можна навіть дати таке правило:
Якщо не заходить в налаштування модему за 192.168.1.1, пробуємо 192.168.0.1
Справа в тому, що сам виробник вирішив змінити свою підмережу, і зробив так. На кінцевому користувачеві це ніяк не грає. Налаштування підключення за замовчуванням зазвичай написані на нижній стороні вашого пристрою або в посібнику з експлуатації для конкретної моделі (адже всіх не перебереш, але спробуйте верхні адреса - це 99% успіху).
Є й інші адреси, що використовуються, для довідки:
- Xiaomi - 192.168.31.1
- MikroTik - 192.168.88.1
- Huawei, Промзв'язок - 192.168.100.1
А ще з'явилися останнім часом доменні імена, щоб увійти до модему:
- Asus – asusrouter.com
- TP-Link - tpinklogin.net, tplinkwifi.net або tplinkmodem.net
- Zyxel Keenetic – my.keenetic.net
- NetGear – routerlogin.net
- Ростелеком - http://rt
Вхід у роутер – 192.168.1.1
- Вводимо в рядок 192.168.1.1 . Як примітка, не дивлячись, що це сайт, ніяких WWW, http://, https:// не потрібно вводити. Вбиваємо цифри, тиснемо Enter, а далі він сам розбереться, куди вас перекинути – усі пристрої розуміють.
- У разі успіху отримуємо форму авторизації, де нам потрібно ввести логін та пароль для доступу до начинки.

А ось якщо ви помилитеся, то картина буде трохи інша - начебто немає інтернету або сайт недоступний:

Ще подібна картина можлива, коли роутер відключений від живлення або нещодавно був увімкнений (а можливо перезавантаження) – якщо довго недоступний, перевірте. Зазвичай маршрутизатори вмикаються протягом хвилини.
Логін та пароль
Логін та пароль – окрема тема. Шукайте на нашому сайті. Відразу ж підказка – дані за промовчанням пишуть на нижній стороні. Переверніть та подивіться. Інакше – пошук на нашому сайті доступний вгорі. Деякі стандартні настройки для входу в особистий кабінет Wi-Fi будуть нижче за текстом.
Пошук несправностей
Цікаво, що іноді начебто все нормально, але підключитися не вдається. Тоді включаємо наступний алгоритм пошуку несправності:
Крок 1 – Перевіряємо Wi-Fi
Ви підключені до модему Wi-Fi? Чи з'єднання з'являється активним підключенням? Чи підключення немає? Перевірте! Якщо є проблема з інтернетом, але пристрій сам палає – це нормально.

Крок 2 – Пробуємо провід
Чи були підключені по дроту? А якщо ні, то спробуйте підключитися по дроту - багато перших моделей не дозволяли підключатися до себе по вайфа без попереднього налаштування через кабель.
При цьому обов'язково пам'ятайте, що підключатися потрібно саме до LAN портів - зазвичай їх багато, і вони виділені одним кольором. LAN порти якраз відповідають за підключення зовнішніх пристроїв. А ось порт WAN служить для кабелю провайдера та виходу в інтернет. Якщо підключитеся до нього, встановити з'єднання з маршрутизатором не вдасться.

Крок 3 – Індикатори
Весь стан роутера показується на індикаторах - ті самі зелені лампочки, що моргають, на виду. Повинні бути включені:
- Лампочки живлення (Power або відповідний значок). Якщо не горить – перевіряємо підключення до розетки та самого пристрою, а ще маршрутизатори мають спеціальну кнопку на своїй тильній стороні для включення.
- Індикатор підключення до мережі – якщо ви на Wi-Fi, нічого горіти і не буде. А от якщо ви зачепилися через патч-корд, то спалахне відповідна лампа. Уважно звірте номер – горить саме та, до якої підключаєшся. Проблема в тому, що буває поганий роз'єм, у разі такого просто переключіться в інший порт. За досвідом зазвичай проблема виправляється.

Крок 4 – Адаптер у системі
Ще одне можливе лихо – що ваш адаптер вимкнений у операційній системі. Перевірити дуже просто - чи активно те саме з'єднання (див. крок 1). Інший варіант із можливою активацією дивіться нижче.
Потрібно потрапити до наших адаптерів, хто знає як, пропускає, інші дивляться. Приклад інструкції приведе для Windows 10, інших системах Windowsвсе приблизно однаково. Власники Лінуксів та Маків сміливо запитують у коментарях чи користуються нашим пошуком.
Правою кнопкою мишіклацаємо тут:



А ось тепер дивіться на ситуацію, у мене тут саме картина по маслу на всі випадки:

- Знаходимо наш адаптер - він підписаний "Бездротова мережа" (у вас може навпаки Ethernet - підключення через кабель). Бачите, що мій адаптер горить синім і показує зелений зв'язок – з ним усе гаразд. Нічого не потрібно робити.
- Бачите червоні хрестики – це означає, що вони працюють, але не підключені до мережі. У моєму випадку перший адаптер не підключений через кабель, а другий взагалі відповідає за вимкнений VPN. Якщо ваш основний адаптер із червоним хрестиком – потрібно шукати проблеми в мережі.
- А бачите сірий адаптер? Від вимкнений у системі. Такий теж не підключатиметься. Щоб його увімкнути, клацаємо правою кнопкою миші та вибираємо «Увімкнути».
Крок 5 – Налаштування мережі
Інша проблема може бути в тому, що ви підключалися раніше до іншого роутера, і вам хтось проводив налаштування. А зі старими налаштуваннями він не хоче підключатися до нової мережі. Така проблема перевіряється та вирішується теж нескладно.
На минулій сторінці адаптера, клацаємо правою кнопкою по адаптеру та вибираємо «Властивості»:


Головне тут переконатися, що не виставлені якісь інші параметри, і все за замовчуванням – а налаштування вже підвантажаться в процесі підключення. Якщо все ж таки це не допомогло, спробуйте вбити такі значення (але після проби обов'язково скиньте, зрозуміло, якщо ви не розумієте, що робите):

Дублюю текстом:
- IP – 192.168.1.100 – ваш IP, головне, щоб не перетинався з іншими, можна взяти, наприклад, 192.168.1.12, 192.168.1.13, 192.168.1.241.
- Маска - 255.255.255.0 - І тільки так
- Шлюз - 192 .168.1.1
- DNS – 8.8.8.8 і 8.8.4.4
Для інформації. При автоматичних налаштуванняху мережі розподілом адрес займається DHCP-сервер. Як правило, він розташований на роутері. Він роздає всі вищезазначені значення автоматично, включаючи своє місце розташування в мережі – шлюз. У такий спосіб можна з'ясувати при вдалому підключенні адресу будь-якого роутера, навіть найвідомішої моделі:

Крок 6 – Браузер
Все передбачити неможливо. Та й браузери у кожного різні. Чи використовували останнім часом проксі-сервери, VPN? Вимкніть їх на момент підключення, вони можуть створити проблеми в мережі. Якщо не знаєте про що йдеться, пропустіть цей крок.
Крок 7 – Антивірус та Файрвол
Інша річ, що деякі програми можуть блокувати доступ до мережі. Зазвичай це роблять Антивіруси і Файрвол (Windows – Брандмауер) – система безпеки.
- Антивірус – тимчасово відключити
- Брандмауер – відключити (вхід через Панель управління – «Система Безпеки» -> «Брандмауер Windows» – «Увімкнення та вимкнення брандмауера Windows»)

Крок 8 – Скидання
А чи точно адреса вірна? А чи ніхто до вас не користувався цим пристроєм? Чи все за інструкцією? Якщо є сумніви і не вдається увійти в налаштування, зробіть скидання пристрою на налаштування за промовчанням. Робиться це механічним натисканням тонким предметом (голки, наприклад) по кнопці Reset у заглибленні на задній стороні:

Крок 9 – Інші пристрої
Це потрібно було зробити на початку, але часто під рукою немає нічого. Чи можете підключитися з телефону? А то раптом якась глибока проблема на минулому пристрої.
Начебто основні моменти можливих проблемрозглянуті, але якщо щось знайдете ще – пишіть у коментарі. Але зазвичай при такому збігу обставин несправність технічна або спробуйте ще раз)
Увійшли, але пароль не підходить
І знову проблема іншої статті. Суть у тому, що 192.168.1.1 ми успішно потрапляємо на авторизацію, але пароль чогось не підходить. Тут стисло. 70% роутерів на 192.168.1.1 за замовчуванням мають такі дані для авторизації (а «адмін» взагалі присутній майже скрізь):
- Логін – admin
- Пароль – admin
Але бувають інші – дивіться уважно на нижній стороні вашого маршрутизатора.

Ось заводські паролі з пристроїв:
- TP-Link, Asus, D-Link, Totolink – admin та admin
- D-Link - ще варіант, admin та порожній пароль
- ZyXEL – немає пароля
- Netis – вільний вхід без авторизації
- Tenda – налаштування та встановлення пароля в процесі
- Нерідка зв'язка - admin - 1234 або password
Якщо дані відомі, а пароль все одно не підходить - робимо скидання пристрою, як у кроці 8.
Порт
Інша штука для просунутий порт. За замовчуванням ми заходимо на роутер так:
http://192.168.1.1
Це ж рівносильно і такому запису:
http://192.168.1.1:80
Тут ": 80" - це порт. Для всіх стандартних сайтів він якраз 80й. Але є можливість і перекидати його на інші - це до того, що модем може успішно працювати і на одному відомому IP, а ось в панель до нього отримати доступ не вийде, а вся справа в якомусь дивному порту:
http://192.168.1.1:8080
Обчислювати подібне немає сенсу, простіше зробити скидання на базові настройки.
Пристрої – списки
А тепер надаємо списки відомих пристроїв, до яких можна підключитись через 192.168.1.1.
Якщо у вас є новий пристрій, якого немає у списку – напишіть про це, ми його розмістимо.
Налаштування пристроїв
Налаштування пристроїв ми виділяємо на окремі теми. Тут не буде окремих інструкцій. Стаття і так переросла себе. Скористайтеся пошуком.
http://192.168.1.1 – це вхід до особистого кабінету роутера через веб-інтерфейс у таких виробників, як Asus, Zyxel Keenetic, Netgear, Mercusys. Також за цією IP адресою можна зайти в налаштування wi-fiбрендових маршрутизаторів або модемів від деяких провайдерів, таких як Ростелеком або Білайн. Відповідно, щоб увійти до роутера через веб-інтерфейс, необхідно ввести https://192.168.1.1 в адресний рядок браузера. Але для отримання доступу до налаштувань цього не достатньо, оскільки потрібно ще пройти авторизацію в особистому кабінеті під обліковим записомадміністратора. Для цього використовуються логін та пароль (Login та Password), які у більшості моделей за умовчанням мають вигляд "admin-admin".
Помилки під час входу в маршрутизатор через 192.168.1.1
Якщо ви потрапили на цю статтю, значить у вас явно виникли проблеми з тим, що не можете зайти до свого маршрутизатора. Що ж, постараюсь вам допомогти. Але перед тим, як шукати помилки, пов'язані з налаштуванням роутера через веб-інтерфейс 192.168.1.1, покроково розберемося, як правильно підключити його до комп'ютера. Можливо, ви неправильно це зробили і пристрої банально не бачать один одного. І саме через це ви не можете зайти до його особистого кабінету.
Не переплутайте порти LAN та WAN – для підключення до роутера пристроїв, у тому числі комп'ютера, використовується LAN. У WAN вставляємо тільки кабель від інтернет-провайдера. Найчастіше вони розфарбовані у різні кольори.
Якщо у вас ноутбук, то простіше зайти в особистий кабінет відразу по wifi. Як тільки ви увімкнете роутер у розетку, він почне роздавати бездротовий сигнал. Його назву, а також пароль для підключення можна знайти на етикетці, яка має кожну модель під корпусом.

Іноді ця мережа за промовчанням взагалі не захищена. Тоді досить просто до неї приєднатися і далі зробити вхід у роутер.
Адреса входу до веб-інтерфейсу особистого кабінету роутера http://192.168.1.1
Далі поставимо собі питання - роутер, в особистий кабінет якого треба зайти через веб-інтерфейс, зовсім новий або вже вживаний? Це потрібно, щоб зрозуміти, чи вносилися зміни до стандартної IP-адреси 192.168.1.1 для входу в налаштування. В іншому випадку він може виглядати як 192.168.1.4, 192.168.1.77 або мати інше значення. Багато моделей TP-Link особистий кабінет взагалі розташований на іншій HTML сторінці – .
До речі, те саме стосується й пари логін-пароль. З заводу це зазвичай "admin-admin". Вона могла бути замінена більш надійною попереднім власником.
Щоб дізнатися, яка адреса веб-інтерфейсу у вашого маршрутизатора за промовчанням, подивіться на наклейку, розташовану на дні його корпусу. У цьому джерелі інформації дрібним шрифтом буде обов'язково вказано його IP або веб-адресу. По суті, він є html сторінкою, на якій розташований вхід в особистий кабінет роутера. У таких виробників, як Asus, Netgear, Zyxel, Ростелеком, він матиме вигляд "http://192.168.1.1". Бувають й інші варіанти, наприклад – вхід до особистого кабінету Huawei, а – у Xiaomi. Однак вони зустрічаються рідко і про них ми розповідаємо безпосередньо у оглядах конкретних пристроїв.
У деяких моделях замість IP-адреси для доступу до адміністраторського розділу також може бути вказаний певний домен. Він уже на рівні ПЗ роутера підміняє цей IP-адреса. "По науковому" він називається хостнейм.
- Так, наприклад, до роутерів Zyxel Keenetic можна потрапити як за адресою 192.168.1.1, так і
- У фірми Asus –
- А у NetGear – routerlogin.net
Як зайти в роутер 192.168.1.1 – логін та пароль admin-admin
Тепер, щоб зайти в налаштування, запускаємо браузер і набираємо в адресному рядку ip адресу “ 192.168.1.1 “. Відкриється вікно введення логіну та пароля для входу в роутер.

Якщо маршрутизатор новий, то немає нічого простішого, ніж дізнатися про ці дані. Беремо пристрій, знову перевертаємо його вгору дном і бачимо ту саму наклейку. На ній, крім IP-адреси та імені мережі, які ми вже шукали, дрібним шрифтом вказані значення для входу в веб-інтерфейс, встановлені за замовчуванням – Login/Password. Найчастіше це admin/admin.

Пробуємо застосувати ці дані для входу до особистого кабінету роутера.
Якщо вказана на корпусі пара для авторизації не підходить, можна скинути налаштування. Але як ви розумієте, при цьому злітають і всі введені раніше в нього конфігурації мережі та підключення до Інтернету. Трапляються випадки, коли ви хочете їх зберегти, а пароль для доступу не пам'ятайте. У цьому випадку рекомендую прочитати статтю про - сподіваюся, там ви знайдете підходящий для себе спосіб.

Щоб повернутися до заводського стану, шукаємо на корпусі кнопку “Reset”. Вона зазвичай маленька і втоплена всередину, щоб уникнути випадкового натискання. Можливо, хтось у магазині вже тестував роутер і задав свій власний пароль для входу в веб-інтерфейс зі сторінки http://192.168.1.1.

Будьте уважні – перед скиданням переконайтеся, що у вас десь записані всі дані для підключення до провайдера
- Вставляємо шнур адаптера живлення маршрутизатора у розетку електромережі.
- Беремо щось типу шпильки (ручка або олівець можуть не пролізти в отвір).
- Натискаємо гострим кінцем на цю кнопку і тримаємо 10-15 секунд.

Іноді буває так, що кнопка скидання поєднана з WPS і не втоплена. Тоді просто натискаємо на неї і тримаємо ті ж 10-15 секунд, доки не заблимають лампочки.

Після цього роутер перезавантажиться і поверне всі параметри дефолтні значення. Нам же залишиться тільки використовувати як адресу 192.168.1.1 плюс ті самі логін та пароль з наклейки для авторизації у веб-інтерфейсі адмінки.
Якщо ви знаєте логін і пароль від особистого кабінету (admin-admin або інший), правильно набираєте ip роутера, але сторінка входу в веб-інтерфейс панелі налаштувань не відкривається, то перевірте конфігурацію підключення до мережі на своєму комп'ютері.
Налаштування комп'ютера для входу в маршрутизатор
Для того, щоб гарантовано зайти в налаштування роутера, потрібно відповідно до його адреси IP 192.168.1.1 внести зміни в мережеві конфігурації комп'ютера. Інакше вхід до особистого кабінету буде неможливим.
Автоматична
Щоб потрапити в ці конфігурації, йдемо ланцюжком:
- “Пуск – Панель керування – Мережа та Інтернет – Центр керування мережами та спільним доступом” для Windows 7.
- Далі у лівому меню вибираємо пункт "Зміна параметрів адаптера".
- Знаходимо активне "Підключення по локальній мережі", клацаємо по ньому правою кнопкою миші і вибираємо "Властивості"
- Вибираємо пункт "Протокол інтернету версії 4"
- Ставимо прапорець на автоматичне отримання ip і dns – у разі роутер призначить їх комп'ютеру самостійно.
Ручне налаштування 192.168.1.1
Якщо за таких налаштувань зайти в адмінку роутера не виходить, ставимо галочки на ручне введенняпараметрів. ПК повинен мати IP з тієї ж підмережі, що і маршрутизатор. Тобто, якщо на етикетці роутера вказана адреса “192.168.1.1”, то у комп'ютера перші три значення мають бути ідентичними – 192.168.1.XXX. Остання цифра відноситься безпосередньо до даного клієнта і може бути будь-який до 254, крім "1". Наприклад для трьох різних комп'ютерівможна вказати "0", "3" або "10" - взяв їх просто "від балди".
Тобто на практиці прописуємо такі дані:
Після цього зберігаємося кнопкою “ОК”.
Неправильна адреса особистого кабінету – 192.168.l.l, 192.168.l.0 або www 192.168.1.1 net ru
Якщо все зробили правильно за інструкцією, але це не допомагає зайти в налаштування особистого кабінету wifi роутера, то виключимо також найсмішніші помилки, які іноді допускають користувачі.
- Головне при введенні адреси машинально не переплутати та не написати 192.168.l.l (або 192.168.l.l0, 192.168.l.3) через схожість написання літери L з цифрою 1 – дуже часта неточність.
- Ще одна часта помилка, коли замість точок на адресу ставлять коми
- Те саме стосується IP-адреси комп'ютера, якщо ви його прописуєте вручну. Потрібно вказати не 192.168.L.2, а 192.168.1.2
- Нарешті, хтось додає в кінці адреси закінчення NET, RU чи COM. Ще один варіант написання - HTML, 192.168.1.1.html. Цього теж робити не потрібно
- Також, як і слід писати його з приставкою “www”.
Детальніше прочитайте в нашій окремій статті.








