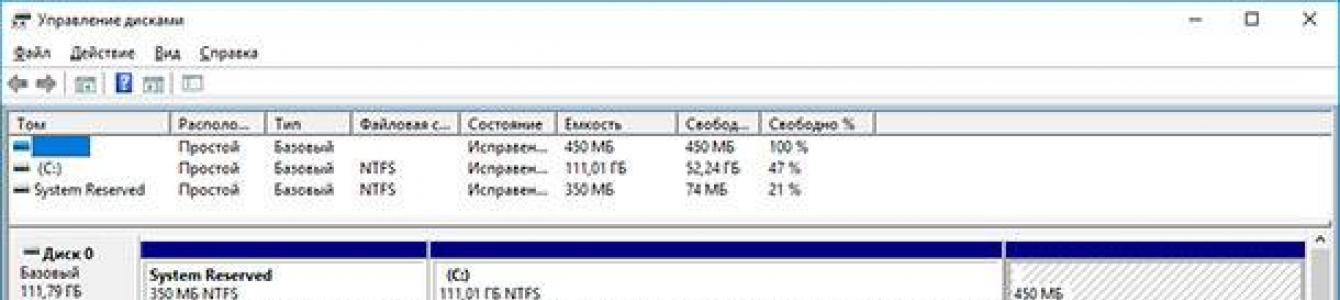Читайте що робити, якщо Windows не відображає під'єднаний пристрій. Як повернути працездатність такого пристрою, якщо причина у ньому. Флешка або будь-який інший привід USB повинні автоматично визначатися комп'ютером і відображатися у провіднику та папці «Цей комп'ютер» після підключення до USB порту .
Зміст:
Діагностика проблеми
Перше, що потрібно зробити, якщо підключений USB дискне відображається в файловому менеджері Windows, необхідно перевірити інструмент Управління дисками.
Для того, щоб відкрити Управління дискамиу Windows 8/10, клацніть правою кнопкоюмиші на меню Пускта виберіть «Керування дисками». У Windows 7 натисніть комбінацію клавіш Windows+ R щоб відкрити діалогове вікно «Виконати»та введіть у ньому команду diskmgmt.msc.
Перевірте список дисків у вікні Управління дискамита знайдіть USB диск, який не визначається . Він повинен відображатися тут, навіть у разі його відсутності у папці «Цей комп'ютер», і збігатися за розміром. Іноді він визначається як «Знімний пристрій»але не завжди.

Якщо ви не бачите ваш диск або флешку навіть в управлінні дисками, то спробуйте зробити таке:
- Увімкніть диск, якщо є така функція.Деякі зовнішні жорсткі диски мають окремий кабель живлення або вмикаються за допомогою окремої клавіші, призначеної для цього.
- Підключіть пристрій до іншого USB порту.Від'єднайте флешку від USB-порту та підключіть його до іншого. Можливо один із USB портів вашого комп'ютера вийшов з ладу.
- Підключіть пристрій до комп'ютера без USB-хаба.Якщо флешка підключена до комп'ютера через подовжувач або USB-хаб, спробуйте відключити її від нього та підключити безпосередньо до комп'ютера. Можливо, причина саме в хабі.
- Спробуйте інший комп'ютер.Підключіть флешку до порту USB іншого комп'ютера, і подивіться чи визначається вона їм. Якщо пристрій також не визначається іншим комп'ютером, то, швидше за все, проблема саме в ньому.
Вирішення проблеми
Якщо описані вище варіанти проблем не стосуються вашого випадку, то вашу проблему швидше за все вдасться вирішити одним із наведених нижче способів. Залежно від того, що ви виявили в Управління дисками, існують варіанти рішень проблеми з визначенням зовнішнього носія інформації.
Якщо Windows бачить диск, але не може його прочитати, це означає, що на ньому файлова система яку він не підтримує. У такому разі операційна система запропонує відформатувати диск перед його використанням. Але не поспішайте це робити! Це знищить усі ваші дані.

Якщо інші комп'ютери бачать флешку, а ваш ні
У випадку, якщо інші комп'ютери визначаю ваш USB-диск, а ваш ні, то швидше за все має проблема з драйверами пристрою.
Щоб перевірити це, відкрийте диспетчер пристроїв та знайдіть пункти Дискові пристроїі Контролери USB. Подивіться, чи немає в цих розділах пристроїв, позначених жовтим знаком оклику. Якщо такий пристрій є, клацніть на ньому правою кнопкою миші та виберіть Властивості. У властивостях буде вказана інформація про помилку та стан драйверів.

Щоб вирішити проблему з драйвером, клацніть правою кнопкою миші на пристрої, виберіть Властивості / Драйвер / Оновити.

Якщо диск видно в управлінні дисками
Якщо диск видно в Управління дискамиале він не має літери, то саме з цієї причини він може не відображатися у провіднику Windows. Щоб система почала його відображати у провіднику, такому диску необхідно призначити букву.
Для цього, клацніть правою кнопкою миші на ньому і виберіть "Змінити букву диска або шлях до диска". Якщо в спливаючому меню немає такого пункту, це може бути через відсутність або не підтримуваного типу файлової системи носія інформації .

У меню, що відкрилося, ви побачите, що диску не призначена буква - призначте її. Для цього виберіть Додати / / Ok.

Якщо диск видно в керуванні дисками, але він не розподілений
Якщо диск видно в Управління дискамиале він не розподілений, це означає, що він не відформатований. Для того, щоб такий диск став працездатним, клацніть на ньому правою кнопкою миші та виберіть "Створити простий том".
Виберіть максимальний розмір розділу та призначте пропоновану системою букву диска. Після цього диск буде нормально визначатися системою та готовий до використання.

Якщо диск видно в керуванні дисками, але його не можна відформатувати
Якщо з якоїсь причини диск не вдається відформатувати, то для повернення його працездатності його можна повністю очистити, після чого заново створити розділ.
Примітка. В результаті такої маніпуляції всі дані з диска (а також флешки або карти пам'яті) будуть безповоротно видалені. Тому заздалегідь подбайте про їх збереження – проскануйте диск або флешку за допомогою Hetman Partition Recovery і збережіть ваші дані у зручне місце.
Щоб очистити диск, відкрийте Командний рядок від імені адміністратора та очистіть його за допомогою команди diskpart – "clean".

Таранишин Сергій
31.07.2012
Доброго дня!
Зламалася картка Compact Flash 32 Gb Selicon Power. Комп'ютер через рідер не визначає і різні програми відновлення даних не бачать її, а фотоапарат пропонує їй відформатувати. Збій трапився під час копіювання файлів з флешки на комп'ютер, копіювання повисло на одному файлі і після відключення процесу копіювання вона перестала бачитися взагалі. Проблеми в роботі виявились ще у фотоапараті, коли він не зміг відобразити декілька фотографій. Карта нова, щойно куплена і наступного дня сталася така неприємність. Що порадите робити? Дуже потрібно вважати дані.
Судячи з описаних симптомів, віддалено можна з високим ступенем ймовірності діагностувати так звані "фізичні" проблеми з карткою пам'яті. Деякі громадяни, які бажають відновити флешку, коли чують такий діагноз, починають запевняти, що фізичного на карту не було, її не роняли, не ламали тощо. Але тут річ не в цьому. У даному контексті під "фізичною поломкою Compact Flash" мається на увазі збій не на логічному рівні, коли весь об'єм LBA доступний для роботи і загвоздка в збою сектора MBR, BOOT або метафайлах, а несправність мікроконтролера, осередків NAND пам'яті або внутрішньої мікропрограми флешки в частині таблиці трансляції , що відповідають за кореляцію фізичних секторів у логічні
Той факт, що комп'ютер бачить флешку, але дані не доступні навіть для програм відновлення файлів з карток пам'яті або інших носіїв, які працюють із пристроями на низькому логічному рівні, говорить про те, що проблема криється не в поломці ланцюгів живлення. У такій ситуації є два варіанти дій.
Варіант перший, "просунутий". Потрібно визначити тип мікроконтролера, знайти утиліту виробника, яка відповідає за ремонт, і в обов'язковому порядку модифікувати її, вирізавши або відключивши частину коду, яка ініціалізує пост-ремонтну діагностику флешки, що виражається у проведенні циклу(ів) запису/читання. Якщо цього не зробити і просто спробувати відремонтувати карту пам'яті такою утилітою, то інформація буде безповоротно втрачена! Не завжди можливий такий програмний підхід до відновлення даних з CompactFlash, але іноді цей спосіб спрацьовує, дозволяючи заощадити час, який займає...
Другий варіант, - демонтаж мікросхем NAND пам'яті, встановлення їх у пристрій читання (рідер), зчитування дампів, усунення внутрішніх перетворень та фінальне складання образу з подальшою корекцією помилок ECC. Докладніше про апаратне відновлення флешок можна прочитати у статтях: відновлення флешки, що не визначається системою та відновлення флешки kingston.
Як відновити SD-карту або USB-флешку, якщо комп'ютер не бачить, не читає або не записує дані? Проблеми з флеш-накопичувачами рідко зумовлюються їх природним зносом. Найчастіше причинами проблем з ними є ігнорування користувачами правила безпечного вилучення пристрою, експерименти з різним ПЗ, в якому беруть участь ці флеш-накопичувачі, а також їх паршива якість. Нижче розглянемо перелік можливих дій, які здійснюються серед Windows, які можуть вирішити проблему, якщо, звичайно, причина не криється в механічній поломці. І підемо ми, друзі, від простого до складного.
Відновлення SD-карт та USB-флешок у середовищі Windows
- Примітка: нижче мова піде лише про відновлення працездатності флеш-накопичувачів, але ніяк не про порятунок даних, що зберігаються на них. Це окрема тема, і на цей рахунок на сайті є ще скористатися цією програмою для . Більшість запропонованих нижче способів відновлення SD-карт і флешок призведе до втрати даних.
1. Апаратне блокування
SD-карти, MicroSD-адаптери та флешки можуть бути апаратно захищені від запису даних або заблоковані навіть для читання. На таких пристроях є перемикач блокування, який необхідно відповідно виставити в положення «Розблоковано».

2. Проблеми, не пов'язані із самими накопичувачами
Причиною проблем із SD-картами та флешками може бути політика безпеки Windows. Необхідно дізнатися, чи не заблоковано доступ до знімних накопичувачів (повністю або в частині запису даних на них) адміністратором комп'ютера. Також потрібно перевірити картридер чи порти USB комп'ютера. Якщо з останніми все в порядку - картридер читає інші SD-карти, а з флешкою все одно виникають проблеми, як підключай її до інших портів USB, йдемо далі.
3. Провідник Windows
Стандартне форматування засобами провідника Windowsможе допомогти у простих випадках типу невдалого запису даних на флешку. Або коли з цією операцією щодо SD-карток з якихось причин не може впоратися смартфон, планшет, фотоапарат або інший пристрій. У будь-якій з актуальних версій Windowsу вікні провідника на накопичувачі викликаємо контекстне меню, тиснемо "Форматувати".

Залишаємо вихідну файлову систему і спочатку пробуємо провести швидке форматування.

Якщо воно завершується невдачею, повторюємо операцію, але вже з повним форматуванням (прибираємо галочку зі швидкого).

4. Керування дисками Windows
Процедуру форматування можна спробувати здійснити у керуванні дисками. Для запуску цього інструмента в полі системного пошуку вводимо:
diskmgmt.msc
У вікні управління дисками, орієнтуючись розмір накопичувача, шукаємо його серед підключених до комп'ютера дисків. І в контекстному меню, викликаному на ньому, запускаємо форматування.

Можна одразу вибирати повне форматування.

Якщо на флеш-накопичувачі існує структура розділів, як на жорсткому диску, необхідно видалити кожен із розділів. Це робиться за допомогою опції в контекстному меню «Видалити том».

А потім на місці нерозподіленого простору, що утворився, потрібно створити єдиний розділ. Для цього в контекстному меню на цьому самому нерозподіленому просторі запускаємо операцію «Створити новий том» і дотримуємося вказівок покрокового майстра.

5. Програми для низькорівневого форматування
Штатні засоби форматування можуть не допомогти у складних випадках, наприклад, коли флеш-накопичувачі відображаються (у тому ж провіднику або керуванні дисками) як нерозпізнані пристрої з файловою системою RAW. Остання означає, що або середовище Windows не розуміє файлову систему накопичувача, або файлової системи немає як такої в принципі. Власне, що й зумовлює проблеми з флешкою або SD-картою при роботі на інших пристроях, з іншими операційними системами. У таких випадках відновити флешку допоможуть сторонні Windows-програми, призначені для так званого низькорівневого форматування.
Насправді низькорівневе форматування – це процедура, яка проводиться або у виробничих умовах фірм-виробників флеш-пристроїв, або у серйозних вузькопрофільних сервісах. Різного роду ПЗ для Windows, що заявляє про такого роду операції, насправді проводить нормальне повне форматування, але механізмами, відмінними від тих, що застосовує операційна система. Такі програми добре справляються із проблемами флеш-накопичувачів, якщо ці проблеми виникають на рівні файлової системи. Розглянемо дві з таких програм.
HDD Low Level Format Tool
http://hddguru.com/software/HDD-LLF-Low-Level-Format-Tool/
Умовно-безкоштовна портативна програма HDD Low Level Format Toolможе форматувати різного типуносії даних, зокрема, SD-карти та USB-флешки. Після розпакування архіву з програмою запускаємо її, погоджуємось із ліцензійними умовами.

Вибираємо безкоштовне користування.

Безпосередньо у вікні програми вказуємо проблемний накопичувач і тиснемо Continue.


Підтверджуємо рішення.

Очікуємо завершення операції та перевіряємо роботу носія.

SDFormatter
http://flashboot.ru/files/file/355
Повністю безкоштовна маленька програма SDFormatter - ще один інструмент для так званого низькорівневого форматування. Працює як із SD-картами, так і з USB-флешками. Встановлюємо SDFormatter у систему, запускаємо, у графі «Drive» вказуємо проблемний флеш-накопичувач. Тиснемо «Format».

Програма хоче переконатися в серйозності наших намірів, тиснемо Ок.

Просить не чіпати накопичувач, доки проводитиметься операція.

Після завершення тестуємо флешку або SD-карту. Якщо не допомогло, повторюємо операцію з налаштуваннями повного перезапису секторів (не що інше, як повне форматування). Тиснемо «Option», вибираємо «Full (OverWrite)». Також натискаємо внизу «Format».

Якщо за допомогою наведених вище способів не вдалося реанімувати флеш-накопичувач, а він ще на гарантії, на цьому етапі необхідно зупинитися. І не робити більше жодних дій, крім як звернутися до продавця з проханням про заміну пристрою. До всіх дій, що описуються нижче, варто вдаватися лише тоді, коли вже по суті нічого втрачати. Нижче наведені інструкції застосовні і для USB-флешок, і для SD-, і для MicroSD-карт. Однак у разі останніх ймовірність відновлення вкрай мала.
6. D-Soft Flash Doctor
D-Soft Flash Doctor проводить так зване низькорівневе форматування, а принагідно ще й виявляє пошкоджені сектори (комірки). Ну і, відповідно, вміє їх блокувати та замінювати резервними. Програма може допомогти, коли у флешок або SD-карток виникають складнощі з читанням окремих файлів, що потрапили на пошкоджені сектори. Програма безкоштовна, портативна. Офіційного сайту я не знайшов, але його можна вільно завантажити в Інтернеті.
У вікні D-Soft Flash Doctor спочатку потрібно запустити сканування на предмет виявлення помилок.

У моєму випадку пошкоджених (битих) секторів не було.

Але якщо у вашому випадку, друзі, результати сканування будуть іншими, і погані сектори виявляться, запускаємо процес відновлення.

У вікні проведення операції обіцяється, що процес не триватиме довше 10 хвилин, але насправді перепризначення поганих секторів на накопичувачі з об'ємом більше 4 Гб може зайняти досить багато часу. Отже, операцію відновлення краще запускати на ніч.

7. Перепрошивка контролера пам'яті
Програми для так званого низькорівневого форматування або їх аналоги, що в будь-якій іншій формі заявляють про функцію реанімації всіх типів SD-карток та/або USB-флешок, виявляються безсилими у разі програмного збою контролера, коли потрібна його перепрошивка. Ця проблема може мати різну симптоматику, але частіше це або комп'ютер повністю не бачить накопичувач, або бачить, може навіть зчитувати дані, але не може відформатувати жодними засобами. Зокрема, через захист від запису при тому, що апаратно накопичувач не заблокований.
За останні кілька років флеш носії інформації стали дуже популярними та використовуються нами, буквально, щодня, завдяки своїм перевагам над дисковими носіями. Навряд чи можна переоцінити її користь флеш носія, адже на нього можна швидко записати інформація або рахувати, не займає багато місця в портфелі чи сумці, та й ціновий сегмент приємно тішить.
Незважаючи на всі позитивні моменти, іноді трапляються ситуації, коли прочитати дані не виходить через саму флешку або комп'ютер. Адже в найважливіший момент ви можете втратити доступ до файлів, що зберігаються, а, щоб швидко повернути все в норму необхідно володіти певними знаннями. У цій статті ми розберемо всі можливі проблемні ситуації і знайдемо шляхи вирішення, чому комп'ютер не бачить флешку.
Найпоширеніші проблеми чому комп'ютер не бачить флешку:
Не працює сама флешка
Це найгірший розклад для людини, чиї документи зберігаються на флешці, адже повернути її до життя практично не реально. Вивести з ладу флешку можна за умови механічного впливу на чіп пристрою або його контролер, замиканням електричного ланцюга, пошкодженням контактів на USB платі. Так виглядає флешка після замикання електричного ланцюга або влучення вологи всередину накопичувача.
 Визначити чи це сталося з вашим накопичувачем досить легко. Найперше, то потрібно зробити – перевірити флешку на предмет механічних ушкоджень, відколів тріщин і т.д. Якщо її повністю розбито – можете шукати заміну в магазині комп'ютерної периферії. Якщо ви сумніваєтеся у її непрацездатності, можна перевірити її практичним методом.
Визначити чи це сталося з вашим накопичувачем досить легко. Найперше, то потрібно зробити – перевірити флешку на предмет механічних ушкоджень, відколів тріщин і т.д. Якщо її повністю розбито – можете шукати заміну в магазині комп'ютерної периферії. Якщо ви сумніваєтеся у її непрацездатності, можна перевірити її практичним методом.
Підключіть флешку в USB роз'єм комп'ютера, якщо світлодіод на ній спалахнув і на комп'ютері ви почули звук, який характерний для підключення нового пристрою, отже, все в порядку, є сенс шукати проблему далі. Якщо цього не сталося - швидше за все флеш накопичувач більше не придатний для експлуатації.
Ви можете спробувати віднести флешку в сервісний центр, де майстер спробує перепаяти контакти або замінити контролер, але коштуватиме це буде дуже дорого, а виправдано буде ця дія тільки якщо у вас на ній зберігаються важливі документи. Якщо фатальної несправності виявлено не було і флешка подає ознаки життя, випробуйте методи відновлення її працездатності, які будуть описані нижче.
На передній панелі комп'ютера знеструмлено USB порт
Ця проблема дуже поширена серед користувачів настільних ПК. Більшість власників комп'ютерів звикли вставляти флешку у передні порти USB, адже це швидко та зручно.
Але трапляється ситуація, коли під час складання ПК з якихось причин не підключають передню панель до енергосистеми, зазвичай це відбувається через забудькуватість комп'ютерного майстра. Відповідно ваша флешка не відображатиметься, незважаючи на її повну справність.

Цю проблему можна вирішити двома способами. Якщо вам необхідно терміново скористатися інформацією на знімному носії, ви можете підключити його в тильну панель комп'ютера. Фронтальні роз'єми залишаться також неробочими, але ви отримаєте доступ до документів. Назвати такі маніпуляції повноцінним рішенням не можна, тож розглянемо другий варіант.
Спосіб №2 має на увазі підключення енергокабелю на материнської платидо передньої панелі комп'ютера. Залежно від моделі корпусу комп'ютера роз'єм для підключення може відрізнятися. Але не варто лякатися у них є маркування і підключити не той роз'єм у вас не вийде за конструкційними особливостями. Найпоширенішими є дроти типів VCC, D-, D+ і GND. Більше того, колірне маркуваннякабелю та роз'єму на материнській платі збігаються, але краще тримати орієнтир за написами.
Насамперед необхідно отримати доступ до материнської плати, для цього відкрутіть болти на корпусі і зніміть кришку. Знайдіть кабель, який веде до лицьової панельки і знайдіть такий самий роз'єм на материнській платі. На зображенні нижче ви можете побачити, як має виглядати роз'єм.

Виконувати з'єднання самостійно не рекомендується, краще викликати майстра. Якщо неправильно з'єднати кабель і роз'єм, можна спалити ці контакти і навіть пристрої. Якщо ж вирішили підключити фронтальні USB роз'єми, то краще повідомите нам модель вашого корпусу та материнської плати, а ми підкажемо як це правильно виконати і пояснимо як виглядає роз'єм та кабель.
Несправний або вимкнений USB порт на комп'ютері
Іноді проблема нечитабельності інформації на знімному носії пов'язана не з проблемою самої флешки, а з роз'ємом, до якого її підключають. Певний USB-порт може бути неробочим, а такий стан можна викликати банальним пошкодженням контактів роз'єму. Тоді в даному порту не працюватиме не тільки флешка, а й інші USB пристроїва.
Вирішити цю проблему можна, озброївшись звичайним паяльником та мінімальними знаннями схемотехніки. Якщо ж таких знань, навичок та обладнання немає – тоді це можуть виправити в найближчому сервісному центрі за низьку плату.
Однак, якщо ніякої реакції на підключення USB пристрою не спостерігається на всіх роз'ємах, проблема може бути глибше. Порти можуть бути відключені в настройках BIOS.
Для того, щоб підключити порти в меню BIOSВам потрібно туди спочатку потрапити. Щоб увійти в BIOS в перші секунди завантаження комп'ютера, потрібно натиснути відповідну клавішу на клавіатурі, яка відповідає за виклик меню. Найчастіше, за умовчанням ставиться клавіша F2 або Del, але залежно від фірми материнської плати та версії БІОС вона може бути іншою. На першому зображенні, яке спливає під час завантаження, вона вказана.
Після того як ви увійшли в сам BIOS нам потрібно пройти наступним маршрутом: “”.

Знайдіть рядок “USB Controller ”, щоб було дозволено користуватися портами, навпаки має стояти значення “Enabled ”.

Після ввімкнення портів USB на комп'ютері натисніть клавішу F10 . Це збереже встановлені вами налаштування і вийде з BIOSу.

Забруднений USB роз'єм флешки
Флешка є мобільним пристроємзберігання інформації і тому часто носиться у кишенях, портфелях або як брелок на ключах. Через такі умови експлуатації в роз'ємі може накопичуватися пил, дрібне сміття. Таке трапляється не часто, але може стати причиною непрацездатності флеш-накопичувача. Пил та дрібне сміття збирається нальотом на контакті та не дає можливості з'єднання з контактів у порту на комп'ютері. Така флешка може не тільки зовсім не відображатись, але й зависати, повільно передавати чи зчитувати інформацію та визначатися не з першого разу.
Щоб очистити USB роз'єм флешки озброїться сірником і ватяною паличкою. Орудуючи сірником, видаліть все сміття з роз'єму, а потім змочіть ватяну паличку спиртом і протріть контакти флешки. Так ви позбавите її від сміття та окислення.
Зараження вірусами
В наш час все актуальнішим стає питання безпеки влаштування накопичувачів, тому що на всю орудують віруси. Ви можете відвідати звичний вам сайт соціальної мережів інтернеті та отримати зараження, не кажучи вже про завантаження файлів із неперевірених джерел.
Сучасні комп'ютерні віруситеж можуть розмножуватися, як це дивно не звучало. Вони заражають файли, що знаходяться на флешці або жорсткому диску комп'ютера, а їх кількість зростає в експоненційній залежності.
Найчастіше проблемою непрацездатності флешки є зараження вірусами. Накопичувач визначається системою, ви можете почути характерний звук підключення пристрою до системи, але під час спроби зчитування інформації ви побачите повідомлення «» або « Додаток не знайдено».

Перед вирішенням цієї проблеми варто встановити антивірусне програмне забезпечення на ваш комп'ютер і провести повну діагностику файлів. Щоб отримати доступ до даних на накопичувачі, потрібно видалити файл з вірусом і просканувати його. Щоб це зробити, перейдіть в меню «Пуск» і введіть у пошуковому рядку наступну фразу «».

На знайдений елемент натискаємо лівою кнопкою миші. Перед вами виявиться відкритим вікно з назвою «Параметри папок», тут потрібно зробити наступне:
- Забрати галочку з параметра « Приховувати захищені системні файли»
- Поставити галочку на параметр ""
Після цього обов'язково натискаємо клавішу «Застосувати» і лише після цього «Ок», інакше зміни не набудуть чинності. Виглядати це має так.

Після цього заходимо в «Мій комп'ютер» і переходимо до папки самого накопичувача. Там ви побачите файл «Autorun», його необхідно видалити, а флешку перевірити на наявність вірусів одним із безкоштовних антивірусів, чудово з цим впоратися утиліта Dr.WEB Cure It .

Тепер ви можете повноцінно користуватися флешкою і жодних проблем виникнути не повинно. Якщо ж нічого не змінилося, то проблема полягає у відсутності драйверів, розберемо її нижче.
Збій драйверів або використання застарілих драйверів
Дуже поширена проблема, коли комп'ютер не хоче відображати флешку через застарілі драйвери або їх системний збій. Збій може пройти через стрибок електричної напруги або непередбачене завершення роботи операційної системи. Або старі моделі комп'ютерів можуть не працювати з накопичувачами об'ємом 32 Гб і більше. Можна сказати, одне вирішується проблема тільки оновленням драйверів.
Насамперед треба зайти в «». Зробити це можна кількома способами, наприклад, через «Мій Комп'ютер» або знайти цей розділ у системному пошуку, як ми і зробимо.

Заходимо в дане меню, після чого підключаємо флеш накопичувач до комп'ютера, після чого відкриваємо підвкладку «Контролер USB». Виділяємо рядок « Запам'ятовуючий пристрій», кліком правої клавіші миші відкриває системне менюта натискаємо «Видалити».

Такі маніпуляції дозволяють видалити встановлений у системі драйвера для вашого пристрою. Як тільки ви видалите його, сміливо діставайте флешку з комп'ютера і знову підключайте її. Тоді драйвер на флеш накопичувач встановиться заново і проблему буде вирішено.
Якщо проблема не вирішилася, можливо, потрібне оновлення драйвера всіх USB чіпсетів, зробити це досить легко. Ви можете скористатися спеціальним диском, який йшов у комплекті з материнською платоюна ньому записані всі необхідні драйвера. Якщо ж у вас його немає, завантажте програму DriverPack, вона автоматично виділить усі драйвера для яких є оновлення та проведе цю процедуру після вашої угоди.
Більше того, у більшості користувачів виникає сумніви щодо правильності їх дій, коли вони дізнаються про різні формати USB. Не варто лякатися!
Драйвери на USB 2.0 і на USB 3.0 встановлюються за одним і тим же принципом. А єдина різниця між портами – це максимальна швидкість зчитування та запису інформації.
Помилки файлової системи
Комп'ютер також може не визначати ваш флеш-пристрій через помилки файлової системи. Перевіримо, чи це так, зайдіть в «», як це зробити було описано вище. Тепер потрібно відкрити підвкладку « Дискові пристрої», якщо ви побачите там свою флешку, значить вона справна, а файлова система не сприймає її як слід, і, відповідно, не відображає у провіднику. У моєму випадку флеш накопичувач відобразився, значить він справний.

Щоб виправити цю проблему, ви повинні відформатувати вашу флешку, але ця дія має кілька нюансів, тому розглянемо цей процес у наступному пункті статті.
Якщо ви не бачите там свій накопичувач, тоді проблема криється в несправності самої флешки, тобто або контролер згорів, або контакт відпаявся. Спробувати повернути її до життя можуть спеціалісти у сервісних центрах. Однак це дороге заняття, простіше купити нову, зрозуміло, якщо на несправній не була записана важлива інформаціяі вам треба відновити дані на флешці.
Конфлікт файлових систем
Досить часто вміст флешки не відображається через конфлікт файлових системна комп'ютері та самому знімному носії. Наприклад, якщо комп'ютер функціонує на файловій системі NTFS, а на флешці використовується FAT32, не виключена конфліктна ситуація. Більш того, ця проблема поширена не тільки в середовищі Windows, але і Mac OS. Наприклад, якщо ви відформатуєте флешку на вашому Mac пристроїу систему ExFAT або стандартну файлову систему макбука, то флешка навряд чи читатиметься на пристроях Windows.
Найперше, що потрібно зробити, це знайти комп'ютер, де використовується інша файлова система, відкрити флешку і зберегти важливу для вас інформацію, адже після форматування вона буде втрачена.
Щоб вирішити цю проблему, нам необхідно провести процес форматування флешки. Спочатку потрібно дізнатися, яка файлова система використовується на вашому комп'ютері. Зайдіть у «Мій комп'ютер», правим кліком мишки по жорсткому диску відкрийте підменю і виберіть пункт «Властивості».

У вікні ви побачите інформацію про вільний і зайнятий об'єм дискового простору, а також дізнаєтеся яка файлова система використовується. У разі використовується система NTFS.

Після того, як ви дізналися файлову систему комп'ютера, нам потрібно відформатувати флеш накопичувач у цю систему. Для цього натисніть на флеш накопичувача правою клавішею миші і відкрийте вкладку «Форматувати».

У вкладці, вибираємо файлову систему, в яку будемо форматувати, ставимо галочку навпроти атрибуту «Швидке» і тиснемо «Почати».

Кілька слів про те, чому ми використовуємо атрибут «Швидке». По-перше, форматування флеш накопичувача відбудеться набагато швидше. Але є й інший бік медалі. Якщо на флешці були якісь документи, тільки при швидкому форматуванні ви зможете відновити ці дані, використовуючи спеціальні утиліти. Якщо ж ви не поставили галочку, то інформація, яка була на флешці, для вас буде втрачена назавжди.
Флешка не відформатована
Досить поширена проблема, коли ви вставляєте флешку в комп'ютер (в основному це нова флешка і її перше використання), а операційна система видає вам попередження, яке свідчить, що перед використання знімний диск потрібно відформатувати. А якщо флешка використовувалася раніше і на ній записані дані, то отримати доступ до них ніяк не вийде. Понад те, обсяг флешки стає дорівнює 0, тобто. ніби там взагалі нічого немає, навіть накопичувача.

Якщо ви вже користувалися флешкою і це її не перше підключення, тоді спробуйте підключити її до іншого комп'ютера, можливо, проблема піде, і ви зможете зберегти дані. Але в будь-якому випадку флешка підлягає форматуванню. Як це зробити, було детально розібрано у пункті "Конфлікт файлових систем".
Але хочу звернути вашу увагу на два моменти. Щоб після форматування не виникли проблеми з файловою системою (ФС), дізнайтеся, яка ФС використовується на комп'ютері і встановіть таку ж для накопичувача. І друге, якщо на флешці була потрібна вам інформація, то обов'язково використовуйте атрибут «Швидке», так форматування флешки пройде лише за змістом, а втрачену інформацію можна буде повернути, з використанням спеціальних утиліт.
Проблему з розділом або флешкою автоматично присвоєно зайняту літеру
Бувають ситуації, коли операційна система неправильно визначає ваш знімний носій. Як би все нормально, висвічується підключення пристрою і в треї з'являється значок флешки, а використовувати її за призначенням не виходить ніяк.
Проблема може полягати в тому, що система не привласнила розділу букву, під якою фігуруватиме знімний накопичувач або ж привласнила, але ця буква вже зайнята, а через це виходить конфлікт адрес.
Вирішення цієї проблеми буде примусове присвоєння літери розділу, яку виберемо ми, все відбувається в ручному режимі. Отже, почнемо.
Насамперед необхідно затиснути комбінацію клавіш «Win+R», перед вами відкриється віконце з найменуванням «Виконати».
У рядку нам потрібно ввести просту команду diskmgmt.mscяка перекине нас у розділ управління дисками та накопичувачами.

У диспетчері накопичувальним середовищам, нам необхідно визначити наш USB пристрій. Зробити це можна просто, відключіть флешку і знову підключіть той розділ, який спочатку пропаде і потім з'явиться, нам і потрібен.

У моєму випадку флешкою є накопичувач з назвою «20151114_17», ви також можете визначити його за спеціальним значком. Тепер необхідно клікнути по ньому правою клавішею миші, а у меню вибрати пункт «Змінити букву».

Тепер перед нами відкриється ще одне додаткове вікно, менше. У ньому необхідно натиснути на кнопки «Змінити» та «Ок».

Тепер відкриється ще одне допоміжне вікно, де ви повинні вибрати будь-яку букву англійського алфавіту, і після натискання кнопки «Ок» буква присвоюється розділу.

Варто звернути увагу на один важливий момент! При виборі літери, що присвоюється, розділу вашого флеш накопичувача, подивіться, які літери вже використовуються системою. Це дуже важливо, адже ми можемо не виправити проблему, а залишити її. Таке станеться, якщо ви, наприклад, розділ флешки позначите, через букву “D”, яка вже присвоєна локальному диску.
Несправності блока живлення або надмірне перевантаження по струму USB-порталу
Ця проблема у наш час дуже поширена. Справа в тому, що комп'ютер може просто не бачити флешку через несправність блока живлення. Розберемося по порядку, блок живлення споживає електричну енергію з мережі, а потім перетворює та розподіляє її по всіх вузлах комп'ютера. У нього є ліміт потужності, наприклад, блок живлення на 400W, не зможе видати вам 600W. Отже споживання всієї системи має бути збалансованим.
 Така проблема може виникнути, якщо ви нещодавно замінили якийсь важливий вузол у системі, нехай це буде процесор. Тепер він споживає набагато більше енергії, порівняно з минулим, а отже, кудись вона просто не доходить, і в даному випадку це «кудись» є USB мережа комп'ютера. Відповідно, параметр енергоспоживання потрібно прораховувати заздалегідь, а якщо вже така ситуація сталася, доведеться замінити БП більш потужним.
Така проблема може виникнути, якщо ви нещодавно замінили якийсь важливий вузол у системі, нехай це буде процесор. Тепер він споживає набагато більше енергії, порівняно з минулим, а отже, кудись вона просто не доходить, і в даному випадку це «кудись» є USB мережа комп'ютера. Відповідно, параметр енергоспоживання потрібно прораховувати заздалегідь, а якщо вже така ситуація сталася, доведеться замінити БП більш потужним.
Більше того, проблема може ховатися в несправності блоку живлення, він може видавати набагато менший потенціал потужності, ніж заявлено і чим видавав раніше. Таку проблему вирішити вам не вдасться, тому що ви ризикуєте працездатністю всього комп'ютера. Єдиним рішенням буде заміна блоку живлення.
Є ще одна особливість цього питання. Останнім часом дуже стали поширені USB пристрої для комп'ютерів, припустимо зараз запитані такі пристрої: килимок для підігріву чашки, настільна лампа, бездротова миша, знімний жорсткий диск, і на додаток смартфон теж стоїть на зарядці. І ви хочете ще підключити флешку, але незадача, комп'ютер її бачить. Справа в тому, що відбулося перевантаження по струму на USB порти. Тобто. всі пристрої вже споживають максимальну кількість струму і ще одне ви не зможете підключити. Тому, щоб скористатися флешкою, вам необхідно відключити кілька пристроїв від USB портів комп'ютера і тоді проблема зникне.
Якщо комп'ютер не бачить флешку у Windows XP
Має безліч причин, з яких флеш накопичувач може не визначатися в системі Windows XP. Більше того, проблема може бути як у самій операційній системі, так і в несправності флеші, і навіть в апаратній частині комп'ютера.
Якщо проблема пов'язана з операційною системою, то усунути її можна лише шляхом внесення додаткових змін у налаштуваннях, робити це найкраще в ручному режимі, незважаючи на велику кількість спеціальних утиліт, які здатні допомогти в цьому питанні.

Однак, якщо несправний сам накопичувач, то єдине, що вам залишається - спробувати зберегти дані, записані на ньому. І після цього придбати новий та більш надійний пристрій.
Якщо комп'ютер не може визначити флешку, він повідомляє користувача наступними сигналами:
- Ваша флешка вставлена, і ви намагаєтеся отримати доступ до даних на ній, спливає повідомлення "Вставте диск".
- Система повідомляє про обов'язкове форматування накопичувача для подальшого використання.
- Випливають помилки про неможливість отримання доступу до даних.
- Система може зависати, коли ви підключаєте флешку в USB порт комп'ютера.
У цьому розділі ми розглянемо всі найпоширеніші причини нефункціональності флеш накопичувача в системі Windows XP і дамо практичні рекомендації щодо їх вирішення. Уважно читайте опис проблеми, якщо вона не схожа на вашу або її рішення вам не допомогло, переходьте до наступного пункту, доки проблема не піде. Перше, то потрібно зробити, це спробувати визначити, чи флешка справна. Про це сигналізує світловий індикатор на ній. Якщо ви підключили накопичувач, і він блимає або горить, значить флешка справна і проблема криється або в системній або апаратній частині комп'ютера.
Спробуйте змінити порт, до якого ви підключаєте флешку або навіть комп'ютер, можливо несправний тільки порт чи вся система, а на іншому ПК флешка справно працюватиме. Наприклад, якщо при підключенні флеш накопичувача до порту спостерігаєте повне зависання системи, це означає, що даний порт несправний і ним краще не користуватися.
Якщо ви використовуєте USB хаби або подовжувачі та флешка не відображається, можливо проблема криється саме в самому пристрої, а не флешці. Якщо так і виявилося, ви можете віднести хаб до сервісного центру або спробувати відремонтувати його самостійно. Для цього знадобиться паяльник, припій та трохи досвіду, адже найчастіше просто необхідно припаяти один-два контакти і все працюватиме як належить.

Можливо, проблема криється в нестачі електричного струму в системі USB портів. Щоб це перевірити, вам необхідно відключити всі USB пристрої на комп'ютері (камеру, принтер, лампу і т.д.), залиште тільки клавіатуру і мишу. Якщо після таких маніпуляцій флешка відобразиться в системі і ви зможете отримати доступ до неї, значить проблема криється в слабкому блоці живлення. Вирішити цю проблему можна тільки заміною блоку живлення на потужніший, але відстрочити купівлю БП допоможе використання USB хаба із власним джерелом енергії.
Однак, якщо проблема не вирішилася після відключення всіх інших пристроїв, так само може бути актуальною проблема з нестачею потужності блоку живлення і застарілим USB портом. Іншими словами, на старих ноутбуках ви не зможете відкрити флеш накопичувач об'ємом 36 Гб і більше. Тут вирішити проблему не вийде, можна тільки купити більш сучасний ноутбук чи комп'ютер.
Дуже часто зустрічається ситуація, коли користувач підключає флешку до переднього порту ПК, а система її не бачить. Це означає, що порти не підключені до блоку живлення на материнській платі, або на них виділяється занадто мало потужності. Підключити фронтальну панель можна самостійно, використовуючи інструкцію, розташовану вище в однойменному розділі.
Не бачить флешку через помилки Windows XP. Усунення проблем
Флешка також може не визначатися через помилки операційної системи. Наприклад, у Windows XP SP2 відсутні оновлення та програмні пакети, які забезпечують нормальну роботу USBпристроїв. Причому можлива ситуація, коли в одному порту можуть працювати лише кілька USB пристроїв.
Вирішення цього питання стане оновлення системи до SP3 та встановлення необхідних оновлень. Зробити це може навіть новий користувач, тому що від нас потрібно всього кілька кліків, а система автоматично завантажить, встановить і запустить оновлення. Отже, приступимо, рухатися ми можемо двома способами - це офіційне завантаження з Windows Update або встановлення SP3 з диска або флешки. Насамперед необхідно перевірити, який пакет у вас уже встановлено.
Натисніть правою клавішею миші на піктограму «Мій комп'ютер» та виберіть «Властивості». Перед вами відкриється наступне вікно, де буде вказана інформація про вашу систему.

Щоб встановити SP3, нам потрібно дозволити операційній системі проводити пошук і оновлення системи комп'ютера. Для цього достатньо перейти з панелі керування Windows Update.

Як тільки ви зробите, система почне пошук оновлень, після чого запропонує вам оновити все відразу або вибрати тільки потрібні вам. Якщо ви не знаєте, яке оновлення, що змінює, тоді краще дозвольте оновитися системі повністю.
Після завантаження всіх оновлень операційна система вимагатиме від вас перезавантаження комп'ютера, щоб застосувати нові налаштування. Натискаєте "Ок" і терпляче чекаєте. Ось і все, тепер можете підключати флешку та користуватися нею.
Якщо ж ви вирішили вибрати оновлення, який слід встановлювати, а не завантажувати їх у автоматичному режимі, то ось вам орієнтир, який допоможе удосконалити сприйняття USB накопичувачів системою.

Конфлікти драйверів у Windows XP
Існує проблема конфлікту драйверів. Справа в тому, що деякі вже застарілі драйвера можуть викликати помилки на рівні системи, більше того, вони можуть перешкоджати нормальній роботі нових драйверів. Яскравим прикладом такої проблеми є ситуація, коли користувач вставляє в комп'ютер флешку, намагається отримати доступ до даних на ній, а система відразу вибиває повідомлення про помилку з проханням вставити диск. Або система просто зависає, і навіть присвоєння вже існуючої літери розділу флеш накопичувача реально.
Причина таких помилок ось у чому. Допустимо у вас є дві флешки, ви підключили до системи одну з них. В автоматичному режимі відразу встановлюються всі необхідні драйвера для цього пристрою. Ви зробили необхідні маніпуляції з запису чи читання файлів та витягли накопичувач. Після цього ви вставляєте другу флешку, яка повністю справна, і вискакує одна з наведених вище помилок. Це означає, що система намагається використати вже встановлений драйвер від першої флешки для запуску другої, а вони не сумісні.
Переустановка драйверів Windows XP для USB пристроїв
Цю проблему можна легко усунути кількома способами. Перевстановлення драйверів в автоматичному режимі або вручну. Розберемо трохи теорії, драйвер від одного USB-пристрою може помилково використовуватися системою для запуску іншого USB-пристрою. Щоб виключити ці проблеми, нам потрібно спочатку видалити всі драйвери для USB накопичувачів, а потім знову їх встановити.
Така проблема може видавати повідомлення "USB пристрій не розпізнано", або ж відбуваються незрозумілі процеси на системному рівні, які закривають доступ до даних або викликають зависання системи.
Видаляємо через DriveCleanup
Ефективно видалити всі наявні драйвера для пристроїв USB можна за допомогою утиліти DriveCleanup. Її перевага полягає в тому, що вона здійснює пошук по всій системі на наявність встановлених драйверіві лише після цього видаляє їх.
Насамперед, вимикаємо комп'ютер, відключаємо від нього всі USB пристрої, щоб уникнути конфліктних ситуацій під час роботи програми. Включаємо ПК, заходимо на офіційний сайт програми та завантажуємо виконуючий файл. Утиліта сумісна з будь-якими версіями Windows, у тому числі різною бітністю. При завантаженні зверніть увагу на версію файлу.

Автоматична установка
Ви видалили всі драйвери з комп'ютера. Щоб пристрій нормально функціонував, в операційній системі повинні бути драйвера для нього. Процес автоматичної установкидрайвер неймовірно просто, вам достатньо підключити флешку до USB порту, після цього відразу ж почнеться установка. Вискочить віконце, яке відображатиме прогрес установки, на деяких системах це може відбуватися в невидимому для користувача режимі. Упродовж однієї-двох хвилин установка завершиться, і ви зможете використовувати пристрій.
Ручне встановлення
Під ручною установкою мається на увазі установка драйверів безпосередньо з самого носія інформації. Також ми можемо встановити драйвера для флеш накопичувача з сторонніх інтернет ресурсів, але щоб уникнути конфліктних ситуацій, ми зробимо встановлення драйверів для флешки за допомогою іншого комп'ютера.
Отже, беремо наш проблемний флеш накопичувач, вставляємо до іншого комп'ютера, де він розпізнаються. Обов'язковою умовою цього процесу є збіг версій Windows на обох комп'ютерах. Користуємося пошуками по системі та знаходимо два файли.

Будь-якими засобами передаємо їх на проблемний комп'ютер, будь то надсилання поштою або використання іншого знімного носія. Помістити ці файли потрібно в папку з таким самим шляхом, який був на першому комп'ютері і підтвердити заміну, коли вискочить відповідне віконце. Перезавантажуємо комп'ютер і насолоджуємося його працездатністю з дисками FLASH.
Ми розглянули лише найпоширеніші причини, чому флешка не відображається на комп'ютері. Насправді їх є набагато більше. Більше того, є проблеми, які виражаються іншими системними повідомленнями, а їхнє вирішення вже описано у пунктах статті.
Поява повідомлення "Вставте диск", навіть якщо флешка вже підключена до USB порту
Ця системна помилка має місце, якщо драйвера накладаються один на одного і перешкоджають нормальному функціонуванню USB пристроїв. Для того, щоб виправити цю помилку, необхідно видалити всі драйвери для пристроїв USB і встановити їх заново. Цей процес поетапно описаний у цій статті.
Повідомлення про необхідність форматування диска
Таке повідомлення з'являється в тому випадку, якщо ви вперше використовуєте флешку або в ній стався системний збій. Крім повідомлення, ви можете переконатися, що вона не придатна для користування, адже на ній не відображається ні вільний простір, ні зайнятий. Вирішення цього питання докладно описано у пунктах 8 та 9.
Повідомлення про помилку даних
Ця проблема вискакує у 3 випадках. Це конфлікт драйверів, конфлікт файлових систем та збій самої флешки. Вирішується переустановка драйверів, якщо не допомогло - тоді швидке форматування, щоб зберегти можливість відновлення даних на флешці. Покрокова інструкція є вище.
Повне зависання системи відразу після підключення флешки до комп'ютера
Це питання вже розглядалося у статті, але хотілося б звернути увагу, що ця помилка може виникати з двох причин:
- Конфлікт драйверів.
- Несправний порт.
Перевірити, яка проблема у вас легко, вставте флешку в інший порт, якщо зависання повториться - значить проблема з драйверами. Інструкція та поради щодо їх переустановки були надані в рамках цієї статті.
Чому комп'ютер не бачить флешку, коли індикатор на ній світиться
Можливе пошкодження контакту на флешці, який відповідає за передачу інформації. Не виключено конфлікт драйверів та призначення зайнятої літери для розділу. Якщо проблема не вирішена, після підключення флешки до іншого комп'ютера спробуйте перевірити доступність розділу. Якщо і тут все гаразд, тоді перевстановіть драйвера і флешка запрацює.
Помилка 43 / Error 43
Дана помилка відразу ж зупиняє зчитування інформації зі знімного пристрою, а отже доступ до даних одразу отримати у нас не вийде. Є кілька проблем, які можуть викликати Error 43.
- Несправність самого пристрою перша з них. Перевірте на іншому комп'ютері, чи не повториться ця ситуація.
- Конфлікт драйверів – рішення описане вище.
- Оновлення конфігурації обладнання - досить просто відкотити версію драйвера в Диспетчері завдань.
Висновки
Ми детально ознайомилися з причинами, які можуть перешкоджати зчитуванню флешки та інформації на комп'ютері. Описані рішення з покроковою інструкцієюобов'язково допоможуть вам позбутися цієї проблеми. Нечитабельність флешки може бути вироком лише тому випадку, якщо флешка несправна. В інших ситуаціях це легко оборотний процес. Якщо у вас виникли питання або ви не змогли знайти вирішення своєї проблеми у статті – залишайте коментарі, спробуємо разом прояснити ситуацію.
Сьогодні одним із найпопулярніших носіїв цифрових даних є USB-накопичувач. На жаль, цей варіант зберігання інформації не може дати повної гарантії її збереження. Флешка має властивість ламатися, зокрема, є можливість виникнення ситуації, що комп'ютер перестане її читати. Для деяких користувачів, залежно від цінності даних, що зберігаються, такий стан речей може стати катастрофою. Але не варто впадати у відчай, оскільки існує можливість повернути втрачені файли. Розберемося, як це можна зробити.
Як правило, проблеми з читанням флешки можуть виникнути у двох випадках:
- фізичне пошкодження;
- Збій прошивки контролера.
У першому випадку, ви, звичайно, можете спробувати відремонтувати USB-носій самі, припаявши відповідні елементи або замінивши контролер. Але якщо ви не впевнені, що маєте потрібні знання, тоді краще і не пробувати це зробити, тому що можна безповоротно втратити цінну інформацію. Радимо звернутися до фахівця, який і зробить всі роботи з ремонту флешки та відновлення даних.
Якщо причиною проблеми став збій прошивки контролера, тоді ймовірність самостійного вирішення проблеми без залучення фахівців досить велика. Потрібно просто перепрошити флешку, а потім зробити процедуру відновлення даних, дотримуючись наведеної нижче інструкції.
Якщо флешка ініціалізується в «Диспетчері пристроїв»Але при цьому не читається, це означає, що справа, швидше за все, в прошивці. Якщо ж USB накопичувачтам взагалі не відображається велика ймовірність його фізичного пошкодження.

Етап 1: Перепрошивка флешки
Насамперед потрібно зробити перепрошивку контролера USB-накопичувача. Але відразу потрібно дізнатися, яке саме ПЗ на нього необхідно встановлювати. Це можна зробити через «Диспетчер пристроїв».
- Запустіть «Диспетчер пристроїв»та відкрийте в ньому блок «Контролери USB».

Як відкрити «Диспетчер пристроїв» у Windows 10 , Windows 7 , Windows XP
- Знайдіть у переліку найменування «Пристрій, що запам'ятовує для USB»і клацніть на ньому. Щоб не помилитися, бажано, щоб у цей час до комп'ютера була приєднана лише одна флешка (неробоча).
- У вікні, що відкрилося, перемістіться в розділ «Відомості».
- З списку, що розкривається «Властивість»виберіть варіант «ІД обладнання». В області «Значення»з'явиться інформація про поточну флешку. Зокрема, нас цікавитимуть дані VIDі PID. Кожне з цих значень є чотиризначним кодом після нижнього підкреслення. Запам'ятайте чи запишіть ці цифри.

- Далі відкрийте свій браузер і перейдіть до розділу "iFlash"на сайті flashboot.ru. У відповідні поля вікна введіть встановлені раніше значення VIDі PID. Після цього натисніть Знайти.
- Відкриється список програмного забезпечення, яке відповідає введеним даним. Це може бути досить значний список, але вам слід знайти той елемент, який відповідає обсягу флешки та її виробнику. Якщо ви навіть знайдете кілька елементів, що відповідають зазначеним критеріям, нічого страшного, тому що їм повинна відповідати та сама «прошивка». Тепер у стовпці "Utils"навпаки найменування USB-носія знайдіть назву ПЗ, яке вам і потрібно встановити.
- Потім перейдіть до розділу "Файли"на тому ж сайті, вбийте в пошуковий рядок найменування цього програмного забезпечення, а потім скачайте ту утиліту, яка буде першою у видачі. Якщо ж на даному сайті ви не знайдете потрібну прошивку, спробуйте пошукати на офіційному веб-ресурсі виробника флешки. Пошук на інших ресурсах виконуйте тільки в крайньому випадку, тому що замість прошивки є можливість завантажити шкідливу утиліту.
- Після завантаження програмного забезпечення запустіть його та дотримуйтесь тих рекомендацій, які будуть відображатися на екрані. Можливо, вам доведеться інсталювати утиліту на комп'ютер і тільки після цього запустити її. У цьому плані порядок дій залежить від конкретної програми. При цьому проблемна флешка обов'язково має бути підключена до комп'ютера.
- Після виконання всіх рекомендацій, що відображаються на екрані, флешка буде перепрошена, а, значить, її несправність усунена.






Етап 2: Відновлення файлів
Перепрошивка флешки передбачає, що всі файли на ній будуть видалені. Незважаючи на те, що USB-накопичувач знову став функціонуючим, інформація, яка раніше зберігається на ньому, так і буде недоступна для користувача. У такому випадку необхідно додатково провести процедуру відновлення, яку можна виконати за допомогою спеціальних утиліт. Ми розглянемо алгоритм дій з прикладу програми R-studio.
Увага!Після перепрошивки та перед виконанням процедури відновлення файлів у жодному разі не записуйте на флешку жодної інформації. Кожен байт нових записаних даних зменшує можливість відновлення старих.
- Підключіть флешку до комп'ютера та запустіть R-studio. У вкладці "Панель дисків"знайдіть і виділіть літеру розділу, яка відповідає проблемній флешці, а потім клацніть по елементу "Сканувати".
- Відкриється вікно параметрів сканування. У ньому можна залишити встановлені за замовчуванням параметри і просто натиснути на кнопку "Сканування".
- Буде запущено процедуру сканування, за прогресом якої можна спостерігати за допомогою індикатора внизу вікна, а також таблиці секторів у вкладці «Інформація про сканування».
- Після завершення сканування натисніть на пункт «Знайдені за сигнатурами».
- Відкриється нова вкладка, в якій будуть відображені набори файлів, згруповані за вмістом як папки. Виберіть назву групи, до якої належать відновлювані об'єкти.
- Потім відкриються вузькоспеціалізовані за типом вмісту папки. Виберіть потрібний каталог і після цього у правій частині інтерфейсу відобразяться доступні для відновлення файли.
- Позначте галочками найменування тих файлів, які бажаєте відновити, а потім натисніть кнопку «Відновити позначені…».
- Далі відкриється вікно налаштувань відновлення. Головне тут вказати, куди ви хочете відновити об'єкти. Це не має бути проблемна флешка, а будь-який інший носій. Можливо жорсткий диск комп'ютера. Щоб вказати місце збереження, клацніть по кнопці, в яку вписано крапку.
- У вікні, що відкрилося, перейдіть в ту директорію, куди потрібно відновити файли, і натисніть кнопку «Вибір папки…».
- Після того, як шлях до вибраної папки відобразився у вікні налаштувань відновлення, натисніть «Так».
- Вибрані файли будуть відновлені у тій папці, яка була вказана у програмі. Тепер ви можете відкрити цей каталог і проводити з об'єктами, що знаходяться там, будь-які стандартні маніпуляції.










Навіть якщо флешка не читається, не варто "ховати" розміщені на ній дані. USB-носій можна реанімувати, а інформацію відновити. Для цього необхідно послідовно виконати процедури перепрошивки контролера та відновлення даних за допомогою спеціалізованих утиліт.