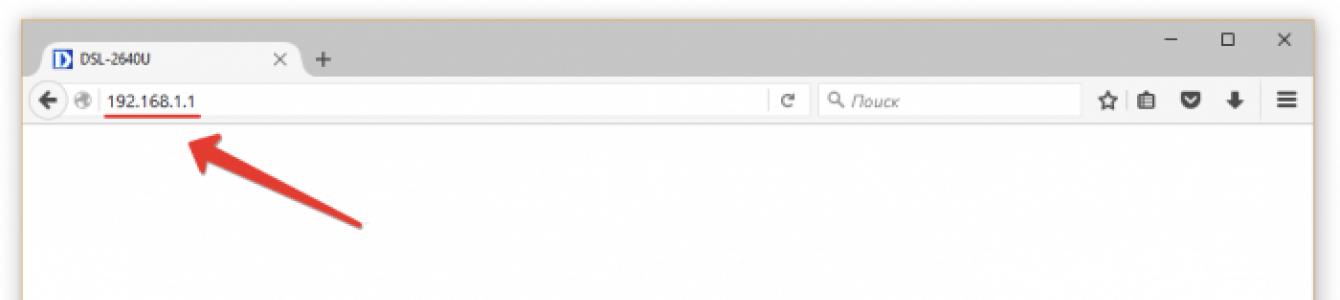Причин, через які ноутбук бачить Wi-Fi, але не підключається, може бути чимало. Давайте розберемо основні чинники, через які може статися, і розглянемо, як можна усунути неполадку.
У яких випадках може виникнути проблема?
Найчастіші проблеми виникають внаслідок таких явищ:
- ви не включили вайфай на лептоп;
- було некоректно поставлено налаштування маршрутизатора;
- стався збій операційної системи, або збилися налаштування того самого маршрутизатора;
- було пошкоджено (або зовсім не поставлено) драйвера, який відповідає за роботу адаптера бездротового з'єднання;
- не працює модуль роутера.
Що ж можна зробити у таких ситуаціях?
Якщо потрібно зрозуміти, як підключитися до Wi-Fi через ноутбук?
дотримуйтесь правил, запропонованих нижче.
Найперша і найпоширеніша проблема з підключенням - збій у налаштуваннях маршрутизатора. Іноді переналаштувати ноут доводиться власноруч, іноді досить звичайного перезавантаження - у будь-якому разі, насамперед саме його параметри і варто перевіряти.
Також потрібно перевірити, чи коректно працює роутер. Огляньте пристрій, переконайтеся, що конструкція підключена до Інтернету. Далі зверніть увагу на те, чи бачать інші гаджети мережу – для цього можна скористатися звичайним телефоном з функцією доступу до Інтернету через вай-фай. Якщо й інші гаджети мережу не бачать - причина проста, на самому роутері було перервано з'єднання.
У такому випадку необхідно перезавантажити пристрій, після чого перевірити його ще раз.
Змін немає? Тоді спробуйте зробити таке:
1. підключаємося до роутера за допомогою шнура, який спочатку був з ним у комплекті;
2. заходимо до браузера (можна використовувати будь-який - Опера, Хром), після чого вводимо в рядок адреси наступне значення: 192.168.0.1, також можна ввести 192.168.1.1, натискаємо кнопку введення;
3. у вікні, яке з'явиться, вводимо в поле "Ім'я користувача" та "Пароль" слово admin, після чого натискаємо кнопку входу;

4. висвітиться вкладка «налаштувати вайфай», перейдіть до неї;

5. Перевірте, чи встановлена галочка «включити бездротове з'єднання» та натисніть Далі.

6. Внесіть налаштування – якщо їх не знаєте, зв'яжіться зі своїм провайдером, щоб дізнатися про них;


Ноутбук не підключається до мережі Wi-Fi, але бачить її
Найпростіший варіант – ви ввели невірний пароль. Якщо пароль ви не можете згадати, в такому випадку, необхідно зробити наступне:
1, 2, 3 Заходимо за адресою 192.168.1.1, як і в попередній інструкції, тиснемо на кнопку «налаштувати вручну» та вибираємо вкладку «Wi-Fi»;


4. вибираємо вкладку, де можна перевірити налаштування, що відповідають за безпеку; 
5. ви побачите рядок «Ключ шифрування PSK», у ньому і буде ваш пароль, який за бажання можна поміняти.

Перевіряємо налаштування MAК-фільтра
Це так називається служба, яка фільтрує пристрої, які намагаються підключитися до вай-фаю. Щоб усунути причину, вимкніть фільтр. Зробити це можна так:
1. повторюємо дії з попередньої інструкції та заходимо у вкладку "Wi-Fi";
але вибираємо вже вкладку «MAC-фільтр»

2. відключаємо фільтр, після чого натискаємо кнопку «Змінити»;

6. Ще одна відповідь на питання, чому ноутбук не підключається до Wi-Fi - може бути вимкнений WI-Fi модуль самого пристрою - тобто ноутбука. Перевірте, чи він увімкнений.

Переконайтеся, що він працює правильно. Якщо модуль працює, але лептоп все одно не хоче підключатися до мережі, потрібно перевірити драйвер адаптера:
1. запускаємо диспетчер пристроїв;
(найшвидше натиснути клавіші Win+R і ввести команду mmc devmgmt.msc);
2. у гілці «Мережеві адаптери» вибираємо «бездротовий мережевий».

Інструкція
1. Спочатку треба зайти до центру управління мережами та спільним доступом.
2. Клацаємо по бездротовому підключенню лівою кнопкою миші.

3. Тепер потрібно натиснути на кнопку «Властивості» в вікні, що відкрилося.

4. Тепер вибираємо рядок IP версії 4 (TCP/IPv4) і натискаємо на Властивості.

5. Вибираємо пункт для того, щоб отримувати IP-адреси автоматично і теж із DNS серверами.

Якщо ви побачите знак оклику поруч із модулем - він працює неправильно. Натисніть на піктограму та дізнайтеся, в чому причина проблеми.
Якщо ж проблему усунути так і не вдається, при цьому ви вже спробували всі перераховані вище методи - перевірте параметри бездротового підключення, можливо, вся проблема полягає саме в них.
Чи знаєте ви, що наш сервісний центр здійснює безкоштовну доставку ноутбука до сервісного центру? Ремонтуємо не тільки ноутбуки, у нас можна здійснити і . Так що приносите ваш комп'ютер і будьте впевнені, що він буде відремонтований.
Нині бездротові мережі користуються величезним поширенням. Це пояснюється тим, що для підключення до точки доступу не потрібне кабельне з'єднання. Це, своєю чергою, дозволяє користувачам вільно переміщатися до покриття. Але що робити, якщо ноутбук не підключається до WiFi? Саме про це й йтиметься у цій статті.
Справа в тому, що питання, чому не можу підключитися до мережі WiFiз ноутбука, досить часто зустрічається через різні проблеми з обладнанням, і далеко не кожен користувач здатний вирішити їх самостійно. Причин невдалого з'єднання може бути дуже багато. Ми ж розберемо найпоширеніші помилки та їх вирішення.
Чому ноутбук не підключається до бездротової мережі
Перш ніж переходити до головної теми статті, слід розібрати, . Що потрібно для їх створення та як до них підключатися. Тут усе просто. Для організації групи необхідна точка доступу, до якої підключатимуться абоненти. Це означає, що основні установки вносяться саме в параметрах таких точок доступу. Таким чином, якщо ноутбук не підключається до інтернету, то передусім слід перевірити параметри маршрутизатора.
Варто зазначити, що в переважній більшості випадків як точка доступу використовуються бездротові роутери. І, як правило, проблеми з підключенням пов'язані саме з налаштуванням такого пристрою.
Принцип роботи WiFi роутера: Відео
Але тут немає нічого складного. Із цим здатний впоратися абсолютно кожен. Отож ми й підібралися до причин, через які можуть виникати проблеми з підключенням:
- Насамперед необхідно перевірити налаштування роутера.
- Проблеми з драйвером.
- Проблеми з WiFi адаптером.
- Програмні збої.
Перевірка параметрів маршрутизатора
Отже, одразу до діла. Для початку слід переконатися, що роутер включений і працює. Якщо ваш ноутбук не підключається до вай-фаю, то, цілком можливо, що на маршрутизаторі відключено бездротове з'єднання. Увімкнути його дуже просто. Ми розберемо, як це зробити на прикладі Wi-Fi роутера D-LinkDir-615. Для цього підключіться до нього за допомогою кабелю, що йде у комплекті.
Далі, відкриваєте улюблений браузер і в адресному рядкупрописуєте IP маршрутизатора. Дізнатися його можна в інструкції до пристрою, а також на апараті (уважно огляньте його з усіх боків). Якщо все ж таки не вдалося знайти потрібну інформацію, то відкрийте командний рядок.
Відкрити командний рядок можна кількома способами. Якщо ви використовуєте Windows 8, то найпростіше натиснути комбінацію клавіш Windows+X і в меню вибрати «Командний рядок (адміністратор)». Якщо Windows 7, одночасно натисніть Windows+R, у вікні напишіть CMD і натисніть «Ок». У вікні пропишіть команду ipconfig. Знайдіть рядок "Основний шлюз". Значення цього параметра і є потрібна IP-адреса. Як правило, це 192.168.0.1 чи 192.168.1.1. Але ці дані можуть і відрізнятися в залежності від моделі роутера.
Як легко дізнатися IP адресу свого WiFi роутера: Відео
Отже, прописуємо потрібну адресу у браузері та натискаємо «Enter». Далі з'явиться запит ввести логін та пароль. Пишемо – admin, admin відповідно. Ось ми й потрапили до меню параметрів маршрутизатора. Тепер у нижній частині екрана потрібно натиснути «Розширені настройки». З'явиться кілька додаткових вікон. Нас цікавить вікно під назвою «WiFi». Тут шукаємо підрозділ «Основні налаштування». Заходимо до нього і найперше – це пункт «Включити бездротове з'єднання». Тут просто потрібно встановити галочку.
Крім цього можуть бути й інші проблеми:
- MAC-адреса вашого комп'ютера потрапила у фільтр.
- Неправильно введено пароль (якщо мережа вимагає ввести ключ).
- Підвисання пристрою.
Перевірка стану бездротової мережі
Отже, якщо бездротове з'єднання увімкнено, а ноутбук все одно не хоче підключатися до WiFi мережі, слід перевірити правильність введення пароля. Якщо ж ви підключаємося до роутера за допомогою кабелю і виконуємо всі вищевказані дії для входу в меню налаштувань і відкриття розширених параметрів.
Тепер нас цікавить "Налаштування безпеки" у розділі "WiFi". Тут перший рядок – це мережна автентифікація (тип шифрування). Трохи нижче у рядку "Ключ шифрування PSK" ви побачите парольну фразу, яка використовується для підключення. Тут ви можете її змінити.
Що робити, якщо Ви забули пароль від WiFi: Відео
Перевірка MAC-адреси
Чому не підключається мережа вай-фай на ноутбуці при правильно введеному паролі? У такому разі варто перевірити фільтри роутера. Справа в тому, що для підвищення безпеки використовуються спеціальні служби, які відфільтровують пристрої, дозволяючи або забороняючи конкретним абонентам підключення. Насамперед перевіряємо MAC-фільтр.
Він знаходиться в розділі WiFi. Заходимо до нього і дивимось у пункт «Режим обмежень». Як правило, він має бути відключений. Але у деяких випадках його включають. Якщо йдеться про домашньої мережі, краще відключити його. Якщо він таки необхідний, то переходимо у другу вкладку « MAC адреси» і перевіряємо, чи немає вашої адреси у списку.
Варто відзначити, що якщо виставлений режим MAC-фільтра «Дозволяти», то ваша адреса обов'язково повинна бути в списку. Якщо використовується режим «Забороняти», вашого пристрою у списку не повинно бути. В іншому випадку ви просто не зможете підключити ноутбук до wi-fi.
Відповідь на питання, чому не підключається мережа WiFi на ноутбуці, ось у чому.
Такі бюджетні вай-фай роутери як Asus, D-Link, TP-Link, Zyxel, Linksys тощо мають схильність зависати. Це може статися через сильне навантаження при підключенні великої кількості людей. Також підвисання можуть бути після вимкнення пристрою з розетки (наприклад, у разі вимкнення електрики в будинку).
Можуть бути інші причини. У будь-якому випадку все вирішується простим перезавантаженням пристрою. У випадку з роутером D-Linkвсе дуже просто. Підключаєтеся до апарата за допомогою кабелю та входите до меню налаштувань.
У самому верху ви побачите рядок "Система". Наводьте курсор на неї і в меню вибираєте пункт «Перезавантажити».
У вай-фай маршрутизаторі TP-Link потрібно увійти до розділу « Системні налаштування» (System tools) та вибрати підпункт «Перезавантаження» (Reboot). Також, в особливих випадках можна просто вимкнути пристрій із розетки не менше ніж на 7-10 хвилин.
Перевірка адаптера бездротового зв'язку
Роутер налаштований правильно, але ноутбук не ловить Wi-Fi, що робити? Це означає, що проблема прихована в операційній системі або самому адаптері. Насамперед слід перевірити, чи він включений. Але, якщо ви його вимкнули (або він не ввімкнувся), то комп'ютер взагалі не бачитиме доступні підключення. Включається він за допомогою натискання клавіш Fn+кнопка включення вай-фай (має відповідний значок).
Отже, адаптер увімкнено, але ноутбук все одно не підключається до мережі WiFi. У такому разі слід перевірити драйвера. Якщо вони не встановлені, то вай-фай адаптер взагалі не буде працювати і навіть включатися. Але іноді навіть встановлене програмне забезпечення може неправильно працювати. Перевірити це можна у диспетчері пристроїв.
Відкрити потрібний сервіс можна кількома способами. Найпростіший - це натиснути комбінацію клавіш Windows + R і в вікні, що з'явилося, написати команду mmc devmgmt.msc. Також можна знайти ярлик «Мій комп'ютер» на робочому столі, меню пуск або менеджер файлів ( провіднику Windows). Натисніть правою кнопкою мишки на ярлик і виберіть «Властивості». У вікні виберіть «Диспетчер пристроїв».
Тут нас цікавить розділ «Мережні адаптери». Відкриваємо гілку. У списку, що з'явиться, відображаються всі мережеві пристрої:
- Модуль Bluetooth (якщо є).
- Вай-фай адаптер.
- Мережева карта та інші.
Нас цікавить друге. Як правило, крім назви та моделі самого модуля він позначений такими словами Wireless Network Adapter. Якщо цей адаптер підсвічується знаком оклику в жовтому трикутнику, це говорить про те, що програмне забезпечення або сам пристрій працює неправильно.
Якщо клацнути двічі на адаптері, то відкриється вікно, в якому ви зможете дізнатися код помилки. Це дозволить виправити її швидше. Можна також видалити його, натиснувши правою кнопкою мишки і вибравши відповідний пункт. Після цього перезавантажте комп'ютер і знову встановіть драйвер.
Потрібне програмне забезпечення міститься на диску, що йшов у комплекті із ноутбуком. Також їх можна завантажити на офіційному сайті виробника ноутбука.
Як інсталювати драйвер WiFi у Windows 8: Відео
Отже, ноутбук не підключається до інтернету навіть після перевстановлення драйвера, що робити?
На цьому етапі слід перевірити стан бездротового підключення. Для цього натисніть на піктограму мережі в треї (область екрана в правому нижньому куті) правою кнопкою мишки. Виберіть центр керування мережами. У вікні увійдіть у меню «Зміна параметрів адаптера». Знаходимо ярлик бездротової мережі та натискаємо на нього правою кнопкою. Вибираємо «Властивості».
У вікні вибираємо протокол Інтернету версії 4 (TCPIPv4) і натискаємо «Властивості». Тут маркери мають бути встановлені на пункті «Отримає IP-адресу автоматично» та «Отримати адресу DNS-сервера автоматично». Після цього натискаємо «Ок» і намагаємось підключитися.
Чому ноутбук не підключається до мережі вай-фай? Усі налаштування ми перевірили, а підключення все одно відсутнє. Це свідчить, що слід виконати діагностику. Для цього натискаємо правою кнопкою по значку мережі в треї та вибираємо «Діагностика неполадок». Система автоматично почне пошук помилок, вам залишається лише дотримуватися підказок на екрані.
Маю досвід роботи у ІТ сфері понад 10 років. Займаюся проектуванням та налаштуванням пуско-налагоджувальних робіт. Також є великий досвід у побудові мереж, системному адмініструванні та роботі з системами СКУД та відеоспостереження.
Працюю спеціалістом у компанії «Техно-Майстер».
Олена 31.05.2017 09:44
Привіт! У мене така проблема. Нещодавно перевстановили винду на ноуті (Lenovo B570e). Раніше була Windows7 і зараз поставили 7. Припинив підключатися до wi-fi будинку. З телефону вмикаю роздачу, у друзів все чудово підключається та працює. А вдома в жодну. Телефони, планшети вдома від вай фай працюють. А ноутбук не хоче. Або взагалі не бачить мережу або підключається на пару секунд і одразу скидає. Що робити не знаю. Допоможіть, знаючі)) Сама не дуже нишчу в цьому. Якщо були у когось такі проблеми, відпишіться зрозумілішою мовою, щоб зрозуміти простолюдинам))
анна 23.01.2018 09:41
є дві мережі pocha і rt wi-fi, ноутбук підключається до pocha, але не підключається до rt wi-fi (пише не вдається підключиться до …), телефон підключається і до pocha і до rt wi-fi, ноутбук перестав підключатися після перевстановлення windows. на ноутбук windows 7 модель ноутбука: Acer Aspire As 5250-E45263232
з драйверами все гаразд
Дмитро 09.08.2015 14:15
Здрастуйте. Будь ласка, допоможіть розібратися з проблемою. Купив ноутбук (lenovo g50-45). Перевстановив систему. тепер не можу зрозуміти з якої причини не працює ві-фі. Драйвер стоїть, точки доступу відображаються, але не можу підключитися до них. Перепробував усе, що вмів і знав, нічого не допомогло. Всі драйвера встановлені крім (PCI контролер фішрування\ дифішрування), може в цьому причина.
команда Bezprovodoff 18.12.2015 12:40
Здрастуйте. Для початку, уточніть, яка операційна системавстановлена? Яка була спочатку на цьому ноутбуці? Які драйвера ви встановлювали (де їх брали)? Можливо, драйвера просто не працюють із вашою операційною системою. Тут причина може бути чим завгодно. Кожна дрібниця може бути важливою. При спробі підключитися, коли випадає збій там у вікні є кнопка “Усунення несправностей” або “Діагностика несправностей”. Ви намагалися виконати цю процедуру? Для скидання всіх параметрів WiFi потрібно запустити командний рядок з правами адміністратора, і виконати в ньому такі команди:
route -f.
netsh interface reset all.
netsh winsock reset.
netsh firewall reset.
Після кожної команди натискаємо "Enter". Після цього потрібно перезавантажити комп'ютер. Але, я рекомендую спочатку запустити диспетчер обладнання, перейти в папку "Мережеві адаптери" і видалити з неї всі мережеві адаптери, у тому числі і Вай-Фай. І тільки після цього запускати командний рядок і виконувати вищезазначені команди. Попередньо скачайте потрібні драйвера з офіційного сайту виробника вашого ноутбука (драйвера повинні відповідати вашій ОС та її розрядності).
команда Bezprovodoff 18.12.2015 12:41
Здрастуйте. Для початку зайдіть у центр керування мережами та загальним доступом. Перейдіть до розділу “Управління бездротовими мережами”. Тут видаліть мережу, до якої намагаєтесь підключитися (якщо вона є). Тепер потрібно скачати необхідні драйвери (для WiFi під ваш ноутбук і вашу операційну систему). Завантажити драйвера слід з офіційного сайту виробника ноутбука. Після цього відкриваємо диспетчер обладнання та переходимо до папки “Мережеві адаптери”. Видаляємо тут усі мережеві адаптери (драйвера для них ми вже попередньо завантажили). Тепер запускаємо командний рядок з правами адміністратора та виконуємо у ньому наступні команди:
netsh int ip reset (якщо не вийде прописати або вискочить помилка, то пишемо ось так "netsh int ip reset c:\resetlog.txt").
route -f.
netsh interface reset all.
netsh interface ip reset resetlog.txt.
netsh interface ipv4 reset resetlog.txt.
netsh interface ipv6 reset resetlog.txt.
netsh winsock reset.
netsh firewall reset.
Після кожної команди натискаємо "Enter". Перезавантажуємо комп'ютер. Ось тепер встановлюємо нові драйвера, які ми попередньо вже завантажили. Ось і все.
Юрій 04.01.2016 13:02
Доброго дня!
У мене ноутбук ACER Aspire V3-571G.
Вай-фай налаштував і підключаюся з різних пристроївале доступу до інтернету не можу отримати..що може бути? Драйвера завантажував з офіційного сайту, прошивку не змінював. У ноуті налаштування все відповідно до запропонованих вище налаштувань. У чому може бути причина?
команда Bezprovodoff 13.01.2016 20:47
Здрастуйте. Якщо ви використовуєте роутер, то сам роутер повинен бути підключений до інтернету. Тобто кабель провайдера підключається до роутера. Далі заходимо в налаштування роутера та налаштовуємо WAN. Тут може бути безліч різних варіантів налаштування. Наприклад, багато хто використовують для доступу технологію PPPoE. У цьому випадку в налаштуваннях WAN потрібно ввести логін та пароль. Але, при цьому можуть знадобитися ручні установки мережі (IP-адреса, яку вам видав провайдер, маска підмережі, основний шлюз і так далі). Всі ці дані знає лише ваш провайдер і ви. Іноді при підключенні за протоколом PPPoE потрібно вибирати Динамічний IP. Тобто, якщо ваш провайдер видає параметри мережі автоматично, вам потрібно тільки ввести логін і пароль. Крім цього, існує версія з прив'язкою MAC-адреси. У цьому випадку вам потрібно дзвонити провайдеру і просити його, щоб він зареєстрував ваш роутер і прив'язав його за МАК-адресою. Знову ж таки, налаштування мережі можуть бути автоматичними або ручними, а доступ до інтернету може здійснюватися через PPPoE або інші версії протоколів. Тут вже треба дзвонити вашому провайдеру і уточнювати, як саме налаштовується роутер у вашій мережі. Це щодо налаштувань роутера (питання індивідуальне і потрібно враховувати масу факторів). Тепер щодо апаратної частини. Буває таке, що роутер сам глючить. Але це застосовно тільки для старих версій роутерів, які вже давно в роботі. Якщо ваш роутер новий, то навряд чи є з ним якісь проблеми. У будь-якому випадку потрібно спочатку перевірити налаштування WAN і мережі, а також зв'язатися з провайдером. І якщо вже перепробовані всі варіанти і при цьому не вдається отримати доступ до інтернету, робити висновки про те, що роутер несправний.
Олександр 21.01.2016 07:35
Шановні спеці-допоможіть!
Б'юся вже 2 дні.
Надійшла посилка з Китаю - Alfa Awus036NH
Realtek RTL 8187
Дрова встановилися автоматично.
1. На ноутбукі HP, через Alfa Awus036NH не можу підключитися до свого роутера, не виходить в інтернет.
2. У програмі сканування WiFi мереж, я бачу обидва мої WiFi пристрої та вбудований адаптер і Alfa.
Перемикаю на Alfa Awus036NH – сканування припиняється.
3. В AirSlax обидва адаптери визначаються та працюють у режимі монітора.
Andrew 15.02.2016 09:39
Коли натискаю на підключитися до мережі, ноутбук не заходить туди. Коли заходжу на “Центр керування мережами та загальним доступом” він мені не видає дані у перегляді основних відомостей про мережу та налаштування підключень. Коли натискаю на “Зміна параметрів адаптера”, у мене там нічого не висвічується. З wi-fi все гаразд, інші пристрої підключені до wi-fi. Windows 7
Каріна 21.02.2016 16:16
команда Bezprovodoff 03.03.2016 18:55
Здрастуйте. По-перше, драйвера треба встановити обов'язково. Те, що система автоматично визначила – це ще нічого не говорить. Система зрозуміла з яким пристроєм має справу, але без драйверів правильно пристрій працювати не буде. Другий момент, якщо в комп'ютері два WiFi адаптери, то між ними може виникати конфлікт. Знову ж таки, треба встановити драйвери для обох адаптерів. Також уточніть, які помилки видає система під час спроби підключитися до роутера. Які помилки виникає, коли намагаєтеся вийти в інтернет. Опишіть докладно. Що більше інформації, то швидше я зможу вам допомогти.
команда Bezprovodoff 19.03.2016 10:34
Здрастуйте. Є універсальний метод вирішення таких проблем. Спробуйте зробити що. Для початку, скачайте драйвери для вашого WiFi адаптера та мережевої карти(LAN) з офіційного сайту виробника ноутбука (вони мають бути на ПК, ми до них повернемося пізніше). Тепер запускаєте диспетчер обладнання та знаходите папку "Мережні адаптери". Видаляєте з цієї папки все, що є (по черзі, без перезавантаження комп'ютера). Після цього запускаєте командний рядок з правами адміністратора і виконуєте в ньому те, що описано в цьому відеоуроці (це потрібно для скидання мережного кешу та параметрів мережі) – . Після скидання перезавантажуєте комп'ютер. Тепер встановлюємо раніше завантажені з офіційного сайту драйвери. Ще раз перезавантажуєте ПК.
команда Bezprovodoff 19.03.2016 10:35
Здрастуйте. Спочатку підкажіть, як організована WiFi мережа? Використовується роутер? Якщо так, то який роутер? Судячи з описаних симптомів, проблема не лише на комп'ютері. Але й інших пристроях. Це означає, що проблема з точкою доступу. Відповідно, шукати проблему треба саме у роутері. Насамперед слід перевірити, чи правильно налаштовано підключення WAN. Тут я вам не допоможу, тому що параметри WAN визначає ваш провайдер (унікальні для кожного параметри). Тому вам треба дзвонити провайдеру та уточнювати, як налаштувати роутер під вашу мережу. Другою справою перевіряєте налаштування WiFi. Тут є кілька важливих моментів. Спочатку заходьте до основних налаштувань WiFi. Тут слід перевірити, який режим WiFi використовується. В ідеалі потрібно виставити 802.11b\n mixed (змішаний). Такий режим може трохи знизити швидкість, але до такої мережі зможуть підключатися будь-які типи пристроїв. Тепер йдемо у налаштування безпеки WiFi. Тут нам потрібно виставити тип шифрування WPA WPA2 Personal, а в рядках "Версія" і "Шифрування" ставимо "Автоматично" (на D-Link ставимо WPA-PSK WPA2-PSK mixed). Якщо не допоможе, то швидше за все доведеться перепрошувати роутер або взагалі купити новий роутер.
Всеволод 26.03.2016 13:22
Здрастуйте. Ноутбук відмовляється підключатися до Wi-Fi з паролем. Тобто налаштував роутер, успішно підключив до телефону та планшета (там все чудово працює). Також на ноутбуці працює, але за умови, що пароль вимкнено.
Підкажіть, будь ласка, як виправити?
команда Bezprovodoff 01.04.2016 19:23
Ваше завдання зробити ось що (у точності, як я опишу далі і в такій же послідовності). Спочатку заходьте на офіційний сайт виробника вашого ноутбука. Знаходьте свій ноутбук і качаєте драйвери для WiFi та мережевої карти (з огляду на версію та розрядність встановленої ОС). Нехай інсталятори драйверів лежать на ПК, вони ще будуть потрібні пізніше. Тепер запускаєте диспетчер пристроїв, знаходьте папку “Мережні адаптери” та видаляєте з цієї папки все, що там побачите. Після цього запускаєте командний рядок з правами адміністратора та виконуєте у ньому такі дії – https://www.youtube.com/watch?v=T0vOyaSeY3Y. Після цього перезавантажуєте комп'ютер. Тепер встановлюєте нові драйвери. Знову перезавантажте ПК. Це має вирішити вашу проблему.
Sergio 14.04.2016 06:36
Мій ноутбук підключався до мого роутера та до всіх інших, а тепер мій ноутбук підключається до інших мереж, а до свого роутера підключитись не можу. Налаштування роутера не злітали, у розділі фільтрації МАК-адреса теж все впорядку, в налаштуваннях роутера нічого не змінював. У розділі “Управління бездротовими мережами” свою мережу удалявши – не допомагає, як побороти цю МІСТИКУ!!!
Віталій 18.04.2016 18:16
Привіт! Версія роутера DIR-615, що раптово перестав підключатися ноут. Все перевірив, все начебто працює. У конфігурації роутера поставив відкритий доступ, але поставив фільтр за МАК-адресою. Запрацювало, але повертаю налаштування мережевої аутифікації, і знову ноут не може підключитися. У чому може бути проблема?
Arist 25.04.2016 19:30
Здрастуйте. Не можу нормально підключатися до wif. Щоразу коли я вмикаю ноут та пробую підключиться мені пише “Windows не вдалося підключитися до пристрою Kabelteh”. Рятує лише те, що можна тихенько перезавантажити роутер і wifi на ноутбуці, тільки після цього я підключаюся. Але так як тут близько 10 чоловік сидять в інеті, нахабно перезавантажувати роутер лише тому, що у мене - єдиного він не працює якось неповажно, я звертаюся за допомогою до вас. Підкажіть, що робити в такому випадку. До диспетчера пристроїв заходив – там все нормально. Користуюся цим підключенням вже 2 тижні і завжди лихо для того, щоб підключитися… Якщо не перезавантажувати роутер, то через якийсь час (5хв – 2 години) я підключаюся! Що зробити, щоб почати без проблем підключаться?
команда Bezprovodoff 19.05.2016 10:36
Здрастуйте. Який ноутбук (модель)? Можливо, ваш роутер роздає WiFi в режимі 802.11n, а ноутбук підтримує лише 802.11g або b. У такому разі не вдасться підключитись до мережі. У параметрах роутера в розділі WiFi треба перевірити, який стандарт встановлений. Якщо є можливість, слід вибрати режим “802.11b\g\n” – це змішаний режим. У такому режимі до роутера можуть підключатися всі стандарти WiFi. Інші пристрої (телефони, планшети або інші комп'ютери) підключаються до вашого домашнього роутера? Можна спробувати скинути мережеві параметри на комп'ютері. https://www.youtube.com/watch?v=T0vOyaSeY3Y(команди слід виконувати у командному рядку, запущеному з правами адміністратора ОБОВ'ЯЗКОВО!). А ще краще видалити старі драйвери, зробити скидання, перезавантажити ПК та встановити нові драйвери та ще раз перезавантажити ПК.
команда Bezprovodoff 19.05.2016 10:40
Здрастуйте. Спробуйте скинути параметри роутера, а також краще оновити ПЗ. На комп'ютері зробіть ось що. Для початку заходьте на офіційний сайт виробника вашого ноутбука. Знаходьте свою модель і модифікацію та качаєте драйвери для WiFi та мережевої карти LAN. Нехай інсталяційні файли лежать на ПК, вони будуть потрібні пізніше. Тепер відкриваєте диспетчер пристроїв. Знаходьте в ньому папку "Мережеві адаптери" і видаляєте з неї все, що там є (по черзі). Після цього запускаєте командний рядок із правами адміністратора та виконуєте скидання мережевих параметрів – https://www.youtube.com/watch?v=T0vOyaSeY3Y. Після цього перезавантажуєте комп'ютер. Тепер встановлюєте нові драйвери (які попередньо завантажили) та ще раз перезавантажуєте ПК. Усі. Якщо є проблеми з пошуком драйверів, то можу порекомендувати програму для автоматичного сканування комп'ютера та встановлення необхідних драйверів Driver Pack Solution – https://goo.gl/dkxVUs .
команда Bezprovodoff 19.05.2016 10:49
Здрастуйте. Заходьте на офіційний сайт виробника вашого ноутбука. Знаходьте свою модель і модифікацію та качаєте драйвери для WiFi та мережевої карти LAN. Нехай інсталяційні файли лежать на ПК, вони будуть потрібні пізніше. Тепер відкриваєте диспетчер пристроїв. Знаходьте в ньому папку "Мережеві адаптери" і видаляєте з неї все, що там є (по черзі). Після цього запускаєте командний рядок із правами адміністратора та виконуєте скидання мережевих параметрів – https://www.youtube.com/watch?v=T0vOyaSeY3Y. Після цього перезавантажуєте комп'ютер. Тепер встановлюєте нові драйвери (які попередньо качали) та ще раз перезавантажуєте ПК. Усі. Якщо є проблеми з пошуком драйверів, то можу порекомендувати програму для автоматичного сканування комп'ютера та встановлення необхідних драйверів Driver Pack Solution – https://goo.gl/dkxVUs .
Максим 04.07.2016 17:22
Здрастуйте, дуже потрібна ваша допомога. В'їхали до готелю, ввів пароль на телефоні – wi-fi працює. Але на ноутбук Lenovo idea pad Y510P ... Пароль вірний, Іноді підключається до нього на одну паличку і відразу припиняється. В інших випадках просто не підключається до мережі.
команда Bezprovodoff 28.07.2016 10:34
Здрастуйте. Якщо сигнал слабкий (роутер занадто далеко розташований від ноутбука), то ноутбук не зможе нормально підключатися до мережі. На ноутбуці іноді слабкий прийом сигналу може бути через відсутність офіційних драйверів. Тобто, при інсталяції Windows 8 або 10 система сама визначає всі комплектуючі комп'ютера, і ніякі драйвери не встановлюються. Але ті драйвери, які пропонує Windows, працюють не завжди коректно. У вашому випадку можна спробувати інсталювати драйвери для WiFi. Для початку завантажте драйвери для мережевих адаптерів, які є на вашому комп'ютері (WiFi, мережна карта LAN і таке інше). Нехай драйвери лежать на комп'ютері, вони будуть потрібні пізніше. Тепер відкриваєте диспетчер пристроїв і видаляєте з папки "Мережні адаптери" все, що там знайдете. Після цього відкриваєте командний рядок з правами адміністратора ( http://owindows8.com/nastrojka/komandnaya-stroka/komandnaya-stroka-kak-rabotat.html) і виконуєте у ній наступні команди – https://www.youtube.com/watch?v=T0vOyaSeY3Y. Після цього перезавантажуєте комп'ютер. Тепер встановлюєте драйвери, які раніше завантажили з офіційного сайту (під встановлену ОС з урахуванням її версії та розрядності). Ще раз перезавантажуєте ПК. Якщо драйвери не змогли знайти або є проблеми в пошуку, то ось вам програма для автоматичної установкидрайверів - https://goo.gl/dkxVUs.
Дмитро 30.07.2016 17:36
Windows 7 не підключає бездротову мережу, якщо встановлено пароль на WI-Fi. Встановлюю ключ безпеки бездротової мережі, вводжу його, виходить напис Windows не вдається підключитися. Забираю пароль, підключається до мережі без проблем. У паролі помилятися не можу.
Михайло 22.08.2016 06:13
привіт. відкрита мережа wi-fi комп'ютер-комп'ютер. ноут lenovo z500 з вин10 мережу бачить, але підключатися до неї відмовляється. всі інші ноути з вин7 підключаються без проблем. драйвера на рідну карту, нові. до інших мереж wi-fi цей ноут підключається без проблем. у чому проблема? підкажіть будь ласка
команда Bezprovodoff 25.08.2016 15:39
Здрастуйте. Уточніть. Мережа лунає через роутер? Ви у роутері який тип шифрування встановлюєте? Спробуйте змінити типи шифрування (метод шифрування) та намагатися підключити планшет. Тобто Ставите WPA-PSK і підключаєте планшет. Якщо підключиться, спробуєте вибрати варіант “WPA-PSK\WPA2-PSK”. Загалом, спробуйте різні варіанти. Також спробуйте змінити канал мовлення. Пробуйте ставити з першого та по черзі перевіряйте різні канали.
команда Bezprovodoff 08.09.2016 13:45
Здрастуйте. У тому, що різні системи – різні протоколи. Вам потрібно роздавати мережу через командний рядок. Тобто налаштовувати роздачу у командному рядку. Ось чудова стаття, в якій описані три способи роздачі WiFi – . У вашому випадку підійде або налаштування в командному рядку, або використовувати програму Virtual Router Plus,
Артем 08.10.2016 00:00
Привіт!
Нещодавно поміняли пароль на Wi-Fi, після чого на ноутбуці потрібно цей пароль переввести (не ніби підключався до мережі вперше, але через "властивості" мережі). З ноутбуком все нормально, оре. Але батьківський нетбук також перестав підключатися, але зміна пароля проблему не вирішила, підключення не відбувається. Щоразу під час заходу в “властивості” показується колишній пароль. Перезавантаження модему та роутера так само жодних нових результатів не дало.
Буду радий вашої допомоги.
Артем 18.10.2016 19:45
Привіт)
Ноутбук hp, windows 10.
З вай фай все чудово, все працює. Зайшов у гру, яка через якийсь час заглинула. Вирішивши перезапустити її, вийшов і знову натиснув на ярлик, щоб запустити її. Під час запуску раптом з'явився екран із сумним смайлом та повідомленням про помилку віндовс та про те, що відбудеться перезавантаження. Після перезавантаження зникло підключення по вай фай. Пропав знак вай фай взагалі, де тільки можна. Зайшов у диспетчер пристроїв, а адаптера вай-фай там уже й слід застудив. Натиснув "вигляд - показати приховані пристрої". Вуаля, мій вай фай адаптер з'явився у прихованих пристроях. У його властивостях написано, що пристрій не підключено код 45.
Так ось, вай фай адаптер згорів, як сірник?
Софія 29.10.2016 06:52
Привіт! У мене ноутбук TOSHIBA, WINDOWS 10. Проблема: після "присиплення" ноутбука підключитися до Wi-Fi можна тільки після того, як зроблю рестарт роутера. (підключаюсь вручну, автоматично не виходить). Дякую.
Здрастуйте. Вам треба видалити стару мережу, оскільки виникає конфлікт. Якщо встановлено Виндовс 7, то відкриваєте центр керування мережами та загальним доступом, в меню зліва переходьте в розділ “Управління бездротовими мережами”, знаходьте тут свою мережу та видаляєте її (тиснете правою кнопкою мишки та вибираєте видалити). Після цього просто підключаєтеся до своєї мережі та система запросить заново ввести пароль. Якщо інстальовано Windows 10, то заходьте в “Параметри” Мережа та Інтернет WiFi. Тут під рубрикою "Бездротова мережа" буде напис "Керування параметрами мережі WiFi". Тиснете на цей напис. Прокручує сторінку в самий низ і тут знаходите свою стару мережу (на яку треба пароль змінити). Натискаєте на неї лівою кнопкою мишки та вибираєте "Забути". Після цього звичайним способом знову підключаєтеся до своєї WiFi мережі, і система запросить ввести пароль. Ось і все. Якщо не допоможе, то зробіть скидання параметрів мережі – https://www.youtube.com/watch?v=T0vOyaSeY3Y.
команда Bezprovodoff 04.11.2016 21:52
Здрастуйте. Спробуйте зробити ось що. Спершу видаліть свій адаптер WiFi з комп'ютера (якщо він прихований, то і звідти видаляєте). Після цього запускаєте командний рядок із правами адміністратора та виконуєте скидання мережевих параметрів – https://www.youtube.com/watch?v=T0vOyaSeY3Y. Перезавантажуєте комп'ютер і інсталюєте драйвери для WiFi адаптера. Але не робите автоматичне оновлення, а заходьте на офіційний сайт виробника ноутбука (можна з іншого ПК завантажити або з телефону або планшета, а потім флешкою настановні файли перенести) і качаєте драйвери для вашого Вай-Фай адаптера. Після цього встановлюєте драйвер та перезавантажуєте ПК. Має заробити. Якщо не допоможе, то тут два варіанти - або вірус підчепили, який пошкодив реєстр або файли Host (У такому випадку просто перевстановіть ОС) або адаптер згорів. Якщо є другий ноутбук, то можете спробувати перенести з нього адаптер Вай-Фай і перевірити, чи буде він працювати. Якщо буде, то купуєте новий адаптер. Якщо він не працюватиме, то встановлюєте ОС.
konstantin 04.11.2016 22:28
Доброї доби. У мене така проблема, не зрозумію в чому справа, чи то в ноуті чи то в роутері, зараз опишу саму суть проблеми. Купив ноут Acer E5 571G-597D (та на наклейці написано) відключення але при цьому вайфай значок горить мовляв підключено, все Енерго режими вимкнув все налаштував * (користувався вашим сайтом) відповідь, і діагностику мереж теж робив, все рівно нічого не допомагає, через лан кабель від роутера працює відмінно а вайфай не хоче, а в інших будинку працює теж нормально від вафай, один я як дурень, мені дуже потрібна ваша допомога.
Можливо, налаштуйте режим живлення. У цій статті описано, як налаштовується електроживлення для адаптера WiFi – .
команда Bezprovodoff 17.11.2016 12:35
Здрастуйте. Спробуйте зробити скидання з переустановкою драйверів для мережного обладнання. тобто, скачайте драйвери для мережевих карток (WiFi і LAN – мережна карта). Нехай інсталяційні файли лежать на ПК. Вони будуть потрібні пізніше. Далі заходьте в диспетчер пристроїв, знаходьте папку "Мережеві адаптери" і видаляєте з неї все, що там знайдете. Після цього робите скидання мережевих параметрів (командний рядок треба запускати з правами адміністратора). Перезавантажуєте ПК та встановлюєте драйвери (які попередньо завантажили). Знову перезаражаєте ПК. Після цього все має запрацювати правильно. Пам'ятайте, що драйвери (особливо якщо використовуєте Windows 8 або 10) треба встановлювати самостійно (не оновлювати обладнання автоматично), а саме качати на офіційному сайті виробника ноутбука драйвери під вашу модель і самостійно їх встановлювати.
Олена 23.01.2017 13:11
Привіт! Ноутбук з першого разу не підключається до вай-фай, проблему допомагає вирішити перезавантаження комп'ютера. Ця проблема трапляється щодня, ось уже протягом тижня. Підкажіть будь ласка у чому може бути проблема?
Передача даних без використання кабелів буквально ще недавно здавалася чимось із області фантастики, а сьогодні бездротова мережа WiFi вдома, на роботі чи найближчому кафе вже нікого не дивує. Але й за такого підключення можуть спостерігатися деякі проблеми. Помилка з'єднання - явище, що трапляється досить часто. Розглянемо найбільш характерні проблеми та найпростіші методи їх усунення.
Бездротове з'єднання: немає підключення. У чому причина?
Щодо найпоширеніших причин, їх можна розділити на два основні типи: проблеми на апаратному рівні (неробоче обладнання) та помилки програмного характеру.
У першому випадку, як уже зрозуміло, потрібно провести повну діагностику обладнання, після чого приймати рішення про його ремонт або заміну (це стосується і мережевих карток, і маршрутизаторів, і мобільних девайсів, та зовнішніх або внутрішніх модулів Wi-Fi). У другому випадку можна назвати кілька ситуацій, коли відсутнє бездротове мережне з'єднання(Немає підключення). Серед основних виділяють такі:
- відключений модуль або ;
- неправильно введений пароль;
- проблеми маршрутизатора;
- неправильні налаштування підключення;
- відсутні, некоректно встановлені або застарілі драйвери мережевих пристроїв;
- відсутність встановленої мережі;
- дія вірусів.
Проблеми з вірусами зі зрозумілих причин не розглядатимуться, оскільки будь-який користувач повинен піклуватися про захист своєї системи самостійно. Частково торкнемося відсутність мережі, якщо з якихось причин вона в системі була встановлена, але потім зникла (таке, на жаль, теж буває). Нарешті, не будемо зупинятися на тому, що користувач міг забути або неправильно ввести пароль WiFi-мережі та проблеми з боку провайдерів. Ці ситуації у нашому випадку менш істотні.
Бездротове з'єднання: немає підключення. Що робити у найпростішому випадку?
Спочатку розглянемо найпростішу ситуацію. Припустимо, у певний момент зникло бездротове мережне з'єднання. Можливо, причина полягає у короткочасному програмному збої. Що зазвичай у таких випадках робить більшість користувачів? Вони просто перезавантажують систему (адже до цього все працювало).

Якщо це не допомагає, а час зникнення сигналу відомий хоча б приблизно, одним із варіантів вирішення проблеми того, що при спробі підключення до існуючої мережі вискакує помилка з'єднання, може стати звичайний відкат системи до попереднього стану через відповідний розділ «Панелі керування». Але, як показує практика, проблема зазвичай набагато глибша.
Діагностика підключення засобами системи
Якщо з якихось причин бездротове з'єднання Wi-Fi зникає, з'ясувати причину можна за допомогою засобів Windows. Якщо викликати меню через правий клік на іконці мережі в системному треї, можна використовувати засіб діагностики неполадок.

Система самостійно проведе аналіз, після чого видасть відповідний результат. Зверніть увагу: цей інструмент нічого не виправляє, лише допомагає визначити суть неполадки.
Перевірка активності Wi-Fi-модуля
Однією з найпоширеніших причин відсутності зв'язку багато фахівців називають неуважність або недбалість користувачів.

Здебільшого це стосується власників ноутбуків, на яких немає спеціального перемикача для активації вбудованого модуля Wi-Fi, а його увімкнення або відключення здійснюється за допомогою використання комбінації якоїсь клавіші зі спеціальною кнопкою Fn. Зрозуміло, що навіть при наборі тексту з використанням так званих гарячих клавіш можна було легко і випадково відключити адаптер. Тому спочатку потрібно переконатися, що він перебуває в активному режимі.
Скидання налаштувань маршрутизатора
Іноді причиною того, що відсутнє бездротове мережне з'єднання (немає підключення) може стати короткочасний збій у роботі маршрутизатора. Найчастіше така ситуація спостерігається з недорогими роутерами серії TP-Link.

А це у випадку рекомендується використовувати найпростішу методику скидання Можна надійти двояко: або повністю відключити живлення приблизно на 10 секунд, або натиснути спеціальну кнопку скидання на тильній стороні пристрою та утримувати її протягом 30 секунд.
Ідентифікація мережевих установок
Тепер, якщо не визначається, подивимося на основні налаштування мережі. Для їх перегляду слід увійти в розділ керування мережами та загальним доступом із панелі керування або з меню кліка на значку мережного підключеннята використовувати розділ зміни параметрів

Тут потрібно знайти протокол TCP/IPv4 (якщо IPv6 не використовується) і натиснути кнопку властивостей. Як правило, більшість провайдерів надають послуги. автоматичного визначенняпараметрів, що повинно бути зафіксовано в налаштуваннях. При цьому варто звернути увагу на те, що використання проксі-сервера для локальних адрес має бути деактивовано (якщо не передбачено інше). В іншому випадку потрібно просто ввести всі параметри відповідно до тих налаштувань, які надавалися провайдером при підключенні.
Корекція параметрів з'єднання на роутері
Якщо ж і після цього проблема підключення залишається, можливо, вона полягає у налаштуваннях самого роутера.

Про всяк випадок варто увійти в меню параметрів маршрутизатора через будь-який веб-браузер шляхом введення відповідної адреси (192.168.0.1 або 1.1), після чого в розділі бездротового підключення (зазвичай Wireless) переконатися, що воно активне (Enabled).
Усунення проблем із драйверами
Ще одна проблема мережі може полягати в тому, що в системі відсутні, неправильно встановлені або застаріли драйвери карти мережі. Переконатися в тому, що пристрій не працює, можна в «Диспетчері пристроїв», який викликається хоч із «Панелі керування», хоч із розділу адміністрування комп'ютера, хоч із меню «Виконати» командою devmgmt.msc.
Неробочий пристрій буде відмічено жовтим маркером. Це пряма вказівка на те, що з драйвером щось не в порядку. Але буває так, що серед проблемних пристроїв не відображається. Пов'язано це лише з тим, що система встановлює для неї найкращий драйвер, вважаючи його оптимальним.

У будь-якому випадку його доведеться перевстановити чи оновити. Зробити це можна безпосередньо з кількох меню. Рекомендується спочатку повністю видалити старий драйвер, а тільки потім робити інсталяцію нового, але не вибирати з того, що запропонує система, а заздалегідь знайти найсвіжіше програмне забезпечення даного пристроюІнтернет.
Щоб не займатися подібними речами, краще встановити собі програму на кшталт Driver Booster, яка знайде та встановить нові драйвери абсолютно для всіх пристроїв. Зрозуміло, що для цього з ноутбуком доведеться піти в те ж кафе, де є зв'язок, і там для входу в мережу використовувати пароль WiFi (вдома зв'язку немає). Процес оновлення займе максимум хвилин 10-15, після чого піде перезавантаження.
Скидання налаштувань із командного рядка
Якщо мережа все-таки визначається, можна спробувати зробити наступні дії. Викликаємо командний рядок з правами адміну (cmd у консолі «Виконати»), після чого прописуємо команду proxycfg -d, а після натискання клавіші введення ще дві – net stop wuauserv та net start wuauserv (після кожної – теж «Введення»). Такі нехитрі дії також можуть допомогти.
Якщо мережа не визначається взагалі.
Нарешті, остання проблема, коли відсутня Цілком можливо, що через деякі причини, серед яких не виключається і вплив вірусів, просто було видалено створену раніше мережу.

У такому випадку потрібно зайти до розділу керування мережами із загальним доступом і переконатися, що бездротова мережа відображається у списку доступних підключень. Якщо такої немає, її доведеться створювати наново, обравши відповідний пункт. Часу буде потрібно мінімум.
Якщо мережа є, але всі вищеописані способи усунення проблеми не допомагають, можна спробувати просто видалити її цілком і повністю, після чого створити заново і зробити відповідні налаштування протоколу TCP/IP.
Висновок
Насамкінець залишається додати, що це лише основні, найпоширеніші проблеми та методи їх вирішення, які для усунення збоїв може використовувати будь-який користувач. Тут спеціально не розглядалися різного роду команди, що дозволяють провести повне тестування IP-підключень або наданих MAC-адрес, пінгування і т. д., оскільки вони для розуміння рядовими користувачами можуть здатися досить складними. В інших випадках допоможуть навіть найпростіші засоби. Однак це аж ніяк не стосується випадків, коли обладнання виходить з ладу. Тут жодні програмні методи не допоможуть, як не намагайся.
Бездротовими технологіями вже нікого не здивувати. Вони настільки глибоко увійшли до побуту сучасних людей, що вже важко уявити собі життя без них. Але звичне не завжди виявляється простим: час від часу кожен стикається з такою проблемою, коли ноутбук не підключається до бачить WiFi, але бачить мережу, і немає доступу до інтернету. Це може відбуватися з різних причин: ми розглянемо найпоширеніші проблеми та їх вирішення.
Загальні причини
Варто розуміти, що проблема, коли комп'ютер бачить, але не підключається до Wi-Fi, може бути як на боці ПК, так і на роутері. Тому насамперед завжди потрібно перевіряти свою мережу. Для цього просто спробуйте підключити до роутера інші пристрої, наприклад смартфон або планшет. Якщо інші гаджети підключаються до роутера без проблем, то швидше за все проблема саме на боці ПК.
Не варто забувати і про технічні характеристики. Наприклад, ми знаємо, що стандарти Wi-Fi бувають різними і позначаються буквою. Усього їх досить багато, але в побуті використовуються три основні:
- 802.11b – відкрито 1999 року. Для мовлення сигналу використовують частоту 2,4 ГГг. Максимальна швидкість передачі 11 Мбайтс.
- 802.11g – відкрито у 2003 році і працює на частоті 2,4 ГГц. Проте швидкість збільшено до 54 Мбайтс.
- 802.11n – найбільш сучасний та швидкий стандарт, який працює на частоті 5 ГГц. Максимальна швидкість з'єднання може сягати 300 Мбайтс
Як бачите, стандарти працюють на різних частотах. Теоретично 802.11n може працювати і на частоті 2,4 ГГц, але при цьому часто виникають різні проблеми. Тому в ідеальному варіанті стандарти на пристрої, що роздає і приймає, повинні збігатися. У наш час переважна більшість роутерів працюють відразу з усіма трьома режимами, але це підтримують не всі моделі маршрутизаторів. Тому варто перевірити технічні характеристики.
Іноді проблеми з підключенням можуть бути спричинені шифруванням даних. Тобто якщо ви поставили пароль на свою бездротову мережу, то роутер шифрує дані за певною схемою. Іноді трапляється, що комп'ютер просто не підтримує той тип шифрування даних, який встановлений у роутері та не може декодувати сигнал. Тому варто спробувати прибрати пароль для бездротової мережі в налаштуваннях роутера та перевірити, чи підключиться ПК до відкритої мережі. Для цього увійдіть у налаштування роутера , перейдіть до розділу «Безпека Wi-Fi» і тут вимкніть захист.
Якщо ПК підключиться до відкритої мережі, то справа в шифруванні даних або самому паролі. Тому, щоб захистити свою мережу, знову поверніться до параметрів роутера та встановіть тип шифрування WPA-PSKWPA2-PSKmixed – цей режим підтримують практично всі пристрої.
То були основні параметри. Тепер давайте розглянемо, які причини можуть викликати проблему, коли ноутбук бачить Wi-Fi мережу, але не може підключитися.
Проблеми на боці комп'ютера
Якщо так сталося, що під час спроби підключитися до вай-фай з'являється помилка, то в першу чергу треба виконати діагностику неполадок. Це дозволить зрозуміти, у чому проблема та в який бік «копати».
Як підключити вай-фай на ноутбуці за допомогою діагностики неполадок:
- Знаходимо значок Wi-Fi в області повідомлень (так званий системний трей у правому нижньому кутку робочого столу).
- Тиснемо на значок правою кнопкою мишки та вибираємо «Діагностика неполадок».
- Далі уважно читайте інформацію на екрані та виконуйте усі рекомендації. У результаті система спробує усунути несправність. Але навіть якщо усунути проблему не вдасться, наприкінці діагностики з'явиться звіт, в якому буде зазначено проблему.
Якщо діагностика неполадок не допомогла, переходимо до другого способу. Тут варто звернути увагу до рівень сигналу. Якщо сигнал слабкий (1-2 палички), то ПК може не підключитися до мережі. Відбувається це через надто велику втрату пакетів з даними (перевищується час очікування відповіді і зв'язок відключається). Тому у разі слабкого сигналу перемістіть ноутбук ближче до точки доступу.
Також на комп'ютері можуть бути різні збої в роботі мережі, внаслідок чого він бачить мережу, але не підключається до Wi-Fi. Це може відбуватися через велику кількість кешу, що накопичився, або в результаті якихось налаштувань, установки програм, що мають доступ до зміни параметрів адаптера і так далі. Все це вирішується одним універсальним способом – скиданням мережевих параметрів. Після скидання потрібно перезавантажити комп'ютер.
Проблеми на боці роутера
Як правило, якщо не підключається роутер, потрібно перевіряти саме налаштування. Ми вже розглянули вище стандарти Wi-Fi та тип шифрування даних – насамперед перевірте саме їх. Рекомендується встановити режим Wi-Fi 802.11 bgn mixed. Те саме і з типом шифрування. Якщо з цими налаштуваннями все нормально, але роутер все одно не дозволяє пристроям підключатися, слід перезавантажити його. Вимкніть його з розетки мінімум на 5-7 хвилин, а потім знову увімкніть.
Якщо це не допомогло, слід зробити скидання роутера до заводських параметрів. Це можна зробити шляхом натискання та утримування спеціальної кнопки «Reset» або через параметри: «Системні інструменти»>«Заводські налаштування».
Нерідко після довгоочікуваної покупки новенького ноутбука, підключення роутера для роздачі WiFi або просто повної переустановкивсього програмного забезпеченняпристрої комп'ютера з якихось незрозумілих причин не може підключитися до мережі Wi-Fi. Кожен другий потрапляє в ситуацію, коли ноутбук не підключається до інтернету через WiFi, і це викликає незадоволення. Ноутбук просто відмовляється бачити всілякі мережі інтернету, а сам спеціальний значок, який знаходиться на нижній панелі повідомлень пристрою, разом звичних біленьких смужок показує знак оклику (підключення обмежено) або ще гірше — червоний хрест (персональний комп'ютер взагалі не бачить мереж).
Чому не підключається WiFi на ноутбуці?
Причин такої поведінки вашого лептопа дуже багато. У більшості випадків проблема ховається в тому, що спеціальний модуль WiFi не вдається увімкнути. У такому разі ноутбук працюватиме і виявлятиме всі мережі, проте під час підключення напише, що операційній системі, на жаль, підключитися до цієї мережі не вдалося. Як вирішити проблему, якщо ноутбук бачить WiFi, але не підключається? Насамперед слід переконатися, чи встановлені всі необхідні драйвера на так званий адаптер мережі.
Як не дивно, найчастіше таке відбувається саме з ноутбуками, що працюють на операційній системі Windows 7. Як було зазначено раніше, причин, з яких ваш лептоп не може підключитися до бездротової мережі, існує дуже багато. Якщо причин так багато, значить і способів теж чимало, щоб змусити персональний комп'ютер підключитися до інтернету. Ваш ноутбук не підключається до Wi-Fi? Windows може бути і ні до чого!
Ноутбук винний не завжди!
Проблема може бути не тільки в ПК, а ще, як показує практика, в самому роутері (простіше кажучи, точці доступу до мережі). Якщо лептоп не підключається до інтернету, то в першу чергу слід визначити, в чому ж проблема: в ПК або в роутері. Як це зробити? Підтвердити чи спростувати той факт, що проблема пов'язана з роутером, можна декількома способами, найлегшим із яких є допомога сусіда. Просто зайдіть у гості до свого сусіда. Попросіть пароль від мережі, щоб перевірити свій ноутбук. Якщо той зможе підключитися, значить, з ним все в повному порядку, а проблема ховається у роутері. Якщо ж ноутбук не підключається до WiFi, пише те саме, що і вдома, то проблема в ноутбуці.
Найбільш ймовірні труднощі
Найпоширенішими проблемами підключення ноут- або нетбука до бездротової мережі є такі.
- Не включається WiFi на персональному комп'ютері. Це одна з тих проблем, які вирішити найлегше, тому якщо ви потрапили саме в таку ситуацію, хвилюватися не варто – все вийде!
- Пристрій не виявляє мережу вашого особистого роутера, хоча сусідські та інші бачить. Ця проблема вирішується не так легко, як перша, але все ж таки головне, що? Головне, що вона наважується!
- Персональний комп'ютер бачить усі мережі, але до жодної з них не може приєднатися, при цьому пише: "Не вдалося підключитися". Вирішити цю проблему можливо, адже вона є найпоширенішою. Звичайно, не факт, що самі зможете все виправити, але спробувати варто, тим більше, що жодних складних дій не буде.
- ПК швидко підключається до мереж WiFi, проте за жодних обставин не відкриває інтернет-сторінки в браузерах. Проблема також більш ніж поширена, вирішити самостійно її можна, але, на жаль, далеко не завжди. Можливо, доведеться викликати професійного майстра, щоби це виправити.
Увімкнення WiFi на ноутбуці
На превеликий жаль, далеко не всі моделі ноутбуків мають встановлені за замовчуванням налаштування, через це ноутбук не підключається до інтернету через WiFi. У деяких ситуаціях все-таки доводиться виконувати різні дії, щоб лептоп підключився до тієї чи іншої бездротової мережі і більше не турбував свого власника. Цей спосіб дійсно може допомогти, однак лише тим користувачам, які не встановлювали операційну систему Windows на своєму комп'ютері. Якщо ви таке вже робили, поради можуть не допомогти. Але спробувати варто!
Комбінація клавіш, спеціальний перемикач
Існують моделі ноутбуків, у яких, щоб увімкнути можливість підключення до бездротової мережі, потрібно на клавіатурі натиснути на необхідну комбінацію клавіш. У таких ПК першою обов'язковою кнопкою є Fn, а другою вже спеціальна апаратна клавіша, розташована десь із F1 по F12. Найчастіше такими клавішами виявляються F2, F6 та F10 – це залежить від виробника персонального комп'ютера, а також його моделі.

Якщо ваш ноутбук не відноситься до тих, про які йшлося вище, значить, на вашій моделі лептопа мережа вмикається за допомогою невеликого перемикача. Перемикач може знаходитися будь-де на вашому ПК - ззаду, знизу, збоку. Знайти його буде не так і легко, зате потім потрібно просто перевести бігунок з «Вимкнено» на протилежний бік «Включено». Увага: спеціальні клавіші не працюватимуть, якщо ви перевстановлювали операційну систему. Однак таки спробуйте — була не була. На цьому ваші проблеми з приводу того, що WiFi не підключається на ноутбуці, можуть бути вирішені.
Увімкнення та вимкнення бездротових можливостей ноутбука
Після того, як ви включили адаптер бездротової мережі за допомогою спеціальних клавіш, також може знадобитися включення «зсередини», тобто в самій операційній системі ноутбука. Є лише 2 варіанти: ОС Windows 7 та Windows 8.
Увімкнення WiFi у Windows 7
Якщо з яких-небудь причин ваш персональний ноутбук не підключається до Wi-Fi, доведеться постаратися, щоб виправити це самостійно. Насамперед заходимо в панель управління ПК, вибираємо там «Управління мережами», потім знаходимо кнопочку «Зміна параметрів мережного адаптера».

Для швидшого виконання потрібно натиснути клавішу Win + R, а потім ввести нескладну команду ncpa.cpl. Зверніть увагу на мережевий значок, якщо такого там просто немає, пропускаєте цей пункт. Якщо ж там є значок бездротової мережі, який знаходиться у відключеному стані (тобто має сірий колір), клацаємо правою кнопкою миші по об'єкту, в меню вибираємо «Включити мережу» або просто «Включити».
Увімкнення WiFi у Windows 8
Тут уже дещо складніше. Якщо ви не знаєте, чому ноутбук не підключається до WiFi, варто спробувати цей варіант.
На правій панелі вибираємо "Параметри", потім натискаємо на "Зміна ...", після цього потрібно знайти кнопку "Бездротова мережа". Переконайтеся, що кнопка увімкнена, якщо ні, то самостійно увімкніть.
Тепер виконуємо ті самі дії, що і в операційній системі Windows 7. Простіше кажучи, ви повинні повністю переконатися в тому, що спеціальне бездротове з'єднання на вашому комп'ютері увімкнено.
Також, незалежно від версії ОС, можливо, доведеться звернутися до програми, що спеціалізується на бездротових мережахта підключення до WiFi. Майже всі компанії-виробники мають власні програми, у назві яких є слово «Wireless» або «WiFi».

Драйвера
Ще однією причиною, через яку ноутбук не підключається до WiFi, пише: «Обмежено підключення» або щось таке, є ненависні драйвера ПК. Особливо часто таке трапляється після того, як на персональному комп'ютері була перевстановлена операційна система. Можливо, ви змогли самостійно перевстановити Windows, проте вам не вдалося встановити драйвера саме з офіційного сайту компанії, яка створила ваш лептоп.
Бувають і ситуації, коли автоматично після встановлення нової ОС комп'ютер сам встановлює необхідні драйвера, але ще ніколи сам ПК нічого не робив правильно. Навіть якщо драйвери ви встановили за допомогою якоїсь програми, все одно потрібно буде перейти на офіційний сайт компанії і завантажити всі необхідні драйвера там. Тільки після їх встановлення ви зможете підключитися до мережі WiFi, якщо справа, звичайно, була в цьому.
Роутер
Вище вже згадувалося про те, що проблема може бути не в комп'ютері, а в роутері, який видає сигнал. Перевірити справність роутера можна кількома способами:


З'єднання обмежене
Такий напис часто вискакує на екрани ноутбуків, власники яких не розуміють, чому не підключається WiFi на ноутбуці. Вирішення такої проблеми не займе багато часу, але все ж таки доведеться все виконувати чітко за інструкцією, інакше можна «нахімічити».
Коли людина потрапляє в подібну ситуацію, починається паніка: що робити, якщо не підключається WiFi на ноутбуці, «Обмежено» написано та й ще взагалі нічого не зрозуміло? Ви не хвилюйтеся, адже все можна відремонтувати. Інша річ, що не все самостійно, але ж це не така велика проблема.
Якщо ви вибираєте мережу в списку доступних, потім правильно вводите пароль (якщо він, звичайно, є), після цього чекаєте на підключення ... і тут вискакує повідомлення, що все підключено. Але на значку мережі з'являється якийсь незрозумілий значок знака оклику в жовтенькому трикутнику. Наведіть мишкою на це знак і система скаже вам, що підключення обмежене. Жодні інтернет-ресурси не працюватимуть. Що ж робити, якщо ноутбук не підключається до Wi-Fi, вірніше, підключається, але інтернету немає?
Визначені проблеми у провайдерів. Переустановка ОС
Ситуація полягає в тому, що проблема може бути не в роутері і навіть не в ноутбуці. Якщо підключення обмежено, одним із варіантів вирішення неприємності є дзвінок на технічну підтримку провайдера. Фахівці намагатимуться вирішити цю проблему протягом доби, можливо, трохи більше, але після цього таких проблем виникати не буде.

Якщо в технічній підтримці стверджують, що проблеми не у них, а у вас, то так і є. Якщо ноутбук не підключається до мережі WiFi (вірніше, підключається, але не працює), можна буде повторити деякі поради, які знаходяться трохи вище. Однак найлегше буде викликати якогось приватного фахівця, який за 200-300 рублів повністю перевстановить вам Windows на будь-яку таку, яку тільки захочете. Також він встановить всі необхідні драйвера, щоб все працювало, ну, і за бажанням, якщо попросите, може встановити непоганий антивірус.
Ще багато хто потрапляє в таку ситуацію, коли насправді нічого не поламано, а лише стався невеликий збій у роутері. Не хвилюйтеся, нічого заново підключати не доведеться, необхідно буде повністю від'єднати роутер від кабелів і проводів на 5-10 хвилин, щоб той трохи «відпочив». Після цього знову все підключити: кабель інтернету та живлення. А вже через пару хвилин ноутбук автоматично підключиться до мережі (якщо так не станеться, зробіть це самі), і все чудово працюватиме без перебоїв.
Ще буває така ситуація, коли проблем немає, але раптом WiFi перестає працювати. Що робити в цьому випадку? Або зателефонувати на підтримку, або перезавантажити роутер. Або проблема може бути все-таки в ноутбуці. Нічого складного в діях не буде: потрібно лише спочатку відключитися від мережі, а через пару хвилин знову до неї підключитися, ввівши пароль. Все має заробити, подібних нарікань більше не повинно бути. Сподіваємось, ви отримали відповідь на питання, чому ноутбук не підключається до WiFi.