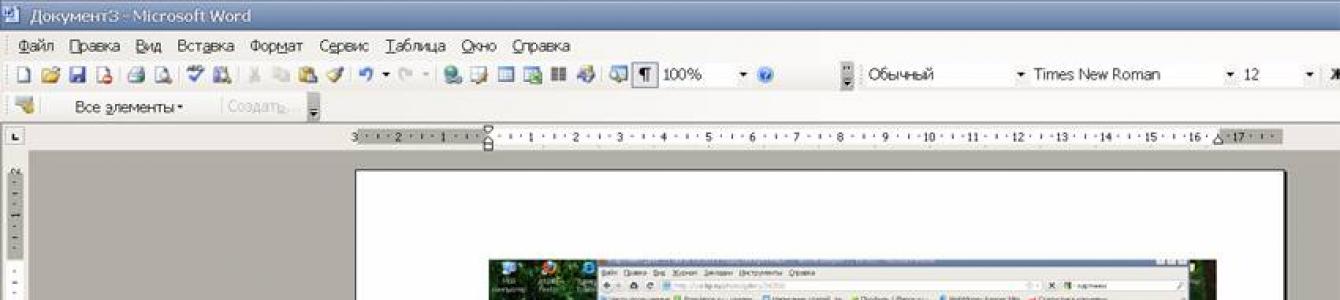Geçenlerde bir abonemden bir soru aldım: “Ekran görüntüsü. İşlemek mümkün mü? Sonuçta asıl konunun etrafında reklamlar falan var.”
Önemli!
Bazen iş için daha sonra belgelerde kullanmak üzere gerekli olan resimlere ihtiyaç duyarsınız.
Bunu yapmak için "ekranın fotoğrafını çekmeniz" ve fotoğrafın bir kısmını almanız gerekir.
Ekran yakalama işlemi denir Ekranı Yazdır(baskı ekranı) veya ekran görüntüsü alma.
Bu birkaç aşamada yapılabilir.

1 yol. Şurada aç: Kelime .
- Word programını açın.
- "Yapıştır"a sağ tıklayın
- "Fotoğrafını çektiğiniz" şeyin bir görüntüsü, yani ekranın kendisi belirir.


- Metinlerle çalışmak için görüntünün geri kalanını daha fazla kullanacağız.
Yöntem 2. Açılış Photoshop.




- seçilen alanı sırayla tıklayarak kaydedinDosya- Kaydetmek Gibi
- dosyayı kaydedeceğiniz yolu (örneğin, Masaüstü), biçimini (TIF, JPEG). Bir nesneyi ayrı bir resim olarak kullanmak için onu bu formatlarda kaydetmeniz gerekir. Daha sonra dosya örneğin fotoğraf olarak kaydedilecektir.
- sonra her yerde Tamam'ı tıklayın
- ayrıca bu resim çalışmak için kullanılabilir metin editörleri Word'de kaydederken olduğu gibi, metin içeren bir belgenin parçası olarak değil, ayrı bir nesneyi temsil ettiğinden, İnternette yayınlamak için. Artı Photoshop resmin daha ayrıntılı işlenmesini mümkün kılar: siyah beyaz yapın, ek ayrıntılar çizin vb.
3 yollu. Şurada aç: Boyamak .
1. Paint programını açın.


5. ve şimdi resimde fareyle kesmek istediğiniz alanı seçin

Hepsi bu. Belki önerilen yöntemlerden biri kesinlikle size uyacaktır.
Önemli!Ücretsiz PDF kitabımı indirmeyi unutmayın.İçinde, Hızlı Başlangıç için yeni başlayanlara İnternette para kazanmak ve ayda 30 bin ruble gelire erişim sağlamak için 5 güvenilir, kanıtlanmış hizmet veriyorum! (ve bunu nasıl çoğaltabileceğiniz).
Ekran görüntüsünü düzenlemek önemli bir iştir. Bu sorunu çözmek için Paint.NET programını kullanacağız. Bilgisayarınızda nerede bulunduğu “” yazısında ayrıntılı olarak anlatılmış olup, genel olarak o yazı bununla ilgili olarak temeldir. O yazıyı anlamadan bu yazıdaki hiçbir şeyi anlayamazsınız.
Paint.NET programınız yoksa “Paint.NET - nereden indirilir, nasıl kurulur” rehberiyle başlamalısınız. Programı yükledikten ve en az bir ekran görüntüsü aldıktan sonra bu makaleyi incelemeye başlayabilirsiniz.
Böylece, “Ekran görüntüsü nasıl alınır” makalesini inceledikten sonra, ilk yöntemi izlediyseniz ekran görüntünüzün Paint.NET programında nasıl göründüğünü öğrendiniz. Peki ya ikincisi?
Örnek olarak bu sayfanın ekran görüntüsünü alacağım. Bilgisayarınızda ekran görüntüsü bulma adımlarını size hatırlatayım: Bilgisayarım --> "C" sürücüsü --> Program Dosyaları --> AnalogX? Esir almak. Yakalama klasörünü açtığımızda ekran görüntümüzü bulacağız:
Paint.NET'te açmak için imlecinizi üzerine getirin. Çizginin rengi değişir: siyah metin mavi olur ve altı çizilir (bağlantı gibi), arka plan mavi olur.
İmleci “Birlikte aç” satırının üzerine getirin. Tıklayamazsınız: “Resim ve Faks Görüntüleyici” açılacaktır (varsayılan olarak). Açılan pencerede Paint.NET satırına tıklayın.
Bu arada Paint.Net hattına sahip olmamanız muhtemeldir. Daha sonra “Bir program seç...” satırına tıklayın, bir pencere açılacaktır:
Bu tür eylemlerin bir ila üç tekrarından sonra, bilgisayarınız kendisinden neyin gerekli olduğunu anlayacak ve Paint.Net programını ekran görüntülerini açma programları listesine dahil edecektir (önceki şekilde olduğu gibi).
Paint.Net satırına tıklarsınız ve ekran görüntümüz açılır:
Ancak makalede bu kadar büyük bir ekran görüntüsüne ihtiyacımız yok: 1. sayfada çok yer kaplıyor ve 2. çok "ağırlık taşıyor" (kilobayt cinsinden).
Ekran görüntüsünün boyutunu küçültme
Makalenizin yalnızca sayfa başlığının ve ilk paragrafının ekran görüntüsünü gerektirdiğini varsayalım. Monitör ekranınızın tamamı şöyle görünür:
“Araç Çubuğuna” ihtiyacımız olacak (en sol taraftaki resimde). Eğer yoksa, menüdeki “Araçlar” sekmesine tıklamanız gerekir. Bir açılır liste görünecektir:
“Araçlar” satırına tıkladığınızda Araç Çubuğu monitörde görünür.
Görüntünün bir kısmını ekran görüntüsünün tamamından kesmek için, önce sizin ve benim "Dikdörtgen alan seç" düğmesine ihtiyacımız olacak (önceki ekran görüntüsünde bir okla gösterilmiştir). Üzerine tıkladığınızda imleç bir çarpı işaretine dönüşür. Kesilecek alanı seçmeye başlamayı planladığınız yere kurulması (tıklanması) gerekir. Örneğin sol üst köşe. İmleci, sol fare düğmesini bırakmadan çapraz olarak sağa aşağı sürükleyin. Ve bu resmi elde edeceksiniz:
Resimde açık mavi ile vurgulanan kısım keseceğimiz alandır. Bu alanı nasıl işaretlediğinizi beğenmediyseniz - gereksiz bir şey yakaladınız veya tam tersine bir şeyi kaçırdınız, ekranın herhangi bir yerinde imleci tıklattığınızda seçilen alan kaybolacaktır. Baştan vurgulamaya başlayın.
Her şey yolundaysa, "Düzenle" menüsüne tıklayın ve "Kes"i seçin.
Üzerine tıklayın ve seçilen alanın satranç tahtasına benzeyen bir desenle kaplandığını görün. Menüden “Dosya”yı ve açılır listeden “Oluştur”u seçin.
Seçilen alanın parametrelerini içeren yeni bir pencere açılır:
“Tamam”a tıkladığınızda belirtilen boyutlara sahip beyaz bir dikdörtgen belirir. Menüde tekrar “Düzenle”yi tıklayın, ancak bu sefer açılır menüden “Yapıştır”ı seçin:
Ekran görüntüsünün kesilen parçasının belirttiğimiz boyutlarda bir dikdörtgenin içine yerleştirildiğini görüyoruz.
Ekran görüntüsü uzantısını değiştirme
Küçük bir teori. İnternette dolaşırken muhtemelen bazı sayfaların hızlı açıldığı, bazılarının ise uzun sürdüğü durumlarla karşılaşmışsınızdır. Sayfada kaç kilobitlik bilgi olduğuna bağlıdır. Bağımlılık doğrudandır: Bir sayfada ne kadar fazla kilobitlik bilgi varsa, yüklenmesi de o kadar uzun sürer.
Tanınmış otoriteler 40-50 kilobayttan (bayt = 8 bit) büyük sayfalar yapılmamasını tavsiye etmektedir. Sonuçta, İnternet kullanıcılarının büyük çoğunluğu çevirmeli bağlantı kullanıyor, yani. İnternete telefon hattı üzerinden erişin. Hangi telefon hatlarımıza sahip olduğumuzu biliyorsun. Ancak işlerin daha iyiye gittiğini söylüyorlar. Geniş bantlı yüksek hızlı İnternet de ivme kazanıyor.
Pek çok web yöneticisinin, daha hafif hale getirilebilecekken bile ağırlığı büyük olan sayfalar yapma hatasına düştüğüne inanıyorum. Akıl yürütmelerinin mantığı basit: Benim ve web yöneticisi arkadaşlarımın da yüksek hızlı internet erişimi var. Bu, Rusya'daki herkesin de yüksek hızlı internete sahip olduğu anlamına geliyor.
Bunun sonucunda kişiler sayfanın yüklenmesini beklemeden siteden ayrılmaktadır. Geri gelecekler mi? Her halükarda böyle bir durumda seyircinin bir kısmını kaybedeceksiniz.
Sayfadaki ana “kilobayt” yükü, ekran görüntülerimizi içeren grafiklerdir.
Bir ekran görüntüsünün ne kadar "ağırlıkta" olduğunu nasıl öğrenebilirim? Kameramızın ekran görüntülerini sakladığı “Yakalama” klasörünü açın.
İmleci oluşturulan herhangi bir ekran görüntüsüne hareket ettirdiğinizde, bu ekran görüntüsünün boyutunun (yani ağırlığının) 1,37 MB olduğunu belirten bir işaretin göründüğünü göreceksiniz. Düşünün, tüm ekranın ekran görüntüsünün ağırlığı 1370 kilobayt bilgidir. İşte bu, yukarıda sunulan gibi küçük bir ekran görüntüsüne gerçekten ihtiyacınız olduğu zamandır. Bu küçük ekran görüntüsünün ağırlığının ne kadar olduğunu biliyor musun? Yalnızca 4,6 kilobayt. Hesap makinesi olmadan kaç kat daha hafif olduğunu hesaplamaya çalışın. Bu, büyük bir ekran görüntüsü yerine tam olarak kaç tane küçük ekran görüntüsü yerleştirebileceğimizdir.
Tek yapmanız gereken gerekli parçayı kesip uzantıyı değiştirmek. Sanırım nasıl kesileceğini öğrendin. Şimdi genişlemeye geçelim.
Farklı bir uzantıya sahip aynı ekran görüntüsünün ağırlığı farklı olacaktır. İnternetteki en yaygın uzantılar gif ve jpeg'dir. Çok iyi kaliteyi korurken en az ağırlığı veriyorlar.
“Ekran görüntüsünü düzenleme” ekran görüntüsü üzerinde çalışmalarımıza devam edelim. Menü çubuğunda “Dosya”ya tıklayın ve “Farklı Kaydet...”e tıklayın.
Aşağıdaki pencere görünür:
Üstteki sol oka dikkat edin. Açıkçası, bir klasör oluşturmamız gerekiyor (tercihen “Belgelerim” de). Paint.NET'i şimdilik yalnız bırakın, ancak kapatmayın; ekran görüntünüze hiçbir şey olmayacak. Bir klasör oluşturduktan sonra açılır listeyi (sağ üst ok) kullanarak onu bulun. Klasör adı pencerede göründüğünde Farklı Kaydet penceresinin alt kısmına bakın.
Bu arada, klasörümün boş olduğunu mu düşünüyorsun? Hiç de bile. Bu durumda tek bir dosyanın (ekran görüntüsü) olmaması, PNG uzantılı tek bir dosyanın olmadığı anlamına gelir. Aslında böyle bir uzantıyla çalışmıyorum. Gif uzantılı ekran görüntüleri alıyorum. Neden? Yakında anlayacaksın.
Açılır liste düğmesine tıklayın ve gif'e tıklayın.
Hata, işte bunlar ekran görüntülerimiz. En inanmayanlar bile bu noktaya kadar makaledeki ekran görüntülerinin sayısını sayabilir. Aşağıdaki ekran görüntüsünde olduğu gibi bunlardan 17 tanesi var:
“Dosya adı” sütununa adını yazıyoruz.
Merhaba.
Hangimiz bir bölümü bilgisayar ekranında yakalamak istemedik? Evet, hemen hemen her acemi kullanıcı! Elbette ekranın bir resmini çekebilirsiniz (ama bu çok fazla!) Veya programlı olarak bir resim çekebilirsiniz - yani doğru adlandırıldığı gibi bir ekran görüntüsü (kelime bize İngilizce'den geldi - ScreenShot) ) ...
Elbette ekran görüntüsü alabilirsiniz (bu arada bunlara “ekranlar” da denir) ve " manuel mod"(bu yazıda anlatıldığı gibi :)) veya aşağıdaki listede sunulan programlardan birini bir kez yapılandırabilir ve klavyedeki tek bir tuşa basarak ekran görüntüleri alabilirsiniz!
Bu makalede bahsetmek istediğim bu tür programlardan (daha doğrusu en iyilerinden) bahsediyorum. Türlerinin en kullanışlı ve çok işlevli programlarından bazılarını sunmaya çalışacağım...
Hızlı Taş Yakalama

FastStone Yakalama penceresi
Bir tanesi en iyi programlar ekran görüntüsü almak için! Bana birçok kez yardım etti ve yine edecek :). Windows'un tüm sürümlerinde çalışır: XP, 7, 8, 10 (32/64 bit). Windows'taki herhangi bir pencereden ekran görüntüsü almanızı sağlar: ister bir video oynatıcı, ister bir web sitesi veya bir program olsun.
Ana avantajları listeleyeceğim (bence):
- kısayol tuşlarını ayarlayarak ekran görüntüsü alma yeteneği: ör. düğmeye basın - ekran görüntüsünü almak istediğiniz alanı seçin ve işte - ekran görüntüsü hazır! Üstelik kısayol tuşları, ekranın tamamını, ayrı bir pencereyi veya bir seçimi ekran görüntüsüne kaydedecek şekilde yapılandırılabilir keyfi alan(yani çok uygun);
- Bir ekran görüntüsü aldıktan sonra, onu işleyebileceğiniz kullanışlı bir düzenleyicide açılacaktır. Örneğin, boyutu değiştirin, bazı oklar, simgeler ve diğer öğeler ekleyin (bu, diğerlerine nereye bakacaklarını açıklayacaktır :)));
- tüm popüler resim formatlarını destekler: bmp, jpg, png, gif;
- Windows başladığında otomatik yükleme yeteneği - bu sayede uygulamayı başlatıp yapılandırarak dikkatiniz dağılmadan hemen (PC'yi açtıktan sonra) ekran görüntüleri alabilirsiniz.
S nagit

Ekran görüntüsü almak için çok popüler bir program. Çok sayıda ayarı ve çeşitli seçenekleri vardır, örneğin:
- belirli bir alanın, tüm ekranın, ayrı bir ekranın, kayan ekran görüntülerinin (yani 1-2-3 sayfa yüksekliğinde çok büyük, uzun ekran görüntüleri) ekran görüntülerini alma yeteneği;
- bir görüntü formatını diğerine dönüştürmek;
- Ekranı dikkatlice kırpmanıza (örneğin, düz olmayan kenarlar oluşturmanıza), oklar, filigranlar eklemenize, ekranın boyutunu değiştirmenize vb. olanak tanıyan kullanışlı bir düzenleyici vardır;
- Rusça dil desteği, hepsi Windows sürümleri: XP, 7, 8, 10;
- örneğin her saniyede (veya belirlediğiniz zaman aralığında) ekran görüntüsü almanıza izin verecek bir seçenek var;
- ekran görüntülerini bir klasöre kaydetme yeteneği (her ekranın kendine özgü bir adı olacaktır. Adı belirtmeye yönelik şablon özelleştirilebilir);
- kısayol tuşlarını özelleştirme yeteneği: örneğin, düğmeleri yapılandırdınız, bunlardan birine tıkladınız - ve ekran zaten klasörde veya önünüzdeki düzenleyicide açıldı. Kullanışlı ve hızlı!

Snagit'te ekran görüntüleri oluşturma seçenekleri
Program aynı zamanda en yüksek puanı hak ediyor, kesinlikle herkese tavsiye ediyorum! Belki de tek olumsuzluk, tamamen işlevsel bir programın belirli bir miktar paraya mal olmasıdır...
YeşilShot
Herhangi bir alanın ekran görüntüsünü hızlı bir şekilde almanıza olanak tanıyan başka bir harika program (neredeyse 1 saniyede!). Belki de, yalnızca bu kadar çok sayıda seçeneğe ve ayara sahip olmaması nedeniyle öncekinden daha düşüktür (her ne kadar bazıları için bu bir artı olsa da). Ancak mevcut olanlar bile hızlı ve kolay bir şekilde yüksek kaliteli ekran görüntüleri oluşturmanıza olanak tanır.
Programın cephaneliğinde:
- ekran görüntülerinin varsayılan olarak kaydedildiği basit ve kullanışlı bir düzenleyici (düzenleyiciyi atlayarak bunları otomatik olarak doğrudan bir klasöre kaydedebilirsiniz). Düzenleyicide resmin boyutunu değiştirebilir, güzel bir şekilde kırpabilir, boyutu ve çözünürlüğü değiştirebilir ve ekrana oklar ve simgeler ekleyebilirsiniz. Genel olarak çok uygun;
- Program hemen hemen tüm popüler resim formatlarını destekler;
- pratik olarak bilgisayarınızı yüklemez;
- minimalizm tarzında yapılmış - yani. gereksiz hiçbir şey yok.
Bu arada editörün görünümü aşağıdaki ekran görüntüsünde gösteriliyor (böyle bir totoloji :)).

Fraps
(Not: özel program GAMES'te ekran görüntüsü almak için)
Bu program özellikle oyunlarda ekran görüntüleri oluşturmak için tasarlanmıştır. Ancak bir oyunda her program ekran görüntüsü alamaz, özellikle program bunun için tasarlanmamışsa oyununuz donabilir veya gecikmeler ve donmalar yaşayabilirsiniz.
Fraps'ı kullanmak çok kolaydır: kurulumdan sonra yardımcı programı çalıştırın, ardından ScreenShot bölümünü açın ve kısayol tuşu (ekran görüntüleri alacak ve bunları seçilen klasöre gönderecektir. Örneğin, aşağıdaki fotoğraf şunu göstermektedir: sıcak düğme F10 ve ekran görüntüleri “C:\Fraps\ScreenShots” klasörüne kaydedilecektir).
Ekran formatı da aynı pencerede ayarlanır: en popülerleri bmp ve jpg'dir. (ikincisi, bmp kalitesinde biraz daha düşük olmasına rağmen, çok küçük ekran görüntüleri almanıza olanak tanır).

Fraps: ScreenShot ayarları penceresi
Programın nasıl çalıştığına dair bir örnek aşağıda sunulmuştur.

Ekrandan: bilgisayar oyunu Uzak Ağla(küçültülmüş kopya).
Bu arada, ekran görüntülerinin masaüstünüze kaydedilmesi ve İnternet'e yüklenmemesi için program ayarlarında yalnızca bir anahtarı ayarlamanız yeterlidir. Ekranın sağ alt köşesindeki program simgesine tıklayın ve “konumu kaydet” seçeneğini seçin.

Ekran görüntüleri nereye yüklenir - ScreenCapture
Ayrıca resimleri masaüstünüze kaydederseniz kaydedilecekleri formatı da seçebilirsiniz: “jpg”, “bmp”, “png”. "Gif"in eksik olması çok yazık...

Ekran görüntüleri nasıl kaydedilir: format seçme
Genel olarak, tamamen acemi kullanıcılar için bile uygun, mükemmel bir program. Tüm ana ayarlar göze çarpan bir yerde görüntülenir ve kolayca değiştirilebilir. Üstelik tamamen Rusça!
Eksiklikler arasında: Boyutu oldukça büyük olan yükleyiciyi vurgulayacağım - 28 MB * (* bu tür bir program için bu çok fazla). Ve ayrıca gif formatı desteğinin olmaması.
Hafif Atış
(Rusça dil desteği + mini editör)
Ekran görüntüleri oluşturmaya ve kolayca düzenlemeye yönelik küçük ve basit bir yardımcı program. Yardımcı programı kurup başlattıktan sonra, bir ekran görüntüsü oluşturmak için "Ekranı Öne Çıkar" düğmesine tıklamanız yeterlidir; program sizden ekrandaki bir alanı ve bu resmi nereye kaydedeceğinizi seçmenizi isteyecektir: İnternette, sabit diskinizde, sosyal medya ağlarında.

Hafif Çekim - ekran için bir alan seçme.
Genel olarak program o kadar basittir ki eklenecek başka bir şey yoktur :). Bu arada, bunu kullanarak bazı pencereleri görüntülemenin her zaman mümkün olmadığını fark ettim: örneğin, bir video dosyasıyla (bazen ekran yerine sadece siyah bir ekran olur).
J Atış
Geliştirici web sitesi: http://jshot.info/
Ekranın ekran görüntüsünü oluşturmak için basit ve işlevsel bir program. Özellikle sevindirici olan şey, bu programın bir fotoğrafı düzenleme yeteneğine sahip olmasıdır. Onlar. Ekranın bir alanının ekran görüntüsünü aldıktan sonra, size birkaç eylem seçeneği sunulur: resmi hemen kaydedebilirsiniz - "Kaydet" veya düzenleyiciye aktarabilirsiniz - "Düzenle".

Editör böyle görünüyor - aşağıdaki fotoğrafa bakın

Çığlık Atışı Yaratıcısı
Ekran görüntüleri oluşturmak için çok "hafif" (sadece ağırlığı: 0,5 MB) bir program. Kullanımı çok basittir: Ayarlarda bir kısayol tuşu seçin, ardından üzerine tıklayın; program sizden ekran görüntüsünü kaydetmenizi veya silmenizi isteyecektir.

Ekran Görüntüsü Oluşturucu - ekran görüntüsü alındı
Kaydet'i tıklarsanız: klasörü ve dosya adını belirtmeniz gereken bir pencere açılacaktır. Genel olarak her şey oldukça basit ve kullanışlıdır. Program çok hızlı çalışır (masaüstünün tamamı yakalansa bile) ve ekranın bir kısmını da yakalamak mümkündür.
P icPick (Rusça)
Ekran görüntülerini düzenlemek için çok kullanışlı bir program. Başlattıktan sonra aynı anda birden fazla eylem sunar: bir görüntü oluşturun, açın, fare imlecinizin altındaki rengi belirleyin ve ekranı yakalayın. Üstelik programın Rusça olması özellikle sevindirici!

PicPick Resim Düzenleyicisi
Ekran görüntüsü almanız ve ardından düzenlemeniz gerektiğinde nasıl ilerlersiniz? İlk önce ekran görüntüsünü alın, ardından bir düzenleyici açın (örneğin Photoshop) ve ardından kaydedin. Tüm bu eylemlerin tek bir düğmeyle yapılabileceğini hayal edin: masaüstündeki resim, en popüler görevlerin çoğunu gerçekleştirebilecek iyi bir düzenleyiciye otomatik olarak yüklenecektir!

Ekran görüntüsü eklenmiş PicPick resim düzenleyicisi.
Shotnes
(Ekran görüntülerini internette otomatik olarak yayınlama özelliği ile)
Çok iyi bir ekran yakalama aracı. İstenilen alanı kaldırdıktan sonra program, aralarından seçim yapabileceğiniz çeşitli eylemler sunacaktır:
- resmi şuraya kaydet: sabit disk bilgisayarınız;
- resmi internete kaydedin (bu arada, bu resmin bağlantısını otomatik olarak panoya yerleştirecektir).
Küçük düzenleme seçenekleri vardır: örneğin, bir alanı kırmızıyla vurgulayın, bir ok çizin vb.
Shotnes Araçları - Shotnes araçları
Web siteleri geliştirenler için hoş bir sürpriz: Program, ekrandaki herhangi bir rengi otomatik olarak koda dönüştürme yeteneğine sahiptir. Kare alana sol tıklayın ve fareyi bırakmadan ekranda istediğiniz yere gidin, ardından fare düğmesini bırakın - ve renk "web" satırında belirlenir.
Rengi tanımlayın
Ekran Basıncı
(yüksek yükseklikte ekran görüntüleri oluşturmak için sayfayı kaydırma özelliğine sahip ekran görüntüleri)
Yüksek yükseklikte ekran görüntüleri oluşturmak için benzersiz bir program (örneğin, 2-3 sayfa yüksekliğinde!). En azından, bu fonksiyon Bu programda bulunan nadirdir ve her program benzer işlevselliğe sahip olamaz!
Ekran görüntüsünün çok büyük yapılabileceğini ekleyeceğim, program sayfayı birkaç kez kaydırmanıza ve her şeyi tam olarak yakalamanıza olanak tanıyor!
Seçilen alanın video kaydı / anlık görüntüsü.
S üst Ekran
(Not: minimalizm + Rus dili)
Çok küçük bir ekran yakalama programı. Çalışması için paketin kurulu olması gerekir Net Çerçeve 3.5. Yalnızca 3 eylemi gerçekleştirmenize olanak tanır: ekranın tamamını bir resme, önceden seçilmiş bir alana veya etkin bir pencereye kaydedin. Program adını tam olarak haklı çıkarmıyor...

SuperScreen - program penceresi.
e asy Yakalama
Ancak bu program tamamen ismine yakışır: sadece tek bir tuşa basarak ekran görüntülerini kolay ve hızlı bir şekilde alır.
Bu arada, iyi haber şu ki, cephaneliğinde hemen normal boyayı anımsatan bir mini editör var - yani. ekran görüntünüzü herkesin görmesi için yayınlamadan önce kolayca düzenleyebilirsiniz...
Aksi takdirde, işlevler bu tür programlar için standarttır: tüm ekranın, etkin pencerenin, seçilen alanın vb. yakalanması.

EasyCapture: ana pencere.
Lip2Net
(Not: İnternete kolay ve hızlı ekran görüntüsü ekleme + ekrana kısa bir bağlantı alma)
Ekran görüntüleri oluşturmak için oldukça popüler bir program! Muhtemelen banallik diyeceğim, ancak "100 kez görmek veya duymaktansa bir kez denemek daha iyidir." Bu nedenle en az bir kez başlatmanızı ve onunla çalışmayı denemenizi öneririm.
Programı başlattıktan sonra, önce ekranın bir bölümünü yakalama işlevini seçin, ardından seçin; program bu ekran görüntüsünü editör penceresinde açacaktır. Aşağıdaki resme bakın.

Clip2Net - masaüstünün bir bölümünün ekran görüntüsü alındı.

Ekran görüntüsünün internette yayınlanmasının sonuçları.
-----------------------
Bu, ekranı yakalamak ve ekran görüntüleri oluşturmak için (bence) en iyi programların incelemesini tamamlıyor. Umarım en az bir grafik programını yararlı bulursunuz. Konuya yapılacak eklemeler için minnettar olurum.
Bir Android cihazında ekran görüntüsünü kırpmanız veya düzeltmeniz gerekiyorsa bunu şu şekilde yapabilirsiniz: standart uygulama Galeri ve popüler anlık mesajlaşma programlarının editörlerinde. Size her iki seçeneği de anlatacağız.
Android Galerisinde Ekran Görüntüsü Nasıl Düzenlenir
Öncelikle gadget'ınızın ekran görüntüsünü alın. Çoğu zaman bu, Sesi Kısma ve Güç düğmelerine aynı anda basmayı ve basılı tutmayı içerir. Yöntem, akıllı telefon modeline bağlı olarak farklılık gösterebilir.
Ekran görüntüsü alınırsa, kamera deklanşör sesiyle birlikte ekran yanıp sönecektir. Birçok modelde hemen “Değiştir” butonuna tıklayabilirsiniz. Akıllı telefonunuzda bu seçenek bulunmuyorsa “Galeri”de istediğiniz fotoğrafı açın ve burada “Düzenle”yi seçin.
Düzenleyicide görüntüyü döndürebilir veya kırpabilir, çeşitli filtreler uygulayabilir ve görüntüyü biraz düzeltebilirsiniz.
WhatsApp, Instagram ve Snapchat'te ekran görüntüleri nasıl düzenlenir?

Ekran görüntülerini yaratıcı bir şekilde düzenlemek için harici uygulamaları da kullanabilirsiniz. Bir resmi gönderirseniz, resmi seçtikten sonra ona çok renkli yazılar ekleme, herhangi bir nesneyi daire içine alma veya oklarla işaret etme olanağına sahip olacaksınız.
Görüntü kameranızdan alınmış bir fotoğrafsa Snapchat'i kullanmak mantıklıdır. Bu uygulamalarda, filtreleri ve çıkartmaları kullanarak fotoğraflarınızı düzenleyebilir ve ardından fotoğrafın değiştirilmiş versiyonlarını akıllı telefonunuza kaydedebilirsiniz.
İOS'taki ekran görüntüleri çok kişisel bir konudur. Bazı insanlar bunları hiç almıyor ve diğerleri (editör ekibimiz) sistemin filmdeki düzinelerce birbirinin aynı fotoğrafıyla nasıl başa çıkacaklarını bilmiyor. Screeny bizi ekran görüntülerinin çokluğundan kurtardı. Bununla birlikte, birkaç düğmeye basarak ekran görüntülerini silebilirsiniz. Ekran görüntüleri Screeny'e benzer ancak çok daha fazlasını yapabilir.
Bu uygulama yalnızca silmenize değil, aynı zamanda ekran görüntülerindeki metni sıralamanıza, kategorilere ayırmanıza ve çıkarmanıza da olanak tanır. Tüm ekran görüntüleri tarihe göre sıralanır ve “Seç” düğmesine tıklayarak ekran görüntülerini teker teker seçebilir veya belirli bir tarih için tümünü aynı anda seçebilirsiniz. Gerçek şu ki, her şeyi aynı anda seçme yeteneği yeterli değildir.
Ekran görüntüleri, ekran görüntülerini analiz etmeye ve bunları uygulamaya göre sıralamaya çalışır. Pek iyi çalışmıyor ama Safari'yi tanıyor.

İlginç bir özellik, Ekran Görüntülerinin ekran görüntülerinden metin çıkarabilmesidir. Bu yalnızca İngilizce ile çalışır.


Screenshots'ın Screeny'nin yerini alması pek olası değildir, ancak Screeny'nin aksine tamamen ücretsizdir. Bu nedenle, film rulonuzdaki birbirinin aynı ekran görüntüleri ordusuyla nasıl başa çıkacağınızı bilmiyorsanız doğru yere geldiniz.