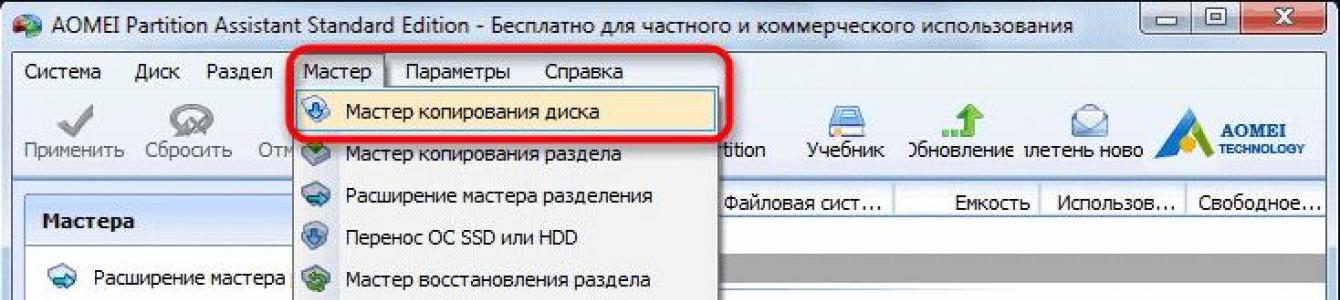Bir flash sürücünün tam bir kopyasını benzer bir sürücüde oluşturma ihtiyacı ortaya çıktığında, yalnızca içeriğin kopyalanması işe yaramayacaktır. Dosyalar ve klasörler kopyalanacak, ancak sağlama toplamları farklı olacak ve bu, flash sürücüye yüklenen programların performansını etkileyecektir. Örneğin, şifreleri bir flash kartta saklamak için bir programınız varsa, sürücünün içeriğini ayrı programlar olmadan bire bir kopyalayamazsınız.
Bir flash sürücüyü bire bir kopyalama
Bu sorunu çözmenizi sağlayan ilk program USB Image Tool'dur. Resmi web sitesinden indirin ve arşivi açın (program kurulum gerektirmez). İlk flash sürücüyü takın ve programı çalıştırın. Ana pencerede istediğiniz sürücüyü seçin ve sağ alt kısımdaki “Yedekle” düğmesine tıklayın.
Açılan pencerede dosyaları kaydedeceğiniz konumu seçin ve kopyalama işleminin tamamlanmasını bekleyin. İlkinin tam bir kopyası olacak ikinci bir flash sürücü takın, USB Görüntü Aracında seçin ve "Yedekle" düğmesi yerine "Geri Yükle" düğmesini tıklayın. Önceden kaydedilmiş dosyayı bulup açmanız gereken bir gezgin penceresi açılacaktır. Görüntülenen iletişim kutusunda eylemlerinizi onaylayın ve yeni flash sürücüye veri yazma işleminin tamamlanmasını bekleyin.
Flash sürücünün tam bir kopyasını oluşturmak için başka bir program var. Yazılım ücretlidir ancak sınırlı işlevselliğe sahip ücretsiz bir deneme sürümü vardır ve bu, bir flash sürücüyü bire bir kopyalamak için yeterlidir. Programı indirebilirsiniz. Kurun, çalıştırın ve üstteki “Sihirbaz” menüsünden “Disk Kopyalama Sihirbazı”nı seçin.

Açılan pencerede “Hızlı kopyalama diski”ni seçin ve “İleri”ye tıklayın. Kopyalamak istediğiniz flash sürücüyü seçin ve tekrar “İleri”ye tıklayın. Bilgilerin kopyalanacağı ikinci flash sürücüyü seçin ve “İleri” ye tıklayın. İşaretçiyi "Tüm diskin bölümlerini sığdır" ve "Sonraki" öğelerinin yanına tekrar yerleştirin ve bir sonraki pencerede "Son" düğmesini tıklayın.
Sol üstteki "Uygula" seçeneğini seçmeniz gereken ana pencereye döneceksiniz, ardından yeni bir "Bekleyen İşlemler" penceresi açılacaktır. “Git”e tıklayın ve işlemi onaylayın. Bir kopya oluşturmak, flash sürücüdeki dosyaların türüne ve boyutlarına bağlı olarak biraz zaman alacaktır. İşlemin tamamlanmasını bekleyin ve “Tamam”a tıklayın. Artık amaçlarına uygun olarak kullanılabilecek iki özdeş flash sürücünüz var.
Merhaba arkadaşlar! Bugün tekrar önyüklenebilir bir USB flash sürücü oluşturma hakkında konuşacağız.
Önyüklenebilir bir USB aygıtı nasıl oluşturulur? Bunu hangi amaçla kullanmalıyım ve kaydetmek için hangi programı kullanmalıyım?
En popüler beş tanesine kısa bir genel bakış ve ücretsiz programlarÖnyüklenebilir bir USB flash sürücü oluşturmak için.
Modern gelişmeler yerinde durmuyor ve dünün teknolojileri yavaş ama emin adımlarla geçerliliğini kaybediyor. Yani bir zamanlar popüler olan CD'ler ve DVD'ler artık bilgiyi depolamak, aktarmak ve bilgiyle çalışmak için o kadar net bir çözüm gibi görünmüyor. Yüksek veri okuma hızı, çok yönlülük ve yeniden kullanılabilirlik, önyüklenebilir bir ortam olarak flash sürücünün disklere göre tüm avantajlarının yalnızca küçük bir kısmıdır. Bugün neredeyse her şey kişisel bilgisayarlar ve dizüstü bilgisayarlar, eğer on yaşından küçüklerse, USB aygıtlarından önyükleme özelliğini destekler. Bazı durumlarda (örneğin bir netbook), harici bir sürücüden önyükleme yapan tek aygıt flash sürücü olabilir.
Bu arada, dağıtımı resmi olarak bir USB sürücüsünde dağıtılacak olan yeni Windows 10 işletim sistemi ilk eksen olacak. Ve aniden bir flash sürücüdeki dosyaları kurtarmanız gerekirse, bunu okuyun. Ayrıca, zihninizi günlük işlerden uzaklaştırmanıza ve moralinizi yükseltmenize yardımcı olacak olanlara da dikkat etmenizi öneririm.
Ek yazılımın yardımıyla, bir flash sürücü yalnızca işletim sistemini kurmak, yeniden yüklemek ve geri yüklemek için bir önyükleme aygıtı olarak değil, aynı zamanda bir acil durum aygıtı (Multiboot) oluşturmak için de kullanılabilir. Bu bir tür canlandırıcıdır, istediğiniz zaman önyükleme yapabileceğiniz ve bilgisayarınızı virüslerden arındırabileceğiniz, geri yükleyebileceğiniz bir araçtır. sistem dosyaları veya önemli verileri kaydedin. Böyle bir flash sürücü canlandırıcının nasıl oluşturulacağını “Önyüklenebilir bir Canlı CD/DVD/USB aygıtı oluşturma ve kullanımı” makalesinde anlattım. Bu makaleyi okuyabilirsiniz.
Bir flash sürücünün önyüklenebilir bir aygıt olarak tüm bariz avantajlarına ve artan popülaritesine rağmen, onu oluşturmak için çok fazla program yoktur. Yine de varlar ve bugün sizi onlarla daha ayrıntılı olarak tanıştıracağım, ancak önce hazırlık aşaması hakkında birkaç söz edeceğim.
Flash sürücüyü hazırlama
Flash sürücünün kendisine ve ayrıca bazı önemli hususlara ilişkin bilgiye ihtiyacımız olacak. Öncelikle bilgisayarınızın USB aygıtlarından önyüklemeyi desteklediğinden emin olmanız gerekir. Bios'ta (önyükleme bölümünde) usb'den önyüklemeyi seçme seçeneği yoksa (yalnızca floppi, hdd ve dvd-rom seçenekleri vardır), o zaman usb'den önyüklemenin desteklenmediğine dair yanlış bir kanı vardır. Bu yanlış!
Daha doğrusu, bu her zaman böyle değildir. Tek doğru çözüm, cihazınızın kullanım kılavuzuna (kullanım kılavuzuna) başvurmaktır. anakart veya kullanarak özel yazılım(seçenek olarak - AIDA64) kullanılan donanım hakkında ayrıntılı bir rapor alın.
İkinci nokta flash sürücünün boyutudur. Burada her şey üzerine ne yazdığımıza bağlı olacaktır. Örneğin, Canlı USB oluşturmak için, kurulum diski Linux veya Windows 7 için 4 GB'lık bir flash sürücü yeterlidir. Bir önyükleme aygıtı oluşturmak için en son sürümler Windows için elinizde en az 8 GB'lık bir flash sürücünün bulunması tavsiye edilir.
Üçüncü nokta, dosyaları bir flash sürücüden aktarmaktır. Genellikle bir önyükleme aygıtı oluşturma işlemi, aygıtın tamamen biçimlendirilmesini içerir. Flash sürücüde önemli dosyalar varsa bunları önceden başka bir cihaza aktarın. Önyüklenebilir bir USB flash sürücü oluşturmak ve ardından bunu bir önyükleme aygıtı olarak kullanmak için USB-2.0 bağlantı noktasını kullanın (Windows 7, USB 3.0'ı desteklemez).
Önyüklenebilir bir USB flash sürücü nasıl oluşturulur
Beş tane düşünelim çeşitli şekillerde Windows için beş ücretsiz program örneğini kullanarak.
Kendi kendini açıklayan WinSetupFromUSB adıyla küçük ama oldukça işlevsel bir yardımcı program. Önyüklenebilir ve/veya çoklu önyüklemeli bir flash sürücüyü (10 işletim sistemine kadar) kaydetmek ve Canlı cihazlar oluşturmak için aynı derecede uygundur. Resmi web sitesi.
Eksiklikler arasında Rus dilinin desteğinin olmaması da var. Daha önce de söylediğim gibi avantajları arasında çok yönlülüğü de var. Yardımcı program yalnızca Windows dağıtımlarıyla çalışmaz, aynı zamanda Linux ile bir kurulum diski yazmak için de uygundur.
Örneğin bir Windows dağıtımıyla önyüklenebilir bir flash sürücü oluşturmak için olağan seçenek, flash sürücünün kendisinin seçilmesini, medyayı otomatik olarak biçimlendirme seçeneğini ve uygun kutularda işletim sisteminin ISO görüntüsünü içerir. Kayıt işlemi “Git” butonuna bastıktan sonra başlar. Bu programın nasıl çalıştığı hakkında daha fazla bilgi edinebilirsiniz.
Çoklu önyüklemeli bir flash sürücü (birkaç işletim sistemi) oluşturmak için, işletim sistemlerinin ISO görüntülerinin yolunu belirtmeniz gerekir. Bu makaleyi yazarken, Windows 10 seçim öğesi varsayılan olarak mevcut değildir, ancak gerçekte her şey yazılmıştır ve çalışır, yalnızca mevcut sürümlerle uygun sütunu seçmeniz gerekir - Vista, 7, 8.
2. Rufus
Önyüklenebilir USB sürücüler oluşturmak için belki de en basit çözüm. Her şey basit ve sezgiseldir. Yüklü bir işletim sistemi olmayan sistemlerde çalışmak için uygundur. Resmi web sitesi rufus.akeo.ie.
Başlıca avantajları hız, basit arayüz ve Rus dilidir. UEFI desteğiyle önyüklenebilir bir Windows 10 USB flash sürücü oluşturmanız gerekiyorsa mükemmel bir çözüm. Bu arada, bunun nasıl yapılacağını ayrıntılı olarak yazdım.
Normal bir yükleyici ve taşınabilir bir sürüm biçiminde dağıtılır. Önyüklenebilir bir USB flash sürücü oluşturmak için, yardımcı program penceresinde yazılacak ISO görüntüsünün yolunu belirtmeniz ve "Başlat" düğmesini tıklamanız gerekir.
BIOS yerine UEFI kullanan yeni sistemlerde, UEFI'li bilgisayarlar için Bölüm Düzeni ve Sistem Arayüz Türü menüsünü GPT olarak ayarlayın.
Diğer durumlarda varsayılan ayarlar yeterli olacaktır. Bir flash sürücüyü biçimlendirme seçeneği varsayılan olarak atanmıştır.
3. Windows 7 USB/DVD İndirme Aracı
Bu yardımcı program Microsoft'un resmi bir uygulamasıdır. Arayüz minimalist, basit ve anlaşılırdır, çalışması kolaydır. Resmi web sitesinden indirin wudt.codeplex.com.
Belki de yardımcı programın adı (Windows 7 USB), onun yardımıyla yalnızca Windows 7 dağıtımını çıkarılabilir medyaya yazabileceğiniz konusunda yanıltıcı olacaktır. Ancak durum böyle değil. Yedinci sürüme ek olarak Windows 8.1 ve 10 dağıtımları bir flash sürücüde saklanabilir.
Dezavantajı, yardımcı programın Ruslaştırılmamış olmasıdır, ancak basit ve sezgisel arayüz bu dezavantajı telafi edecek şekilde tasarlanmıştır.
Kullanıcının tek yapması gereken, önceden bir USB sürücüsü takmak, bir ISO görüntüsü seçmektir. işletim sistemi ve bu görüntünün dağıtılması gereken ortamın (flash sürücü) yolunu belirtin.
Bu programın çalışma prensibi, Windows işletim sisteminin standart araçlarına dayanmaktadır - bunlar “diskpart”, “bootsect /nt60”, ISO paketini bir flash sürücüye açma. Program yalnızca grafiksel bir arayüz görevi görür.
UltraISO, disk görüntüleriyle çalışmak için en iyi ve en işlevsel programlardan biridir. Bilinen hemen hemen tüm formatlarla çalışmayı destekleyen evrensel bir "biçerdöver". Nero Burning Rom ile uyumlu çalışabilir ve sanal emülatörlerle entegre olabilir. Önyükleme diski görüntüsünün ISO formatında olmaması yardımcı olacaktır.
Program diğer görüntü formatlarını NRG, MDF, MDS, IMG, CCD vb. ISO dosyalarına dönüştürebilir. UltraISO ile ISO dosyalarını paketini açmadan düzenleyebilirsiniz. UltraISO arayüzü Rusça dahil birçok dile çevrildi. İndirmek için size UltraISO'nun bireysel kullanıma uyarlanmış çeşitli sürümleri sunulur. Windows sürümleri ve programın taşınabilir bir sürümü. İndirme bağlantısı www.ezbsystems.com.
Genel olarak program, hangi işletim sistemiyle, hangi yazılımla ve hangi üreticiden yardımıyla hangi önyükleme aygıtlarının oluşturulacağını umursamıyor. Yazılacak ISO görüntüsünün, Dosya menüsündeki Aç komutunu kullanarak veya araç çubuğundaki gözat düğmesini kullanarak program penceresinde açılması gerekir. Bu aynı zamanda Ctrl + O tuş kombinasyonu kullanılarak da yapılabilir.
Daha sonra beliren pencerede program otomatik olarak istenen flash sürücüyü seçerse “Yaz” butonuna basmalısınız.
Daemon Tools Ultra, görüntülerle çalışmak için profesyonel bir araçtır. Programın kendisi birçok kullanıcıya tanıdık geliyor ücretsiz sürüm Disk görüntülerini okumak için sanal sürücüler bağlamanıza olanak tanıyan Lite. Daha işlevsel versiyonu - Daemon Tools Ultra - diğer özelliklerin yanı sıra önyükleme aygıtlarının oluşturulmasını da sunar.
Dezavantajları arasında ücretli olduğunu belirtmekte fayda var ancak önyüklenebilir bir flash sürücü oluşturmak için programın resmi web sitesinden 20 günlük ücretsiz deneme sürümünü indirebilirsiniz. Programın resmi web sitesi.
Resmi web sitesine gidin ve programı indirin. Kurulum sırasında bir deneme lisansı türü seçmelisiniz.
Program çok sayıda disk görüntü formatıyla çalışır ve hem işletim sisteminin daha sonra kurulmasıyla bir önyükleme aygıtı oluşturmak hem de onu geri yüklemek (Canlı disk) için kullanılabilir.
Önyüklenebilir bir flash sürücü oluşturmak için Daemon Tools Ultra'nın ana penceresinde “Araçlar” menü öğesini seçin ve komutları arasında “Önyüklenebilir görüntüyü USB'ye yaz” bulunur. Veya Ctrl+B kısayol tuşu kombinasyonu.
Kayıt parametreleri penceresinde görüntünün yolunu belirtin, MBR yeniden yazma seçeneğini etkinleştirin ve "Başlat"a tıklayın.
Flash sürücü hazır olduğunda geriye kalan tek şey ondan önyükleme yapmaktır. En kolay yol, önyükleme menüsü tuşlarını kullanmaktır. Aşağıdaki tablo bu tür tuşların açık bir örneğini göstermektedir.
Elbette bu, önyüklenebilir cihazlar oluşturmak için tasarlanmış programların tam listesi değildir, ancak kullanıcıların büyük çoğunluğu için listelenen yazılımın yetenekleri ve işlevleri yeterli olacaktır.
Örneğin, Rufus programı, tek bir Windows dağıtımıyla önyüklenebilir bir USB sürücüsü oluşturmak veya DOS'tan BIOS'u güncellemek için en basit ve en hızlı araç olarak kullanılabilir.
Bir flash sürücünün görüntüsünü oluşturup ardından görüntüyü başka bir flash sürücüye mi yazacaksınız? USB Image Tool, flash sürücülerden görüntüler oluşturmaya yönelik bir programdır ve bunun tersi de geçerlidir; kayıtlı bir görüntüyü bir flash sürücüye yükleyebilirsiniz. Yardımcı program, .img ve .imz formatlarındaki (sıkıştırılmış) görüntüleri oluşturur ve geri yükler. USB Image Tool, herhangi bir klasörden ve herhangi bir ortamdan başlatılabilen taşınabilir bir programdır. Ek olarak, program dizininde görüntülerle çalışmak için bir araç vardır. komut satırı(usbitcmd.exe)
Önyüklenebilir bir USB flash sürücünün kopyasını oluşturma örneği
Programları, test yardımcı programlarını, işletim sistemi dağıtımını (örneğin Windows, Linux), sürücüleri ve benzerlerini içeren önyüklenebilir bir flash sürücü olduğunu varsayalım. Görev: Başka bir benzer önyüklenebilir USB flash sürücü oluşturun. Orijinal flash sürücüyü takın, USB Image Tool programını başlatın ve görüntüyü diske kaydedin ("Yedekle" düğmesi). Başka bir flash sürücü takıyoruz ve referans flash sürücüden oluşturulan görüntüyü ona geri yüklüyoruz ("Geri Yükle" düğmesi).
Resmi web sitesi: http://www.alexpage.de
İşletim sistemleri:
Windows Tümü
Desteklenen diller:İngilizce
Sürüm: 1.58
Lisans:ücretsiz yazılım (ücretsiz)
Bazen kullanıcılar bir flash sürücüden, özellikle de önyüklenebilir bir görüntü oluşturmayı düşünürler. Bu birçok durumda gerekli olabilir, ancak en yaygın olanı tüm verileri bir sürücüden diğerine aktarmaktır.
Bir görüntü oluşturmak o kadar da zor değil, ancak bu tamamen doğru olmasa da çoğu durumda iso formatında olmayacaktır. Bunun nedeni iso'nun şunun için oluşturulmuş olmasıdır: disk kopyalama, formatın kendisinin herhangi bir sürücüye kaydedilebilmesine rağmen. Ancak bir flash sürücüyü ISO'ya yazmak yine de mümkündür ve bu makalede bunu yapmanın birkaç yolu sunulacaktır.
Görüntü oluşturmak için UltraISO'yu kullanma
Bu uygulama Rus kullanıcılar arasında oldukça popülerdir. Açık ve erişilebilir bir arayüze sahiptir, görüntüler oluşturmanıza ve kaydetmenize olanak tanır. Bunu yapmanın birkaç yolu var.
İlk durumda, sürücünün kendisine tıklamanız gerekecek ve sürükle onu pencerenin programdaki dosyaların listesinden sorumlu olan kısmına.
Bir sonraki pencerede yapmanız gerekecek transfere razıyım veri. Menü öğesinde, önyükleme verilerinin diskten çıkarılmasından ve cihazınıza kaydedilmesinden sorumlu öğeye tıklamanız gerekir. Daha sonra aynı menü öğesinde “ İndirme dosyasını yükle" Bundan sonra Dosya - Farklı Kaydet'e gidebilirsiniz. Burada ISO formatını seçebilir ve tüm verileri kaydedebilirsiniz. Bu, kopyanın oluşturulmasını tamamlar. Ancak şunları yapabilirsiniz: Yapmakima dosyası hangisi daha iyi olur çünkü Bu format, depolama cihazlarıyla çalışacak şekilde tasarlanmıştır.
Bunu yapmak çok daha kolay. İşaretli öğeye tıklamanız ve bayt bayt kopyalamanın gerçekleştirileceği sürücüyü seçmeniz yeterlidir. Bu durumda taşıyıcı tamamen kopyalandı, boş veriler bile. Yani, 4 GB'lık bir flash sürücüde yalnızca bir veri varsa, görüntü yine de dört yer kaplayacaktır. 
USB Görüntü Aracını Kullanma
Bu uygulamayı kullanarak bir kopya oluşturmak fazla zaman almayacaktır. İndirip yüklemeniz gerekiyor. Başlattıktan sonra kullanıcı ekranın sol tarafında tüm sürücüleri görür. İhtiyacınız olanı seçmeli ve basmakyedekleme. Bu, şunları elde etmenizi sağlayacaktır: img dosyası, sürücüdeki tüm verileri içerir. 
Oluşturulan görüntüyü kaydetmek için aynı yardımcı programı kullanabilirsiniz. Sol tuşa basmanız yeterli. Ancak bu daha çok bir veri yedeklemesidir. Alınan dosyayı başka bir sürücüye yazmak imkansızdır, yalnızca aynı sürücüye geri yazmak mümkündür.
Tam bir kopya oluşturmak için PassMark ImageUSB uygulaması
Bu program kullanıcının bilgisayara yüklemesini bile gerektirmez. İhtiyacınız olan tek şey indir ve çalıştır.
Lansmandan sonra yalnızca ihtiyacınız var medya seç kopyalanacak. İkinci adımda resimdekinin aynısını seçmelisiniz. Üçüncü paragrafta son dosyanın kaydedileceği dizini belirtmeniz gerekiyor. O zaman tuşuna basmanız yeterli Yaratmak ve işlemin tamamlanmasını bekleyin. Bir dosyayı kaydetmek için ikinci adımda ilk öğeyi seçmeniz gerekir.
ImgBurn yardımcı programı
Bu program bir diskten veya klasörden bir görüntü oluşturmanıza olanak sağlar. Başlamak için resimde gösterilen öğeyi seçmeniz gerekir. 
Bundan sonra, bir sonraki pencerede flash sürücüyü kaynak olarak belirtmeniz gerekecektir. Bunu yapmak için işaretli simgeye tıklayabilirsiniz. 
Ayrıca şuraya gitmek de gerekli olacak: sekmeGelişmiş ekranın sağ tarafında ve resimdekiyle aynı ayarları yapın. Bu, oluşturulan görüntüyü önyüklenebilir bir görüntüye dönüştürecektir. Bu gerekli değilse, bu öğe atlanabilir.
Makaleden de görülebileceği gibi, bir resim oluştur Eğer sadece bir dosyaysa, bir sürücüden dosya çıkarmak o kadar da zor değil. Bir önyükleme görüntüsü oluşturmanız gerekiyorsa, özel yardımcı programlar kullanmalısınız.
Bu yazıda size USB flash sürücüden nasıl görüntü oluşturulacağını anlatacağız! Orijinal görüntüyü kaybettiyseniz ve dağıtım yalnızca flash sürücülerde kalıyorsa bu gereklidir.
USB flash sürücüde işletim sistemi (Windows, Linux, macOS) içeren bir kurulum dağıtımınız var mı ve onu kaldırıp ondan bir görüntü oluşturmanız mı gerekiyor? Bunda hiçbir sorun yok! Bu yazıda size bunu birkaç programı kullanarak tamamen ücretsiz olarak nasıl yapacağınızı anlatacağız!
ISO?
Önyüklenebilir bir flash sürücüden bir ISO dosyası oluşturmak imkansızdır, bu nedenle onu bir flash sürücüye tekrar yazarsanız, o (flash sürücü) önyüklenebilir olmayacaktır! ISO yerine, önyüklenebilir bir USB flash sürücünün tam bayt bayt kopyası olan IMG, BIN, IMA görüntüleri oluştururlar.
Önyüklenebilir bir USB flash sürücüden görüntü oluştururken, tüm birimi kopyalanır! BU, flash sürücü 16 GB ise, sürücüye 2 GB yazılmış olsa bile görüntünün boyutu 16 GB olacaktır.
UltraISO'yu kullanarak bir USB flash sürücüden görüntü oluşturun
Muhtemelen birçok kişi, mevcut bir görüntüyü bir flash sürücüye veya bir CD veya DVD diskine yazmanıza olanak tanıyan UltraISO programını duymuştur. Bu programın aynı zamanda tam tersini yapmanıza da izin verdiği ortaya çıktı - kayıtlı verileri içeren bir görüntüyü bir flash sürücüden (önyüklenebilir flash sürücü) kaldırın!
UltraISO'da görüntü oluşturma
Bunu yapmak için aşağıdakileri yapmanız gerekir:
Her şey hazır!
Görüntüyü yeni bir flash sürücüye yazın

USB Görüntü Aracını kullanarak USB flash sürücüden bir görüntü oluşturun
UltraISO'nun aksine USB programı Image Tool ücretsizdir, deneme sürümü değildir! Sezgisel bir arayüze sahiptir ve bir USB flash sürücüden mükemmel bir şekilde görüntüler oluşturur ve kaydeder!
USB Görüntü Aracında bir görüntü oluşturun

USB Görüntü Aracını kullanarak görüntüyü yeni bir flash sürücüye yazın

ImageUSB PassMark'ı kullanarak bir USB flash sürücüden görüntü oluşturun
Basit bir yardımcı program olan ImageUSB PassMark, bilgisayarınıza yüklemenize gerek kalmadan BIN formatında görüntüler oluşturur ve yazar.
ImageUSB PassMark'ı kullanarak önyüklenebilir bir USB flash sürücüden görüntü oluşturma

ImageUSB PassMark'ı kullanarak görüntüyü yeni bir flash sürücüye yazın

Hala sorularınız mı var? Bunları yorumlara yazın, bize ne yaptığınızı anlatın ya da tam tersi!