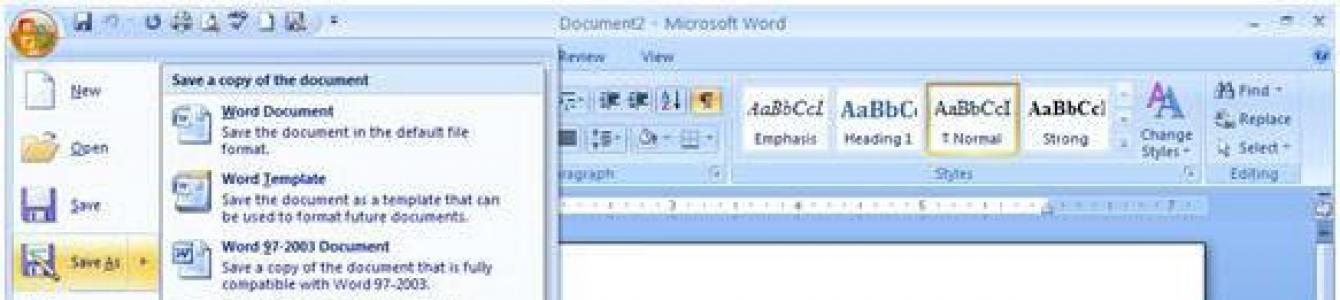Metin belgeleriyle çalışmak için birçok program vardır. Ama aralarında öne çıkan biri var. Bilgisayar teknolojisiyle uğraşan herkesin duymuş olduğu bir şey. Bu nedenle, Word'ün ne olduğu sorusunun bir PC kullanıcısını çıkmaz sokağa sürüklemesi pek olası değildir.
Bazı İnternet kaynakları programın yanlış tanımını veriyor ve buna tamamen yanlış diyor. kelime kelime işlemci yani, yalnızca klavyeden metin yazmanıza izin vermekle kalmayan, aynı zamanda onu biçimlendirmeyi de mümkün kılan bir uygulama - farklı yazı tipi stilleri, satır aralığı, girintiler ve boşluklar kullanın.
Kelime versiyonları
Programın Windows için ilk baskısı 1989'da çıktı. 500 dolara mal oldu. Neredeyse otuz yıllık bir geliştirme süreci boyunca, uygulama birkaç kez kökten değiştirildi. Bu tür ilk değişiklik, Microsoft'un (Word'ün resmi geliştiricisi) 2007'nin başında kullanıcıları bekliyordu. yeni versiyon programlar.

Word 2007'deki temel fark, komutların ve işlevlerin yeni sunumudur. Geliştiriciler buna "şerit" adını verdi. Bu, çoğu programda bulunan standart açılır menünün yerini aldı. Şerit, kontrol öğelerini içeren sekmelere bölünmüştür. Ayrıca, oluşturulan belgeleri depolamak için yeni bir format olan docx kullanılmaya başlandı.
Bugünkü mevcut Word programı, 2015'in sonunda ortaya çıkan 2016 sürümüdür. Program arayüzünde iyileştirmeler yapıldı ( dış görünüş) ve işlevselliği, önceki sürümlere kıyasla uygulamanın performansını artırdı.
Temel işlevler
Word'ün ne olduğunu anlamak için programın işlevlerini dikkate almanız gerekir. Geleneksel olarak iki gruba ayrılırlar - kamuya açık ve uygulamadaki profesyonel çalışmalar için.
- tasarımı da dahil olmak üzere metnin yazılması (boyut, yazı tipi, stil, renk, paragraf parametrelerinin atanması);
- noktalama işaretlerini dalgalı bir çizgiyle kontrol etme ve yerleştirme (Word, yanlış yazılmış kelimelerin ve virgüllerin eksik olduğu yerlerin altını otomatik olarak çizer);
- nesneleri bir belgeye gömmek (hem normal çizimler hem de üçüncü taraf uygulamalardaki nesneler);
- listeler (numaralandırılmış, madde işaretli) ve tablolar biçiminde metin yazmak;
- oluşturulan belgenin çıktısı (önizlemeli).

İkinci işlev grubu, Word'ün ne olduğunu bilen profesyoneller tarafından kullanılır:
- stilleri kullanarak biçimlendirme;
- Notlar ve Revizyonlar araçlarını kullanarak düzenleme ve gözden geçirme;
- resimler için başlıklar oluşturmak ve bunları belge içinde numaralandırmak;
- referans listesi yönetimi;
- içindekiler tablosu oluşturmak;
- formüllerle çalışmak (eklentiler yükleyerek kimyasal olanlar dahil);
- aynı türde belgelerin oluşturulması (Birleştirme işlevi).
Yani Word'ün ne olduğu dikkate alınır. Sonuç olarak, sıklıkla metin belgeleriyle uğraşmak zorunda kalan kullanıcılar için iki ipucu:
- düzenlemek son sürüm programlar;
- Uygulamanın yeni işlevlerine hakim olun; bunlar işinizi otomatikleştirecektir.
Editörün Seçimi
Microsoft Word çevrimiçi: kullanım talimatları + püf noktaları ve püf noktaları
Microsoft Word, metin belgeleri oluşturmak ve düzenlemek için kullanılan Office yazılım paketindeki bir uygulamadır.
İçindekiler:
Tanım
Microsoft Word– ofis paketindeki en sık kullanılan programlardan biri. İşlevsellik ve rahatlık açısından benzerlerinin olmaması nedeniyle yaygınlaşmıştır.
Yalnızca metnin kendisi ile değil aynı zamanda Defter, ama aynı zamanda tablolarla (Excel kadar yüksek düzeyde olmasa da), formüllerle, medya materyalleriyle, resimlerle, çizelgelerle ve grafiklerle (bazen birlikte).
Standart Microsoft Office paketi programları içerir
Ek olarak, eksiksiz bir ofis programları paketi oldukça ağırdır ve bilgisayarda çok fazla bellek kaplar. Aynı zamanda, daha uygun ve verimli alternatifler olduğu için Rus kullanıcılar bu programların çoğunu hiç kullanmıyorlar. Ve aslında, herkes Word'ü düzenli olarak kullanmaz. Bu nedenle, resmi bir yazılım paketini veya hatta yalnızca Word'ü indirerek, kullanıcı çoğunlukla çok fazla yer kaplayan kullanılmayan programları alır. Bu nedenle online versiyonlarını kullanmak daha uygun olabilir.

Çevrimiçi sürümün avantajları
Çevrimiçi sürümü kullanmanın faydaları nelerdir?
Onun birkaç önemli avantajÇevrimdışı erişim programıyla karşılaştırıldığında:
Ancak bu yaklaşımın bariz bir dezavantajı da var.– yalnızca çevrimiçi kullanılabilirlik ve İnternet hızının yanı sıra bağlantı kararlılığına bağımlılık.
Hizmet, dosyayı oldukça sık otomatik olarak kaydetse de, bağlantı kesilirse kaydedilmemiş verilerin kaybolması yine de mümkündür.

Kullanım
Ancak bunu kullanmak için sistemde bir hesaba ihtiyacınız olacak.
İşletim sisteminde indirme ve ilk yetkilendirme aşamasında oluşturulması gerektiğinden tüm kullanıcıların böyle bir hesabı vardır.
İstisnalar, örneğin XP gibi çok eski işletim sistemlerinin kullanıcıları olabilir.
Yayınlandıkları dönemde yetkilendirme için sistemde hesap bulunması gerekmediğinden bu kullanıcıların bir hesabı bulunmamaktadır.
Bu durumda ayrıca oluşturulması gerekir.
Çalışma algoritması
Word'ün çevrimiçi sürümüyle çalışın bunu beğenebilirsin:
- Yukarıda verilen bağlantıyı takip edin- ulaşacaksın ana sayfa hizmet (bu arada, en üstte, çevrimdışı çalışmaya yönelik programların kurulum sürümünü satın almak için bir düğme göreceksiniz);

- Sayfayı biraz aşağı kaydırın ve sol tarafta belirli ofis programlarına çevrimiçi erişim için düğmeler içeren kutucuklar göreceksiniz;
- Bir döşemeye tıklayın ihtiyacınız olan program;

- Bundan sonra sen giriş sayfasına yönlendirilecek– Microsoft sistemine telefon numaranızı, giriş bilgilerinizi veya e-posta adresinizi girin;
- Hesabınız yoksa butona tıklayın Bir hesap oluşturun ve kayıt olun;

- Verileri girdikten sonra butona tıklayın Sonraki;
- Ekranın ortasındaki pencere içeriği değiştirir, hesap şifrenizi girmeniz gerekecek– oturum açmak için kullandığınız şifrenin aynısını girin işletim sistemi bilgisayarınızda;
- Tıklamak Giriş;

- Sistem şunu sorarsa – onay ver Girilen kimlik bilgilerinin gerçekten size ait olduğunu;
- Çeşitli bilgilerin yer aldığı bir sayfaya yönlendirileceksiniz. düzenler Ve şablonlarşu ya da bu amaç için, aynı zamanda yeni bir belge oluşturmak için düğme– ihtiyacınız olanı seçin ve kutucuğa tıklayın;

- Soldaki menü daha önce oluşturduğunuz belgelerinizi gösterir, adresinden yüklenenler dahil;
- Sağ üst köşedeki düğmeyi kullanarak seçilen belgeyi hemen gönderebilirsiniz;
- İstenilen döşemeye tıkladıktan sonra, geleneksel olarak açılır metin editörü kurulu sürümdekiyle tamamen aynı biçimde;

- Onunla çalışmayı bitirdikten ve erişimi ayarladıktan sonra Dosya sekmesine gidin ve seç Farklı kaydet, ardından dosyayı geleneksel yöntemle kaydetmeyi tamamlayın.

Paylaşma
Analardan biri ayırt edici özellikler Oturum açmış ve dosyaya bağlantısı olan birden fazla kullanıcı tarafından bir belgenin ortak olarak düzenlenmesine ve/veya görüntülenmesine olanak sağlayan çevrimiçi sürümdür.
Kullanıcıları, hizmeti yüklemiş olsalar bile kullanmaya zorlayan şey, bu işlevin varlığıdır.
Paylaşım nasıl kurulur ve onunla nasıl çalışılır?
- Belgeyi oluşturmayı tamamladıktan sonra ekranın sağ üst köşesinde Paylaş düğmesini bulun ve tıklayın;


- Şu tarihte: Alıcılar bağlantısını tıklayın Pencerenin alt kısmında değişiklik yapabilirsiniz, bağlantı alıcılarının görüntüleyip görüntülemeyeceğini veya değişiklik yapıp yapmayacağını yapılandırabileceğiniz ve ayrıca bunu yapmaları gerekip gerekmediğini belirtebileceğiniz iki ek alan açılacaktır. hesap Microsoft;

Soldaki menü alanına gidip Bağlantıyı al'a tıklayarak metin biçiminde bir belgenin bağlantısını alabilirsiniz. Burada kullanıcıların belgeyle tam olarak ne yapmasına izin vereceğinizi seçin (görüntüleyin veya değişiklik yapın). Ardından Bağlantı oluştur düğmesini tıklayın ve bağlantının metin sürümünü düzenlemek için kopyalayın ve yalnızca görüntüleme farklı olacaktır).

Şablonlarla Çalışmak
Hizmet, bazen mevcut olanlardan farklı olan oldukça fazla şablon sunuyor yüklü sürüm programlar.
Onlarla çalışmak genellikle diğer belgelerde olduğu gibi oldukça basittir. Şablonla çalışmak için aşağıdakileri yapın:

- Gerekli tüm değişiklikleri yapabileceğiniz seçilen şablon açılacaktır;
- Genellikle yalnızca köşeli parantez içinde yazılan metinde değişiklik yapılabilir.

Şablonlar, planlama, iş arkadaşlarına ve ortaklara resmi tebrikler vb. gibi rutin süreçlerle çalışmayı büyük ölçüde kolaylaştırabilir ve basitleştirebilir.
Alternatifler
Şu anda Word Online'ın hangi alternatifleri mevcut? Belge oluşturmanıza, düzenlemenize ve paylaşmanıza olanak tanıyan çeşitli hizmetler vardır.
Standart Word'e benzer veya tamamen benzer işlevselliğe ve arayüze sahiptirler ve aynı işlemleri gerçekleştirirler.
Bu tür hizmetlerin genellikle tek bir avantajı vardır; çalışmak için kayıt veya müsaitlik gerektirmezler.
Ancak hesap gerektirenler de var. Genellikle daha hızlı yüklendikleri için kullanıcılar tarafından seçilirler.
Libre Ofisi- https://www.rollapp.com/apps adresinde mevcut olan Word'ün neredeyse tam bir benzeri. Açık ana sayfa sol köşede yaprak görselli mavi-beyaz bir karo bulun ve üzerine tıklayın. Hesabınıza giriş yapmanızın isteneceği yeni bir pencere açılacak ve Word'dekiyle aynı şekilde çalışabileceksiniz;

Bu Office türü Microsoft'un hizmetine benzer çünkü aynı zamanda birçok ofis programının yanı sıra oyun ve eğlence uygulamalarına da erişim sağlar. Bu nedenle hizmet oldukça popülerdir.
Üstelik yazılımının arayüzü neredeyse tamamen Microsoft programlarından kopyalandığı için net ve basittir.
Bu arada Libre ofisinin kurulabilir bir sürümü de var. Bireysel bir program veya eksiksiz bir ofis paketi ücretsiz olarak indirilebilir. Ancak hizmeti kullanmak için bir hesap da gereklidir. Dolayısıyla şu anda bu geliştiricinin ofisinin Microsoft'un yazılımına göre hiçbir avantajı yoktur. Daha önce avantajı, o zamanlar Microsoft tarafından kötü bir şekilde uygulanan çevrimiçi bir sürümün varlığında yatıyordu.
Word Online gerçekten gerekli mi?
Böyle bir programı kullanmak mantıklı mı? Belgelerle çok nadiren çalışan kullanıcıların genel erişim diğer kullanıcılarla vb. ve çoğu zaman sadece ağ üzerinden gönderilen materyalleri görüntülerler, programın çevrimiçi sürümü olmadan da yapabilirsiniz.
Birçok tarayıcı ve web sitesi, .doc ve .docx formatlarındaki belgeleri görüntülemek ve basit bir şekilde düzenlemek için yerleşik programlarla donatılmıştır.
Onların yardımıyla yeni bir belge oluşturamayacaksınız, ancak mevcut bir belgeyi (örneğin, tarafından gönderilen) görüntüleyebilir, yazdırabilir ve kaydedebilirsiniz. e-posta). Belgeyi oluşturan kişi bu olasılığa izin veriyorsa dosyada küçük değişiklikler bile yapabilirsiniz.
Bu tür hizmetlere örnek olarak, yeni belgeler oluşturmanıza olanak tanıyan, ancak bunu kullanmak için bir Google hesabınızın olması gerekir.
Ek olarak, görüntüleme programları tarayıcılarda ve diğerlerinde yerleşiktir.

Microsoft Word en yaygın metin düzenleyicisidir. Onun yardımıyla kesinlikle her tür metni (makale, belge, dönem ödevi, deneme, tez ve hatta bir kitap) yazabilir ve ardından onu resimlerle, alışılmadık yazı tipleriyle, parlak arka planlarla ve diğer ayrıntılarla süsleyebilirsiniz. Editörün cephaneliği, tablolar ve basit diyagramlar oluşturmak için araçlar içerir ve bilgisayara bir yazıcı bağlıysa, ortaya çıkan belge herhangi bir kağıt boyutunda (A5'ten A1'e) yazdırılabilir.
Word'ün çeşitli sürümleri vardır, hepsinde yardım kılavuzunun Rusça sürümü vardır ve yalnızca sağladıkları yetenekler bakımından farklılık gösterir. Aynı zamanda metin yazmanın ve biçimlendirmenin temel işlevleri her yerde mevcuttur. Word'ü yüklemeden önce şunları öğrenmelisiniz: sistem gereksinimleri seçilen konu (web sitemizin diğer sayfalarında tam bir açıklama bulacaksınız). Sizlere bu yazılımın en popüler fonksiyonlarını anlatacağız.
Microsoft Word'ün Özellikleri
- Önizleme seçeneği, belgenin görünümünü farklı stiller kullanarak gösterecektir; beğendiğiniz seçeneğin kurulumu tek tıklamayla yapılır.
- Metni daha iyi göstermeye yönelik yararlı nesneler arasında tablolar, resimler, klipler, şekiller, SmartArt, grafikler, köprüler ve Hızlı Kutular bulunur. Yerleşik formüller, kimlikler ve semboller tez ve bilimsel makale yazmayı kolaylaştırır (kendi seçeneklerinizi listeye ekleyebilirsiniz).
- Ücretsiz kitler efektler, renk ve yazı tipi çözümleri içeren temalar, basit baskı düzenleri (kartvizitler, davetiyeler vb.) oluşturmanıza olanak tanır.
- Diğerleriyle Word entegrasyonu sayesinde Microsoft ürünleri Office'te, çalışma alanınızdan ayrılmadan alıcıları seçebilir ve Outlook aracılığıyla bir belge gönderebilirsiniz.
- Word'de inceleme prosedürünü gerçekleştirmek için pek çok araç vardır ve yeni sürümlerden birini indirmeye karar verirseniz, metin üzerinde gerçekleştirilen tüm eylemleri takip edebileceksiniz.
Metin düzenleyicinin popüler olduğu gerçeği, diğer benzer uygulamaların .doc ve .docx dosya formatlarıyla uyumluluğu desteklemesiyle de kanıtlanmaktadır. Word'de kullanılır. Güçlü bir güvenlik sistemi, dosyaya bir şifre belirlemenize, dosyanın açılmasını, değiştirilmesini veya açıklama eklenmesini önlemenizi sağlar ve kaydınız olmadan hiç kimse erişim sağlayamaz.
Bu bölümde Microsoft Word'ü dilediğiniz sürümü seçerek ücretsiz olarak indirebilirsiniz.
Word 2010, oluşturmanıza olanak sağlayan bir metin düzenleyicisidir. çeşitli türler mektuplar, belgeler, broşürler, fakslar ve çok daha fazlası gibi belgeler. Bu derste ana menü şeridi ve yeni açılır menü hakkında bilgi edinecek, yeni belgeler oluşturmayı ve mevcut belgeleri nasıl açacağınızı öğreneceksiniz.
Word 2010 biraz farklı önceki sürümler. Araç çubuğu, Word 2007'dekiyle aynıdır ve Ana Menü Şeridi ile Hızlı Erişim Araç Çubuğunu içerir. Word 2007 komutlarının aksine "açık" Ve "fok" Microsoft Office düğmesinin yerini alan bir açılır menüde bulunur.
Kurdele
Yeni ana menü şeridi, geleneksel menünün yerini almak üzere ilk olarak Word 2007'de tanıtıldı. Şerit, genel komutları gerçekleştirmek için ihtiyacınız olan her şeyi içerir. Her biri çeşitli komut gruplarını içeren çok sayıda sekme içerir. Tercih ettiğiniz komutları içeren kendi sekmelerinizi de ekleyebilirsiniz. Bazı grupların sağ alt köşesinde daha fazla takım açmanızı sağlayan bir ok bulunur.
Adobe Acrobat Reader gibi bazı programlar şeride ayrı bir sekme ekleyebilir. Bu sekmelere “yerleşik öğeler” denir.
Şeridi daraltmak ve genişletmek için
Şerit mevcut ihtiyaçlarınızı karşılayacak ve kullanımı kolay olacak şekilde tasarlanmıştır. Ancak ekranda çok fazla yer kaplıyorsa bunu en aza indirebilirsiniz.
- Şeridi daraltmak için sağ üst köşedeki oku tıklayın.
- Şeridi genişletmek için oka tekrar tıklayın.

Şerit simge durumuna küçültüldüğünde, herhangi bir sekmeye tıklayarak onu geçici olarak açabilirsiniz. Kullanmazsanız şerit tekrar kaybolacaktır.
Ana menü şeridinin ayarlanması.
Herhangi bir komutla kendi sekmelerinizi oluşturarak şeridi özelleştirebilirsiniz. Komutlar her zaman bir grup içinde bulunur ve sekmelerinizi düzenlemek için istediğiniz kadar grup oluşturabilirsiniz. İsterseniz herhangi bir standart sekmeye özel bir komut oluşturarak komutlar bile ekleyebilirsiniz.

- Tıklamak sağ tıklama fareyi ana menü şeridinin üzerine getirin ve “Şeridi Özelleştir”i seçin. Bir iletişim kutusu görünecektir.
- Sekme Oluştur'a tıklayın. görünecek Yeni sekme yeni bir grupla.
- Yeni bir grup seçtiğinizden emin olun.
- Soldaki listeden bir komut seçin ve ardından Ekle'yi seçin. Ayrıca komutları doğrudan gruptan da sürükleyebilirsiniz.
- Komut eklemeyi tamamladığınızda Tamam'ı tıklayın.

İhtiyacınız olan komutu görmüyorsanız Komutları Seç'e tıklayın ve beliren menüden Tüm Komutlar'ı seçin.

Açılır menü, belgeleri kaydedebileceğiniz, oluşturabileceğiniz, yazdırabileceğiniz ve paylaşabileceğiniz çeşitli seçenekler içerir. Word 2007 düğme menüsüne ve önceki sürümlerin dosya menüsüne benzer. Ancak normal menünün aksine tam sayfa düzenine sahiptir ve çalışmayı kolaylaştırır.
Açılır menüyü açmak için:
- Dosya sekmesine tıklayın.
- Seçenekler sayfanın sol tarafındadır.
- Bir belgeye dönmek için şeritteki herhangi bir sekmeye tıklayın.

Hızlı Erişim Araç Çubuğu, Şerit'in üzerinde bulunur ve hangi sekmede olursanız olun, genel komutlara hızlı erişim sağlar. Varsayılan olarak Kaydet, Düzenle ve Yinele komutlarını gösterir. Çalışmanızı daha rahat hale getirmek için başka komutlar ekleyebilirsiniz.
Hızlı Erişim Araç Çubuğuna komut eklemek için:
- Menünün sağ tarafındaki oka tıklayın
- Eklemek istediğiniz takımı seçin. Komut hızlı erişim menüsünde görünecektir.

Cetvel
Cetvel belgenin üstünde ve solunda bulunur. Belgenizi doğru şekilde hizalamanıza olanak tanır. İsteğe bağlı olarak ekranda daha fazla yer açmak için cetveli gizleyebilirsiniz.

Cetveli gizlemek veya göstermek için:
- Kaydırma çubuğundaki Cetvel simgesini tıklayın.
- Cetveli göstermek için simgeye tekrar tıklayın.

Belge oluşturma ve açma
Word'deki dosyalara belge denir. Word'de yeni bir projeye başlamak için önce boş veya şablon olabilecek yeni bir belge oluşturmanız gerekir. Ayrıca mevcut bir belgenin nasıl açılacağını da bilmeniz gerekir.
Yeni bir belge oluşturmak için:
- Dosya sekmesine tıklayın. Bir açılır menü açılacaktır.
- Oluştur'u seçin.
- Mevcut şablonlardan yeni bir belge seçin. Varsayılan olarak vurgulanacaktır.
- "Oluştur"u tıklayın. Word penceresinde yeni bir belge görünecektir.

Zamandan tasarruf etmek için, yeni belge penceresinde seçebileceğiniz mevcut şablonlardan bir belge oluşturabilirsiniz. Sonraki derslerde şablonlar hakkında konuşacağız.
Mevcut bir belgeyi açmak için:
- "Dosya" sekmesine tıklayın. Bir açılır menü açılacaktır.
- "Aç"ı seçin. Bir iletişim kutusu görünecektir.
- Belgenizi seçin ve aç'a tıklayın.

Yakın zamanda bir belge açtıysanız onu Son Kullanılan Belgeler listesinden açabilirsiniz. Sadece dosya sekmesine tıklayın ve en son olanları seçin.

Uyumluluk Modu
Bazen Word 2007 ve Word 2003 gibi önceki Word sürümlerinde oluşturulmuş belgelerle çalışmanız gerekebilir. Bu tür belgeleri açtığınızda, bunlar uyumluluk modu.
Uyumluluk modunun belirli kısıtlamaları vardır, bu nedenle yalnızca oluşturuldukları programlarda bulunan komutlara erişebileceksiniz. Örneğin, Word 2007'de oluşturulmuş bir belgeyi açarsanız Word 2007 sekmelerini ve komutlarını kullanabilirsiniz.