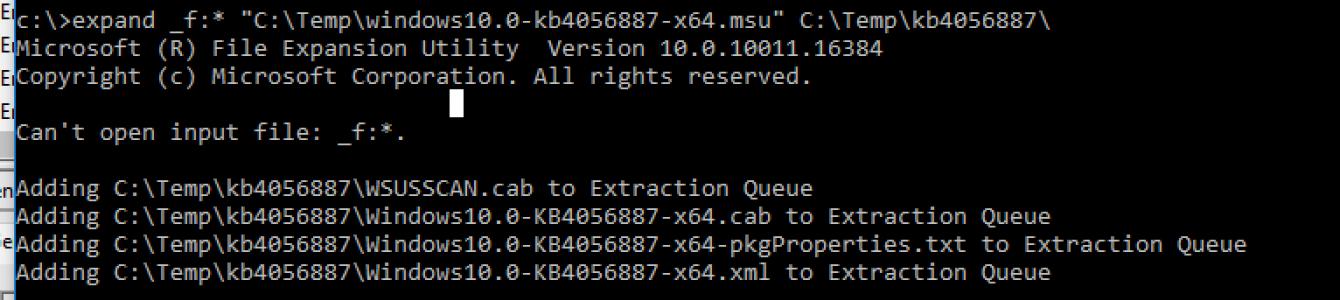UltraVNC harika bir uzaktan yardım çözümüdür. Bağlantı doğrudan Windows konsol oturumuna yapılır, yani. uzaktaki bilgisayarın kullanıcısının ne gördüğünü ekranda her zaman görürsünüz. Tekrarlayıcı yardımcı programını (yineleyici) kullanarak, sunuculara erişimi yapılandırabilirsiniz. yerel ağ, NAT yönlendiricinin arkasında bulunur, yönlendirici üzerindeyken yalnızca bir bağlantı noktası iletmeniz gerekir. Sunumlar için de kullanılabilir. Program ücretsizdir. UltraVNC kurulumu.İlk önce dağıtım kitini, sürücüleri ve tekrarlayıcıyı (gerekirse) indirmeniz gerekir.
UltraVNC'nin resmi web sitesi: http://www.uvnc.com/
İndirme bölümü: http://www.uvnc.com/download/
Yazma sırasında En son sürüm- 1.0.8.2 . Yalnızca istemciyi indirebilirsiniz. Hem win32 hem de x64 sürümleri mevcuttur.
En son sürücüler...
Resimlerde IIS'de yönlendirmeyi ayarlama URL Yeniden Yazma modülünü indirin ve kurun IIS'ye gidin. İstediğiniz siteyi seçin. Sağda, " URL yeniden yazma"Açılan pencerede RMB'ye basın ve öğeyi seçin:" "Açılan pencerede RMB'ye basın ve seçin" Geçersiz kılma şeması ekle". Düzen için bir ad girin (herhangi biri). Geçersiz kılma şeması penceresi açılacaktır. Ardından, RMB =>" Eşleme Girişi Ekle" ve kaynak adresi ve hedef adresi girin. Not: Kaynak adresi göreceli olmalı ve hedef mutlak olmalıdır Pencereye geri dön Geçersiz Kılma Şemalarını Görüntüle". RMB'ye basın ve öğeyi seçin" Kural ekle"Şablon Seçimi" Geçersiz kılma şemasına sahip kural"Düzenlemek Kural eylemi seçimi: Yönlendir. Şemayı Geçersiz Kıl'ı seçin: Az önce oluşturduğunuz şema. Tamam'a basıyoruz. Her şey hazır.
Öncelikle Lamp-server'ı kurmalısınız.Ubuntu 7.04'ten beri LAMP, Tasksel kullanılarak kurulabilir. Bunu yapmak için şu komutu çalıştırmanız gerekir: sudo görev Yüklemek lamp-serverKurulum sırasında MySQL veritabanı yöneticisi için bir şifre istenecektir.php5-ldap php5-imap modüllerini kurmayı unutmayınız. sudo apt-get Yüklemek php5-ldap php5-imapLdap modülü, Apache'yi yeniden başlattıktan hemen sonra çalışmaya başlayacaktır ( sudo/etc/init.d/apache2 tekrar başlat), ancak imap modülü varsayılan olarak devre dışıdır. Bu yüzden php5enmod imap komutu ile etkinleştirilmelidir.phpMyAdmin'i de kurmanızı tavsiye ederim. Bir depodan yüklemesudo apt-get Yüklemek glpi Kurulum sırasında veritabanı yapılandırılacaktır ( MySQL yönetici şifresini isteyecek ve sizden glpi kullanıcısı için bir şifre belirlemenizi isteyecektir.).Bundan sonra, http://host_name/glpi adresindeki tarayıcıdan geçmek için bir öneri içeren bir pencere açılacaktır.Bu bağlantıya tıkladıktan sonra açılacaktır. web arayüzü glpi.İlk giriş kullanımı için: Giriş: glpiŞifre: glpi Manuel kurulum(daha yeni sürümlerde test edilmemiştir) N için…
Ameliyathane güncellemeleri Windows sistemleri genişleme ile paketler şeklinde yayınlandı MSÜ veya TAKSİ. Windows Update hizmetinin (Windows Update) normal işlevselliğinin çalışmaması (özel olarak devre dışı) durumunda, sistem için gerekli toplu güncelleştirmeler veya güvenlik güncelleştirmeleri çevrimdışı olarak manuel olarak indirilebilir ve yüklenebilir. Bu yazıda, Windows 10'da MSU ve CAB formatında güncellemeleri nasıl indireceğinizi ve yükleyeceğinizi göstereceğiz.
Windows Update MSU dosyasını nereden indirebilirim?
Microsoft başlangıçta güncellemelerini ve yamaları biçiminde yayınlar. TAKSİ dosya. Bilgisayarınızın Microsoft güncelleme sunucularından veya yerel bir sunucudan güncellemeler alması bu formdadır. Bireysel güncellemelerin katalog aracılığıyla müşteriler tarafından daha kolay manuel olarak dağıtılması için Microsoft güncellemeleri, bu CAB dosyaları özel bir biçimde paketlenmiştir MSÜ(Microsoft Güncelleme Bağımsız Paketi).
MSU güncelleme paketinden CAB dosyası nasıl çıkarılır
Bazı durumlarda, ne zaman pencere servisi Wusa yardımcı programının kullandığı güncelleme düzgün çalışmıyor (önce çalıştırmayı deneyin), güncellemeyi MSU formatında yükleyemezsiniz. Bu durumda, MSU paketini manuel olarak açabilir, güncelleme CAB dosyasını buradan çıkarabilir ve sisteme manuel olarak yükleyebilirsiniz.
MSU paketini C:\Temp\kb4056887 dizinine açmak için (önce dizin oluşturulmalıdır), aşağıdaki komutu çalıştırın:
genişlet _f:* "C:\Temp\windows10.0-kb4056887-x64.msu" C:\Temp\kb4056887

Microsoft(R) Dosya Genişletme Yardımcı Programı Sürüm 10.0.10011.16384
Telif hakkı (c) Microsoft Corporation. Tüm hakları Saklıdır.
Giriş dosyası açılamıyor: _f:*.
Çıkarma Kuyruğuna C:\Temp\kb4056887\WSUSSCAN.cab Ekleme
Çıkarma Kuyruğuna C:\Temp\kb4056887\Windows10.0-KB4056887-x64.cab Ekleme
Çıkarma Kuyruğuna C:\Temp\kb4056887\Windows10.0-KB4056887-x64-pkgProperties.txt Ekleme
Çıkarma Kuyruğuna C:\Temp\kb4056887\Windows10.0-KB4056887-x64.xml Ekleme
Dosyaları Genişletme….
Dosyaları Genişletme Tamamlandı…
Toplam 4 dosya.
Gördüğünüz gibi, dizinde 4 tür dosya belirdi:
- .xml dosya (Windows10.0-KB4056887-x64.xml) - msu paketi meta verilerini içerir ve Wusa.exe tarafından kullanılır
- .taksi dosya (Windows10.0-KB4056887-x64.cab - bir veya daha fazla) - Windows güncellemesiyle doğrudan arşiv
- *pkgProperties.txt dosya (Windows10.0-KB4056887-x64-pkgProperties.txt) - paket özelliklerini içerir (yayın tarihi, mimari, paket türü, KB referansı vb.)
Windows 10'da güncelleme kabini dosyasını yükleme
MSU paketinden elde edilen güncelleme CAB dosyasını kurmanın iki yolu vardır.
Bir CAB dosyasından güncelleme yüklemenin en evrensel yolu yardımcı programdır. DISM.exe. Kurulum komutu şöyle olabilir:
DISM.exe /Çevrimiçi /Paket Ekle /PackagePath:c:\Temp\kb4056887\Windows10.0-KB4056887-x64.cab
Dağıtım Görüntüsü Hizmeti ve Yönetimi aracı
Sürüm: 10.0.10240.16384
Resim Sürümü: 10.0.10240.16384
1/1 işleniyor - Package_for_KB4056887~31bf3856ad364e35~amd64~~10.0.1.0 paketi ekleniyor
[==========================100.0%==========================]
İşlem başarıyla tamamlandı.

Not. Güncellemeyi MSU dosyasından yükleme hızına kıyasla paketin DISM aracılığıyla ne kadar hızlı kurulduğuna dikkat edin.
CAB paketini sessiz modda kurmak ve güncellemeyi yükledikten sonra bilgisayarı yeniden başlatma istemini bastırmak istiyorsanız, DISM komutu şöyle olacaktır:
başlat /bekle DISM.exe /Çevrimiçi /Paket Ekle /Paket Yolu: c:\Temp\kb4056887\Windows10.0-KB4056887-x64.cab /Sessiz /Yeniden Başlatma
Windows 8 ve Windows 7'de güncellemeyi paket yöneticisi aracılığıyla yükleyebilirsiniz. Pkgmgr. Takım:
start /w Pkgmgr /ip /m:c:"c:\Temp\kb4056887\Windows10.0-KB4056887-x64.cab"
Not. Windows 10 / Windows Server 2016'da PkgMgr.exe paket yöneticisi artık desteklenmemektedir. Çalıştırdığınızda, paketleri yönetmek için DISM.exe'yi kullanma ihtiyacı hakkında bir uyarı alırsınız.
Not: PkgMgr.exe kullanımdan kaldırılmıştır. Lütfen komut dosyalarınızı, özellikleri ve paketleri ayıklamak, yüklemek, kaldırmak, yapılandırmak ve güncellemek için dism.exe'yi kullanacak şekilde güncelleyin. pencereler için.

Not. Windows dil paketlerinin (MUI) de CAB biçiminde dağıtıldığını unutmayın. Ancak, bunları yüklemek için DISM komutunu kullanamazsınız. Bunun yerine, sisteminize yeni diller yüklemek için ayrı bir yardımcı program kullanmanız gerekir. lpksetup.exe.
Depolamanın manuel kurulumu için bu talimatlar (ne olduğunu hatırlamıyorsanız, sistemler hakkındaki makaleyi okuyun) ve diğer Windows güncellemeleri desteklenen tüm işletim sistemi sürümleri için geçerlidir: Windows 10 / 8.1 / 7 ve Windows Server 2016 / 2012 / R2 / 2008 / R2.
Merhaba sevgili okuyucular.
Bugün size söz verdiğim gibi, yazılım yükleyicileri oluşturan en popüler araçlardan bahsedeceğim.
Birçoğu çok basittir, bu nedenle yalnızca programcılar ve yazılım üreticileri tarafından değil, aynı zamanda yükleyiciyi kendi elleriyle monte etmek isteyenler tarafından da kullanılabilirler.
Ancak kurulum paketlerinin montajı bu makalenin konusu değil, makalemin konusu: belirli yükleyiciler tarafından hangi ana anahtarların desteklendiği, bunların nasıl kullanılacağı ve belirli bir program için hangi yükleyicinin kullanıldığının nasıl belirleneceği.
InstallShield
Büyük ticari yazılım geliştiricileri tarafından en çok sevilen, en hacimli ile başlayacağım. InstallShield, güvenilir kurulum paketleri oluşturmak için güçlü bir profesyonel araçtır.
Geliştirici, Project Assistant'ın yardımıyla bir yükleyici oluşturmanın tüm aşamalarını adım adım gerçekleştirir. Eğitim gerekmez, InstallShield X Express'in tüm temel özellikleri bir günden daha kısa sürede öğrenilebilir. Visual Studio .NET geliştirme ortamıyla tam entegrasyon, .NET, Linux, Web hizmetleri ve mobil uygulamalar için destek.
Onunla ücretli ürünlerde çok sık karşılaşabilirsiniz, örneğin:
Kural olarak, bu tür yükleyiciler zorluklara neden olmaz, onları “S” tuşuyla çalıştırmak yeterlidir ve program sessiz modda kurulacaktır.
Not: “Bekle” parametresi çalışmıyorsa “SMS” tuşunu kullanmayı deneyin.
Örnek:
Başlat /bekle setup.exe /s /sms
Yükleyiciyi paketlemek için Install Shield kullanılıp kullanılmadığı nasıl anlaşılır
Dosya özelliklerini, “Ayrıntılar” sekmesinde, “Açıklama” ve “Orijinal dosya adı” öğelerinde açıyoruz, kural olarak “setup.exe” değeri belirtilecek ve “Ürün Adı” nda: “ InstallShield”.
Ek olarak, normal bir kurulum için böyle bir yükleyici çalıştırırken, kural olarak, şu kelimelerle karşılaşırsınız:
Kurulum sihirbazı
xxxxxxx için InstallShield Sihirbazına Hoş Geldiniz
InstallShield(R) Sihirbazı kurulacak, vb.
Doğal olarak, tüm bunlar İngilizce olarak yazılabilir.
Windows Yükleyici Hizmeti (*.msi)
Peki bu konuda ne diyebilirim ki... Windows Installer Service (MSI) teknolojisi dünyadaki fiili standarttır. sistem yöneticileri masaüstü ve sunucu için yazılım dağıtımı ve desteği ile ilgili Windows sürümleri. MSI formatı, tüm büyük konfigürasyon yönetim sistemleri (Microsoft SCCM, CA Unicenter ve diğerleri) tarafından desteklenir ve bazı yazılım dağıtım sistemleri için desteklenen tek formattır.
Paketlenmiş tüm yükleyiciler pencereler Yükleyici “*.msi” uzantısına sahiptir.
Program örnekleri:
Bu yükleyici türü, sessiz yükleme için aşağıdaki seçenekleri destekler:
"qb" ve "QN".
"QB" tuşu kullanıldığında, kurulum ilerlemesi görüntülenecektir, ancak kullanıcıya herhangi bir soru sorulmayacak ve "İptal" düğmesi görüntülenmeyecektir.
Örnek:
setup.msi /qb'yi başlatın
Sonraki anahtar: "qn"
Bu anahtarı kullanırken, yükleme işlemi tamamen gizlenecektir. Kurulum ilerleme durumu da görüntülenmeyecektir.
Örnek:
setup.msi /qn'yi başlatın
Bazı programların kurulumdan sonra bilgisayarın yeniden başlatılmasını gerektirdiği unutulmamalıdır. Bunu önlemek için, anahtarla birlikte tırnak içine alarak özellikleri (REBOOT=ReallySuppress) kullanın.
Örnek:
setup.msi'yi başlatın "/qb REBOOT=ReallySuppress"
InstallShield *.msi uzantısını kullanma
Sürüm 7'den itibaren InstallShield, "*.msi" uzantılı dosyalar oluşturabilir. bunlar da ayrı dosyalar olabilir ve setup.exe ile bağlantılı olarak,
Örneğin OBI olarak
İkincisi, sırayla, iki tiptir:
"InstallScript MSI" ve "Temel MSI". InstallScript MSI, geleneksel InstallShield anahtarlarını kullanır. Temel MSI ayrı bir ilginç hikaye.
Temel MSI kullanarak bir uygulamayı otomatik olarak yüklemek için "/s /v"…" anahtarlarını belirtmeniz gerekir. Üç nokta, doğrudan Windows Installer'a (msiexec) iletilmesi gereken anahtarlarla değiştirilmelidir. Başka bir deyişle, uygulamayı tamamen görünmez bir şekilde yüklemek ve yeniden başlatmayı önlemek istiyorsanız, bu komutu kullanın.
setup.exe'yi başlatın /s /v"/qn REBOOT=ReallySuppress"
Windows Update Çevrimdışı Yükleyici *.msu
Bu bilgilerin çoğu zaman gerekli olması nedeniyle, :-) makalesini düzenledim, *.msu anahtarlarını da ekledim.
msu çevrimdışı Windows güncelleme yükleyicileridir. Güncellemeleri indirdikten sonra, bunları İnternet olmadan da yükleyebilirsiniz ve tekrar indirmeniz gerekmez.
Bu yükleyicilerin tümü *.msu uzantısına sahiptir ve aşağıdaki komut satırı anahtarlarını destekler.
/quiet - Kullanıcı etkileşimi olmadan sessiz mod. Tüm pencereler gizlenecek. Güncellemeden sonra yeniden başlatma gerekirse, yapılacaktır.
/norestart - Yeniden başlatmayı önlemek için bu anahtarı sessiz olarak kullanın.
/warnrestart - Sessiz ile kullanıldığında, yeniden başlatma gerçekleştirileceği konusunda uyarır.
/promptrestart - Sessiz ile kullanıldığında, bilgisayarı yeniden başlatmanız istenir.
/forcerestart - Sessiz ile kullanıldığında, sözde zorla yeniden başlatma gerçekleştirilecektir, yani tüm uygulamalar zorla kapatılacak ve bilgisayar yeniden başlatılacaktır.
/log - Günlüğe kaydetmeyi ve günlük dosyasının yolunu belirtir.
c:\updates\kb3456246.msu /quiet /norestart /log:update.log'u başlatın
Inno Kurulum
PASCAL dilinde komut dosyalarını destekleyen yükleyiciler oluşturmak için mükemmel, ücretsiz bir araç, öğrenmesi oldukça kolay ve kullanımı kolaydır.
Inno setup, kitaplıkları ve ActiveX bileşenlerini kaydedebilir, şifreli yükleyiciler oluşturabilir, kayıt defterini değiştirebilir ve harici uygulamaları başlatabilir, ancak bu, Inno Setup'ın yapabileceklerinin yalnızca küçük bir kısmı, hatta çok küçük….
Yardım sisteminin oldukça iyi yazılmış olduğunu ve sayısız örnekle desteklendiğini belirtmek gerekir.
Inno Setup, yükleyici oluşturmak için birçok sistemden daha düşük değildir ve bazılarını kolaylık ve yetenekler açısından çok geride bırakır, ancak ücretsiz olmasına rağmen, gerçekte, bu makalede listelenenlerden daha çok seviyorum, bu da bana yardımcı oldu bir cok zaman.
Inno Setup, son zamanlarda yalnızca geliştiriciler için değil, kurulum paketleri oluşturmak için giderek daha fazla kullanılmaktadır. ücretsiz programlar, aynı zamanda ticari ürünler, örneğin:
Hmm, imzaladım, asıl şeyden bahsedeceğim.
Inno Setup, sessiz kurulum için iki ana anahtarı destekler, bunlar "SILENT" ve "VERYSILENT"tir.
Örnek:
setup.exe /verysilent'ı başlatın
setup.exe /silent'ı başlatın
Bazen küçük bir sorun olabilir: Kuruluma devam etmek isteyip istemediğinizi soran bir pencere açılır. Bu pencereyi gizlemek için "SP-" tuşunu kullanın.
Örnek:
setup.exe /VERYSILENT /SP-'yi başlatın
Bir programı paketlemek için Inno Setup'ın kullanılıp kullanılmadığını nasıl anlarım?
Yükleyiciyi çalıştırın, açılan pencerede sistem menüsünü açın (ALT + BOŞLUK "Boşluk")
"Kurulum HAKKINDA" veya "Hakkında" öğesini seçin,
Aşağıdaki metni içeren bir pencere açılacaktır:
Kurulum Hakkında
Inno Setup sürüm 5.4.0 (a)Telif hakkı (C) 1997-2010 Jordan RussellPortions Telif hakkı (C) 2000-2010 Martijn LaanTüm hakları saklıdır.Inno Setup ana sayfası:http://www.innosetup.com/RemObjects Pascal Script ana sayfası :http://www.remobjects.com/psInno Kurulum Ön İşlemci ana sayfası:http://ispp.sourceforge.net/
TAMAM
Nullsoft Komut Dosyalı Yükleme Sistemi (NSIS)
Nullsoft Scriptable Install System (NSIS), profesyonel kurulum paketlerinin kolay ve hızlı oluşturulması için tasarlanmış bir programdır. Program, yazılım geliştiricilerin bütünlüğünü kontrol etme yeteneği ile sıkıştırılmış bir win32 exe dosyası oluşturmasına olanak tanır. Dağıtıma dahil edilen dosya sayısında herhangi bir sınırlama yoktur. Kaldırma işlevi desteklenir. Yerleşik kendi sanal makinesi, bu ürünü tam teşekküllü profesyonel bir araca dönüştürür.
Örnekler:
Ücretsiz NSIS ile oluşturulan yükleyiciler “S” tuşu ile çalışır.
Örnek:
setup.exe /S'yi başlatın
Dikkatli olun, anahtar büyük harf olmalıdır, aksi takdirde çalışmayabilir.
Kurulum dizinini belirtmek için “D” tuşunu kullanabilirsiniz.
Örnek:
setup.exe /S /D=c:\myprogram'ı başlatın
NSIS kullanımı nasıl belirlenir
NSIS ile oluşturulan tüm yükleyiciler çok benzer bir arayüze sahiptir, Winamp'ın kurulum sürecini dikkatlice inceleyin ve NSIS'in kullanılıp kullanılmadığını kolayca belirleyebileceksiniz.
WISE Yükleyici
İnternette dolaştıktan sonra, onun için ne güzel bir tanım buldum:
Wise for Windows Installer, profesyonel geliştiricilerin en son Microsoft Windows Installer teknolojilerini kullanarak hızlı bir şekilde sağlam Microsoft paketleri oluşturmasına olanak tanır. Wise for Windows Installer'ın benzersiz özellikleri, hem küçük hem de büyük geliştirme ekiplerinin iş istasyonları ve el bilgisayarları, uygulama ve web sunucuları dahil her tür platform için kurulum paketleri oluşturmasına yardımcı olur ve mobil cihazlar Windows Mobile, Windows CE, Pocket PC, Microsoft .NET Compact Framework, Palm OS ve akıllı telefonlar.
Wise Installation Studio, Windows Vista işletim sistemi, Windows'un 64-bit sürümleri ve Windows Mobile 5 mobil platformu için zahmetsizce uygulama yükleme paketleri oluşturmanıza olanak tanır.Bu paket, Windows Installer (MicrosoftI) biçimini destekler ve ayrıca kendi biçimi vardır - WiseScript (.EXE).
Kullanıcılar ayrıca, Wise Installation Studio'da uygulanan, sanal uygulama arşivlerinin (.VSA) oluşturulmasına izin veren ve kurulmakta olan ürünler arasında herhangi bir çakışma olmamasını sağlayan yenilikçi Altiris Yazılım Sanallaştırma Çözümü teknolojisinden de faydalanabilecekler.
Ayrıca, yeni bir versiyon Wise Kurulum Stüdyosu, Nalpeiron'un PRO-Tector Standardı ile bütünleşir. Bu çözüm, geliştiricilerin yazılım ürünlerinin test sürümlerini oluşturmasına olanak tanır ve fikri mülkiyetin yasa dışı kullanıma karşı güvenilir bir şekilde korunmasını sağlar.
Ama bu kötü şans, proje öldü gibi görünüyor ...
neyse üzücü şeylerden bahsetmeyelim...
ile oluşturulan yükleyiciler BİLGE Kurulumcu standart "S" anahtarını kabul eder.
Örnek:
setup.exe /S'yi başlatın
Yükleyicinin türünü bilmiyorum veya türünü belirleyemiyorum
Bu durumda, "s" tuşunu kullanın, kural olarak çalışır.
Örnek:
setup.exe /s'yi başlatın
Benzersiz bir yükleyici sağlayan yazılım ve sürücü üreticileri genellikle bu standarda uyar.
Bazen, wusa.exe ve diğer EXE sistem hataları, Windows kayıt defterindeki sorunlarla ilişkili olabilir. Birkaç program, wusa.exe dosyasını kullanabilir; ancak bu programlar kaldırıldığında ya da değiştirildiğinde, bazen "artık" (geçersiz) EXE kayıt defteri girdileri geride kalabilir.
Temel olarak, bu, dosyanın gerçek yolu değiştirilmiş olsa da, yanlış eski konumunun Windows kayıt defterine kaydedildiği anlamına gelir. Windows bu hatalı dosya başvurularını ararken (bilgisayarınızdaki dosya konumları), wusa.exe hataları oluşabilir. Ayrıca, kötü amaçlı yazılım bulaşması, Windows 7 Home Premium ile ilişkili kayıt defteri girdilerini bozmuş olabilir. Bu nedenle, sorunun asıl nedenini çözümlemek için bu geçersiz EXE kayıt defteri girdileri onarılmalıdır.
Geçersiz wusa.exe anahtarlarını kaldırmak için Windows kayıt defterini el ile düzenlemeniz, bilgisayar servis profesyoneli olmadığınız sürece önerilmez. Kayıt defterini düzenlerken yapılan hatalar, bilgisayarınızı kullanılamaz hale getirebilir ve cihazınızda onarılamaz hasarlara neden olabilir. işletim sistemi. Aslında, yanlış yerde bulunan tek bir virgül bile bilgisayarınızın açılmasını engelleyebilir!
Bu risk nedeniyle, wusa.exe ile ilgili kayıt defteri sorunlarını taramak ve onarmak için %%product%% (Microsoft Gold Certified Partner tarafından geliştirilmiştir) gibi güvenilir bir kayıt defteri temizleyici kullanmanızı önemle tavsiye ederiz. Kayıt defteri temizleyicisi kullanmak, geçersiz kayıt defteri girdilerini, eksik dosya referanslarını (wusa.exe hatanıza neden olan gibi) ve kayıt defterindeki bozuk bağlantıları bulma işlemini otomatikleştirir. Her taramadan önce, otomatik olarak oluşturulan bir yedek kopya, herhangi bir değişikliği tek bir tıklama ile geri almanıza izin verir ve sizi bilgisayarınızın olası zararlarından korur. En iyi yanı, kayıt defteri hatalarını düzeltmenin sistem hızını ve performansını önemli ölçüde artırabilmesidir.
Uyarı: Gelişmiş bir PC kullanıcısı değilseniz, Windows Kayıt Defterini manuel olarak düzenlemenizi ÖNERMİYORUZ. Kayıt Defteri Düzenleyicisinin yanlış kullanımı ciddi sorunlara yol açabilir ve pencereleri yeniden yükleme. Kayıt Defteri Düzenleyicisi'nin yanlış kullanımından kaynaklanan sorunların çözülebileceğini garanti etmiyoruz. Kayıt Defteri Düzenleyicisi'ni riski size ait olmak üzere kullanırsınız.
El ile geri yüklemeden önce Windows kayıt defteri, kayıt defterinin wusa.exe ile ilgili bir bölümünü dışa aktararak bir yedek oluşturmanız gerekir (örn. Windows 7 Home Premium):
- düğmesine tıklayın Başlamak.
- Girmek " emretmek" içinde arama çubuğu... HENÜZ BASMAYIN GİRMEK!
- Tuşları tutmak CTRL-Üst Karakter klavyede, tuşuna basın GİRMEK.
- Bir erişim iletişim kutusu görüntülenecektir.
- Tıklamak Evet.
- Kara kutu, yanıp sönen bir imleçle açılır.
- Girmek " regedit" ve bas GİRMEK.
- Kayıt Defteri Düzenleyicisinde, yedeklemek istediğiniz wusa.exe ile ilişkili anahtarı seçin (örn. Windows 7 Home Premium).
- Menüde Dosya seçme İhracat.
- Listelenmiş Şuraya kaydet Windows 7 Home Premium anahtar yedeklemesini kaydetmek istediğiniz klasörü seçin.
- alanında Dosya adı yedekleme dosyası için "Windows 7 Home Premium Yedekleme" gibi bir ad girin.
- alan olduğundan emin olun İhracat aralığı değer seçildi Seçilen şube.
- Tıklamak Kaydetmek.
- Dosya kaydedilecek .reg uzantılı.
- Artık, wusa.exe ile ilişkili kayıt defteri girdisinin yedeğine sahipsiniz.
Kayıt defterini manuel olarak düzenlemeye yönelik sonraki adımlar, sisteminize zarar verme olasılığı yüksek olduğundan bu makalede ele alınmayacaktır. Kayıt defterini manuel olarak düzenleme hakkında daha fazla bilgi istiyorsanız, lütfen aşağıdaki bağlantılara bakın.