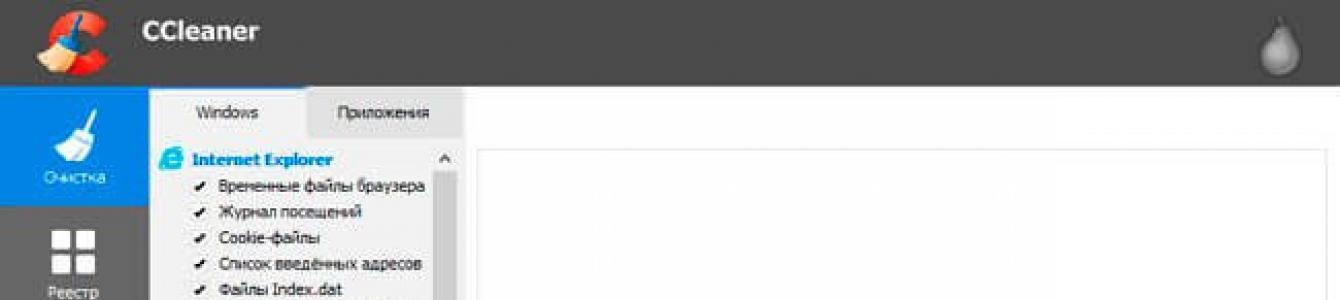İyi günler, sevgili okuyucular.
Her bilgisayar kullanıcısı, cihazının her zaman hatasız ve normal bir hızda çalışmasını ister. Ve bunun için onu takip etmeniz gerekiyor. İlk ve zorunlu olan, sistem birimini veya dizüstü bilgisayarı tozdan temizlemektir, çünkü ana şey budur. Ayrıca ekipmanın başarılı bir şekilde çalışmasının ikinci bileşeni tıkanmayan bir sistemdir. Bunu yapmak için, Windows 10 zaman zaman optimize edilir - programlar bunu yapmak için mükemmel bir şekilde yardımcı olacaktır. İşletim sistemini ve bilgisayarın çalışmasını bir bütün olarak izlemenizi sağlayan birçok farklı yazılım vardır. Makalede en popülerlerinden bahsedeceğim.
Bu uygulama, cihazı gereksiz unsurlardan temizleme alanında en basit ve aynı zamanda etkili olarak kabul edilir. Kullanarak yazılım kullanıcılar kayıt defterini normale döndürebilir, otomatik çalıştırma üzerinde çalışabilir, çift dosyaları kaldırabilir ve çok daha fazlasını yapabilir.
( )
Bunun için gerekli tüm araçlara sahip olduğu için sistemi temizlemek için en popüler çözümlerden biridir. Burada gereksiz bir şey yok: çöpleri kaldırır, kayıt defterini ayarlar, başlatmayı optimize eder ve programları yüksek kalitede kaldırır.


( )
Uygulama bu alanda ilk tanıtılanlardan biridir. Aynı zamanda, geliştiriciler sürekli olarak ürünü mümkün olan her şekilde geliştirmeye çalışıyor ve Microsoft'tan farklı işletim sistemleri sürümlerinde çalışma fırsatı sağlıyor. Birçoğu onu düşünüyor en iyi çözüm. Bu, şirketin sunucularından birkaç milyon indirme ile onaylanır. Bu arada, bu adamlar da havalı ücretsiz antivirüs AVG AntiVirus Free önerilir.


( )
İşletim sistemlerini taramak için minimum zaman harcar, hataları hızla düzeltir. Bu, sistemin kesintisiz olarak sorunsuz çalışmasını sağlar. Ayda en az birkaç kez kontrol etmek yeterlidir. Prosedür, işletim sisteminin mükemmel durumda kalmasına yardımcı olacaktır. Önleme için en popüler seçeneklerden biri olarak kabul edilir.


( )
Çözüm, sistemin birçok öğesini yönetmeyi mümkün kılan birçok yardımcı programdan oluşur. Örneğin, geçici dosyaları ve tarayıcı önbelleğini silme, kayıt defterini geri yükleme, casus yazılımlara ve diğer "kırıcılara" karşı koruma, İnternet bağlantılarını hızlandırma ve çok daha fazlası var. Geliştirme şirketinin varlığının on yılı boyunca, sunuculardan yüz milyondan fazla kopya indirildi. Etkileyici rakamlar, değil mi? Aynı zamanda, program Rusça olarak ücretsiz olarak sunulmaktadır ve bu şüphesiz sadece bir artıdır.


( )
Sadece yerli kullanıcıların değil, tüm dünyanın bildiği bir proje. "Çöpü" kaldırmak için ihtiyacınız olan her şey var. Ayrıca çözüm, arızalardan sonra ekipmanın geri yüklenmesine yardımcı olacaktır. Herkesin anlayabileceği basit ve anlaşılır bir arayüze sahiptir. Aynı zamanda, programı anlamak için sadece birkaç dakika yeterlidir.


( )
Kişisel derecelendirmemde, yardımcı program, geniş işlevselliğe sahip olduğu için ilk sırada yer alıyor. Aynı zamanda, geliştiriciler yavrularını sürekli olarak geliştirmeye çalışıyorlar. Günümüzde yazılım, İnternet bağlantınızı geliştirmenize, otomatik çalıştırmayı yönetmenize ve bilgisayarınızın daha birçok kullanışlı alanını yapılandırmanıza olanak tanır. Ayrı olarak, iyi bir disk birleştiricinin ve hatta kayıt defterinin varlığına dikkat etmek önemlidir.


Sürekli olarak çok sayıda dosya ile çalışıyorsanız, onları kopyalıyor, siliyor ve değiştiriyorsanız, çözümü ayda sadece bir kez çalıştırmanız yeterli olacaktır. Aynı zamanda, her şeyi ayarlamak ve yakın gelecekte unutmak için tüm ana sekmeleri gözden geçirmeniz gerekir.
İş bittikten sonra bilgisayarı yeniden başlatmaya değer. Bu nihayet "zararlı" elementlerin izlerine veda edecek.
( )
Bütün bir çözüm kümesini temsil eder. Windows'u niteliksel olarak nasıl optimize edeceğini biliyor. Diğerlerinden temel fark, sabit diskin yüzeyinin geri yüklenmesidir. Aynı zamanda geliştiriciler basit ve anlaşılır bir arayüz yapmışlar.


Yukarıdakilerin tümüne ek olarak, program tarayıcıların "araç çubuklarını" temizlemenize izin verir ve ayrıca kişisel belgelere koruma yüklemek için bir araca sahiptir. Uygulama resmi kaynaktan veya bir torrent izleyiciden indirilebilir.
( )
Basit bir arayüze ve çok çeşitli özelliklere sahip basit bir ürün. Bilgisayardaki çöpleri temizleyen ve birçok ayarı optimize ederek işi hızlandıran bir dizi araçla donatılmıştır.


Sistem Mekaniği( )
Gördüğünüz gibi, cihazı uzun süre iyi durumda tutmanıza izin veren birçok çözüm var. Hangisini seçeceğiniz kişisel tercihlere ve ekipmanınızın gereksinimlerine bağlıdır.
Kişisel deneyimime göre, bu çözümlerden birini kurduktan ve bilgisayarımı Comodo Internet Security ile virüslere karşı taradıktan sonra bilgisayarım çok daha hızlı çalışmaya başladı. Aynı zamanda, sonuç olarak biriken, er ya da geç yeniden kuruluma yol açan çeşitli küçük hatalar ortaya çıktı. işletim sistemi. Aynı zamanda, aydan aya verimlilikte sürekli bir düşüş gözlemlenebilir.
Şimdi tüm sistemi ayda bir kez kontrol etmek ve optimize etmek için 10 dakikaya kadar harcıyorum. Ve bu, cihazın herhangi bir arıza olmadan kararlı bir şekilde çalışması için yeterlidir.
Doğru, yukarıdaki seçeneklerden bazılarının işletim sisteminin çalışmasını bozabilecek yeteneklere sahip olduğuna dikkat edilmelidir (elbette gerekli hazırlık olmadan). Yani, aniden bunun veya bu ayarın tam olarak neden sorumlu olduğunu bilmiyorsunuz, ona dokunmamak daha iyidir.
Eğer bilgisayarınızda böyle bir çözüm yoksa yüklemenizi tavsiye ederim.
Elbette her biriniz, zaman geçtikçe bilgisayarın uygulamaları daha uzun süre yüklemeye başladığını, daha sık donduğunu ve daha yavaş çalıştığını fark ettiniz. Bunun nedeni, Windows işletim sisteminde zamanla çok fazla “çöp” birikmesi ve işi yavaşlatmasıdır. Bu nedenle uzmanlar, işletim sistemini en az altı ayda bir yeniden yüklemenizi önerir. Bu yöntemin uygun olmadığı kişiler, bilgisayarın performansını nasıl optimize edeceklerini öğrenmelidir.
Neden bilgisayarınızı optimize edin
İşletim sisteminin çalışması bir saat çalışmasına benzer: bunlar eşzamanlı olarak hareket eden dişlilerdir. Zaman zaman, onlardan tozu üflemeniz ve yıpranmış parçaları değiştirmeniz, yani işte birikmiş kusurları düzeltmeniz gerekir, aksi takdirde donmalar, oyunlarda ve uygulamalarda yavaşlamalar ve diğer sorunlar başlayacaktır. Üzerinde şu anİşletim sisteminin çalışmasını optimize etmek için bir dizi önlem vardır:
- kayıt defteri temizliği;
- gereksiz dosyaları silmek;
- gereksiz hizmetleri devre dışı bırakmak;
- birleştirme sabit disk ve daha fazlası.
Bu önlemlerin uygulanması, süreçlerin hızlandırılmasına yardımcı olur ve işletim sistemindeki arıza olasılığını azaltır.
Bilgisayarınızı nasıl optimize edersiniz
Her şeyden önce, asıl şeyi anlamanız gerekir: çok fazla optimizasyon kötüdür.Örneğin, hizmetleri devre dışı bırakarak fazla ileri gidemezsiniz, aksi takdirde bilgisayar çalışmayı durdurur. Bu nedenle, standart arka plan programlarından bazıları, bilgisayarın ayrı parçalarının sıcaklık rejimini izler ve gerekirse yükü sınırlar. Böyle bir hizmet devre dışı bırakılırsa, bilgisayarın aşırı ısınabileceği ve başarısız olabileceği açıktır. Ayrıca, çok fazla temizleme programı sistem kayıt defterini tıkayabilir ve bu da düşük performansa neden olur.
Bilgisayar optimizasyonu genel bir temizlik gibidir. Her gün değil, ayda bir yapılmalıdır.
Optimizasyon yöntemlerinin her biri, nihayetinde işlemci, sabit sürücü ve RAM üzerindeki yükü azaltmak için tasarlanmıştır. Böylece, diğer sorunları çözmek için kullanılabilecek kaynakları serbest bırakıyoruz.
Gereksiz hizmetleri devre dışı bırakma
Gereksiz hizmetleri devre dışı bırakmak çok hassas bir işlemdir. Her hizmet, bir bilgisayarın veya ayrı bileşenlerinin çalışması için bir dereceye kadar gereklidir. Bu nedenle, kapatmadan önce, bundan kaynaklanabilecek sonuçları dikkatlice düşünmeniz gerekir.
Hizmetleri devre dışı bırakmanın iki yolu vardır: sistem yapılandırması veya hizmetler arabirimi aracılığıyla.
Sistem yapılandırması yoluyla devre dışı bırakma şu şekilde yapılır:
"Durduruldu" hizmet durumu, hizmetin şu anda çalışmadığını gösterir. Yanındaki işaretlenmemiş onay kutusu, hizmete erişilememesini sağlar.
Hizmeti, hizmetler arabirimi aracılığıyla da devre dışı bırakabilirsiniz. Bu yöntem, arayüzün her hizmetin bir tanımını sağlaması bakımından öncekinden farklıdır.

Sistemin çalışması için korkmadan devre dışı bırakılabilecek hizmetlerin listesi:
- "Faks";
- NVIDIA Stereoskopik 3D Sürücü Hizmeti (için NVidia ekran kartları 3D stereo görüntüler kullanmıyorsanız);
- "Hizmet Kamu erişim Net.Tcp portlarına";
- "Çalışan klasörler";
- "AllJoyn Yönlendirici Hizmeti";
- "Uygulama Kimliği";
- "BitLocker Sürücü Şifreleme Hizmeti";
- "Bluetooth Destek Hizmeti" (Bluetooth kullanmıyorsanız);
- İstemci Lisans Hizmeti (ClipSVC, Windows 10 Mağaza Uygulamaları devre dışı bırakıldıktan sonra düzgün çalışmayabilir)
- "Bilgisayar Tarayıcısı";
- Dmwappush servisi;
- "Coğrafi Konum Hizmeti";
- "Misafir kapatma hizmeti (Hyper-V)";
- "Darbeli Servis (Hyper-V)";
- "Hyper-V Sanal Makine Oturum Hizmeti";
- "Hyper-V Zaman Senkronizasyon Hizmeti";
- "Veri Değişim Hizmeti (Hyper-V)";
- "Hyper-V Uzak Masaüstü Sanallaştırma Hizmeti";
- "Sensör Gözetim Hizmeti";
- "Sensör Veri Hizmeti";
- "Sensör Hizmeti";
- “Bağlı kullanıcılar ve telemetri için özellikler” (bu, kullanıcının Windows 10 “izlenmesini” devre dışı bırakma seçeneklerinden biridir);
- "İnternet Paylaşımı (ICS)" (örneğin, İnternet Paylaşımı özelliklerini kullanmamanız şartıyla) WiFi paylaşımı dizüstü bilgisayardan)
- "Xbox Canlı Ağ Hizmeti";
- Superfetch (bir SSD kullandığınızı varsayarak)
- "Yazdırma Yöneticisi" (Windows 10'un yerleşik PDF dosyalarına yazdırma dahil yazdırma özelliklerini kullanmazsanız);
- "Windows Biyometrik Hizmeti";
- "Uzak kayıt defteri";
- "İkincil giriş" (kullanmadığınızı varsayarak).
Video: Gereksiz Windows 10 hizmetleri nasıl devre dışı bırakılır
Sürücü güncellemesi
Aygıt sürücüleri, bilgisayarın çevresiyle etkileşime girmesini sağlayan önemli yazılım parçalarıdır. Onları güncel tutmak çok önemlidir. Herhangi bir sürücü dosyası zarar görmüşse, değiştirilmeleri gerekir. Performansı artıracak bir güncelleme yayınlandıysa, yüklemeniz gerekir.
Varsayılan merkez Windows güncellemeleri girmeli otomatik mod sürücülerin yeni sürümlerini arayın, ancak zaman zaman mevcut sürümün alaka düzeyini kontrol etmek gereksiz olmayacaktır. Bunu yapmak için aşağıdakileri yapıyoruz:

Tüm sürücüler güncel olduğunda, değişikliklerin etkili olması için bilgisayarınızı yeniden başlatın.
Sabit sürücüyü birleştirme
Dosyaları sabit diske yazma sistemi, tüm dosyalar arka arkaya yazılacak şekilde çalışır. Bir dosyayı silerek, bir öncekinden daha büyük veya daha küçük olabilecek diğer bilgilerin yazılması için yer açarız. Dosyanın bir kısmının diskte bir yere, geri kalanının başka bir yere yazılabileceği ortaya çıktı. Bölünmüş (veya "parçalanmış") bir dosya, dosyanın tüm parçalarını bulmak ve birleştirmek zaman aldığından işletim sistemini yavaşlatır. Bir sabit diski birleştirme işlemi, tüm dosyaları katı bir sırayla üzerine yazar ve tüm parçalarını tek bir bütün halinde birleştirir ve bunun sonucunda sabit sürücünün hızı artar.
- İletken veya diğer dosya yöneticisi"Bu bilgisayar" klasörünü açın ve arayın bağlam menüsü sabit disk bölümlerinden birine sağ tıklayarak. "Özellikler" öğesini seçin.
Bağlam menüsü aracılığıyla disk bölümünün özelliklerine giriyoruz
- "Servis" sekmesine gidin ve "Optimize Et" düğmesini tıklayın.
"Servis" sekmesinde, birleştirme işlemini başlatmak için "Optimize Et" düğmesini tıklayın.
- Açılan birleştirme hizmeti penceresinde, istediğiniz sabit disk bölümünü seçin ve "En İyileştir" düğmesini tıklayın.
Bir disk bölümü seçin ve "Optimize Et" düğmesini tıklayın
- Disk bölümüyle çalışmanın tamamlanmasını bekliyoruz ve ardından aynı prosedürü sabit sürücünün bölündüğü tüm bölümlerle tekrarlıyoruz. Bundan sonra, işletim sisteminin birleştirilmiş medya üzerinde çalışmaya başlaması için bilgisayarı yeniden başlatıyoruz.
Cihazın çalışmasını temizleme ve optimize etme programları
Microsoft geliştiricilerinin güvencelerine rağmen, standart Windows yardımcı programları hiçbir şekilde ideal değildir. Çoğu bilgisayar optimizasyon ürünü üçüncü taraflarca sağlanır. Bu tür yazılımlar genellikle oldukça dar bir odağa sahiptir ve belirli bir sonuç elde etmeye odaklanır, bu nedenle daha ayrıntılı olarak çalışır ve kullanıcıların çıkarlarını daha iyi dikkate alır.
Bu ürünler arasında aşağıdakilere dikkat ediyoruz.
Glary Utilities
Glary Utilites programı, bilgisayarınızı optimize etmek için bir dizi yardımcı program içerir. İşlevleri kümesi çok büyük: çöpleri çıkarma ve sabit sürücüyü birleştirme standart işlemlerinden Internet Explorer tarayıcısının performansını artırmaya kadar.
Glary Utilites programı, bilgisayarınızı optimize etmek için bir dizi yardımcı program içerir.
Gelişmiş sistem bakımı
Advanced SystemCare, PC performansını optimize etmek için Çinli bir geliştirici programıdır. Yüksek performansı ve modern arayüzü ile bilinir. Anahtar özellik bu yardımcı programın - tüm eylem setini tek bir düğmeyle başlatma. Ancak, ileri düzey kullanıcılar için daha ayrıntılı bir arayüz sağlanmıştır.
Advanced SystemCare - PC performansını optimize etmek için Çinli geliştiricilerin programı
TweakNow Güç Paketi
TweakNow PowerPack, işletim sistemini optimize etmek ve ince ayar yapmak için kullanılan küçük bir shareware programıdır. Ne yazık ki, arayüzü yalnızca ingilizce dili, ancak bu eksi işin rahatlığı ve hızı ile telafi edilir. Program sistem kayıt defterini temizleyebilir, İnternet tarayıcılarıyla çalışabilir ve ayrıca sabit sürücüdeki dosya çöplerini silebilir.
TweakNow PowerPack, işletim sistemini ayarlamak ve optimize etmek için küçük bir programdır.
CCleaner
CCleaner, bilgisayarınızdaki dağınık bilgileri temizlemek için küçük ama güçlü bir yardımcı programdır. Başlıca çalışma alanları şunlardır dosya sistemi ve kayıt defterini temizleme. Program, Windows geliştiricileri tarafından önerilmesi ve genellikle "Onlarca" sürümlerinde yer almasıyla dikkat çekiyor. Ana dillerden biri Rusça'dır, bu nedenle hiç kimse uygulama ile çalışırken sorun yaşamayacaktır.
CCleaner, bilgisayarınızdaki dağınık bilgileri temizlemek için küçük ama güçlü bir yardımcı programdır.
Auslogics BoostSpeed
Auslogics BoostSpeed, PC optimizasyon pazarında lider figürdür. Bu program, Windows optimizasyonu alanında liderlerden biridir. Auslogics 9 sürümünden başlayarak, performansı iyileştirmek ve dış görünüş"Onlarca". BoostSpeed programı, işletim sistemi üzerinde bir dizi zararsız etki topladı. Ve "Danışman" işlevi de her bir optimizasyon öğesi hakkında ayrıntılı bilgi sağlar.
Auslogics BoostSpeed, Windows'u temizlemek ve optimize etmek için güçlü bir araçtır
Optimize etmenin diğer yolları
İşletim sisteminin çalışmasını optimize etmenin birçok yolu vardır: birleştirme, kayıt defterini temizleme, geçici tarayıcı verilerini silme vb. Buna göre, birçok yazılım araçları, hem standart hem de çok orijinal.
Disk temizleme
Çoğu yardımcı program, diski temizlemek için harika bir iş çıkarır, ancak önemli dezavantaj: yönetici hakları vermeden çalışırlar, yani bazı temizleme işlemleri onlar için mevcut değildir. Hepsinden önemlisi, bu, Windows güncelleme önbelleğini temizlemek ve kaldırmakla ilgilidir. eski versiyon sistemler. Örneğin, Microsoft'tan başka bir işletim sisteminin üstüne "On" yüklendiyse, yerel diskte silinemeyen Windows.old klasörü görünebilir.
Diski çöpten temizlemek için yerleşik yardımcı program, hem gereksiz güncellemeleri hem de eski işletim sistemini kaldırmanıza olanak tanır.

Disk dosyalarının indekslenmesini devre dışı bırak
Dizin oluşturma hizmetinin amacı, bir kullanıcı bilgisayardaki dosyaları (çoğunlukla belgeler) aradığında, Windows'un sorgular için daha ayrıntılı sonuçlar vermesidir. Bu nedenle, bilgisayarınızda nerede ve ne olduğunu biliyorsanız, dosyaları indekslemeyi reddetmek daha iyidir: bu, sabit diskteki yükü azaltacak ve çalışmasını hızlandıracaktır.

Optimizasyon prosedürlerini tamamladıktan sonra, işletim sisteminin çalışmasındaki farkı hissetmek için bilgisayarı hemen yeniden başlatmanız önerilir.
Video: bilgisayarda dosya indeksleme nasıl devre dışı bırakılır
İşletim sisteminin çalışmasını optimize etmek çok kolaydır. Bilgisayarınızı gereksiz bilgilerden temizleyerek hızını yüksek seviyede tutacak, böylece onunla çalışma rahatlığını artıracaksınız.
Bilgisayarı yavaşlattıysa ve yavaşlattıysa Windows 10 nasıl hızlandırılır? En çok kullanarak daha hızlı hale getirin etkili yöntemler Windows hızlandırma Ayrıntılı kılavuzumuzdan 10.
Güvenlikten ödün vermek istiyorsanız, içinde bulunan Spectre ve Meltdown güvenlik açıklarına karşı korumayı kapatabilir ve eski performansı geri alabilirsiniz.Ücretsiz yardımcı programı indirin ve yönetici olarak çalıştırın. düğmeleri tıklayın Erime Korumasını Devre Dışı Bırak" ve " Spectre Korumasını Devre Dışı Bırak", ardından programdan çıkın ve bilgisayarınızı yeniden başlatın.

Koruma devre dışı bırakılacak ve performans geri yüklenecek.

Güç ayarı
Güç tasarrufu yapmaya alışkın değilseniz ve Windows 10'un performansını artırmak istiyorsanız, güç ayarlarınızı Yüksek Performans olarak değiştirmek iyi bir seçimdir.Aşağıdaki yolu izleyin:Başlat menüsü > Ayarlar > Sistem > Güç ve uyku > Ekstra seçenekler beslenme.
İyi günler!
Halk bilgeliği: Mükemmelliğin sınırı yok mu?!
Birçok kullanıcı, yeni Windows 10'un Windows 7'den (ve Windows 8.1'e kıyasla) biraz daha yavaş olduğunu not etti (ve not etti). Belki de bu yüzden sistemi otomatik olarak optimize edebilen ve hızlandırabilen programlar her zaman büyük ilgi ve talep görüyor...
Bu yazıda, yeni işletim sistemi ile uyumlu olan ve otomatik modda işleri düzene koymanıza ve sistemi biraz hızlandırmanıza (yani performansı artırmanıza) izin verecek birkaç Rusça programı ele almak istiyorum. Nihai gerçek gibi davranmıyorum, ancak kendim kullandığım en iyisini aşağıda vereceğim.
Not!
Windows'un maksimum hızlandırılması için aşağıda sunulan yardımcı programlara ek olarak, işletim sistemini ayarlamanızı (yani optimize etmenizi) tavsiye ederim. Bu, diğer makalemde ele alınmıştır:
Windows 10'u Hızlandırmak için En İyi 6 Yardımcı Program
Gelişmiş sistem bakımı

Biri en iyi programlar Windows'u temizlemek, optimize etmek ve hızlandırmak için ve tüm bunları bir kompleks içinde yapıyor! Her yardımcı program koleksiyonu bunu tekrarlayamaz!
En büyüleyici olan, kullanıcıya odaklanmaktır: geliştiriciler, tamamen acemi bir kullanıcının bile programı kullanabilmesi için yaptı! Programı ilk başlattığınızda kendiniz karar verin - tek bir düğmeye basmanız yeterlidir: "BAŞLAT" (aşağıdaki ekran). Ardından, SystemCare sistemi analiz edecek ve bulunan tüm sorunları çözmeyi teklif edecek (sadece kabul etmeniz gerekiyor).

Advanced SystemCare 10 - ana pencere // temizleme ve optimizasyon
Bu arada, varsayılan olarak ayarlanan harika işlevselliğe, "onay işaretlerine" (yukarıdaki ekran görüntüsüne bakın) dikkat edin:
- indirme optimizasyonu;
- sistem kayıt defterinin temizlenmesi ve birleştirilmesi;
- çöp öğütücü;
- İnternet hızlandırma;
- kısayolları onarın, güvenlik açıklarını kapatın;
- casus yazılımların kaldırılması vb.
Sırf bunun için bile program saygıyı ve popülerliği hak ederdi! Ama cephaneliğinde daha fazla spesiyalleri var. sekmeler onlardan biri "Hızlanma" . İçinde şunları yapabilirsiniz:
- turbo boost : kullanılmayan hizmetleri durdurun, boşaltın rasgele erişim belleği maksimum PC hızlandırması için;
- donanım ivmesi: SystemCare, performansta kazanabileceğiniz için sürücülerle çalışmayı ve etkileşimi iyileştiren özel algoritmalara sahiptir;
- derin optimizasyon: program, PC hızında hala kazanabileceğiniz Windows işletim sisteminin parametrelerini, yapılandırmasını arar ve analiz eder;
- uygulama temizleyici: size neleri kullanmadığınızı gösterecek ve söyleyecek ve bazı yazılımların nasıl kaldırılacağı konusunda önerilerde bulunacaktır (eminim uzun zamandır unuttuğunuz programlar vardır!).

Ayrıca programın geliştiricilerine "Koruma" sekmesi için teşekkür etmek istiyorum. Gerçek şu ki, birçok klasik anti-virüs programı, örneğin reklam yazılımlarında virüs bulmazken, SystemCare bunu bildirir ve sisteminizdeki bu tür "iyi"lere erişimi engeller.
"Koruma" sekmesindeki ana işlevler:
- tarayıcıda gözetim önleme (artık hiç kimse hangi siteleri ve ne zaman ziyaret ettiğinizi göremez);
- gezinme koruması: tarayıcıda artık kötü amaçlı sayfalar, rahatsız edici reklamlar görmezsiniz ve bilgisayarınızı birçok tehdide karşı korursunuz;
- gerçek zamanlı savunucu: sisteminizi casus yazılımlardan korur (özellikle İnternet ödemelerinin daha popüler hale geldiği günümüzde geçerlidir);
- ana sayfa koruması: birçok reklam yazılımı değişikliği ana sayfa kendi başınıza. Sonuç olarak, tarayıcıyı başlattığınızda bir sürü sekmeleri aç, her şey kilitleniyor ve yavaşlıyor. Şimdi olmayacak!
- Windows 10 sağlamlaştırma: İşletim sisteminiz Truva atlarına ve bilgisayar korsanlarına karşı sağlamlaştırılacaktır.

Genel olarak, bir şişede çok sağlam bir yardımcı program paketi ortaya çıkıyor, bu da tüm çöpleri hızlı ve kolay bir şekilde çıkarmaya ve sistemi normal performansa geri getirmeye yardımcı oluyor. kullanmanızı tavsiye ederim!
Ashampoo WinOptimizer

Ashampoo'nun programlarını en az bir kez kullandıysanız (örneğin, 10 yıl önce CD / DVD diskleri yazmak için çok popüler bir programa sahiptiler), muhtemelen şirketin yazılımın kullanım kolaylığına ne kadar dikkat ettiğini biliyorsunuzdur. Şunlar. program öyle olmalıdır ki, ilk lansmanından sonra, çalışmak için 5 dakika bile kaybetmeden hemen onunla çalışmaya başlayabilirsiniz!
Size söylemeliyim ki WinOptimizer tam da böyle bir programdır, sisteminizi hızlı ve kolay bir şekilde hızlandırır ve onu öğrenmek için bir ons zaman harcamadan.

Başladıktan sonra - programın üç sekmeden oluştuğunu göreceksiniz: temizleme, optimizasyon, koruma. Sisteminizi analiz ettikten sonra, WinOptimizer size nelerin düzeltilmesi gerektiğini söyleyecektir. Sadece bu niyeti onaylamanız gerekir.
Bu arada vurgulamak istediğim şu ki, program aslında PC'de onlarca sorunu bulup düzeltiyor. "Gözde" bile, çalışmasından sonra sistem daha duyarlı hale gelir, çalışması daha rahat ve keyifli hale gelir.
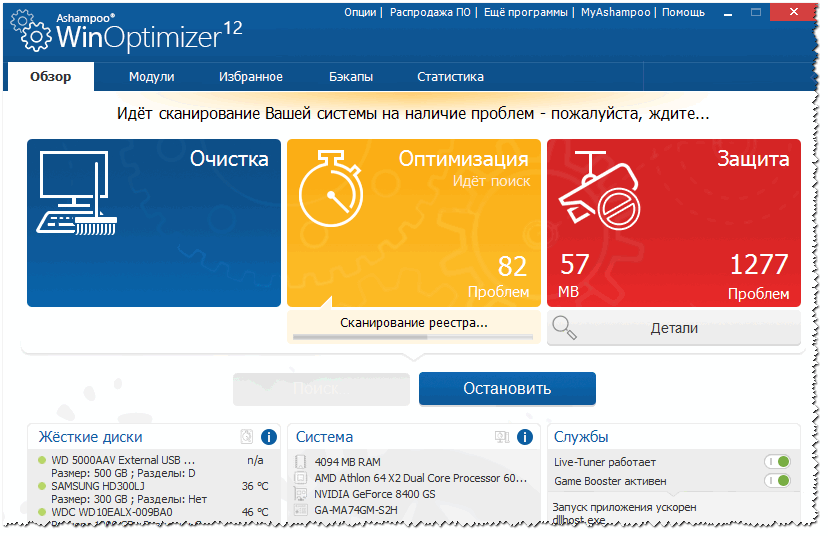
WimOptimizer tamamen otomatik modda çalışır: yani. hiçbir şey yapılandırmanıza, kayıt defteri ayarlarına girmenize, kontrol panelinde bir yere gitmenize vb. gerek yok. Ne denir - bir kez kurulduktan ve unutulduktan sonra!
Ana Özellikler:
- tüm işler üç bölüme ayrılmıştır: optimizasyon, koruma, temizlik;
- tam otomatik çalışma;
- harika işlevsellik;
- basitlik ve kullanım kolaylığı;
- şık, modern ve konforlu (en önemlisi!) tasarım;
- %100 Rusça dil desteği
- Windows 10 (32/64 bit) ile tam uyumluluk.
bilgisayar hızlandırıcı

Bu program Rus geliştiricilere aittir ve bu nedenle bizim dilimizde (herhangi bir menü ve yardım dahil) %100'dür. Bu yardımcı programın cephaneliği oldukça zengindir - Windows'tan çöpleri kaldırmanıza, kayıt defterindeki hataları düzeltmenize, bir zamanlayıcı ve otomatik yükleme kurmanıza ve donanımın özelliklerini bulmanıza yardımcı olur. Tüm durumlar için böyle iyi bir kombinasyon ...

Programı kullanmanın son derece basit olduğunu not ediyorum: tüm eylemler adım adım gerçekleştirilir, yerleşik ipuçları, filtreler, uyarılar vardır. Örneğin, sistemde bulunan çöpten (örneğin, tarayıcı önbelleğinden) bir şey silmek istemiyorsanız - bu işlemden çıkarılabilir. Örnek için aşağıdaki ekran görüntüsüne bakın.

Özellikler:
- Rusça basit ve özlü arayüz;
- çöp toplama modülü;
- kayıt defterindeki hataları düzeltmek için modül;
- Windows başlatma üzerinde kontrol;
- yinelenen dosyaları ve analizi arayın işgal edilen yer diskte;
- programların zorla kaldırılması için modül;
- CPU, RAM vb. sıcaklığı ve yükünü görüntüleme yeteneği;
- olanları görüntülüyor. kurulu demirin özellikleri;
- Windows 7/8/10 (32/64 bit) desteği.

Glary Utilities

Sizden önce, büyük bir tek pakette toplanan büyük bir yardımcı program paketi (burada düzinelerce var - bir kez yüklediniz ve başka bir şey aramanıza gerek yok). Bir optimizasyon ve hızlandırma olarak, elbette, program ilk ikisini verecektir, ancak işlevsellik açısından - eşiti yoktur!
Programın birkaç modülü vardır (her modülün birkaç işlevi vardır):
- temizleme modülü;
- optimizasyon: otomatik çalıştırma yöneticisi, disk birleştirici, bellek iyileştirici, sürücü yöneticisi, vb.;
- güvenlik, dosyalar ve klasörler;
- hizmet.
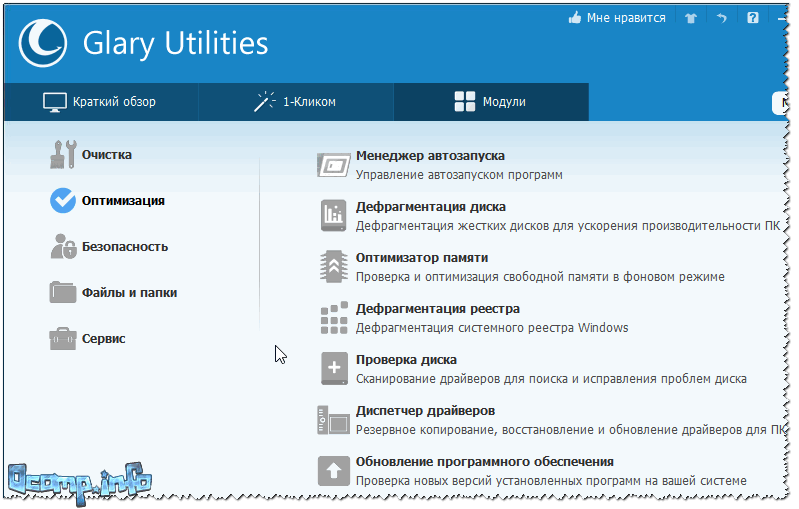
Glary Utilities - optimizasyon
Oldukça ilginç bir "düğme" var - tek tıklama ("1 tıklama", aşağıdaki ekrana bakın). Sonuç olarak, farenin tek bir tıklamasıyla aynı anda birkaç işlem gerçekleştiriyorsunuz:
- sistem kayıt defterini temizleyin;
- etiketleri düzelt;
- reklam yazılımını kaldırın;
- geçici dosyaları silin, vb. Kullanışlı!
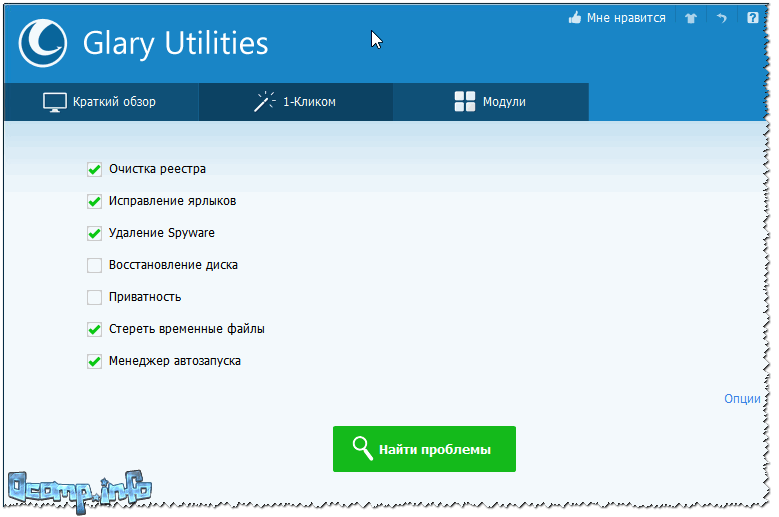
Tam liste ek yardımcı programlar, Glary Soft paketinde yerleşik olarak aşağıdaki ekran görüntüsünde gösterilmiştir:
- kötü amaçlı yazılımın imhası;
- sürücü yöneticisi;
- yinelenen dosyaları arayın;
- boş klasörleri arayın;
- dosya Kurtarma;
- disk kontrolü (durumunun değerlendirilmesi);
- dosya şifreleme (klasör parola koruması);
- sistem hakkında bilgi;
- bellek iyileştirici ve daha fazlası!

Glary Utilities - modüller
Auslogics BoostSpeed

BootSpeed, piyasaya sürülmesinden bu yana çok ses getiren bir programdır. Bilgisayarınızın durumu hakkında birkaç saniye içinde bilgi edinmenizi sağlar: BootSpeed, ne kadar "önemsiz" dosya silebileceğinizi otomatik olarak belirler, sisteminizin hızlı çalışmasını engelleyen tüm sorunları ve hataları bulur, bulur ve sistem kayıt defterindeki hataları düzeltin.
Sorun giderme ve PC çalışmasını analiz etme örneği, aşağıdaki ekran görüntüsünde gösterilmektedir. Görüldüğü gibi sonuçlar çok da...

Programın sonuçları etkileyici:
- yaklaşık 3,5 GB çöp kaldırıldı: geçici dosyalar, eski uzak programlardan kalan dosyalar vb.;
- 229 kayıt defteri sorunu düzeltildi: hatalı girişler, uygulamalardan "yazılar" vb. kaldırıldı;
- Bilgisayarın hızını etkileyen 188 sorun düzeltildi.

Programın ana özellikleri:
- Windows optimizasyonu, hata düzeltmeleri;
- sistem kayıt defterini gereksiz ve hatalı girişlerden temizlemek;
- ağınızın optimizasyonu ve hızında artış;
- "önemsiz" dosyalardan disklerin etkili bir şekilde temizlenmesi;
- çift dosyaların aranması ve silinmesi (örneğin, müzik veya resim / fotoğraf sevenler için farklı klasörlerdeki aynı dosyalar - farklı klasörler aynı şarkılara sahip olabilir);
- sistem bilgilerinin ayrıntılı bir raporunu görüntüleme yeteneği;
- başlangıçtaki uygulamalar üzerinde kontrol (gereksiz uygulamaları devre dışı bırakma önerileri dahil);
- Rusça dil desteği;
- Windows 10 ile uyumludur.
Wise Care 365

Wise Care 365 - bilgisayarınızın akıllı bakımı (programın adı İngilizce'den Rusça'ya bu şekilde çevrilir). Genel olarak, optimize edilmemiş bir işletim sistemi nedeniyle frenler, hatalar, gecikmeler ve diğer "iyi" durumlarla karşılaşmamak için Windows'unuzu normal ve "sağlıklı" bir modda tutmak için mükemmel bir yardımcı program.
Programın arayüzü geliştiriciler sayesinde özel olmayı hak ediyor: 10 sekmenin arkasında bir yerde bir şey aramaya gerek yok. Hepsi yukarıdaki panelde:
- PC'nin durumunu kontrol etme ve analiz etme bölümü (aşağıdaki ekran görüntüsü);
- diski "çöpten" temizleme bölümü;
- sistem optimizasyonu ve hızlandırma bölümü;
- gizli bilgi kontrol bölümü;
- bölüm sistemi;
- Yardım Edin.

PC'niz sağlıklı mı? Wise Care 365
Optimizasyon ve hızlandırma açısından (yani, bu makaleyi belirlediğim hedef bu) ile Bilge Bakım yapabileceksiniz:
- diski birleştirin;
- kayıt defterindeki hataları düzeltin ve sıkıştırın;
- otomatik çalıştırma programlarını, hizmetleri yapılandırın;
- RAM'i boşaltın;
- "basit" ama etkili bir şekilde yürütmek Windows optimizasyonu 1 tıklamayla.

Genel olarak, program en olumlu duyguları bırakır. Yukarıda listelenen ana görevlere ek olarak, Wise Care 365 şunları yapabilir:
- özel bilgileri korumak;
- belirli bir süre sonra bilgisayarı otomatik olarak kapatır;
- bir görev zamanlayıcı var;
- sistem kayıt defterini önceden oluşturulmuş bir kopyadan geri yükleyin;
- sıcaklığı izleyin (ve sizi bu konuda bilgilendirin);
- program, kimseye göstermek istemediğiniz kişisel klasörlerinizi gizleyebilir ve gizleyebilir;
- ütünüzün özelliklerini öğrenmenize yardımcı olacaktır.
İşte burada noktalıyorum...
Umarım inceleme faydalı olur ve PC / dizüstü bilgisayarınızı maksimum performans için kurarsınız.
Tünaydın.
Windows 10 kullanıcılarının sayısı her geçen gün artıyor. Ve her zaman Windows 10, Windows 7 veya 8'den daha hızlı değildir. Bu, elbette, birçok nedenden dolayı olabilir, ancak bu makalede, Windows 10'un bu işletim sisteminin hızını biraz artırabilecek ayarlarına ve parametrelerine odaklanmak istiyorum.
Bu arada, optimizasyondan herkes farklı bir anlam anlıyor. Bu yazıda, Windows 10'u maksimum hız için optimize etmenize yardımcı olacak öneriler sunacağım. Ve başlayalım.
1. Gereksiz hizmetleri devre dışı bırakın
Neredeyse her zaman Windows optimizasyonu hizmetlerle başlar. Windows'ta pek çok hizmet vardır ve bunların her biri kendi iş "ön"ünden sorumludur. Buradaki ana nokta, geliştiricilerin bu veya bu kullanıcının hangi hizmetlere ihtiyaç duyacağını bilmemeleridir, bu da temelde ihtiyacınız olmayan hizmetlerin bölmenizde çalışacağı anlamına gelir (örneğin, yoksa neden bir yazıcı hizmetine ihtiyacınız var? sende yok mu?)
Servis yönetimi bölümüne erişmek için tıklayın sağ tık başlat menüsünde fareyi seçin ve bağlantıyı seçin " Bilgisayar yönetimi» (Şekil 1'deki gibi).
Pirinç. 2. Windows 10'daki Hizmetler
Şimdi, aslında, asıl soru: Neyi devre dışı bırakmalı? Genel olarak, servislerle çalışmadan önce şunu tavsiye ederim - sistem yedeklemesi yap(Böylece bu durumda her şey olduğu gibi geri yüklenebilir).
- Windows Arama - Bu hizmeti her zaman devre dışı bırakırım çünkü. Aramayı kullanmıyorum (ve arama "oldukça" beceriksiz). Bu arada, bu hizmet, özellikle bazı bilgisayarlarda çok fazla yük yükler. HDD performansı ciddi şekilde etkileyen;
- Windows güncelleme Ben de her zaman kapatıyorum. Yükseltmenin kendisi iyidir. Ancak, sistemi kendi başına yüklemekten (ve hatta bu güncellemeleri yüklemek, bilgisayarı yeniden başlatırken zaman kaybetmekten) sistemi doğru zamanda kendiniz manuel olarak güncellemenin daha iyi olduğuna inanıyorum;
- Hizmetlere dikkat edinçeşitli uygulamalar yüklediğinizde görünen. Nadiren kullandıklarınızı devre dışı bırakın.
2. Sürücüleri güncelleyin
Ne zaman ortaya çıkan ikinci sorun Windows kurulumu 10 (iyi veya 10'a yükseltirken) yeni sürücüler için bir aramadır. Windows 7 ve 8'de sizin için çalışan sürücüler yeni işletim sisteminde düzgün çalışmayabilir veya çoğu zaman işletim sistemi bunlardan bazılarını devre dışı bırakır ve "kendi" evrensel sürücülerini yükler.
Bu nedenle, ekipmanınızın bazı yeteneklerine erişilemez hale gelebilir (örneğin, bir fare veya klavyedeki multimedya tuşları çalışmayı durdurabilir, dizüstü bilgisayardaki bir monitörün parlaklığını ayarlamayı durdurabilir, vb.) ...
Genel olarak, sürücüleri güncellemek oldukça büyük bir konudur (özellikle bazı durumlarda). Sürücülerinizi kontrol etmenizi öneririm (özellikle Windows kararsızsa, yavaşlarsa). Bağlantı hemen aşağıda.
Sürücüleri kontrol etme ve güncelleme:

Pirinç. 3. Sürücü Paketi Çözümü - sürücüleri otomatik olarak arayın ve yükleyin.
3. Önemsiz dosyaları kaldırma, kayıt defterini temizleme
Çok sayıda "önemsiz" dosya bilgisayarınızın performansını etkileyebilir (özellikle sistemi uzun süre temizlemediyseniz). Windows'un kendi çöp temizleyicisine sahip olmasına rağmen, üçüncü taraf yazılımları tercih ederek neredeyse hiç kullanmıyorum. Birincisi, "temizlik" kalitesi çok şüpheli ve ikincisi, işin hızı (özellikle bazı durumlarda) arzulanan çok şey bırakıyor.
"Çöp" temizleme programları:
CCleaner
Bilgisayarınızı her türlü geçici dosyadan temizlemek için ücretsiz bir program. Ek olarak, program kayıt defterindeki hataları düzeltmenize, tüm popüler tarayıcılarda geçmişi ve önbelleği silmenize, yazılımı kaldırmanıza vb. Bu arada, yardımcı program Windows 10'u destekler ve iyi çalışır.
Pirinç. 4. CCleaner - Windows temizleme penceresi
4. Windows 10 Başlangıcını Düzenleme
Muhtemelen birçoğu bir model fark etti: Windows'u kuruyorsunuz - yeterince hızlı çalışıyor. Sonra zaman geçer, bir düzine ya da iki program yüklersiniz - Windows yavaşlamaya başlar, indirme işlemi daha uzun bir süre olur.
Mesele şu ki, bazı yüklü programlar, işletim sistemi başlangıcına eklenir (ve onunla başlar). Başlangıçta çok sayıda program varsa, indirme hızı çok önemli ölçüde düşebilir.
Windows 10'da otomatik yükleme nasıl kontrol edilir?
Görev yöneticisini açmanız gerekir (aynı anda Ctrl + Shift + Esc düğmelerine basın). Ardından, indirme sekmesini açın. Programlar listesinde, bilgisayar her açıldığında ihtiyacınız olmayanları devre dışı bırakın (bkz. Şekil 5).
Bu arada, bazen görev yöneticisi başlangıçta tüm programları göstermez (bunun neyle bağlantılı olduğunu bilmiyorum ...). Gizli olan her şeyi görmek için AIDA 64 yardımcı programını yükleyin (iyi veya buna benzer).
Harika yardımcı program! Rusça'yı destekler. Windows'unuz ve genel olarak PC hakkında (herhangi bir donanım parçası hakkında) hemen hemen her türlü bilgiyi bulmanızı sağlar. Örneğin, Windows'u yapılandırırken ve optimize ederken sık sık kullanmam gerekiyor.
Bu arada, otomatik yüklemeyi görüntülemek için "Programlar" bölümüne gitmeniz ve aynı addaki sekmeyi seçmeniz gerekir (Şekil 6'daki gibi).
5. Performans ayarlarını düzenleme
Windows'un zaten hazır ayarları var, etkinleştirildiğinde biraz daha hızlı çalışabilecek. Bu, çeşitli efektler, yazı tipleri, bazı işletim sistemi bileşenlerinin çalışma parametreleri vb.
"En iyi performansı" etkinleştirmek için - BAŞLAT menüsüne sağ tıklayın ve "Sistem" sekmesini seçin (Şekil 7'deki gibi).
Pirinç. 7. Sistem
Pirinç. 9. Görsel efektler
Oyunları yavaşlayanlar için ekran kartlarının ince ayarıyla ilgili makaleleri okumanızı tavsiye ederim:,. Ayrıca, performansı en üst düzeye çıkarmak için ayarları değiştirebilen (görünümden gizlenen) belirli programlar vardır:
Bugün sahip olduğum tek şey bu. İşletim sisteminin başarılı ve hızlı çalışması 🙂