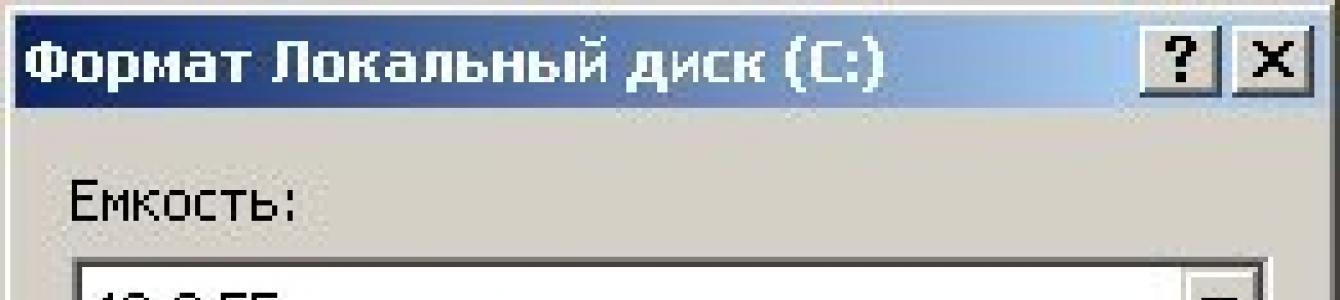Genellikle herhangi bir bilgisayar ekipmanını doğrudan kullanmadan önce sabit sürücüyü biçimlendirmeniz önerilir. Bu prosedür her PC sahibi tarafından takip edilmelidir. Modern sabit disklerin doğasında bulunan özel kalite ve kapasite nedeniyle, ek yeniden biçimlendirmeye gerek kalmadan tüm kullanım süresi boyunca serbestçe kullanılabilirler.
Biçimlendirme neden gereklidir?
Bazı durumlarda ve belirli bir süre boyunca, sabit sürücüyü (sabit sürücüyü) biçimlendirmek gerekir, çünkü bu, onu kolayca güncellemenize olanak tanır. Windows işletim sistemi bazen tıkandığı için yani diskte güncel programların kullanmadığı alakasız, eski dosyalar barındırdığı için formatlama oldukça faydalı olacaktır. Belirli miktarda bellek alanı kaplayan ve sistem üretkenliğini olumsuz etkileyebilecek bu tür dosyalardan kurtulmanıza yardımcı olacaktır.
PC sahipleri, kolaylık sağlamak için ihtiyaç duydukları uygulamaları periyodik olarak bilgisayarlarına yükler ve bilgisayarlarından kaldırır. Bunun bir sonucu olarak, bir dosya dökümü ortaya çıkar ve hızla büyür, bu da ciddi sorunlara neden olur: İşletim sisteminin bir parçası haline gelen her uygulama, tüm ortamın yapılandırmasını etkiler. Bu sorunu etkili bir şekilde en optimum şekilde çözmenin çözümü, belirli süreler sonunda HDD'yi (sabit disk) formatlayıp işletim sistemini yeniden yüklemektir.
Bu yöntemin radikal doğasına rağmen en etkili yöntemdir çünkü yalnızca gereksiz dosyaları değil, aynı zamanda kötü amaçlı yazılımları ve virüsleri de yok eder. Bu nedenle, sabit sürücüyü biçimlendirmeden önce, ana verileri kaybetmemek için başka bir ortama yeniden yazmanız önerilir.
Biçimlendirme sırasında, sabit disk sektörlerinde veri aramak ve onunla doğru şekilde çalışmak (okuma, yazma, silme) için gerekli olan hizmet işaretlerinin oluşturulduğunu belirtmekte fayda var. Bu prosedüre ek olarak biçimlendirme, dosya sistemine yönelik hizmet bilgileri oluşturur. Bölümlenmemiş disklerin kullanım açısından yararsız olması nedeniyle, biçimlendirme, başarılı çalışmaya yeni bir "denenmemiş" disk hazırlamak için öncelikli bir işlem görevi görür.
Böylece, belirsiz gelecekte önemli verileri kaybetme riskini azaltmak için biçimlendirme şunları başarmaya yardımcı olacaktır:
- sabit sürücünün garantili hızlı temizliği;
- hatalı blokların (hasarlı disk sektörleri) varlığının etkili bir şekilde tespit edilmesi;
- her türlü kusurlu alanın yüksek kalitede izlenmesi.
Hızlı veya düzenli biçimlendirme: süreç analizi
Kullanıcı, Windows işletim sisteminin özelliklerine göre iki tür biçimlendirmeye sahiptir - hızlı (Hızlı Biçimlendirme) veya normal (Biçimlendirme). Deneyimsiz kullanıcı, bunlardaki farkı yalnızca bu işlemlerin her birini gerçekleştirmek için harcanan sürede görecektir. Ancak görünür faktörün yanı sıra daha önemli bir fark var.
Hızlı biçimlendirme, üzerine yazmadan veya sabit sürücüdeki bilgileri silmeden bir dosya tablosu oluşturmanıza olanak tanıyan özel bir disk temizleme yöntemidir. Zaman açısından hızlı biçimlendirme, normal biçimlendirmeye göre daha hızlı gerçekleşir. Bu nedenle, hızlı biçimlendirme dosya tablosunu basitçe sıfırlar: önemli bilgi verileri geri yüklenebilir, yok edilmez. Bu yöntem, kullanıcının hasarlı bölüm olmadığından ve sabit sürücünün önceden biçimlendirilmediğinden emin olduğu durumlarda uygundur.
Geleneksel biçimlendirmeye başvururken, PC sahibi her zaman dosya diskini tamamen boşaltır ve hatalı, hasarlı bölümler olup olmadığını kontrol eder. Tüm sürecin toplam süresini etkileyen, tam olarak doğrulama süresidir.
Yüksek düzeyli biçimlendirme yukarıda tartışılmıştır, ancak uygulama, düşük düzeyli biçimlendirme teriminin anlaşılmasının daha az popüler olmadığını göstermektedir. Böyle bir işlemi gerçekleştirirken, sürücünün standart çalışması için gerekli olan disk düzlemine özel işaretler uygulanır. Bu aynı zamanda yalnızca verileri kaydetmenize ve verilere açık erişime sahip olmanıza değil, aynı zamanda mevcut mekanik yüzey kusurlarını gizlemenin yanı sıra sürücünün dahili devrelerinin doğru çalışmasını sağlamanıza da olanak tanır.
Biçimlendirme tamamlandıktan sonra veriler geri yüklenebilir mi?
Düşük düzeyli biçimlendirme, önceki bilgilerin geri yüklenmesi olanağını sağlamaz.
Yüksek düzeyde biçimlendirme ise silinen verileri kısmen geri yükleme konusunda önemli şanslar verir. Bu, biçimlendirme sırasında verilerin seçici olarak üzerine yazılmasıyla yeni mantıksal yapıların ortaya çıkmasıyla açıklanmaktadır.
Biçimlendirme Seçenekleri: Pratik Tur
Teoriden pratiğe geçerseniz sabit sürücüyü kendiniz biçimlendirmeniz daha iyi olacaktır. Basit ve en anlaşılır olandan daha karmaşık olana doğru ilerleyen birkaç yönteme bakalım.
Biçimlendirme seçenekleri:
- En basit biçimlendirme yöntemi: "Bilgisayarım"ı açın, gerekli biçimlendirme türüne sağ tıklayın, beliren menüden "Biçimlendir"i seçin ve "Başlat" düğmesini seçin.

- Windows'ta özel bir yol: “Başlat”ı açın ve “Denetim Masası”na giderek “Yönetimsel Araçlar” dosyasına gidin, “Bilgisayar Yönetimi”ni ve ardından “Disk Yönetimi”ni seçin. Gerekli diski buluyoruz ve biçimlendirmek için basit prosedürde sunulan işlemleri gerçekleştiriyoruz.
Önemli: Windows sürümüne bağlı olarak yolda küçük farklılıklar olabilir.
- Komut satırı: “WIN + R” tuşlarına basarak açılan pencerede CMD yazıp ENTER tuşuna basarak komut satırını açın.

- İşlemi D:\ veya C:\ sürücüsüne göre başlatmak için buraya şunu yazıyoruz: format d: veya format c:. Giriş yaptıktan sonra ENTER tuşuna bastığınızda ekranda şunu göreceksiniz: “DİKKAT, SABİT DİSKTEKİ TÜM VERİLER: YOK EDİLECEKTİR! Formatlamaya başlamalı mıyım?
 Verileri silmeye hazır olduğunuzda Y seçeneğini seçin ve ENTER tuşuna basın.
Verileri silmeye hazır olduğunuzda Y seçeneğini seçin ve ENTER tuşuna basın. - İşletim sistemi yükleme dosyasının bulunduğu çıkarılabilir medya olduğunda. Kurulum diski olan ve Windows kurulumuna aşina olanlar, sürücüleri formatlamanın en iyi zamanı muhtemelen biliyorlardır. Belki de bu yaklaşım çok az kişi tarafından yalnızca biçimlendirme için kullanılıyor. Ancak, işlemden sonra kullanıcının Windows'u yeniden yüklemeyi planlaması çok kullanışlıdır.
Bir sabit sürücüyü temizlemenin en kolay yolu, onu sıfırlamaktır. “Bilgisayarım”. Bu, bir depolama alanının düzenlendiği ve yeni bir dosya sisteminin oluşturulduğu bir yazılım işlemidir. Disk listesinden istediğinizi seçmeniz ve sağ tıklamanız gerekir. “Biçim”. Elbette bu işlem kullanıcının onayını gerektirir. Bu öğeye yanlışlıkla tıkladıysanız ne olur?

İşareti kaldırmak daha iyi “Hızlı (açık içindekiler tablosu)” Bu süreci daha kapsamlı hale getirmek için. Varsayılan dosya sistemi – NTFSÇünkü daha modern ve teknolojik olarak daha gelişmiştir. Disk bölümü boyutunda herhangi bir kısıtlama yoktur.
Aynı şey yerleşik araç kullanılarak da yapılabilir “Disk Yönetimi”.

Burada sürücü harfini değiştirebilir veya birimi silebilirsiniz. Daha sonra birimi tekrar oluşturmalı ve biçimlendirmelisiniz.
Windows'u yeniden yüklemeniz gerekiyorsa, başlangıçta bir yükleme konumu seçmeniz istenir. Öncelikle bir bölüm oluşturmanız ve ardından onu biçimlendirmeniz gerekir. NTFS. Bu, bir önyükleme diski kullanılarak yapılır.
Sabit disk biçimlendirme ve bölümleme programı
3, 5 veya 8 TB'lık bir sürücünüz olduğunu düşünün. Bilginin üzerine doğru yerleştirilmesiyle ilgili soru ortaya çıkıyor. Bir yaklaşım diski bölümlemektir. Örneğin bunlardan biri multimedya dosyalarını, diğeri ise çalışma belgelerini içerecektir.
Bu türün popüler programlarından biri Paragon Sabit Disk Yöneticisi. On algoritma kullanarak tüm dosyaların güvenli ve tamamen silinmesini garanti eder. Ayrıca çoğu üreticinin SSD sürücülerini kalıcı olarak silebilirsiniz.
Arayüz Rusçadır ve oldukça bilgilendiricidir.
Ana pencere şuna benzer:

Burada sunuldu “Disk Haritası”- sistemdeki tüm sürücülerin grafiksel gösterimi. Fiziksel diskler uzun dikdörtgenlere benzerken, mantıksal diskler küçük disklere benzer. Gölgeli alan diskin kapladığı hacmi gösterir.
Listede “Diskler ve bölümler” Bağlam menüsünü kullanarak ilgilendiğiniz işlevi seçebilirsiniz.

İÇİNDE “Mülk panelleri” bir nesneyi seçerseniz onun hakkında bilgi bulabilirsiniz “Disk haritası”.

Sürücü harfi, dosya sistemi adı, seri numarası, birim boyutu ve boş alan görüntülenir.
Program, ayrılmamış bir alanda yeni bir bölüm oluşturmanıza olanak sağlar. Oluşturma aşamasında, tüm manipülasyonlardan sonra diskin son durumunu görebilirsiniz.

Belirli bir bilgi saklayıcı ve ardından gelecekteki cilt için bir yer seçmek gerekir: tercihen sonunda. Bölüm herhangi bir boyutta olabilir ve yalnızca boş alanla sınırlıdır.

Ayrıca bölümün ne olacağını da belirleriz - birincil veya mantıksal. Daha sonra bunun için çeşitli parametreleri ayarlayabilirsiniz: bölüm türü (genellikle dosya sistemi) NTFS), cilt etiketi (tanımlama için kullanılır) ve karşılık gelen harf.
Daha ayrıntılı ayarlar için bir düğme vardır “Gelişmiş seçenekler” pencerenin alt kısmında.
Sihirbazın bölümleri silme yeteneği vardır.
Birkaç bitişik bölümü tek bir bölümde birleştirme işlevi vardır. Bunu yapmak için birleştirmek istediğiniz bölüm çiftinin sol kısmına tıklayın. İşlem sırasında, sağ birimin tüm içeriği, ortaya çıkan paylaşılan bölümde ayrı bir klasöre taşınacaktır.
Büyük sabit sürücüleri biçimlendirme
Nispeten yakın zamanda, büyük depolama aygıtlarını bir bilgisayara bağlamak mümkün hale geldi. Bu konuda bazı sorunlar yaşanabilir. Sistem toplam boş hacmin yalnızca bir kısmını görür. Bu durumda BIOS tüm boyutu görüntüler. Sistem ayarları değiştirilerek sorun çözülmelidir.
Bir kişinin yeni 3 TB'lık bir sabit disk satın aldığını varsayalım. Diskle henüz herhangi bir işlem yapmamışsa, Windows'ta başlatmak için bölümde ilgili parametreyi bulmanız gerekir. “Disk Yönetimi”. Daha sonra tabloyu GUID ile işaretliyoruz. Sorun çözüldü. Artık hacmin tamamını kullanabilirsiniz.

Sürücü zaten bölümlenmişse üçüncü taraf bir uygulama kullanacağız, örneğin: Acronis Disk Direktörü- bu güçlü bir yazılımdır sabit disk bölümlerini yönetmek, bölümleri ve diskleri kurtarmak ve tek bir bilgisayarda birden fazla işletim sistemini yönetmek için. Bu yardımcı programda bölümlenmemiş bir MBR bölümü seçin ve ardından - “GPT'ye Dönüştür”. Bu prosedürü onaylayalım ve ardından Windows'u yeniden başlatalım. Bu şekilde mevcut sabit sürücü sistemde görünür.


Bu program, hem dahili hem de harici sürücülerin özelliklerini yapılandırmak ve değiştirmek için evrensel bir çözüm olarak adlandırılabilir. Kullanıcı bunu kullanarak disk alanını kontrol edebilir.

Tüm diskleri ve bunların nelerden oluştuğunu, hangi bölümün sistemi başlatmak için tasarlandığını ve hangisinin mantıksal sürücü görevi gördüğünü açıkça gösterir. Boyut, kaydırıcıyı hareket ettirerek veya tam bir sayı girerek çok basit bir şekilde değiştirilebilir.

Hacimleri birleştirmek için bir işlev vardır. Bunu yapmak için, bunları seçmeniz ve ardından diğerlerinin bağlı olduğu ana birimi belirtmeniz gerekir.
Burada da tüm işlemler hemen değil, kullanıcı tarafından doğrulanıp onaylandıktan sonra uygulanır. Yine de bunlar dikkatli analiz gerektiren prosedürlerdir.

Bir diski düşük düzeyde biçimlendirmeniz gerekiyorsa, örneğin önyükleme aşamasında bir flash sürücü kullanarak bu yardımcı program kurtarmaya gelecektir. BIOS'ta yerleşik yöntemler yoktur. Acronis Disk Director araçlarını kullanıyoruz: "Araç" açık “Acronis Önyüklenebilir Medya Oluşturucu”, medya türünü seçin Windows PE.
BIOS ayarlarına girerek, ilk başlatma aygıtı olarak harici bir USB sürücüsü seçin. Yükleme sırasında böyle bir açılış ekranı göreceğiz.

Sonuç olarak, Windows'takiyle aynı işlevler mevcut olacaktır.
Harici bir sabit sürücüyü biçimlendirmek için ek olarak bir program aramanıza gerek yoktur - bunlar yukarıda belirtilenlere benzer.
Bir depolama cihazındaki tüm mevcut bilgilerin silinmesi, bu alanda biraz bilgi sahibi olmanızı gerektirecektir. Sonuçta bazen iade edilemez. Amaç, kendinizi kişisel verilerin yayılmasından tamamen korumaksa, özel yardımcı programlar kullanmalısınız, örneğin: Paragon Sabit Disk Yöneticisi. Genellikle bu tür programlar ücretlidir. En güvenilir yol yerleşik Windows araçları değildir.
Bir sabit sürücüyü biçimlendirmek, manyetik bir ortamda bulunan ve daha fazla bilgi doldurmak ve onunla çalışmak için gerekli olan veri depolama alanının mantıksal düzenini oluşturma işlemidir. Genellikle biçimlendirme, HDD ile çalışmaya başlamadan önce, bilgileri tamamen yok etmek veya bir virüsün neden olduğu hasarı ortadan kaldırmak için gerçekleştirilir.
Sabit sürücü biçimlendirme türleri
Düşük seviyeli formatlama, HDD'nin fiziksel seviyedeki düzenidir ve genellikle medyanın ömrü boyunca değişmeden kalır. Üreticide gerçekleştirilir ve evde yapılamaz. Düşük düzeyli biçimlendirmeye izin verdiğini iddia eden programlar genellikle en iyi ihtimalle yalnızca kontrol bilgilerinin üzerine yazabilir.
Bilgileri daha düzenli bir şekilde saklamanıza olanak tanıyacak mantıksal sürücüler halinde bir düzen oluşturmak için bölümleme gereklidir. Örneğin, bir dizüstü bilgisayarın tek sabit diski, biri işletim sistemi için, diğeri dosyaları depolamak için kullanılabilen iki diske bölünebilir. Bu, sistem dışı bölümde depolanan bilgileri silmeden işletim sistemini yeniden yüklemenize olanak tanır. Sistem dışı disklerin bölümlenmesi Windows altından yapılabilir.
Yüksek seviyeli formatlama tam ve hızlı olarak ikiye ayrılır. Hızlı, yalnızca dosyaları depolamak için kullanılan bir tür dizin olan dosya sistemi tablolarının temizlenmesini içerir. Tam biçimlendirme (doğrulama), tablolardaki bilgilerin yok edilmesinin yanı sıra, bozuk blokların aranmasını ve bunların çalışan bloklarla değiştirilmesini de içerir. Birkaç biçimlendirme seçeneği vardır.
Windows kurulumu sırasında HDD'yi biçimlendirme
İşletim sistemini kurmaya başlamak için, BIOS'taki ayarları, bilgisayarın önyüklemeye başlayacağı ilk aygıtın kurulum diski olacağı şekilde ayarlamanız gerekir. BIOS'a girmek için işletim sistemini yeniden başlatmanız ve bilgisayar yeniden başlatıldıktan sonra birkaç kez Sil tuşuna basmanız gerekir.
Görünen pencerede, Önyükleme bölümüne gidin ve burada bilgisayarın ilk önyükleneceği aygıtı, kurulum diskini yerleştireceğiniz sürücüyü belirtin.
Gerekli önyükleme seçeneklerini ayarladıktan sonra kurulum diskini sürücüye yerleştirin, değişiklikleri BIOS'a kaydedin ve bilgisayarı yeniden başlatın. Bunun için genellikle F10 tuşu kullanılır. Her şeyi doğru yaptıysanız işletim sistemi kurulum ve kurtarma penceresi karşınıza çıkacaktır.

Kurulumu başlatmak için Enter tuşuna basın, Windows'a tıklayın. Bundan sonra önünüzde lisans sözleşmesinin metni görünecek, daha fazla çalışmaya devam etmek için F8 tuşuna basın.

Bundan sonra, HDD'de ayrılmamış alana sahip tek bir bölüm oluşturmak için sabit sürücünün bölündüğü tüm bölümleri silmeniz gerekecektir. Bunun için mevcut bölümlerin her birini tek tek seçin ve L tuşuna basın.

Sabit sürücünüzdeki tüm bölümleri sildikten sonra listede yalnızca tek bir "Ayrılmamış alan" yazısı kalacaktır.

Enter tuşuna bastığınızda, sabit sürücüyü biçimlendirebileceğiniz dosya sistemleri seçenekleri sunulacaktır. NTFS'de Bölümü formatla'yı seçin.

Birkaç dakika sonra sabit sürücüyü biçimlendirme işlemi tamamlanacaktır. Bu yöntem öncelikle iyidir çünkü sistem diskini biçimlendirmenize izin verirken Windows altında çalışan programlar bunu yapmanıza izin vermez. Çalışan bir işletim sisteminin olmadığı ancak bazı dosyaların bulunduğu bir HDD'yi formatlayacaksanız o zaman başka bir yöntem kullanmak çok daha uygun olacaktır.
Yerleşik Windows programını kullanarak bir sabit sürücüyü biçimlendirme
"Bilgisayarım"ı açın ve gerekli sürücüye sağ tıklayın ve açılır menüden "Format"ı seçin.

Görünen pencerede gerekli biçimlendirme parametrelerini belirleyebilirsiniz. Hızlı biçimlendirme, tam biçimlendirmeye kıyasla çok daha az zaman alır, ancak bilgiler tamamen silinmeden gerçekleşir, bu da gerekirse bazı bilgilerin özel programlar kullanılarak geri yüklenmesine olanak tanır.

Gerekli parametreleri ayarlayıp Başlat'a tıkladıktan sonra, diskteki tüm verilerin yok edileceğini bildiren bir pencere açılacaktır. Tamam düğmesine tıklayın ve biçimlendirme tamamlanma mesajını bekleyin.

HDD'yi biçimlendirmek için komut satırını kullanma
Bir sabit sürücüyü biçimlendirmenin en basit yollarından biri, komut satırında özel bir komut kullanmaktır. Başlat -> Çalıştır'a tıklayın veya Win+R tuş birleşimine basın. Önünüzde cmd programının adını girmeniz ve Enter tuşuna basmanız gereken küçük bir pencere görünecektir.
Görüntülenen siyah pencerede, komut biçimini ve sürücü harfini ve ardından iki nokta üst üste (örneğin, d: biçimi) yazın ve Enter tuşuna basın. “Dikkat, d: sabit sürücüsündeki tüm veriler yok edilecek!” uyarısını içeren bir soru karşınıza çıkacak. ve "Biçimlendirme başlatılsın mı?" sorusu Devam etmek için Y ve Enter'a basın. Biçimlendirme başlayacaktır.
Yerleşik Disk Yönetimi programını kullanarak biçimlendirme
Windows işletim sistemi, diskler ve bölümleriyle çeşitli işlemler gerçekleştirmenize olanak tanıyan özel bir yerleşik programa sahiptir. Program Denetim Masası -> Yönetimsel Araçlar -> Bilgisayar Yönetimi -> Disk Yönetimi konumunda bulunur.

Gerekli sürücüye sağ tıklayın ve Format'ı seçin. Görünen pencerede biçimlendirme yöntemini (hızlı veya tam) ve dosya sistemi türünü belirleyebilirsiniz.
HDD'yi biçimlendirmek için Partition magic yardımcı programını kullanma
Diskler ve mantıksal bölümlerle çalışmak için en kullanışlı ve işlevsel programlardan biri, Partition magic yardımcı programıdır. Program, yerleşik Windows yazılımı görevle baş edemese bile kullanılabilir.

Partition magic'i kullanarak bir diski biçimlendirmek için, bir önyükleme diski oluşturmanız, onu sürücüye yerleştirmeniz ve bilgisayarı yeniden başlattıktan sonra, programın kendisinde çalışmanız, gerekli tüm işlemleri gerçekleştirmeniz - biçimlendirmenin yanı sıra silme veya oluşturmanız gerekir. yeni bölüm.

Artık birçok modern PC kullanıcısı, bir sabit sürücüyü biçimlendirmeye yönelik herhangi bir programın daha önce ne sıklıkla yardımcı olduğuna dair hiçbir fikre sahip değil .
Sonuçta sabit disklerin düzenli olarak biçimlendirilmesi gerekiyordu.
Bunların hepsi, hem temel kullanıcı amaçları için kullanılanlar hem de kurulu sistemlerde bakım işlemlerini gerçekleştirmek için kullanılan yazılım ürünlerinin kusurlu olmasından kaynaklanmaktadır.
Arka plan
Sabit sürücüleri biçimlendirmek için programların bir zamanlar sıklıkla kullanılması ihtiyacının bir başka yönü de donanımla ilgili sorunlardır. Küçük medya hacmi, sık donanım hataları ve benzeri.
Ancak garip bir şekilde, modern katı hal sürücülerin ortaya çıkmasına rağmen zamanla diskleri biçimlendirme ihtiyacı hala devam etti. Aynı zamanda, biçimlendirme işlemi günlük bir norm olmaktan çıktı ve bir sabit sürücüyü biçimlendirmek gerekiyorsa, birçok kullanıcı bunun nasıl ve ne şekilde yapılabileceği konusunda kayıp yaşıyor.
Neyse ki zamanla, sabit sürücüleri biçimlendirmek için tasarlanan yazılım ürünlerinin hem kalitesi hem de sayıları gözle görülür şekilde arttı. Ve artık kullanıcı yerleşik sistem yardımcı programlarıyla sınırlı değil, yalnızca üçüncü taraf yazılım ürünlerine değil, aynı zamanda yalnızca biçimlendirmeyi değil aynı zamanda diğer birçok yararlı işlemi de gerçekleştirmenize olanak tanıyan tüm yazılım araçları setine erişebilir. özellikle sabit sürücünün durumunu ve çalışma ömrünü iyileştirmek.
Bu araçlardan bazıları paylaşımlı yazılım olarak sınıflandırılır, bazıları ücretsiz lisansla gelir ve geri kalanı yalnızca satın alındığında edinilebilir. Her birinin kendine göre avantajları vardır ve en sık kullanılan ve popüler araçlardan birkaçını yeterli işlevselliğe sahip olarak değerlendirmeyi öneriyoruz.
Paragon Partition Manager Ücretsiz Sürüm
Paragon Partition Manager Free Edition adı verilen bir sabit sürücüyü biçimlendirme programı, sanal depolama ortamında işlem gerçekleştirme yeteneğiyle diğer benzer yazılım ürünlerinden öne çıkıyor. Ayrıca Windows XP kullanmaktan hala vazgeçemeyenler için 2 TB veya daha fazla yüksek kapasiteli diskleri destekleme olanağı sağlayacak. Ancak aynı zamanda modern Windows 7 ve 8 işletim sistemlerinde de çalışır.
Bu kompleksin ek bir avantajı, çoklu önyükleme yönetimi işlevlerini desteklemesidir. Bu seçenek, test modunda birden fazla işletim sistemi kullanan veya bunların paralel kullanımına ihtiyaç duyanlar için yararlı olacaktır.
Programın arayüzü oldukça basit ve anlaşılır ve bazı durumlarda yeri doldurulamaz. Bunun bir örneği, bölümleri biçimlendirirken özellikle önemli olan, veri kaybı olmadan bölümleri birleştirme işlevidir. Bu durumda kullanıcıya bölümleri bile dönüştürme fırsatı verilir.
Dosya sistemlerine gelince, desteklenenlerin sayısı oldukça fazladır. Bu program kullanılarak, özellikle NTFS'den HFS'ye dönüştürülebilirler.
Diğer işlevlerin yanı sıra diskleri kopyalamak ve geri yüklemek, birleştirmek, taşımak ve yeniden boyutlandırmak da vardır. Ve tüm bunlar Ruslaştırılmış bir kabuğun varlığında.
Bazıları birleştirme işlevini gereksiz bulabilir, ancak kesinlikle herkes sistem arızalarına ve bozuk sektörlerin tespitine karşı korumayı sevecektir.
Pirinç. 1 – Paragon Partition Manager pencere parçası
EASEUS Bölümleme Yöneticisi
Bir sabit sürücüyü biçimlendirmek için kullanılan bu program, farklı işlevlere sahip birkaç sürüme sahip olma avantajına sahiptir. Bazıları ücretsizdir ancak Home Edition ve Master Free sürümleri sıradan kullanıcıların özel ilgisini hak ediyor.
Program, Rusça yazılım kabuğu aracılığıyla erişilebilen mükemmel işlevselliğe sahiptir. Windows işletim sistemi ailesi altında, özellikle 7, 8 ve 10 sürümleri (hem 32 bit hem de 64 bit) altında çalışabilir ve bazı sürümler Linux üzerinden çalışmanıza izin verir.
Yazılım ürünü çok çeşitli heterojen sürücülerle çalışma sağlar; bunlardan en önemlileri şunlardır:
- HDD'ler;
- SSD katı hal sürücüleri;
- USB flash sürücüler;
- çeşitli tasarımlarda hafıza kartları.
Bunları yalnızca biçimlendirmekle kalmaz, aynı zamanda birleştirme, silme, kopyalama ve yeniden boyutlandırma gibi bölümler oluşturabilir veya değiştirebilirsiniz.
Programın RAID dizileriyle çalışma erişimi vardır ve MBR ve GPT ile kullanıcı etkileşimi sağlar. Bazı işlemler, kullanıcının işini büyük ölçüde kolaylaştıran yerleşik sihirbazlar kullanılarak gerçekleştirilebilir.
Ürünün her versiyonunun, özellikle maksimum depolama boyutunda kendi kısıtlamalarına sahip olduğu gerçeğine dikkat etmek önemlidir. Örneğin, Home Edition'da 8 TB, Master Free'de ise yalnızca 4 TB'dir. Gereksiz yardımcı programların kurulum sırasında kurulabilmesi nedeniyle kullanıcının kurulum sürecine dikkat etmesi de önerilir.
Pirinç. 2 – EASEUS Partition Master pencere parçası
Aomei Bölüm Yardımcısı
Aomei Partition Assistant adı verilen bir sabit sürücüyü biçimlendirme programı, ücretsiz olarak dağıtılan ancak iyi işlevselliğe sahip bir üründür. Diğer ücretsiz ürünlerde bulunmayan bir dizi işlev sağlar ve bu nedenle tamamen farklı bir sınıfa aittir.
Bu yazılım paketi, önceki ürün gibi, Rusça bir kabuğa sahiptir ve Windows ve Linux ailelerinin modern işletim sistemlerini ve buna bağlı olarak kontrolleri altında çalışan dosya sistemlerini destekler: FAT 12/16/32, NTFS, Ext2/3/ 4, exFAT/ReFS.
Program, fiziksel ortamdaki çalışmalara paralel olarak sanal diskler üzerinde de işlemler gerçekleştirmektedir.
Özel işlevselliğe gelince, diğer yazılımların göremediği disklere erişim şeklinde uygulanır. Program bunları kontrol etmenize, test etmenize ve bir dizi başka yararlı işlem yapmanıza olanak tanır. Tüm bunlar, işlemci sürümünden kullanılabilir disk belleği miktarına kadar değişen minimum sistem gereksinimlerinin arka planında yer alır.
Bu yazılım ürünü, cihazda 128 disk kuruluyken ve birim boyutu 16 TB olduğunda bu koşullar altında bile çalışabilmektedir. Ayrıca SSHD, flash sürücüler ve flash kartlarla çalışabilen az sayıdaki üründen biridir. Yaratıcılara göre UEFI Boot'u desteklediğini ve gerçekleştirilen tüm işlemlerin kullanıcı bilgilerine zarar vermeden gerçekleştirildiğini belirtmekte fayda var mı?
Pirinç. 3 – Aomei Bölüm Asistanı Penceresi
MiniTool Bölüm Sihirbazı
Bir sabit sürücüyü biçimlendirmek için kullanılan bu program daha mütevazı, ancak yalnızca iç alanda değil, tüm dünyada çok daha popüler. Ücretsizdir ve çeşitli bitlerin en son sürümleri de dahil olmak üzere Windows ailesinin işletim sistemleri altında etkileşim sağlarken aynı zamanda EXT disk bölümlerini ve Linux Swap'ı da işler.
Yazılım arayüzü Ruslaştırılmış bir kabuğa sahiptir ve 2 TB'tan fazla kapasiteye sahip bölümlerle çalışma sağlar. Oldukça basittir ve acemi bir kullanıcı için bile anlaşılabilir olacaktır. Arayüzün işlevselliği oldukça geniştir ve hatta HDD'den SSD'ye yeni moda geçişi de içermektedir.
Yazılım ürünü ayrıca diskler ve bölümleriyle, bunların klonlanması, oluşturulması ve değiştirilmesi de dahil olmak üzere bir dizi temel işlemi gerçekleştirir. Ek bir işlem, kullanıcı verilerinin bütünlüğünü korurken FAT/FAT32 dosya sistemlerinin NTFS'ye dönüştürülmesi olarak düşünülebilir; bu, depolanan bilgilerin yedeklenmesi işlevselliği ve arızalardan sonra bir veri kurtarma yardımcı programı ile tamamlanır. Kullanıcı istenirse disklerinin performansını test ederek test edebilir.
Yukarıda açıklanan bazı programlarda olduğu gibi, bu program da diskleri MBR'den GPT'ye dönüştürebilir ve bu, sık kullanılan bir sistem bölümü yıprandığında önemlidir. Buna paralel olarak aktif bölümler atamak ve onlarla etkileşime geçmek mümkündür.
Pirinç. 4 – MiniTool Bölüm Sihirbazı Penceresi
HDD Düşük Seviye Format Aracı
Bu sabit disk biçimlendirme programı, yukarıda tartışılan yazılım araçlarından farklı bir kategoriye girer. Bu nedenle özel ilgiyi hak ediyor. Bu, geniş işlevselliğe sahip büyük bir yazılım paketi değil, işlev kümesinde yalnızca düşük düzeyli biçimlendirme yeteneğine sahip küçük bir programdır.
Bu seçenek, verilen ayarlarla depolama ortamının işlevselliğini geri yükleme olanağı sağlar. Üstelik bu işlevsellik hem sabit sürücüler hem de flash sürücüler için geçerlidir. Bu durumda kullanıcı açısından tek sorun, ortamdaki verilerin daha fazla kurtarılma olanağı olmaksızın tamamen yok edilmesidir.
Maalesef bu ürünün medyayla gerçekleştirebileceği başka bir işlem yoktur.
Pirinç. 5 – HDD Düşük Seviye Format Aracı penceresi
Acronis Disk Direktörü
Bir sabit sürücüyü biçimlendirmek için kullanılan bu program da oldukça ilginçtir. Özelliği, herhangi bir medyadan başlatılabilmesidir. Böylece, onu bir önyükleme diskine veya flash sürücüye yükleyebilir ve tam teşekküllü bir işletim sistemi olmasa bile disk bölümleriyle çalışabilirsiniz.
Bu işlevsellik, acil durumlarda, kullanıcının sistemin işlevselliğini geri yüklemesinin daha önemli olduğu ve yalnızca verilerin daha rahat depolanması veya bir oyunun kurulumu için ek bir bölüm oluşturmanın daha önemli olduğu durumlarda özellikle önemlidir. Programın işlevselliği hem Windows hem de Linux çalıştıran disklerle çalışmaya uygundur. Bununla birlikte, bu ürünün, yukarıdaki programlarla karşılaştırıldığında farkedilebilen önemli bir dezavantajı vardır - maliyeti.
Aslında bu uygulama, paylaşılan yazılım ürünleri kategorisine aittir. Belirtilen deneme süresi sona erdikten sonra kullanıcıya iki seçenek sunulur: bir lisans satın almak veya yazılım ürününü kaldırmak. Bu nedenle, ücretsiz olarak ancak sınırlı bir süre için güvenli bir şekilde kullanılabilir ve diğer programlarla karşılaştırılabilir.
Aksi takdirde, bu, geniş işlevselliğe sahip diskler ve bölümleriyle çalışmak için tam teşekküllü bir araçtır. Biçimlendirme de dahil olmak üzere bölümlerle çalışmaya yönelik tüm temel işlemleri içerir ve ayrıca bilgisayar sahibinin bu bölümlerde depolanan bilgileri genel bir şekilde görüntülemesine olanak tanır.
Pirinç. 6 – Acronis Disk Director penceresi
Standart Windows İşletim Sistemi Araçları
Diskleri biçimlendirmeye yönelik programları açıklarken, üçüncü taraf yazılım ürünlerini indirmeden kullanıcıların kullanımına sunulan standart işletim sistemi araçlarından bahsetmek mümkün değildir. Bu, Windows ailesinin işletim sistemleri örneği kullanılarak yapılabilir. Bu sistemlerin özel bir özelliği, sabit sürücüler ve bölümleriyle çalışmak için çeşitli araçlara sahip olmalarıdır.
İlk araç oldukça basittir ve bu yardımcı program kullanıcıya Explorer programından ulaşılabilir. Kullanmak için, sabit sürücünün mantıksal bölümünün içerik menüsünü çağırabilir ve buradan "Format" seçeneğini seçebilirsiniz. Bundan sonra, biçimlendirme işleminin istenen parametrelerini belirleyebileceğiniz bir form açılacaktır.
Bu işlevsellik, etkin sistem diski haricindeki tüm mantıksal disk bölümleri için geçerli olacaktır. Bu durumda, yalnızca komut satırından erişilebilen, biraz farklı bir araç kullanmanız gerekir. Onunla çalışmak, yalnızca deneyimli kullanıcıların erişebileceği özel beceriler gerektirir.
Önemli! Bunlara erişebilmek için, sistemin ihtiyaç duyduğu işlevselliği sağlamak amacıyla, bir önyükleme diskinin yanı sıra, bilgisayarı sabit sürücüden değil çıkarılabilir medyadan önyüklemeye zorlayan BIOS ayarlarına sahip olmanız gerekir. Bu, diskpart adı verilen küçük bir yardımcı program tarafından sağlanır. Ancak asıl sorunu, kullanıcının gerçekleştirilen eylemlerin yüksek kalitede görselleştirilmesini alamamasıdır ve bunların yürütülmesindeki herhangi bir hata, sistemin işlevselliğine zarar verebilir.
Bu durum, kullanıcıları üçüncü taraf yazılım ürünlerine başvurmaya zorlamaktadır.
Pirinç. 7 – Biçimlendirme yardımcı programı penceresi
Windows'u yüklemeden önce sabit sürücünüzü biçimlendirme
Videoda size sabit diskin nasıl formatlanacağını göstereceğim. Windows işletim sistemini yeniden yüklediğinizde bu kullanışlı olabilir.
Çoğu zaman, kullanıcıların biçimlendirmeyle ilgili sorunları vardır. Özellikle bunu sistem sabit sürücüsüyle yapmanız gerekiyorsa ( genellikle ama her zaman değil, bu C'dir). Bu durumda alışılmış yöntemler işe yaramayacaktır.
Eğer sabit sürücü ( veya onun bölümü) sistem dosyaları olmadan, sistemin kendisindeki biçimlendirme yöntemini kullanın.
Talimatlarımda size bir sabit sürücüyü bir sistemle nasıl biçimlendireceğinizi göstereceğim (orada, Windows nereye kurulu) ve olmadan. En basit şeyle başlayacağım.
Sistem dışı bir sabit sürücüyü veya bölümü biçimlendirme
Bu yöntemler pratik olarak farklı değildir. Yalnızca sistem dosyaları olmayan sabit sürücülerde yapılabilir ( genellikle D veya E).
Sistem sürücüsünü biçimlendirme konusunda endişelenmenize gerek yok. Bunu bu şekilde yapmanın bir yolu yok. İşlemin mümkün olmadığına dair bir uyarı göreceksiniz.
Bilgisayarımı aç ( orkestra şefi). İçinde diski seçin, içerik menüsünü açın ve biçimlendirmeyi seçin.
Görünen pencerede her şeyi olduğu gibi bırakın ( hızlı yöntemi kaldırabilirsiniz, ancak daha sonra çok uzun bir süre beklemeniz gerekecektir.).

Süreç uzun sürecek ( hacmine bağlıdır). Hiçbir şey olmadığını ve bilgisayarın donduğunu düşünebilirsiniz. Ancak çoğu durumda durum böyle değildir.
Aynı şey disk yönetimi penceresinde de yapılabilir. Herhangi bir nedenle ilki işe yaramadıysa bu yöntemi kullanın.
Başlat >> Tüm Programlar >> Yönetimsel Araçlar >> Bilgisayar Yönetimi'ne gidin.

Açılan pencerede sabit sürücüyü seçin ve içerik menüsünden aşağıdaki görüntüdeki gibi “Format”ı seçin.

Komut satırında 1 yöntem daha var. Yönetici hakları gereklidir.
Başlat menüsüne gidin >> Çalıştır ( veya Win+R) ilerleme çubuğunu açmak için. Daha sonra komut satırına gidin.

Komutu oraya girin:
Açıklama: e sabit disk harfidir. NTFS- dosya sistemi. Q- hızlı biçimlendirme.

Sistem diskini biçimlendirme
Yukarıdaki yöntemleri kullanarak sistem sabit sürücünüzü formatlamayı denediğinizde aşağıda gösterilen hatayı göreceksiniz.

Bu neden oluyor? Çok basit. Windows kendini biçimlendiremiyor. Bu durum sistemin arızalanmasına neden olur ve hata buna karşı koruma sağlar.
Ayrıca, Windows başka bir sabit sürücüye kurulmuş olsa bile, işletim sistemini çalıştırmak için gerekli sistem dosyaları yerel sabit sürücüde saklanabilir. Bu durumda, BIOS kontrolü onunla başlayacaktır ( C).
Bunun yalnızca yeni bir sistemin gelecekteki kurulumu için gerekli olduğu ortaya çıktı. Aksi takdirde, bilgisayarı kullanılamaz hale getirirsiniz. Bundan önce biraz hazırlanmanız gerekiyor.
Yüklemeyi planladığınız işletim sistemiyle birlikte başka bir ortama ihtiyacınız olacak. Bu yöntem her sürümde çalışır. Bunu Windows 8'de göstereceğim.
Önceden ayarlayın. İlk önce mektubunu bulmanız gerekiyor. "C:"den farklı olabilir, bu nedenle bunu önceden kontrol edin. Şimdi size kurulum sırasında bunu nasıl yapacağınızı göstereceğim.
Shift+F10 tuş kombinasyonuna basın. Bu tuş birleşimi, işletim sistemlerinin diğer sürümlerinde de çalışır.

Bir komut istemi penceresi görünmelidir. İçinde, bir not defteri açacak olan not defteri komutunu girin. Buradan gerekli bilgileri daha fazla görüntüleyebilirsiniz.

Not Defteri programı açılacaktır. İçinde Dosya >> Aç'a gidin veya CTRL+O tuşlarına basın.

Explorer açılacaktır. “Bu Bilgisayar” sekmesine gidin ve biçimlendirmek istediğiniz sürücü harfine bakın. Benim durumumda D. Yerel olarak belirlenmiş.

Şimdi komut satırına geri dönün ve komutu girin:
Nerede /FS:NTFS- dosya sistemi. D:— sürücü harfi. /Q- hızlı biçimlendirme.

Ayrıca yardımcı programı doğrudan yükleme işlemi sırasında kullanabilir ve komut satırını kullanamazsınız.
Dili seçin, yükle düğmesine tıklayın ve kurulacak bölümü seçmeniz gereken pencerede biçimlendirmeyi seçmeniz gerekir. Resimde nasıl göründüğüne bakın.

Ayrıca herhangi biri kullanılarak da yapılabilir ( neredeyse) Canlı CD. Bu, sistemin sabit sürücüden önyükleme yapmak yerine önyükleme yaptığı ortamdır. Sistem dışı sabit sürücülerdeki yöntemlere benzer şekilde, bunu doğrudan Explorer'da biçimlendirebilirsiniz. Bu, verilerin çoğunun RAM'de olması ve bu durumun bilgisayarın başlatılmasını engellememesi nedeniyle mümkündür.
Ayrıca birçok program var, ancak bunlar ücretli ve bu tür görevler için bunların kullanılması gereksiz olacaktır. Bu bilgiler yeterli olmalıdır.
Bir şey sizin için net değilse, bu videoyu izleyin. Tüm eylemleri ayrıntılı yorumlarla açıkça gösterir ve hiçbir sorunuz kalmaz.
Sabit diskinizi biçimlendirebildiniz mi?
REA onarımı

Sabit sürücünüzü neden biçimlendiremiyorsunuz?
Haberler

TP-Link WR841N aygıt yazılımının güncellenmesi ve yönlendiricinin ilk yapılandırması (İnternet, Wi-Fi) tp link yönlendirici aygıt yazılımının güncellenmesi
Telefonlar