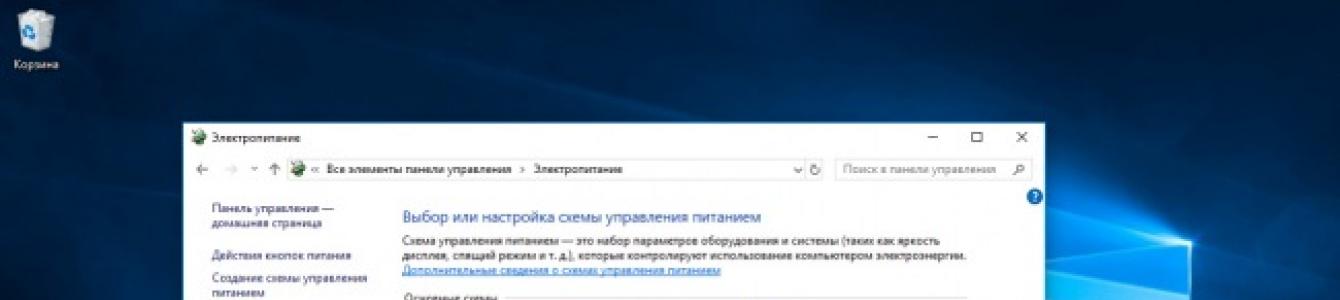Aslında, bu işlev Windows 7'den beri mevcuttur ve genel olarak prosedür o zamandan beri değişmemiştir. Bir akım örneğini kullanarak buna bakalım Windows sürümleri 10. Kural olarak, USB bağlantı noktasının geçici olarak devre dışı bırakılması işlevi varsayılan olarak en azından güç tasarrufu modu için etkinleştirilir. Aslında, pilden tasarruf etmek için sistem boşta kalan anlarda USB bağlantı noktalarının çalışmasını duraklatır, böylece ilgili ayarlar sistem Kontrol Panelinin "Güç Seçenekleri" bölümünde bulunabilir.
Windows 10 Creators Güncellemesinde Denetim Masası'nın nasıl açılacağını zaten tartıştık. En uygun yol, görev çubuğundaki arama çubuğunu kullanmaktır; burada yalnızca "Güç Seçenekleri" ne giderek "Denetim Masası" yazmanız yeterlidir. bölümü (kategori görüntüleme modu açıksa, önce “Donanım ve Ses” seçeneğine tıklamanız gerekir). Açılan pencerede istediğiniz güç kaynağı şemasının ayarlarına gidin.

Bir sonraki ekranda “Değiştir” öğesine tıklamanız gerekiyor ek seçenekler beslenme."

İle yeni bir pencere açılacak tam listeöğeyi bulmanız gereken ek parametreler USB Seçenekleri > USB Bağlantı Noktası Seçeneğini Geçici Olarak Devre Dışı Bırak ve değeri ayarlayın "Yasaklı" ve ardından değişiklikleri kaydetmek için Tamam'ı tıklayın. Fonksiyon aynı şekilde tekrar açılır.

Yukarıdaki örneğin herkes için her derde deva olmadığını belirtmekte fayda var. olası sorunlar USB cihazlarının çalışmasıyla ilgili nedenler çok farklı olabilir, ancak yine de sorunun bu işlevin çalışmasıyla ilgili olduğu durumlarda yardımcı olabilir.
Yanıtlayan: GENNADY GÜRİN[guru]
Seçenek 1: Değiştir BIOS ayarları: 1) Önyükleme sırasında BIOS'a gidin (bunu yapmak için bilgisayar önyüklemeye başladıktan sonra Sil tuşuna basın) 2) BIOS'ta Güç sekmesine gidin 3) Askıya Alma Modu parametresinin değerini değiştirmeyi deneyin (Otomatik) , S1 (POS) Yalnızca, S3 Yalnızca) adı farklı olabilir, S1, S3 değerlerine sahip benzerleri arayın. 4) Ayrıca ACPI 2.0 Desteği → EnabledDisabled Seçenek 2'yi etkinleştirmeyi/devre dışı bırakmayı deneyin. USB fare veya USB klavye. Bazı USB aygıtları uykuyu doğru şekilde desteklemiyor Windows modu. Uyku modundan uyanabileceğiniz iki ana cihaz klavye ve faredir. Bunlardan biri çıkışınızı engelliyor olabilir, bu durumda bunu yapmasının yasaklanması gerekir. Dikkat: Klavye ve fareyi aynı anda devre dışı bırakmayın, aksi halde çıkamazsınız. 1) Aygıt Yöneticisini başlatın. Bunu yapmak için Başlat → Çalıştır (veya Win + R) → devmgmt.msc → Tamam'a gidin 2) Aygıt Yöneticisi'nde Fareler ve diğer işaretleme aygıtları veya Klavyeler'i genişletin 3) Tıklayın sağ tıklama USB fareye veya USB klavyeye bağlayın ve Özellikler'i seçin. 4) Güç Yönetimi sekmesini açın. 5) Bu cihazın bilgisayarı uyku modundan uyandırmasına izin ver seçeneğinin işaretini kaldırın ve Tamam'a tıklayın. Seçenek 3: Uyku/bekleme modunu devre dışı bırakın. 1) Başlat → Çalıştır (Win + R) → powercfg.cpl → Tamam seçeneğine gidin 2) Soldaki Uyku modunu ayarlama öğesini seçin 3) Her iki parametreyi de ayarlayın: Ekranı kapatın ve Bilgisayarı uyku moduna geçirin, değer: Asla. Ayrıca uyku fonksiyonunu da devre dışı bırakabilirsiniz. "Gelişmiş güç ayarlarını değiştir" seçeneğini seçin. Pencerede Uyku modunu bulun, Şu Süreden Sonra Uyku'yu genişletin ve buradaki parametrelerin değerini Asla olarak ayarlayın. Yukarıda yapılanlara rağmen bilgisayar hala kapanmaya devam ediyorsa, birkaç adım daha uygulamanız gerekir: 4) İndir PowerSettings.reg reg dosyasını açın ve uygulayın. 5) Uyku sekmesini açın 6) Parametrelerin sekmelerini açarak aşağıdaki değerleri ayarlayın: 6.1) Uyku sonrası değeri - 0'a eşit, Asla değeriyle aynıdır 6.2) Sistemin gerektirdiği politikaya izin ver - değeri Evet (bu, bekleme moduna otomatik geçişi önleyecektir) 6.3) Uyandırma zamanlayıcılarına izin ver - Etkinleştir (belirtilen olayları kullanarak bilgisayarı uyku modundan otomatik olarak uyandırmanıza olanak tanır) 7) Aşağıdakilerden birine sahipseniz: USB aygıtlarıörneğin bir fare ve ikincisi bir PS/2 klavyesi varsa, uyku modu çalışırken USB bağlantı noktasının bağlantısını kesebilirsiniz. USB Ayarları sekmesini açın ve içinde USB bağlantı noktasını geçici olarak devre dışı bırakmak ve değeri İzin Verildi olarak ayarlamak için Seçenek sekmesini açın. 8) Tamam'a tıklayın
Bilgisayarınızın bağlı bir ağ kullanılarak girilen komutlara yanıt vermediği bir durumla karşılaşırsanız USB klavyeler veya fareyi kontrol edin parametreler USB ayarlarda güç planı. Bazen Windows Belki kapamakUSB aygıtları kesinti sırasında katkıda bulunan bilgisayar enerji tasarrufu, ancak iş açısından her zaman haklı ve uygun değildir.
Önlemek geçici kapat USB bağlantı noktaları Benzer bir durumla karşı karşıya kalırsanız, güç planı değiştirilmeli güç ayarları. Bunu yapmak için, "Başlat" düğmesini tıklayın ve "Programları ve dosyaları ara" alanına "Güç Seçenekleri" kelimesini girin ve "Enter" tuşuna basın. "Güç Seçenekleri" simgesi görünecektir, farenin sol tuşuyla tıklayın.
Açık güç planları Ayrıca kontrol panelinden size uygun bir şekilde giderek ve gerekirse “Küçük Simgeler” görünüm moduna geçip “Güç Seçenekleri” öğesini seçerek de yapabilirsiniz.
"Bir güç planı seçin" penceresi açılacaktır; burada karşı tarafta mevcut enerji tasarrufu planı"Güç planını ayarla"ya tıklayın.
Bir sonraki adımda "Gelişmiş güç ayarlarını değiştir" seçeneğini tıklayın.
Açılan pencerede "USB Ayarları" öğesini bulun ve önce genişletin, ardından + işaretine tıklayarak "USB bağlantı noktasını geçici olarak devre dışı bırakma seçeneği".
İzin Verildi'yi tıkladığınızda, aralarından seçim yapabileceğiniz seçeneklerin bulunduğu bir açılır panel görünecektir. Bunlardan yalnızca iki tane var, “Yasaklanmış”ı seçin.
Bilgisayarınızın bağlı bir ağ kullanılarak girilen komutlara yanıt vermediği bir durumla karşılaşırsanız USB klavyeler veya fareyi kontrol edin parametreler USB ayarlarda güç planı. Bazen Windows Belki kapamakUSB aygıtları kesinti sırasında katkıda bulunan bilgisayar enerji tasarrufu, ancak iş açısından her zaman haklı ve uygun değildir.
Önlemek geçici kapat USB bağlantı noktaları Benzer bir durumla karşı karşıya kalırsanız, güç planı değiştirilmeli güç ayarları. Bunu yapmak için, "Başlat" düğmesini tıklayın ve "Programları ve dosyaları ara" alanına "Güç Seçenekleri" kelimesini girin ve "Enter" tuşuna basın. "Güç Seçenekleri" simgesi görünecektir, farenin sol tuşuyla tıklayın.
Açık güç planları Ayrıca size uygun bir şekilde ona giderek ve gerekirse “Küçük Simgeler” görünüm moduna geçip “Güç Seçenekleri” öğesini seçerek de yapabilirsiniz.
"Bir güç planı seçin" penceresi açılacaktır; burada karşı tarafta mevcut enerji tasarrufu planı"Güç planını ayarla"ya tıklayın.
Bir sonraki adımda "Gelişmiş güç ayarlarını değiştir" seçeneğini tıklayın.
Açılan pencerede "USB Ayarları" öğesini bulun ve önce genişletin, ardından + işaretine tıklayarak "USB bağlantı noktasını geçici olarak devre dışı bırakma seçeneği".
İzin Verildi'yi tıkladığınızda, aralarından seçim yapabileceğiniz seçeneklerin bulunduğu bir açılır panel görünecektir. Bunlardan yalnızca iki tane var, “Yasaklanmış”ı seçin.