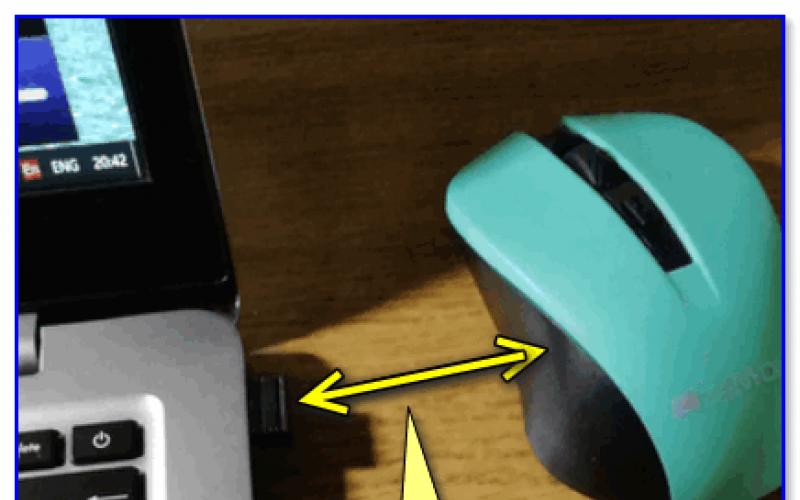Screen Scissors, varsayılan olarak Windows ile standart olarak gelen küçük bir programdır. Buna rağmen, artık daha gelişmiş ve hatta taşınabilir versiyonları var. Scissors'ı ücretsiz olarak indirebilir ve kurulumdan hemen sonra kullanmaya başlayabilirsiniz. Yardımcı program, sistem tepsisi ve pano ile çalışır; böylece bitmiş dosyalar diske kaydedilmeden doğrudan ağ üzerinden gönderilebilir. Benzersiz özelliği düşük kaynak tüketimidir, ekranın seçilen kısmı sadece bir saniye içinde kaydedilir. Seçeneklerde orijinal kaliteyi ayarlayabilir ve formatı seçebilirsiniz: jpeg veya bmp. Bu dosyalar çok az ağırlığa sahiptir ve görüntü kalitesi yüksektir.
Standart sette herhangi bir program yoksa, Windows Scissors ayrıca indirilebilir (mevcut sürümü değiştirin veya en son sürüme güncelleyin; her durumda, güncel ve kararlı çalışma garanti edilecektir). Yararlı işlevsellik nedir? Dışarıdan, Makas'ın çalışma ortamı diğerlerinden farklı değildir. standart uygulamalar bu da onları tanımayı kolaylaştırır. Öncelikle elbette Scissors'ı sistemden indirmeniz veya çalıştırmanız gerekiyor. Ardından, kaydetmek istediğiniz alanı genişletmek için fare imlecini kullanın. Artık istediğiniz bilgileri çerçeveleyebilir, metin yazabilir vb. Halihazırda seçilmiş bir alan düzenlenebilir, yani. istenildiği gibi kaydırılabilir, hizalanabilir ve uzatılabilir.
Her şey hazır olduğunda, mevcut ortam hazır bir ekran görüntüsü olarak bilgisayarınıza kaydedilebilir veya ağ üzerinden gönderebilir (pano bu konuda yardımcı olacaktır) veya fotoğrafı sunucuya yükleyebilirsiniz. Artık alınan bağlantı kısıtlama olmaksızın paylaşılabilir. Bu, bu tür biçimlerin gönderilmesini büyük ölçüde kolaylaştırır, çünkü her katılımcının aynı fotoğrafı yeniden yüklemesi gerekmez. Makas programını indirmek, diğer analoglarda zaman ve sistem kaynaklarını boşa harcamaktan çok daha uygundur. Arayüz Rusça'ya çevrilmiştir, yalnızca gerekli düğmelere ve kullanımı kolaylaştıran mantıksal bir yapıya sahiptir. Uygulama, sistemin tüm sürümleriyle uyumludur ve ek yazılım yüklenmesini gerektirmez.
Makas ana özellikleri şunlardır:
- basit tasarım ve işlevsellik;
- anlık görüntü kaydetme;
- alanı düzenleme yeteneği;
- popüler grafik formatları;
- platform uyumluluğu;
- ekran görüntülerini bağlantı yoluyla paylaşın.
Merhaba. Alexander Glebov sizinle her zamanki gibi iletişim halinde. Bu sefer çok kullanışlı bir Windows aracı olan Screen Scissors for Windows 7'den bahsedeceğim. Bunun herhangi bir bilgisayar kullanıcısı için son derece kullanışlı bir araç olduğunu düşünüyorum...
Windows 7 için ekran makası nedir? 
yani ekran pencere makası(OS Snipping Tool'un İngilizce sürümünde), seçilen bir alanın anlık görüntüsünü oluşturmak için tasarlanmış bir mikro programdır. Bu program ilk olarak Windows Vista'da ortaya çıktı ve o zamandan beri Windows'un her sürümünde mevcut. Windows 10'a kadar. Windows 7 için ekran alıntısı aracı yol boyunca bulunabilir: %windir%\system32\SnippingTool.exe, burada %windir% Windows yükleme dizinidir. 
Windows 8 veya Windows 8.1 işletim sisteminiz varsa, ekran makasını baştan bulabilirsiniz. Tıklamak pencere simgesi sol alt köşede, döşemeli bir menü açılacak ve işletim sistemi İngilizce ise, "Makas" veya "Snipping Tool" kelimesini yazmaya başlayın. Sonuç olarak, bulunan programı içeren bir pencere görünecektir: 
Windows Ekran Makas işlevi
Windows 7 makası oldukça işlevsel bir araçtır. Onlarla, aşağıdaki resim türlerini fotoğraflayabilirsiniz:

Serbest form ekran makası
Prensip olarak, her şey sezgiseldir. Serbest biçim, fareyi hareket ettirdiğiniz zamandır ve daire içine alınmış alanın ekran görüntüsü alınır. "Şekil 1"de seçim sürecinin nasıl gerçekleştiğine dair bir örnek verdim ve "Şekil 2"de bu seçimin sonucunu görebilirsiniz:
dikdörtgen şekil
Başlıktan belli ama yine de. Bu, dikdörtgen şeklinde istenen alanın bir seçimidir. Bazı pencereleri vurgulamanız gerektiğinde çok kullanışlıdır.
pencere
Bu, tıkladığınız pencerenin resminin bir kopyasıdır. Tüm pencerenin ekran görüntüsünü almanız gerektiğinde kullanışlıdır, ancak dikdörtgen şekli pencere çok büyük olduğundan uygun değildir.
Bu ilginç - ALT + Print Screen tuş kombinasyonu ile aktif pencerenin ekran görüntüsünü alabilirsiniz. Resim otomatik olarak panoya yerleştirilecektir.
Tüm ekran
Adından da anlaşılacağı gibi, tüm ekranın ekran görüntüsünü alır. Klavyedeki Print Screen düğmesine basmaya benzer.
Ayrıca, Windows 7'deki makas, alınan ekran görüntüsü hakkında notlar almanızı sağlar. Bu çok kullanışlıdır, Paint veya başka bir grafik düzenleyici kullanmanıza gerek yoktur. Alınan ekran görüntüsünde sarı "Marker" ile bir şey seçebilir veya "Pen" ile bir şeyler yazabilirsiniz, "Silgi" aracı kullanılarak hatalı işaretler silinebilir. Misal: 
Kalem aracı kalınlığı, şekli ve rengi belirtmek için özelleştirilebilir. Bu, "Service-Pen-Customize" menüsü aracılığıyla yapılır, kalemi yapılandırdıktan sonra bu ayarı seçmelisiniz - "Service-Pen-Custom Pen".
Windows 7 için ekran makas programı aşağıdakilere sahiptir: Ekstra seçenekler"Hizmet-Parametreleri":


Evet, windows 7 için ekran makası çok kullanışlı bir araç, bu arada ben bu aracı sadece benimkinde kullanıyorum. İşlevselliği benim için fazlasıyla yeterli. Bu aracın Windows XP'de bulunmaması üzücü, çünkü herkes henüz yedi veya Windows 8'e geçmedi.Ancak bu sorunu çözüyoruz, Windows XP için makas nasıl indirilir, aşağıda okuyun.
Windows XP için makas indirin - kolay!
Diyelim ki bir nedenden dolayı Windows XP'den henüz çıkmadınız ve windows xp için makas programına ihtiyacınız var. Bunları windows xp'ye kurmak için şu basit adımları izleyin:
- İlk önce SnippingTool.zip arşivini indirmeniz gerekiyor - buradan.
- Arşivi ihtiyacınız olan konuma paketinden çıkarın. Ve 1_Alky_XP.exe dosyasını çalıştırın, kurun, sonraki öğeye gidin.
- 2_Alky_XP_REG.exe dosyasını çalıştırın ve onu da kurun.
- SnippingTool.exe ve SnippingTool.exe.manifest dosyalarını sistem dizinine kopyalayın. Varsayılan, C:\Windows\System32'dir.
- Kısayolu (Snipping Tool.lnk) C:\Documents and Settings\All Users\Start Menu\Programs\Accessories konumuna kopyalayın.
- Ardından, başlangıç standardına gidebilir ve Makas aracının orada göründüğünden emin olabiliriz.
Uyarı, Windows xp programındaki makasların çalışması için Microsoft .NET Framework 2.0 paketinin kurulu olması gerekmektedir.
Bununla, bu makaleyi bitiriyorum, lütfen tüm soru, öneri ve eleştirileri yorumlarda bırakın. Seninle sohbet etmekten mutluluk duyacağım. İlginiz için teşekkür ederim, umarım makale sizin için yararlı olmuştur.
Saygılarımla, Alexander Glebov.
Scissors (Snipping Tool) - Windows işletim sisteminin bir parçası olan, bir bilgisayarın ekranını yakalamak için tasarlanmış, ekran görüntüsü almanızı ve ardından bilgisayarınıza kaydetmenizi sağlayan bir uygulama. Makas programı, kullanıcının diğer ek programların yardımı olmadan ekran görüntüsü oluşturma temel işlemlerini gerçekleştirmesine olanak tanır.
Ekran görüntüsü veya ekran görüntüsü - tüm ekranı veya monitör ekranındaki belirli bir alanı yakalayın (açık bir uygulamanın pencereleri, keyfi alan vb.). Birçok kullanıcı ekran görüntüsü alır ve daha sonra ortaya çıkan görüntüleri iş için kullandıkları bir bilgisayara, ortaya çıkan görüntüleri İnternet'teki diğer kullanıcılara vb. göstermek için kaydeder. Ekran görüntüsü alma sürecinde, herhangi bir nesneyi yakalayabilirsiniz. uygulamaları aç monitör ekranında.
Scissors programı Windows 10, Windows 8.1, Windows 8, Windows 7, Windows Vista işletim sistemlerinde bulunmaktadır, bu sayede kullanıcı bu aracı ücretsiz olarak kullanabilir.
Makas uygulaması aşağıdaki işlevlere sahiptir:
- Ekran görüntüsü almak için seçenekleri seçin.
- Bir ekran görüntüsünü grafik biçiminde kaydedin.
- Uygulamanın yerleşik düzenleme araçları vardır.
Makaslar nerede? Makas - pencere uygulaması, standart olarak yer almaktadır Windows programları Başlat menüsünden erişilebilir. Programı çağırmanın başka bir yolu: Windows arama çubuğuna "makas" kelimesini (tırnak işaretleri olmadan) girin.
Daha rahat kullanım için, Makas programı görev çubuğuna veya ana ekrana (Başlat menüsünde) sabitlenebilir.
Program ayarları Makas
Uygulamayı başlattıktan sonra, Makas program penceresi açılacaktır, bu durumda Makas penceresi açılır. işletim sistemi Windows 10. Windows'un farklı sürümlerinde programın işlevselliği yaklaşık olarak aynıdır.
Makas penceresi Oluştur, Beklet, İptal ve Seçenekler düğmelerini içerir.
Uygulama ayarlarını değiştirmek için "Ayarlar"a gidin. Burada mürekkebin rengini değiştirebilir, diğer gerekli ayarları yapabilirsiniz.

Snipping uygulamasında ekran görüntüsü alma
Ekran görüntüsünün türünü seçmek için "Oluştur" düğmesindeki oka tıklayın. Program aşağıdaki seçenekleri sunar:
- Serbest biçim - program, fare imleci ile seçilen ekran alanını yakalayacaktır.
- Dikdörtgen - uygulama, ekranın dikdörtgen bir alanının ekran görüntüsünü alacaktır.
- Pencere - yakalanacak açılan pencere ekranda (uygulama veya iletişim kutusu).
- Tam Ekran - Tüm ekran yakalanacaktır.
Ekran görüntüsü türünü seçtikten sonra "Oluştur" düğmesine tıklayın.
Bu örnekte, ilgili programda monitör ekranında açık olan bir e-kitaptan resim kesmek istiyorum. “Serbest Biçim” ayarını, ardından “Oluştur” seçeneğini seçiyorum, farenin sağ tuşuna tıklıyorum ve ardından fare imleci ile monitör ekranında istenen nesneyi daire içine alıyorum.

Fare düğmesini bıraktıktan sonra, ekran görüntüsü Makas penceresinde açılacaktır.

- PNG, GIF, JPEG veya ayrı bir HTML dosyasında (MHT).
Bir ekran görüntüsünü kopyalamak için "Kopyala" düğmesine tıklayın, ekran görüntüsü panoya kaydedilecektir. Görüntüyü, bu formattaki dosyaların açılmasını destekleyen bir programın penceresine yerleştirin (grafik düzenleyici veya örneğin Word veya başka bir uygulamada).
Gerekirse, bir ekran görüntüsü gönderilebilir e-posta. Sanal yazıcı kullanılarak görüntü bilgisayara "PDF" formatında kaydedilecektir.
Programın çalışması için gerekli tüm işlemler ayrıca "Dosya", "Düzenle", "Araçlar" menüsünden gerçekleştirilir.
Snipping Tool'da Ekran Görüntüsü Düzenleme
Makas uygulamasında görüntü düzenleme araçları vardır: "Kalem", "İşaretleyici", "Silgi".
Bir şeyler yazın veya bir kalemle karakterler çizin, görüntüde istediğiniz alanı bir işaretleyici ile vurgulayın. Görüntüdeki kötü açıklamaları silmek için bir silgi kullanın.
Ekran görüntüleri, ekranda neler olduğunu göstermenin uygun bir yoludur. Bilgisayar programlarının nasıl çalıştığını açıklamak, web sayfalarının bölümlerini kesmek, filmlerden kareleri kaydetmek ve daha pek çok şey için kullanılabilirler. AT en son sürümler Windows, tüm ekranın ekran görüntüsünü almanızı sağlayan PrtScrn anahtarına ek olarak, küçük bir dizi kullanışlı işleve sahip yerleşik bir Makas aracına sahiptir. Ekran görüntüleriyle çalışırken daha da fazla işlevsellikten yararlanmak isteyenler için, yalnızca ekran görüntüsü almakla kalmayıp aynı zamanda kapsamlı son işleme yeteneklerine sahip bir dizi ürün var.
Ücretsiz Windows Makası Nerede Bulunur?
İşlevleri ofis ve ev ihtiyaçları için yeterli olan iki ücretsiz aracı kısaca anlatacağız.
pencere makası
İşletim sisteminin standart teslimatına dahildirler, çok az işlevsellik sağlamalarına rağmen kullanımı kolaydır - keyfi bir alanın, pencerenin, ekranın ve dikdörtgenin resmini çekme, çeşitli kalemlerle çizme / yazma, silme yeteneği yazılmıştır, dosyaları diske üç biçimde kaydedin: JPG, PNG ve GIF .
Windows Scissors'ı şöyle bulabilirsiniz: Başlat -> Tüm Programlar -> Donatılar -> Makas.

Makas'ı başlattıktan sonra, ekran görüntüsü türlerinden birini seçmeniz gerekir (düğmenin yanındaki açılır menü "Oluşturmak"): "Tam ekran", "Pencere", "Dikdörtgen" veya "Serbest çalışma".

İsteğe bağlı bir şeklin ekran görüntüsünü oluşturmak için, sol tuşa basıldığında fare ile kenarlığı çizmeniz gerekir, ardından ekran görüntüsü içeren bir pencere görünecektir.

Çoğu durumda, ya dikdörtgen bir alanı ya da bir pencereyi yakalamanız gerekecek - Makas bu görevle mükemmel bir iş çıkarıyor.
Bir anlık görüntü oluşturduktan sonra, kullanıcının birkaç seçeneği vardır: diske (1) kaydedin, panoya kopyalayın (2), postayla gönderin (3), bir kalem (4) veya kurşun kalemle bir şeyler yazın / çizin (5 ) ve yazılanları silin (6).

Tüm işlevlerle çalışmak sezgiseldir ve Windows'ta belirlenen standartlardan farklı değildir, bu nedenle ekran görüntüsü almak ortalama bir kullanıcı için herhangi bir soruya neden olmamalıdır. Tek zorluk elle yazarken veya çizerken ortaya çıkabilir - bunun için fare değil özel bir tablet kullanmak daha iyidir.
Ekran makası
Yerli geliştiricinin programı. Seçilen alanın ekran görüntüsünü alabilir, ekran görüntüsü üzerine elle çizim/yazma, yazılanları silme imkanı sağlar. Bir bilgisayara veya geliştiricinin sitesine bir anlık görüntü kaydeder (72 saat boyunca saklanır). Ekran görüntüsü yalnızca JPG biçiminde kaydedilir.
Ekran makası minimum işlevsellik sağlar, ancak kurulum gerektirmez - program bir USB flash sürücüden çalıştırılabilir. Düzenleme ve silme arasında geçiş klavyeden yapıldığından böyle bir arayüz yoktur.


Program, belki de yalnızca ileri düzey kullanıcılara önerilebilir, çünkü düzenleme aynı anda fare ve klavye kullanılarak yapıldığından, ayrıca varsayılan ayarları değiştirmeniz ve kılavuzu okumanız gerekebilir.
İle Resmi web sitesinden Screen Scissors'ı indirin
Çözüm
Windows Scissors, hem rastgele bir alanın hem de tüm ekranın ekran görüntüsünü almak için oldukça güçlü bir araçtır. Ek olarak, Scissors, grafik içeriği düzenlemek için temel araçlar içerir.
Klavye-fare kombinasyonları konusunda rahatsanız, minimalizmden hoşlanıyorsanız ve ekranınızın bir bölümünün ekran görüntüsünü almak için hızlı bir araca ihtiyacınız varsa, bu tam size göre. üçüncü taraf programı Ekran makası.
Makas programı, kullanıcının masaüstünde istediği alanı seçip ekran görüntüsü almasını sağlayan bir uygulamadır. Tabii ki, yalnızca bir Print Screen düğmesi bu tür işlevleri yerine getirir. Ancak program, her şeyin değil, yalnızca küçük bir bölümünün ekran görüntüsünü almanıza izin verir.
nerede bulunur
Makas programı, birçok işlevi yerine getiren ve işi büyük ölçüde kolaylaştıran düzenli bir mini uygulamadır. Bu yazılım kurumsal, ev, maksimum, profesyonel neredeyse her şeyin içine yerleştirilmiştir. İstisna temeldir. şunu belirtmekte fayda var bu program Windows 8, Windows Vista ve diğer sürümlerde bulunur.
Bu uygulamanın ana avantajı, yalnızca masaüstünün bir bölümünü yakalamanıza değil, aynı zamanda bazı düzenleme işlemlerini gerçekleştirmenize de izin vermesidir.
Windows 7'de programı nerede bulabilirim?
Ekran görüntüsü almadan önce uygulamayı çalıştırmanız gerekir. Windows 7'deki Makas programı, Başlat menüsünde bulunur. Onu burada bulmak zor olmayacak. Menüye girdikten sonra "Tüm Programlar" sekmesine, ardından "Standart" a gitmeniz gerekir. Bundan sonra, "Makas" etiketli simgeye tıklayabilirsiniz.
Başka, daha hızlı bir yol var. Arama çubuğuna "Makas" adını tırnak işaretleri olmadan girmeniz yeterlidir. Sistem uygulamayı otomatik olarak bulacaktır. Snipping Tool'u çok kullanıyorsanız, Başlat menüsündeki Hızlı Erişim Araç Çubuğuna sabitleyebilirsiniz. Zor değil. Sağ fare düğmesine basmak, imleci programın adının üzerine getirmek ve seçmek yeterlidir. bağlam menüsü"Başlat Menüsüne Sabitle" özelliği.

Uygulamanın ana işlevleri
Windows 7 için Makas programı yalnızca üç ana işlevi yerine getirir:
- Bir ekran görüntüsü oluşturun.
- Bitmiş görüntüyü düzenleme.
- Nihai sonucu kaydetme.
Bu, masaüstü anlık görüntüleri oluşturma işi için oldukça yeterlidir. Uygulama arayüzünün oldukça basit olduğunu belirtmekte fayda var. Ekran görüntüsü alma ve düzenleme sürecinde büyük zorluklar yoktur. Bu nedenle, programın ana işlevlerini daha ayrıntılı olarak düşünmeye değer.
anlık görüntüler
Basit bir ekran görüntüsü almak için "Oluştur" düğmesine tıklamanız yeterlidir. Gerekirse, gelecekteki görüntünün şeklini seçebilirsiniz. Bunu yapmak için, "Oluştur" düğmesinin yanında bulunan üçgene tıklayın. Makas programı birkaç seçenek sunar:
- Etkin pencerenin ekran görüntüsü.
- Keyfi formu.
- Dikdörtgen.
- Tüm ekran.
İstenilen parametreleri seçtikten sonra, "Oluştur" düğmesine tıklamak kalır. Böyle bir manipülasyondan sonra, çalışma alanında bulunan nesneler karartılacaktır. İstenen alanın ekran görüntüsünü almak için farenin sol tuşuna tıklamalı ve basılı tutarken işaretçiyi ekran boyunca sürüklemelisiniz. İstenen bölge vurgulandığında tuşu bırakın. Sonuç olarak, bitmiş görüntünün yerleştirileceği yeni bir program penceresi açılacaktır.
Ekran görüntüsünü beğenmediyseniz, tekrar "Oluştur" düğmesine tıklayarak ve istediğiniz alanı vurgulayarak yeniden yapabilirsiniz. Resim hazır olduktan sonra düzenlemeye başlayabilirsiniz.

Ekran görüntüsü nasıl düzenlenir
Windows için Makas programı, bitmiş resmi düzenlemenize izin verir. Ekran görüntüsü aldıktan sonra ayrı bir uygulama penceresi açılır. Bu düzenleyiciyi Paint programıyla karşılaştırmamalısınız, çünkü düzenleyicisinin sınırlı sayıda işlevi vardır. Ekran görüntüsünde belirli notlar alabilirsiniz. Bunu yapmak için bir işaretleyici veya kalem kullanın. Bu araçlar tarafından oluşturulan konturlar herhangi bir renkte olabilir. Renk tonuna ek olarak, çizginin kalınlığını ve türünü de ayarlayabilirsiniz.
Makas uygulaması, düzenlenen bir fotoğrafı kopyalayıp başka bir uygulama penceresine yapıştırmanıza olanak tanır. Bunu yapmak için "Kopyala" düğmesini tıklayın. Bu durumda, resim kaydedilecektir Bundan sonra, onu fotoğraf düzenleyiciye yerleştirebilirsiniz, Metin düzeltici ve diğer programlar. Gerekli uygulamada “Ekle” tuşuna basmanız yeterlidir. Ayrıca kısayol tuşlarını da kullanabilirsiniz. Bir nesneyi yapıştırmak için Ctrl + V tuşlarına basın.

sonucu kaydetme
XP ve diğerleri için makas Windows sürümleri ekran görüntüsünü çeşitli biçimlerde kaydetmenize olanak tanır. PNG, JPG, GIF ve hatta çok uygun olan HTML olabilir. Resmi kaydetmek için "Kaydet" düğmesine tıklayın. Uygulamada bu simge bir disket olarak temsil edilmektedir. Bundan sonra, dosya türünü seçmeli ve bir ad girmelisiniz. Son olarak, "Kaydet" düğmesini tıklayın.
Ayrıca farklı davranabilirsiniz. Program menüsünde "Dosya" seçeneğini ve ardından "Farklı Kaydet" seçeneğini seçin. Şimdi dosyanın saklanacağı konumu seçmeniz, adlandırmanız ve formatı seçmeniz gerekiyor. Son olarak, "Kaydet" düğmesini tıklayın.
Gördüğünüz gibi, Makas programı faydalı uygulama hangi ile çalışmak kolaydır. Basit bir ekran görüntüsü oluşturmak istiyorsanız, bu özel yazılımı kullanmalısınız. anlaşılabilir ve sezgisel olarak hakim olunabilir.