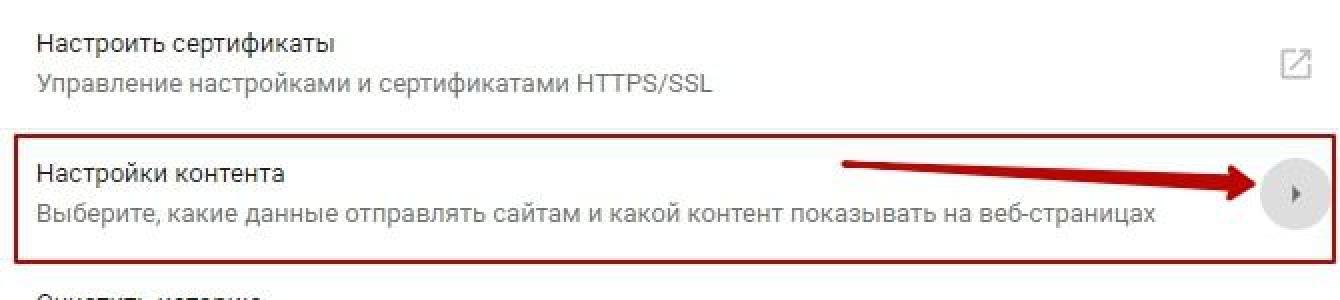Flash içerikli siteler kullanıyorsanız Chrome'un yeniliğinden hoşlanmanız pek olası değildir. Flash içeriğinin görünümünü nasıl yapılandıracağımızı bulalım.
Flash video neden gösterilmiyor?
2017 başında popüler Google tarayıcısı Chrome, web sayfalarındaki Flash içeriğini engellemeye başladı. Bu önlem önceden biliniyordu. Bu nedenle yazılım devi, web sitesi yaratıcılarını, daha fazla yetenek sağlayan daha modern HTML5 işaretlemesi lehine eski, güvensiz teknolojiyi terk etmeye zorladı. Ancak birçok büyük portalın kullanımdan vazgeçmek için acelesi yok Flash Oynatıcı, bu nedenle sıradan kullanıcılar için genellikle tarayıcı tarafından varsayılan olarak engellenen içeriğin nasıl etkinleştirileceği sorusu ortaya çıkar.
Ücretsiz çevrimiçi kurs "Kullanışlı Gmail"
Bir dizi görsel video talimatı, günlük çalışmalarınızı önemli ölçüde basitleştirecek ve hızlandıracaktır. e-postayla. Bir kere öğrendikten sonra her gün kullanın!
Bazı durumlarda engellenen içeriğe sağ tıklayıp içerik menüsü Flash içeriğini etkinleştirme seçeneğini seçin. Ancak bu her zaman böyle değildir. Engellenen içeriğe sahip penceredeki bazı siteler kullanıcılardan yükleme yapmalarını ister son sürüm Flash Player, cihazda zaten kurulu olsa bile (buna göre bir sonraki kurulumdan sonra durum hiçbir şekilde değişmez). Bu nedenle, bir seçim ortaya çıkıyor - ya Flash içeriğini etkinleştirin Google Chrome varsayılan olarak kullanın veya başka bir tarayıcıya geçmeyi düşünün. İkinci seçenek çok ileri görüşlü değil, çünkü Mozilla Firefox ve Microsoft Edge gibi önde gelen tarayıcılar da yakında güncelliğini yitirmiş teknolojileri engellemeye başlayacaklarını duyurdular.
Flash nasıl etkinleştirilir
İçin Flash'ı etkinleştir varsayılan içeriği tarayıcınızın ayarlarına gitmeniz gerekir. Google Chrome'da, pencerenin sağ üst köşesindeki üç noktalı simgeye tıklayarak ve ardından içerik menüsünden "Ayarlar" öğesini seçerek açılırlar.
Daha sonra, en altta ayarlarla açılan sayfada “Gelişmiş” bağlantısına (eski adıyla “Göster) tıklamanız gerekiyor. ek ayarlar"). “İçerik Ayarları” adında bir öğe buluyoruz. Bir sonraki sayfada tıklayın ve seçin Flaş.

Veya eski arayüzde.

Kurulum için üç seçenek mevcuttur. İlki "Sitelerde Flash'ı Engelle" gibi görünür ve içeriği varsayılan olarak engeller. Sağdaki kaydırıcıyı yana doğru hareket ettirirseniz değer "Her zaman sor" olarak değişecek ve bu, gerekirse içerik menüsünden flash içeriğini etkinleştirmenize olanak tanıyacaktır.
"Engelle" ve "İzin Ver" öğeleri, sırasıyla Flash içeriğinin varsayılan olarak engelleneceği veya tam tersine etkinleştirileceği sitelerin bir listesini eklemenizi sağlar. “İzin Ver” bloğundaki “Ekle” düğmesini kullanmanız ve güvendiğiniz sitelerin adreslerini girmeniz yeterlidir.

Veya eski arayüzde.

Flash animasyonunu engellemek için istisnalar ekleme penceresi.

Chrome, istisnalar eklerken ek olarak [*.] önekinin kullanılmasını önerir; bu, Flash içeriğini iç içe geçmiş tüm üçüncü düzey alan adlarına eklemenize olanak tanır. Örneğin, [*.]ntvplus.ru, ana etki alanının yanı sıra sport.ntvplus.ru gibi alt etki alanlarında da animasyona izin verecektir.
İstenilen sitelere istisnalar ekledikten sonra Flash çalışmalıdır. Gerekirse klavye kısayoluna basarak sayfayı önbelleğe alınmış içerik temizlenmiş şekilde yenileyin Ctrl+F5.
Son versiyon. Ancak güvenlik nedeniyle geliştiriciler otomatik başlatmayı devre dışı bıraktı. Sayfada Flash içeriğini oynatmaya başlamak için tek bir düğme yapmak mantıklıydı, ancak geliştiriciler onu bir arkadaşınızın yardımı olmadan bulamamanız için sakladılar.
Google Chrome'da Flash Player nasıl etkinleştirilir: Tarayıcı Eklentileri
Google'ın eklentiye karşı mücadeledeki sert politikası nedeniyle, çalışmasını sağlamak için güncel bir çalışma yöntemini yayınlıyorum. Sürekli değişiklikler nedeniyle, Flash Player'ı Chrome'da başlatmanın mümkün olup olmadığını yorumlarda yazmanızı rica ediyorum.
Makale zaten, öncelikle gerekli sayfada eklentinin çalışmasına izin vermeniz gerektiğini söylüyor. Site adresinin yanındaki simgeye tıklayın ve Flash Player'ın bu kaynakta çalışmasına izin verin. Ancak siteyi izin verilen siteler listesine ekledikten sonra bile üst kısımda “Tarayıcıyı kapattığınızda Adobe Flash Player ayarları sıfırlanacak” mesajını göreceksiniz ve Google Chrome'u her yeniden başlattığınızda bunu tekrarlayacaksınız. tekrar prosedür.
Sorun şu şekilde çözüldü:
- Adres çubuğuna chrome://flags/#enable-ephemeral-flash-permissions yazın
- İlk nokta işe yaramadıysa chrome://flags/ yazın ve "Geçici Flaş İzinlerini Etkinleştir" öğesini bulun.
- Engelli durumuna aktarıyoruz
- Şimdi Yeniden Başlat düğmesine tıklayın
- İstisnaya gerekli tüm siteleri ekliyoruz: artık eklenti her zaman bunlar üzerinde çalışacak


Flash'ı Google Chrome'da kullanabilmek için Flash Player'ı aşağıdaki şekilde etkinleştirmeniz gerekir:

Google Chrome'da Flash Player nasıl etkinleştirilir
DİKKAT!!!
Adresi bulunamayanlar için eklentiler:
Yeni Chrome'da Flash Player'ı başlatma izni şu adreste yapılır: chrome://ayarlar/içerik
Açılan pencerede Flash başlığını bulun ve “ Sitelerde Flash'a izin ver«.
- ve en son sürüme güncelleyin.
- Sitenin adına sağ taraf bulmaca simgesini bulun, üzerine tıklayın ve “İzin Ver”i seçin.
- Yeşil renkli bir sitedeyseniz " Güvenli bağlantı"(web sitemizde olduğu gibi) veya kapalı bir kilit, ardından simgeye tıklayın - Flash Ayarlarının sağındaki oklara tıklayın - "Her Zaman İzin Ver" seçeneğini ayarlayın - klavyedeki F5 düğmesini kullanarak sayfayı yenileyin.
İndirmek
Yukarıdaki adımların sonucunda Google Chrome'da başlamazsa, aşağıdaki düğmeyi kullanarak eklentinin en son sürümünü kendiniz yükleyin. Daha sonra işlemi tekrar tekrarlayın.
Bazı yazılım neredeyse haftalık olarak güncelleme alabilir, bu da bazılarına göre oldukça sıktır. Bu nedenle kullanıcının kuruluma vakti olmadığı takdirde sorun yaşayabilir. Bu nedenle, Adobe Flash Player'ın eski bir sürümü bir noktada hata verebilir ve engellendiğini belirten bir bildirim görüntüleyebilir. Makale size kilidin nasıl açılacağını anlatacak Adobe eklentisi Flash Oynatıcı.
Birinci Yöntem: Sürücü Güncelleştirmelerini Yükleme
Adobe Flash Player'da hataların ortaya çıkmasının ilk nedeni eski sürücü sürümleridir. Düzeltme oldukça basit. Tahmin edebileceğiniz gibi ekipman için yazılımın en son sürümünü yüklemeniz yeterli. Çoğu zaman, hata doğrudan ses ve video ekipmanı için "yakacak odun" ile ilgilidir, bu nedenle her şeyden önce bunları güncelleyin. Bu yapılabilir çeşitli şekillerde sürücüleri sisteme yüklemek için özel yazılım kullanmanızı öneririz. Bu, Driver Booster veya DriverPack Solution olabilir.
Bu, Adobe Flash Player eklentisinin engellemesini kaldırmanın ilk yoluydu. Sonuç vermezse ikinciye geçin.
İkinci yöntem: tarayıcı güncellemelerini yükleyin
Aynı şekilde Flash Player hatasının nedeni de güncel olmayan bir tarayıcı olabilir. Eğer öyleyse, o zaman güncelleyin. İÇİNDE farklı tarayıcılar bu işlem farklı şekillerde gerçekleştirilir. Şimdi ikisinden bahsedeceğiz.
Google Chrome'u güncelleme
Tanınmış Google Chrome tarayıcısını güncellemek için birkaç basit adımı uygulamanız gerekir:
- Web tarayıcınızı başlatın ve pencerenin sağ üst köşesindeki üç nokta butonuna tıklayarak menüyü açın.
- Menüde renkli daire şeklinde bir göstergenin olup olmadığına dikkat edin. Cevabınız evet ise, bu, güncellemelerin mevcut olduğu anlamına gelir. Daire griyse tarayıcı güncellemesine gerek yoktur.
- Tarayıcınızı güncellemek için daireye sol tıklayın ve alt menüden "Güncelle"yi seçin.
- Güncellemeyi yükledikten sonra web tarayıcınızı yeniden başlatın.
Google Chrome güncellemelerini yüklemek işte bu kadar kolay. Adobe Flash Player eklentisi bu nedenle engellendiyse hata ortadan kalkacaktır.
Mozilla Firefox'u Güncelleme
Firefox'u güncelleme talimatları Google Chrome'dan çok farklı değil. İşte yapmanız gerekenler:
- Tarayıcınızı başlatın ve içindeki menüyü açın. Ayrıca pencerenin sağ üst köşesinde bulunur, yalnızca düğme üç yatay çizgiye benzer.
- Menüde "Yardım"a tıklayın. Daire içinde soru işareti şeklinde yapılır.
- Yeni pencerede "Firefox Hakkında" düğmesini tıklayın.
- Sürümün yazılacağı bir pencere açılacaktır yüklü tarayıcı. Güncellemeler zaten mevcutsa, indirilmeleri ve kurulumları otomatik olarak başlayacaktır.
- Kurulum işlemi tamamlandıktan sonra tarayıcının yeniden başlatılması gerekir.

Artık sorun eski bir sürümden kaynaklanıyorsa Adobe Flash Player eklentisinin engellemesini nasıl kaldıracağınızı biliyorsunuz Firefox tarayıcısı.
Yöntem 3: Flash Güncellemelerini Yükleme
En başta yazıldığı gibi, hata Adobe'nin eski bir sürümünden kaynaklanıyor olabilir. Bu durumda güncellenmesi gerekir. Bu, geliştiricinin resmi web sitesinden yükleyicinin yeni bir sürümünü indirerek yapılır. Virüslü bir dosyayı üçüncü taraf kaynaklardan indirebileceğiniz için "resmi" kelimesini vurgulamak isterim, bu yalnızca durumu daha da kötüleştirecektir.
Yöntem 4: Virüs Temizleme

Bu yöntem öncekiyle biraz ilgilidir. Artık engellemenin virüslerden kaynaklanması durumunda Adobe Flash Player eklentisinin engellemesini nasıl kaldıracağınızı öğreneceksiniz. Burada iki seçenek olabilir. Birincisi, bilgisayarınızda kötü amaçlı yazılım bulunmasıdır. Bu durumda acilen sistemi virüslere karşı taramak ve bulunursa bunları kaldırmak gerekir. İkinci olarak tehdit oluşturabilecek bir siteye girdiniz. Bu durumda eklenti otomatik olarak engellenecektir.
Çözüm
Artık güncel olmayan bir Adobe Flash Player eklentiniz engellendiyse ne yapacağınızı biliyorsunuz. Yukarıdaki yöntemlerden biri kesinlikle durumu düzeltmenize yardımcı olacaktır.
Birçoğumuz, bilgisayarları hayalimizde bile kurmadığımız zamanlarda kafamızı karıştıran pek çok sorunu çözmemize olanak sağlayan internet bağlantılarının yanı sıra bilgisayar kullanıcısıyız. Artık hayatı basitleştirmeye ve öğrenme dahil her şeyde zaman kaybını azaltmaya çalışan teknoloji ve bilimsel ilerleme çağıdır. Ancak İnternet bizim için çok önemli bir şey de yapıyor - bizi yakınlarda olmayan sevdiklerimizle buluşturuyor ve tarayıcılar bu konuda bize yardımcı oluyor, sosyal medya ve birçok kullanışlı özellik sağlayan eklentiler. Bugün size Odnoklassniki'deki eklentilerin kilidini nasıl açacağınızı anlatacağız.
giriiş
Modern tarayıcıların oldukça fazla işlevi vardır. Sayfalara göz atmaktan video izlemeye vb. Her yıl daha da iyiye gidiyorlar. Daha hızlı, daha kullanışlı, daha işlevsel hale geliyorlar ve daha az ihtiyaç duyuyorlar. Veri deposu 2010'dan daha eski bir bilgisayar kullanıyorsanız bu pek de önemli değil. Kesinlikle her yıl yayınlanır yeni versiyon, işlevselliğiyle hayrete düşürüyor, ancak bazen buna yeterince sahip olmuyoruz, bu nedenle kendi kendini yetiştirmiş programcıların veya şirketlerin tamamı, belirli bir tarayıcının bazı eksikliklerini çözen kendi eklentilerini yaratıyor.
“Eklenti” kelimesi tarayıcınız için bir yenilik anlamına gelmektedir. Geliştirilmiş video kalitesinden (Flash oynatıcı) belirli bir site için uyarlanmış olanlara kadar çeşitli eklentiler vardır. VKontakte için siteden müzik indirmenize izin veren bir eklentinin bulunduğunu kimse bir sır olarak görmüyor. Bugün size Odnoklassniki'deki eklentilerin engelini nasıl kaldıracağınızı anlatacağız. Bu, birçok sosyal ağ kullanıcısı arasında memnuniyetsizlik konusu.
Odnoklassniki'deki bir sayfadaki eklentinin engellemesi nasıl kaldırılır
Dünyada oldukça fazla farklı tarayıcı var. Yeniliklerinin yanı sıra işlevsellik sorunları açısından da farklılık gösterirler. Ancak en sık sorulan soru şu: Chrome'da Odnoklassniki'deki eklentilerin engeli nasıl kaldırılır, bu yüzden size bu tarayıcıyı örnek olarak kullanarak anlatmaya çalışacağız. Aşağıdaki talimatları izleyin:
- Google Chrome tarayıcısını açın ve hemen tarayıcının en sağ köşesinde bulunan dikey üç noktaya tıklayın.
- Birçok seçenek arasında bir yan menü açacak olan “Diğer araçlar”ı bulun. "Uzantılar"a tıklayın.
- Harika, bu sayfa tarayıcınızda yüklü olan tüm uzantıları içerir. Şimdi Odnoklassniki için gerekli uzantıları onay kutusuna tıklayarak etkinleştirin ve ardından tarayıcıyı yeniden başlatın.

Bu yöntem oldukça etkilidir ve kullandığınız tarayıcının sürümü ne olursa olsun her zaman işe yarayacaktır. Başka işlevler eklemek istiyorsanız, "Uzantılar" sayfasının en sonunda, hayatı biraz daha kolaylaştıran birçok ilginç eklentiyi bulabileceğiniz Chrome çevrimiçi mağazasına bir bağlantı olacaktır. Uzantıyı yüklediyseniz ancak çalışmıyorsa ve Odnoklassniki'deki eklentilerin engellemesinin nasıl kaldırılacağı sorusu tekrar ortaya çıkarsa, yukarıda açıklananla aynısını yapın. O zaman kesinlikle çalışmaya başlayacaktır.
Çözüm

Odnoklassniki'de eklentinin ne olduğunu ve eklentilerin engellemesinin nasıl kaldırılacağını açıkça açıkladığımızı umuyoruz. Verilerinizi çalabilecek programların olduğunu da unutmayın, bu nedenle bunları yalnızca güvenilir kaynaklardan indirin.