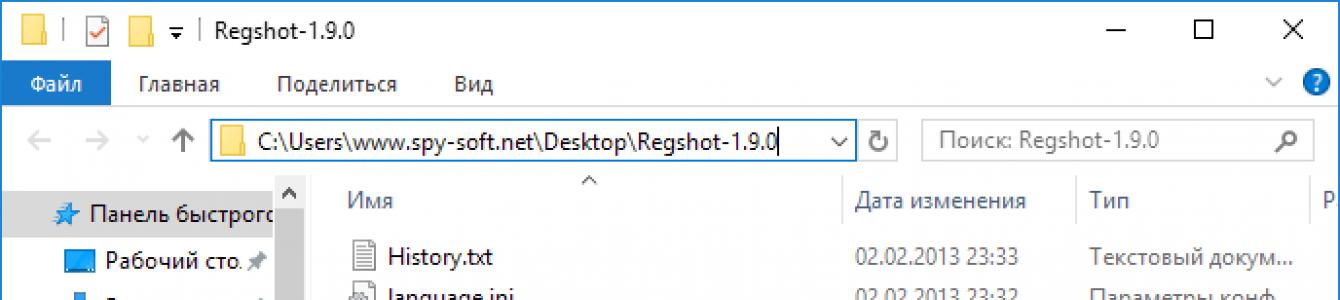Nasıl yapılır Windows kayıt defteri anlık görüntüleri Değişiklikleri karşılaştırmak ve izlemek için?
Kayıt defteri değişikliklerini takip edebilirsiniz farklı şekillerde, manuel olarak veya kullanarak özel programlar. Bu yazıda size bence çok daha uygun olan programları kullanarak bunu nasıl yapacağınızı anlatacağım.
Söz verdiğim gibi “” makalesinde bu yayınla birlikte analize ayrılmış bir dizi makaleye başlıyoruz. kötü amaçlı yazılım. Bu yazılarda virüsleri ve davranışlarını incelemenizi sağlayan araçlardan bahsedeceğim.
Bugünün makalesi yalnızca virüs araştırmacıları için değil aynı zamanda bilgisayar kullanımında daha ileri düzeyde olmak isteyen sıradan kullanıcılar için de faydalı olacaktır. Değişiklikleri karşılaştırmak ve izlemek amacıyla Windows kayıt defterinin fotoğraflarını çekmek için Regshot programını nasıl kullanacağınızı anlatacağım.
Windows Kayıt Defteri nedir?
Kayıt defteri, işletim sisteminin ana parçalarından biridir Microsoft Windows. Buna rağmen çoğu kullanıcı işletim sistemini kullanıyor ve kayıt defterinin varlığından habersiz.
Deneyimsiz bir kullanıcı, tüm parametreleri değiştirirken: programları yüklerken, Windows'un kendisini ve ona bağlı cihazları değiştirirken, tüm değişikliklerin Windows kayıt defterinde yapıldığının farkına bile varmaz.
Kısacası kayıt defteri, bir anlamda, tüm ayarların ve değişikliklerin kaydedildiği işletim sisteminin çekirdeğidir.
Neden kayıt defterini analiz etmeli ve değişiklikleri takip etmelisiniz?
Diyelim ki artık sadece pasif bir bilgisayar kullanıcısı değilsiniz ve yeni bir programın kurulumu sırasında perde arkasında neler olduğunu öğrenmek veya bir virüsün davranışını analiz etmek istiyorsunuz. Tüm yazılımların ne gibi değişiklikler yaptığını öğrenmek için kayıt defterini takip edecek programlara ihtiyacınız vardır. Böyle bir araç RegShot'tur.
RegShot kullanarak kayıt defteri anlık görüntüsü
RegShot kayıt defterinin anlık görüntülerini almanızı ve bunları karşılaştırmanızı sağlayan küçük, ücretsiz ve açık kaynaklı bir programdır. Kayıt defterinde meydana gelen tüm değişiklikler bir metin dosyasına veya html dosyasına kaydedilebilir.
RegShot'ı indirin
RegShot programını doğrudan bir bağlantı kullanarak ücretsiz olarak indirebilirsiniz.
RegShot'u Yükleme
Program indirildikten sonra arşivi açın ve dosyaların bulunduğu klasöre gidin. Klasörde birkaç dosya olacak.

Yürütülebilir bir dosya seçerken işletim sisteminizin bitliğine dikkat edin.
RegShot'u kurma ve kullanma
Başlattıktan sonra, dış görünümün dilini hemen Rusça olarak değiştirdiğimiz küçük bir program penceresi görünecektir. Ayrıca Ukraynaca arayüz dili de bulunmaktadır.

Şimdi işe koyulalım. Kayıt defteri değişikliklerinin takibi, kayıt defterinin ilk anlık görüntüsünün alınmasıyla başlar. Anlık görüntü düğmesine tıklayın ve açılır pencerede 3 seçenek görüyoruz:
- Anlık Görüntü - Yalnızca anlık görüntü
- Anlık Görüntü + Kaydet - Kayıt defterinin anlık görüntüsü ve yedeği
- Aç - Kayıt defterinin önceden çekilmiş bir anlık görüntüsünü açın
Gerekli seçeneği seçin. Benim örneğimde kayıt defterini yedeklemeye gerek yok, bu yüzden “Anlık Görüntü” butonuna tıklıyorum. Program hayata geçecek ve kayıt defterinin ilk anlık görüntüsünü oluşturmaya başlayacaktır. Pencerenin alt kısmında sayıların nasıl değiştiğini göreceksiniz.

Sayılar durduğunda ve program sakinleştiğinde, üçüncü taraf programlarla, kurulumla ve benzeri şeylerle çalışmaya başlayabilirsiniz.
Bitirdikten sonra “İkinci Resim” butonuna tıklayın ve birkaç saniye sonra “Karşılaştır” butonuna tıklayabilirsiniz.

Başlangıçta “Metin” alanı işaretlendiyse, bir pencere göreceksiniz metin editörü Kayıt defteri değişikliklerinin tam bir raporunu sağlayacak Not Defteri.
Herhangi bir program yüklemedim, sadece paneldeki birkaç parametreyi değiştirdim Windows yönetimi. Gördüğünüz gibi Regshot yardımcı programı tüm değişiklikleri kaydetti.
 Yazılımın kurulumu sırasında rapor elbette daha büyük olacaktır.
Yazılımın kurulumu sırasında rapor elbette daha büyük olacaktır.
Kayıt defterini yeniden analiz etmeniz gerekiyorsa, "Temizle" düğmesine tıklayın ve baştan başlayın.
Gördüğünüz gibi, değişiklikleri izlemek için kayıt defterinin anlık görüntüsünü almak, özellikle elinizde olduğunda çok basittir. doğru program. Kurulum sırasında programın kayıt defterinde ne gibi değişiklikler yaptığını öğrenmeniz gerekiyorsa bu çok kullanışlıdır. Bu arada, bu şekilde belirli bir Windows ayarından hangi kayıt defteri öğelerinin sorumlu olduğunu öğrenebilirsiniz.
Windows işletim sistemini kullanarak onu daha iyi tanımak iyi bir fikir olacaktır. Mutlaka bilmeniz gereken mistik bir dosya hakkında bir makaleyle başlayabilirsiniz!
Hepsi bu kadar arkadaşlar. Gelecekte diğer araçları da keşfedeceğiz. Ve evet, yapmaya söz verdiğim şeyi unutmadım ayrıntılı talimatlar yazılım ve virüsleri kontrol etmek için sanal bir makinede güvenilir bir izole laboratuvarın nasıl oluşturulacağı hakkında. O halde herkese açık sayfalarımıza hoş geldiniz
Bazı kayıt defteri bölümlerine Windows değişiklikleri Tüm haklarıyla çalışan kayıt defteri düzenleyicisinde çalışan bir yönetici bile bunu ekleyemez. Bunun nedeni, Yöneticiler grubunun bu kayıt defteri anahtarına yazma erişiminin olmamasıdır. Bunun iki nedeni olabilir:
- Yöneticiler grubu bölümün sahibidir ancak bölüm üzerinde tam haklara sahip değildir. Bu durumda “Yöneticiler” grubuna tüm hakları vermeniz yeterlidir.
- Bölümün sahibi sistemdir hesap Sistem veya GüvenilirYükleyici(İkincisi, işletim sisteminin güvenliğini güçlendirme kompleksinin bir parçası olarak hizmet eder, ancak kayıt defterini "seçmeyi" sevenler için hedefe giden yolda can sıkıcı bir engeli temsil eder). Bu durumda öncelikle bölümün sahibi olup ardından grubunuza tüm hakları verebilirsiniz. Ancak daha ilginç alternatifler de var - yürütülebilir dosyaları bu hesaplar adına çalıştırmaya yönelik yardımcı programlar.

Bu sayfada
Windows 8'de biraz değişti GUI Yorumlara bakılırsa, bazı okuyucular için aşılmaz bir engel haline gelen sahip değişikliği. Neredeyse aynı talimatların bir sayfada çoğaltılmasından nefret ediyorum, ancak diğer seçenekler daha da kötü. Bu nedenle işletim sisteminize uygun talimatları seçin. Kayıt Defteri Düzenleyicisi'nde gerekli kayıt defteri anahtarının zaten açık olduğunu varsayıyorum.
Tüm hakların elde edilmesi ve mülkiyetin değiştirilmesi
İlerledikçe kayıt defteri anahtarının kime ait olduğunu göreceksiniz. Eğer bu Sistem veya GüvenilirYükleyici, uygun yardımcı programı kullanabilirsiniz ↓
Windows 8 ve üzeri
- Tıklamak sağ tıklama fareyi kayıt defteri anahtarının üzerine getirin ve menüden seçim yapın İzinler.
- “Yöneticiler” grubunu seçin:


Windows 7
Artık hiçbir şey bu kayıt defteri anahtarına yazmayı engellemiyor. Ancak bölümü düzenlemeyi bitirdiğinizde hakları geri yüklemenizi öneririm.
Orijinal hakların iadesi ve mülkiyetin geri getirilmesi
Kayıt defterinde değişiklik yaptıktan sonra, sistemin güvenliğini azaltmamak için orijinal hakları iade etmenizi ve sahibini geri yüklemenizi tavsiye ederim. Ayrıca, sahip olan kişiler doğru çalışma sistem hesabından sonra sistem bozuldu GüvenilirYükleyici mülkiyeti elinden alındı.
Windows 8 ve üzeri


Windows 7



Kayıt defteri anahtarının orijinal hakları ve sahibi geri yüklendi.
“Sistem” hesabı adına kayıt defterinde değişiklik yapılması
Kayıt defteri anahtarının sahibi özel hesap "Sistem" ise, sahibi ve izinleri değiştirmeden anahtarda değişiklik yapmanın bir yolu vardır. Bunu yapmak için Mark Russinovich'in PsTools yardımcı program setinin bir parçası olan PsExec yardımcı programını kullanın. Yöntemin özü, sistem adına kayıt defteri düzenleyicisini başlatmaktır.
- PsTools paketini indirin ve PsExec yardımcı programını Windows klasörü, komut satırında yolunu belirtmemek için.
- Açık komut satırı yönetici olarak şu komutu çalıştırın: psexec -i -s regedit
Kayıt defteri düzenleyicisi başlayacak ve parametre tarafından belirtilen sistem adına -S(parametre -Ben uygulamanın etkileşimli başlatılmasını sağlar).
Bu makalede, bir kayıt defteri anahtarının sahipliğini alma ve tüm denetim haklarını elde etme adımları ile orijinal hakların nasıl iade edileceği ve orijinal sahibin nasıl geri getirileceği gösterilmektedir.
Hesabınız gruba ait olsa bile Windows kayıt defterinin bazı bölümleri düzenlenemez "Yöneticiler". Bunun nedeni genellikle grubun "Yöneticiler" Bu kayıt defteri anahtarına yazmak için uygun izinler (haklar) yok. Kayıt defteri anahtarını düzenleyememenizin birkaç nedeni vardır:
■ Grup "Yöneticiler" bölümün sahibidir ancak bu bölüm üzerinde tam haklara sahip değildir. Bu durumda, gruba basitçe düzenleme yapmak yeterlidir. "Yöneticiler" tam haklar.
■ Bölümün sahibi sistem hizmeti GüvenilirYükleyici. Bu durumda önce bölümün sahibi olmanız ve ardından grubunuza tüm hakları vermeniz gerekir, bu makalede tam da böyle bir örnek ele alınacaktır.
■ Bölümün sahibi sistem hesabıdır "Sistem" GüvenilirYükleyici.
Makalenin geri kalanında, uygun izinlere sahip değilseniz kayıt defterinde nasıl değişiklik yapacağınızı, orijinal izinleri nasıl geri yükleyeceğinizi ve bunu neden yapmanız gerektiğini anlatacağız. Sistem kayıt defterini düzenlemeden önce tavsiye edilir
Kayıt defterinde herhangi bir parametreyi değiştirdiğinizde yeterli haklarınız yoksa hata mesajı alırsınız.

düşünelim ilk örnek grup ne zaman "Yöneticiler" bölümün sahibidir ancak bu bölümün tüm haklarına sahip değildir:
1
İzinler...
2
. Bir grup seçin "Yöneticiler":
Onay kutusu mevcutsa Tam erişim, yükleyin ve düğmeye tıklayın TAMAM. Grubun bölümün sahibi olması durumunda bu yeterli olabilir.

Onay kutusu kullanılamıyorsa veya aşağıdaki ekran görüntüsündeki gibi bir hata mesajı görüyorsanız ikinci örneğe geçin.

pencerede Grup İzinleri düğmeye tıkla Ek olarak

Bir sonraki pencerede bağlantıya tıklayın Değiştirmek Yerel hesap adınızı veya Microsoft hesabı e-posta adresinizi girin, adı kontrol edin ve TAMAM

Kutuyu işaretleyin Alt kapsayıcıların ve nesnelerin sahibini değiştirin pencerenin üst kısmındaki düğmeye tıklayın TAMAM

Bir grup seçin "Yöneticiler", kutuyu işaretleyin Tam erişim, düğmeye basın TAMAM

Artık kayıt defteri anahtarına tam erişiminiz var ve tüm ayarlarını düzenleyebilirsiniz.
Üçüncü örnek bölüm sahibi sistem hesabı olduğunda "Sistem". Bu durumda eylemler aşağıdakilerle aynı olacaktır: GüvenilirYükleyici.
Orijinal hakların iadesi ve mülkiyetin geri getirilmesi
Sistem güvenliği amacıyla, kayıt defteri anahtarının gerekli parametrelerini düzenledikten sonra, orijinal erişim haklarını iade etmeniz ve bölümün sahibi olarak sistem hesabını geri yüklemeniz gerekir. GüvenilirYükleyici.
1
. Kayıt defteri anahtarına sağ tıklayın ve menüden seçim yapın İzinler...
2 . pencerede Grup İzinleri düğmeye tıkla Ek olarak

Düğmeye tıklayın TAMAM


5 . pencerede Grup İzinleri bir grup seç "Yöneticiler", işareti kaldır Tam erişim, düğmeye basın TAMAM

Kayıt defteri anahtarının orijinal hakları ve sahibi geri yüklendi.
■ Bölümün sahibi bir hesapsa Sistem(İngilizce versiyonda Sistem), bunun yerine
NT Hizmeti\GüvenilirYükleyici girmek Sistem(İngilizce versiyonda Sistem).
Programların yüklenmesi veya kaldırılmasının yanı sıra, Windows ayarlarında yapılan en küçük değişikliklere bile sistem kayıt defterinde ilgili değişiklikler eşlik eder. Kullanıcılar genellikle bunları umursamaz, ancak bazen bir komut dosyası veya uygulama tarafından yapılan bazı değişiklikleri karşılaştırmak veya manuel olarak geri almak için takip edilmeleri gerekebilir.
Windows kayıt defterindeki değişiklikler nasıl izlenir
Beklenen değişiklikler küçükse, bunlar işletim sisteminin kendisi kullanılarak takip edilebilir. Kayıt defteri düzenleyicisini açın, değişikliklerin yapılması beklenen dalı seçin ve bunu 1 adlı bir REG dosyasına aktarın.
Gerekli değişiklikleri yapın ve şubeyi 2 adıyla bir REG dosyasına yeniden aktarın.

Diyelim ki her iki dosyayı da D sürücüsünün köküne kaydettiniz. Şimdi bunları karşılaştıralım. Bir komut satırı açın ve şu iki komutu çalıştırın:
fc D:/1.reg D:/2.reg > D:/compare.log

Birincisi Kiril kodlamasını ayarlar, ikincisi ise karşılaştırma sonucunu bir günlüğe kaydeder.

Yöntem işe yarar, ancak kayıt defteri dosyalarının içerikleri karşılaştırılıp bir sütunda karakter karakter görüntülendiğinden elverişsizdir, bu da böyle bir günlüğü okurken zorluk yaratır. Bu nedenle yöntem çok küçük değişikliklerin (iki veya üç parametreden fazlası değil) izlenmesine uygundur. Diğer durumlarda özel yardımcı programların kullanılması daha iyidir.
Kayıt görüntüsü
Kayıt defterindeki değişiklikleri izlemek için en iyi bilinen program Regshot'tır. Yardımcı programı başlatıyoruz, “1. anlık görüntü” düğmesine tıklıyoruz, ayarları yapıyoruz, yazılımı kuruyoruz vb., ardından “2. anlık görüntü” düğmesine ve ardından “Karşılaştır” düğmesine tıklıyoruz.

Sonuçlar düz metin veya HTML dosyasında (karşılaştırıcının seçimine göre) görüntülenecektir.

Program, hangi bölümlerin ve parametrelerin oluşturulup silindiğini, hangilerinin değiştirildiğini ve toplam değişiklik sayısını gösterir. Maalesef Regshot belirli bölümleri ve anahtarları taramanıza izin vermiyor, bu nedenle Windows tarafından yapılan değişiklikler rapor dosyasına kaydediliyor.
Kayıt Defteri Canlı İzle
Başka bir ücretsiz yardımcı program olan Registry Live Watch, kayıt defterindeki değişiklikleri izlemeye biraz farklı bir yaklaşım sunar. Regshot'tan farklı olarak, kayıt defterinin iki anlık görüntüsünü karşılaştırmaz, ancak bölümlerindeki değişiklikleri gerçek zamanlı olarak izleyerek verileri penceresindeki özel bir metin alanında görüntüler. Ayrıca Registry Live Watch, belirli bir yürütülebilir dosya tarafından yapılan değişiklikleri izlemenize olanak tanır.

Ancak bu programın dezavantajları da var. Kayıt defterinin tamamını ve hatta bölümlerini izleyemez, yalnızca tek tek anahtarları izleyebilir.
CR Kayıt Karşılaştırması
Regshot'a benzer bir şey, CRegistry Comparison adı verilen ücretsiz bir programdır. Başlattıktan sonra, orijinal görüntüyü kaydetmek için bir dizin seçmenizi ister, ardından hemen oluşturup kaydeder.
Sistemdeki değişiklikleri izlemek için özel olarak tasarlanmış özel bir SysTracer yardımcı programı vardır ve bunu iki "sistem anlık görüntüsünü" (öncesi ve sonrası) karşılaştırarak yapar. Sonuç olarak, "Kayıt Defteri", "Dosyalar", "Diğer ayarlar" (grup ilkeleri yok, sistem yardımcı programları rotası, diğer adıyla netsh) üç kategoride uygun bir biçimde sunulan değişikliklere ilişkin verileri alıyoruz.
(Dürüst olmak gerekirse, çoğu durumda yeterli olsa da her şeyi toplamadığını söyleyeceğim)
Ve eğer “kötülükle savunma savaşı veriyorsanız”, o zaman sıradan bir iz ile aydınlatılamayacak bazı hileler kullanıyorlar :)
Aksi takdirde her şey çok basit olurdu, bu durumda katılımcıyı desteklediğim en kullanışlı araç l0calh0st,
Bu Süreç Monitörü itibaren Sistem İçselleri- tam olarak ihtiyacın olan şey bu. (Görünüşe göre bu adamlar bazı belgelenmemiş yetenekler kullanıyor, Mark Russinovich çok şey biliyor 🙂) Ve doğru yapılandırılırsa herhangi bir hareketi bu yardımcı programdan gizlemek son derece zordur. (Mümkün olmasına rağmen nasıl yapılacağını biliyorum ama size söylemeyeceğim çünkü umurumda değil)
Not: Filtreleme ile ilgili dokümantasyonu dikkatli bir şekilde okumanız gerekmektedir, çünkü Süreç Monitörü varsayılan olarak tüm olayları günlüğe kaydeder. Her şeyden önce, onu yükleyici işlem kimliğine hedeflemeniz ve (kurulum işlemi sırasında kullanılmazsa - ağ dökümünü devre dışı bırakmanız; içinde çok fazla "çöp" var, bu da onu çok zorlaştırıyor) anlamak).
Windows için Programlar

Windows için SysTracer Pro (Taşınabilir)

Sistem Takipçisi– işletim sistemindeki her türlü değişikliği izleyebilen bir yardımcı program. Başlangıçta program işletim sistemini tarar ve analiz eder ve ardından kullanıcıya, programlar ve yükleyicileri tarafından sistemde yapılan değişiklikler hakkında bir rapor sunar. SysTracer en çok deneyimli kullanıcılar arasında kullanılır, çünkü program tarafından oluşturulan raporlar herkes tarafından anlaşılamayacaktır.
SysTracer yalnızca belirli bir yükleyicinin davranışını izleme sürecinde değil, aynı zamanda uygulamaların ve sistemin bir bütün olarak çalışmasını analiz etme sürecinde de etkilidir. Değişikliklerin izlenmesi işletim sistemi defalarca yapılabilir. Kullanıcı ayrıca belirli bir zaman dilimindeki değişiklikleri takip etme olanağına da sahip olur.
Program oldukça basit bir algoritmaya göre çalışıyor. Başlangıçta, kayıt defterinin ve tümünün anlık görüntüsü dosya sistemiİşletim sistemi. Kullanıcı yeni bir uygulama yüklediğinde, SysTracer tekrar anlık görüntü alır ve iki anlık görüntü arasındaki farka göre değişiklikleri analiz eder. Yardımcı program tarafından gerçekleştirilen tarama daha da özelleştirilebilir (tek tek dosyaları, klasörleri, kayıt defteri anahtarlarını vb. hariç tutmak mümkündür). Ayrı günlerde fotoğraf çekebilir ve özürlerinizi sizin için gereken zaman diliminde (örneğin ayın 15'inden 20'sine kadar) karşılaştırabilirsiniz.
Aracı kurup başlattıktan sonra, önünüzde altı ana sekmeden oluşan bir çalışma penceresi göreceksiniz: Resimler, Kayıt Defteri, Dosyalar, Uygulamalar, Uzaktan Tarama ve Yardım.
"Görüntüler" sekmesinde görüntülerle çeşitli işlemler gerçekleştirebilirsiniz; örneğin bunları oluşturabilir, yeniden adlandırabilir, silebilir veya karşılaştırabilirsiniz. Görsellerin web formatında veya snp uzantılı olarak dışa aktarılma imkanı dikkat çekiyor. Ayrıca burası kullanıcıların ayarları yapılandırdığı ve anlık görüntü özelliklerini görüntülediği yerdir. "Kayıt Defteri", kayıt defterinin bir anlık görüntüsünü inceleme veya ikisini karşılaştırma fırsatı sunar. Kullanıcı bölüm anahtarlarının durumunu daha detaylı inceleyebilir. SysTracer, renk kodlu işaretlemeler sayesinde değişiklikleri tanımlamayı oldukça kolaylaştırır. Örneğin, yeni öğeler yeşil renkle, değiştirilen öğeler mavi renkle ve değiştirilen öğeler kırmızı renkle vurgulanacaktır. silinen dosyalar, uygulamalar, kayıt defteri bileşenleri, siyah - değişmemiş ve gri - taranmamış öğeler.
SysTracer'ı indirin– PC'nizde inanılmaz derecede kullanışlı bir araç edinmektir. Bu incelemenin altındaki bağlantıyı kullanarak yazılımı indirebilirsiniz.
Programları yükledikten sonra kayıt defteri değişikliklerini görüntüleme programı
Bilgisayarınızda yüklü olan programların tam olarak neyi değiştirdiğini hiç merak ettiniz mi? Windows sistem kayıt defterinde ne gibi değişiklikler yaparlar ve sistem dosyaları? Görünüşte benzer olan iki sistemi hiç karşılaştırdınız mı?
Elbette bu tür sorular ancak bunun nedenleri olduğunda ortaya çıkar. Örneğin, görünüşte birbirinin aynı olan iki sistem, aynı olayın meydana gelmesine farklı tepkiler verir. Veya, örneğin, programı yükledikten sonra bilgisayarınızın tuhaf davranmaya başladığını fark etmeye başladınız: yavaş yükleme, belirli eylemler sırasında sistemin donması vb.
Bu ve diğer soruların yanıtlarını bulmak için Microsoft, "Windows Sistem Durumu Analizörü" adı verilen özel bir araç yayımladı. Program, bulunması o kadar kolay olmayan Windows Yazılım Sertifikasyon Araç Takımının bir parçasıdır. Lütfen programın ".dll" gerektirdiğini unutmayın. NET Çerçevesi 2,0". Yardımcı program 32 bit ve 64 bit sürümlerde gelir ve mevcut tüm uygulamalar için kullanılabilir. Windows sürümleri. Ayrıntılı açıklamayı ve indirme bağlantısını Microsoft blogunun bu bağlantısında bulabilirsiniz (sayfayı Rusçaya çevirmek için sayfanın sağ tarafında “Bu sayfayı çevir” bloğuna gidin ve istediğiniz dili seçin; çeviri, elbette tamamen edebi değildir, ancak yine de metnin normal algılanması için yeterlidir).
Microsoft blog makalesinin sonunda, "Sunucu Logo Programı Yazılım Sertifikasyon Aracı" adlı dosyayı indirmek için iki bağlantı göreceksiniz - 32 bit sistemler için x86 ve 64 bit sistemler için x64. Adından korkmayın; kurulum sırasında özel bir kurulum seçin ve orada kurulu bileşenler arasından "Sistem Durumu Analizörü" nü seçin. Aşağıdaki şekilde yalnızca analizör kurulumunu seçmek için iletişim kutusu gösterilmektedir.

Not: Değişiklikleri gerçek zamanlı olarak izlemenizi sağlayan “Windows Sistem Durumu Monitörü”nü de kurabilirsiniz.
Microsoft blog makalesinde analizörün tam olarak nasıl kullanılacağı ayrıntılı olarak açıklanmaktadır. Elbette, teknik açıdan bilgiliyseniz, yardımcı programın nasıl çalıştığını hızlı bir şekilde kendiniz anlayacaksınız. Özellikle bilgisayarınızdaki tüm değişiklikleri izlemeyi seçerseniz, ilk sistem anlık görüntüsünü almanın biraz zaman alabileceğini lütfen unutmayın.
Ancak tüm öğeleri seçmeniz gerekmez; yalnızca gerekli olduğunu düşündüğünüz dosyaları ve kayıt defteri anahtarlarını analize dahil edebilirsiniz. Aşağıdaki şekilde bir kullanım örneğini görebilirsiniz:

Artık bilgisayarınızda olup biten her şeyi öğrenebilirsiniz.
ida-freewares.ru
Hangisi daha iyi: programları yüklerken gerçek zamanlı izleme mi yoksa sistem anlık görüntüleri mi?
Program kurulumlarını izlemeye yönelik 2 yaklaşım vardır (verilerinin daha sonra temiz bir şekilde temizlenmesi için). Oldukça eski olan ilki, kurulumdan önce ve sonra kayıt defterinin ve dosya sisteminin anlık görüntülerini kullanmak ve ardından bunları karşılaştırmaktır. Kaldırma Aracında kullanılan ikincisi, Yazılım Kurulum Monitörü'nü kullanarak değişiklikleri gerçek modda izlemektir. İkinci yöntem, aşağıdaki bariz nedenlerden dolayı en ilerici yöntemdir: