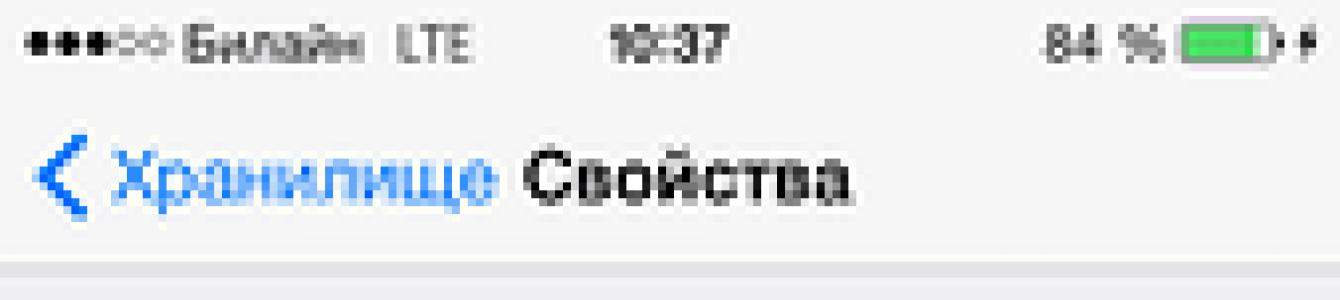iPhone ve iPad kullanıcıları hayatlarında en az bir kez bu sorunla karşılaşmış olabilir. iCloud alanı tükendi ve buna göre fotoğraflar fotoğraf akışına girmiyor, yedek kopya oluşturulmuyor ve sürekli garip bir yazı görünüyor... Bir çıkış yolu var - iCloud'dan intikam satın alın! Yine de ilk önce kimin en fazla alanı tükettiğini bulmaya çalışabilir ve 5 GB'lık temel tarifede kalabilirsiniz. Öyleyse, iPhone'unuzdaki yedekleme birikimiyle ilgilenelim!
Öncelikle Ayarlar'a (cihazda) gitmemiz, ardından Genel sekmesine -> İstatistikler'e gitmemiz gerekiyor ( iOS 9'da Depolama ve iCloud), 2 önemli noktaya sahiptir - Depolama yeri ( iOS 9 DEPOLAMA) ve ICLOUD. iPhone/iPad'inizde ne olduğunu görüntülemek için "Depolama Konumu"ndaki Depolama alanına gitmeniz gerekir; burada cihazda hangi verilerin en fazla yer kapladığını göreceğiz. Ancak ICLOUD yazısının altındaki Depolama'ya tıklayarak iCloud'un içeriğini ve tüm yedeklemeleri göreceğiz:
Bu pencerede kaç cihazın oluşturulduğunu hemen görüyoruz yedek kopya hesabınıza. Bu, tüm iPhone'larınız/iPad'leriniz veya aniden sevdiklerinizin cihazları olabilir. Listede birden fazla cihazınız varsa, bunların yedek bir kopyasını almanız gerekip gerekmediğini ve içinde nelerin yedeklenmesi gerektiğini düşünün. Liste aniden sizin cihazlarınızı değil, örneğin bir arkadaşınızın/kocanızın/karınızın cihazlarını gösteriyorsa, o zaman iCloud'da kendi hesabını oluşturmak ve kendinizinkini yalnızca kendiniz için kullanmak daha iyidir - tabiri caizse egoisti açın :) By Bu arada hesaplar hakkındaki düşüncelerimi uygun olanda okuyabilirsiniz!
Yani listedeki cihazınıza tıklayarak, benim durumumda bu iPhone Rifat'tır (bu iPhone), yedeklemedeki her şeyin ayrıntılı bir listesine ulaşıyoruz. iGadget'ın bize verileri göstermesi biraz zaman alabilir. Yapılandırılmış listenin tamamının görüntülenmesi birkaç saniyemi aldı. Ancak en büyük nesneler neredeyse anında ortaya çıkıyor:

Gördüğünüz gibi, bu pencerede bir şeyi cihazınızın yedek kopyasından hariç tutabilirsiniz. Örneğin bunları kopyadan kaldırabilirsiniz. Geçiş anahtarını kapattığınızda bu veriler iPhone/iPad'de bulunur kaybolma ancak yalnızca geçerli kopyadan silinir ve siz bu işlevi yeniden etkinleştirene kadar oluşturulmaz.

Tüm öğeleri dikkatlice inceleyin, sizin için çok az önemi olan öğeleri kapatın ve iCloud'unuza boş alan ekleyin. Birçoğunun daha fazla satın almadan alanı en azından biraz artırabileceğinden eminim!
Tüm manipülasyonlarınızdan sonra hala kalan boş alandan memnun değilseniz, daha fazlasını satın alabilirsiniz:
Ayda 59 ruble için 50 GB;
Ayda 149 ruble için 200 GB;
Ayda 599 ruble için 2 TB;
Gerçekleştirilen tüm işlemlerden sonra iCloud'da daha fazla boş alana sahip olmalısınız ve cihazlarınızı yedeklemeye devam edebilir ve veri kaybı endişesi yaşamazsınız. iCloud'da veya yalnızca cihazınızda yer kalmaması sorunuyla sık sık karşılaşıyor musunuz? Bu sorunun çözümü konusunda tavsiye almak istiyorsanız yorumlara yazın! 🙂
Her kullanıcı, bir Apple ID hesabına kaydolurken 5 gigabayt alan alır. Prensip olarak bu, uygulama verilerini, içeriğini ve yedeklemeleri depolamak için yeterli olmalıdır. Ama her zaman değil. Fotoğraf akışı aktif olduğunda ve çok fazla fotoğraf veya video çektiğinizde, AVPlayer gibi uygulamalarda film izliyorsanız ve cihazı sadece çeşitli yazılımlarla doldurursanız, hafıza dolar ve iOS sürekli olarak bildirimler gönderir. Temizlemeniz veya ek alan satın almanız gerekir. Sonbahar gelinceye ve aylık leziz fiyatlar çıkana kadar ilk seçeneği öneririm.
Serideki makaleler yeni başlayanlar için yazılmıştır ve iOS/OS X'in kullanışlı teknikleri ve yetenekleri hakkında basit bir dille anlatılmaktadır.
Salı ve Perşembe günleri yayınlanır (bugünkü gibi nadir istisnalar dışında).
iCloud depolama alanı doğrudan iOS'tan temizlenir. Aç, ardından bölüm iCloud'da. Feed'in en altında bir menü görüyoruz Depolama ve kopyalar, hadi gidelim.


Her şeyden önce istatistiklerle ilgileniyoruz - ücretsiz 5 GB'de ne kadar alan var, tam olarak ne kadar yer kaplıyor. Yedeklemeleri uzun süredir bilgisayarımda saklıyorum, ancak yine de sistemin birkaç eski kopyasını iCloud'umda buldum. Alanın geri kalanı uygulamalar ve fotoğraflar/videolarla doludur.


İhtiyaç duyulmayan her şeyi kaldırıyoruz. Alternatif olarak, yedeklemeyi devre dışı bırakabilir ve tüm kopyaları aynı anda silebilirsiniz.


Bir hata bulursanız lütfen metnin bir kısmını vurgulayın ve tıklayın. Ctrl+Enter.
Ücretsiz iCloud depolama alanınız tükeniyor ve daha fazlasını satın almak istemiyor musunuz? İşte size bazı ipuçları.
Apple'ın bulut hizmeti, kullanıcıların fotoğrafları, videoları, cihaz yedeklemelerini ve daha fazlasını depolamasına olanak tanır. Ancak varsayılan olarak her Apple Kimliği için yalnızca 5 GB boş alan mevcuttur. Aynı anda birden fazla şirket cihazının aktif olarak kullanılması durumunda bu yeterli olmayabilir. Elbette her zaman ek bulut depolama alanı satın alabilirsiniz. Ancak, ücretsiz olarak biraz yer açmanıza izin verecek birkaç yol vardır.
İlk adım, halihazırda ne kadar alan kullandığınızı bulmaktır. Apple cihazınızın ayarlarında iCloud'u, ardından Depolama ve yedeklemeler'i seçin.
Gereksiz cihaz yedeklemelerini silin.
Örneğin Geçmişte bir iPhone 4'e sahiptiniz ancak daha sonra daha modern bir ürüne geçtiniz. Bu durumda, eski cihazınızın işe yaramaz yedek kopyasını bu menüdeki ilgili öğeyi kullanarak silmekten çekinmeyin.
Cihazınızın gereksiz bilgileri otomatik olarak iCloud'a kaydetmesi mümkündür.
Örneğin, Apple veya Safari yer imlerindeki kişi verileri. İCloud ayarlarındaki her öğeyi dikkatlice inceleyin ve özellikle ihtiyaç duymadığınız iPhone işlevleri için senkronizasyon modunu devre dışı bırakın. Daha sonra bu uygulamaların önceden kaydedilmiş dosyalarını bulut depolama alanından silin.
Fotoğrafları saklamak için alternatif hizmetleri kullanabilirsiniz. Öncelikle ihtiyacınız olan resimleri kopyalayın ve tüm fotoğrafları iCloud'dan silin. Ardından fotoğraflarınızı kaydetmeye uygun bir barındırma seçin.
Örneğin, Google Fotoğraflar. İCloud'un aksine sonsuz bulut alanı sağlar. App Store'da Google Foto'ya ek olarak çok sayıda alternatif seçenek var - Dropbox, Microsoft, Amazon Cloud Drive.
Ayrıca okuyun:
- İCloud kaldırma prosedürünün kendisi oldukça basittir. Sadece uygun ayarlar menüsüne gitmeniz, “sil...” bağlantısını tıklamanız yeterlidir.
- Katılıyorum, en sevdiğiniz iPhone'unuzda müzik dinleyememeniz veya sorunların olduğu bir durumda...
- Kötü şöhretli “hata 53” tüm dünyada geniş bir halk tepkisine neden oldu. Bu hatanın ortaya çıkışı bizzat Apple şirketinin kendisi tarafından tetiklenmişken, "altıncı...
- Daha yakın zamanda Apple şirketi yeni bir akıllı telefon sundu – iPhone 6s. Bu yeni ürün 2015'in en çok beklenen ürünüydü, dolayısıyla her şey...
- Windows bilgisayarda, iCloud Denetim Masası'nı, iTunes 10.5'i veya Safari 5.1 veya üstünü yükledikten sonra...
Bu materyalden, iCloud'da alanınız biterse ne yapacağınızı ve nasıl daha fazlasını satın alacağınızı öğreneceksiniz.
Her iPhone sahibinin bildiği gibi iCloud, telefondan yedekleme yapar ve fotoğrafları, video dosyalarını ve diğer bilgileri hizmet içinde saklar. Aynı zamanda tüm içerik güvenilir bir şekilde korunur ve gerekirse herhangi bir iOS cihazında güncelleyebilirsiniz.
Ancak aniden iCloud alanı dolarsa ve sistemde boş alan kalmazsa yedekleme imkansız hale gelecektir. Yeni oluşturulan resimler ve diğer dosyalar kütüphaneye eklenmeyecektir. iCloud'un etkin olduğu yazılım artık çalışmayacaktır. Kullanıcı ayrıca bu hizmetin e-postasına mesaj gönderemeyecektir.
Apple'ın bu konuya dürüstçe yaklaşması dikkat çekiyor. Tüm ay boyunca değil, tüm ay boyunca eksik olan gün sayısı kadar yazıp geri dönerler. Örnek. Sizden ayda 59 ruble tahsil edildi. 15 gün sonra tarife planınızı 149 ruble karşılığında 200 gigabayt olarak değiştirdiniz. Sizden (149-59)/bir aydaki gün sayısı*(bir aydaki gün sayısı-15) tutarında ücret alınacaktır. Ve ancak takvim ayının bitiminden sonra sizden 149 ruble tahsil edilecektir.
Hesabınızda yeterli para yoksa Apple, depolama alanınızı 30 gün içinde otomatik olarak 5 gigabyte'a düşürmeyecek ancak abonelik borcunuzu ödemenizi isteyecek. Ve bazılarını geçici olarak devre dışı bırakır iCloud özellikleri.
iCloud Güvenliği
Kendimi kısmen kabul ettiğim paranoyaklar için özel bir bölüm var. Burada Apple'ın kendisinden alıntı yapmak uygun olacaktır:
Apple, veri güvenliğini ve kişisel bilgilerinizin gizliliğini çok ciddiye alır. Bu nedenle iCloud özellikleri bu gereksinimler göz önünde bulundurularak tasarlanmıştır. Tüm iCloud içeriğiniz (fotoğraflar, belgeler, kişiler) İnternet üzerinden aktarıldığında ve çoğu durumda sunucuda depolandığında da şifrelemeyle korunur. Bilgilerinizi saklamak için üçüncü tarafları kullanmamız gerekirse, bilgileri şifreleriz ve şifreleme anahtarlarını asla paylaşmayız. Ayrıca, iki faktörlü kimlik doğrulama gibi bir dizi ek güvenlik önlemi sayesinde, hesabınız üzerinden erişilebilen önemli verilere yalnızca sizin ve yalnızca cihazlarınızdan erişilebileceğinden emin olabilirsiniz.
iCloud, tüm cihazlarda yüklü bir bulut veri depolama alanıdır iPad sürümleri ve iPhone. Bu cihazların her kullanıcısı en az bir kez bu kaynakla karşılaştı, ancak herkes başlangıçta yalnızca 5 GB'lık ücretsiz kullanımın rezerve edilebileceğini bilmiyor. Bu nedenle, er ya da geç herkes akıllı telefonunun ekranında “iPone - arıza” metnini içeren bir hata mesajı görebilir. yedekleme».
Bu, iPhone'un yedeklemeleri buluta kaydetmek için yeterli alanının kalmadığı anlamına gelir. Sesi artırmak ve bir süreliğine iCloud saklama alanını unutmak için ek bellek satın almanız yeterlidir. Bunu yapmak için beliren pencerede uygun komutu tıklayın.

Kullanıcı daha fazla alan satın almak için para harcamak istemiyorsa artık ihtiyaç duymadığı bilgileri silerek boş alan açabilir. Bu makale size iCloud depolama alanınızı farklı şekillerde nasıl temizleyeceğinizi anlatacaktır.
Bulut depolama kapasitesi nasıl kontrol edilir
Bulutun çok çabuk dolmasını önlemek için en önemli kural, telefonunuzdan bilgisayarınıza periyodik olarak fotoğraf ve video yüklemektir. Bunu yapmak için ihtiyacınız olan:
- cihazı özel bir USB kablosu kullanarak PC'ye bağlayın;
- iPhone'da dosya görüntüleyiciyi açın;
- gerekli içeriği kopyalayın.
Ancak telefon sahibi verileri sürekli olarak taşısa bile hafıza, kaydedilen yedek kopyalarla dolacaktır. Mevcut hacmi nasıl görüntüleyeceğini bilmeyenler aşağıdaki talimatları kullanabilir:
1.Telefon ayarları bölümüne gidin.

2. Depolama alanına girmek için iCloud'u seçin.

3. "Depolama" satırında boş hafızaya bakın.

Bu yöntem, kullanıcının hem iCloud'da oturum açmasına hem de istatistikleri görüntülemesine olanak tanır. Örneğin, tüm Apple cihazlarının tek bir hesaba bağlı olduğundan emin olun.
İPhone'da iCloud nasıl temizlenir
Genellikle arama motorlarında "iCloud depolama alanı dolu, ne yapmalı" isteğini görebilirsiniz, bu durumda deneyimli kullanıcılar aşağıdaki adımları uygulamanızı önerir.
1. Yedekleme ayarlarını değiştirin
iPhone 6'ya yüklenen çoğu uygulama otomatik olarak yedek kopyalar oluşturup bunları iCloud'a kaydettiğinden, ayarları değiştirmek ve yalnızca depolama için en gerekli olanı seçmek faydalı olacaktır. Bunu yapmak için ihtiyacınız olan:
- iCloud'a gidin;
- “depolama” bölümüne tıklayın;

- programların listesini kontrol edin ve kaydırıcıyı hareket ettirerek gereksiz olanları devre dışı bırakın.

Bu yöntem tüm sürümlerde çalışır, yalnızca menü biraz farklılık gösterebilir.
2. Yedekleme sayısını ve boyutunu azaltın
Yedekleme sizi iPhone 5'lerinizdeki birçok sorundan kurtarabilir. Ancak telefonun yarattığı tüm varyasyonları saklamanın bir anlamı yok. En alakalı olanları seçmek yeterlidir. Yer açmak ve eski bilgileri temizlemek için yapmanız gerekenler:
- iCloud'a gidin;
- “yönet” bölümünü seçin;
- Gereksiz bölümleri belirleyin ve temizleyin.

Kopyanın hacmini azaltmak için telefonu temizledikten sonra tüm seçenekleri silebilir ve yeni bir tane oluşturabilirsiniz.
3. Fotoğrafları ve videoları sıkıştırın
Kullanıcı iPhone 7'deki medya dosyalarını silmek istemiyorsa ve iCloud'u nasıl temizleyeceğini bilmiyorsa şu yöntemi kullanabilir:
- telefon ayarlarınıza gidin;
- “depolama optimizasyonu” bölümünü seçin.

Ayrıca belleğin çok çabuk dolmasını önlemek için görüntülerin buluta yüklenmesini devre dışı bırakabilirsiniz. Bunu yapmak için şunları yapmalısınız:
- ayarlara gidin;
- "fotoğraf" bölümünde ilgili kaydırıcıyı hareket ettirerek "fotoğraf akışıma yükle" işlevini devre dışı bırakın.

Yukarıda açıklanan yöntemler, iOS cihazlarının tüm sürümlerinde depolamayı temizlemenize olanak tanır.
İCloud'da yeterli alan olmadığı için yedeklemenin oluşturulamayacağını belirten bir mesaj göründüğünde, iCloud depolama alanının nasıl temizleneceği sorusu hemen ortaya çıkar. Bunu yapmanın birkaç yoluna bakacağız.
Yöntem No.1. Uygulamalardaki verileri buluttan kaldırma
Bu sorun, iCloud'da size yalnızca 5 GB tahsis edilmiş olmasının basit bir nedeni nedeniyle ortaya çıkar. İlk başta bu, tüm kişileri, yedeklemeleri ve diğer verileri orada depolamak için oldukça yeterlidir. Ancak zamanla tüm bunlar birikir ve 5 GB çok az olur. Bu arada, bu da Apple'ın hoş olmayan bir sürprizi.
Yedeklemeleri silerek bir miktar yer açabilirsiniz. Fotoğraflarınız varsa, onları kaybetmekten korkuyorsanız başka herhangi bir bulut depolama alanını kullanabilirsiniz. Bu nedenle zaman zaman Aylaud'u yedeklerden temizlemek gerekir.
- Cihazınızdaki ayarlara gidin, “Genel” bölümünü açın.
- Orada “Depolama ve iCloud” öğesini bulun, üzerine tıklayın. Taslak pencereyi aç"Depolama" bölümüne gidin. Ayrıca tıklamanız gereken bir “Yönet” düğmesi olacaktır. “Fotoğraf” bölümü ve verilerin iCloud'dan depolandığı cihazların listesi görünecektir. Fotoğrafların kopyalarını silmek istiyorsanız ilk bölümü seçin ve başka yedek kopyalar varsa cihaza tıklayın. İkinci seçeneği ayrıntılı olarak ele alacağız, çünkü ilkinde her şey son derece basit - fotoğrafa ve sil düğmesine tıklayın.
İpucu: Herhangi bir nedenle iCloud kontrol menüsüne yukarıda anlatıldığı gibi giremezseniz, ayarlarda “iCloud”u da açıp “Depolama” bölümüne gidebilirsiniz. Aynı menüye yönlendirileceksiniz.

- Bir sonraki sayfada hangi uygulamaların bulut depolama alanında ne kadar yer kapladığını görebilirsiniz. Anahtarı “Açık” konumuna getirin. Yedek kopyalarını silmek istediğiniz programların yanında.
- Pencereyi aşağı kaydırın ve “Kopyayı Sil” seçeneğine tıklayın. Kopyaları gerçekten silmek isteyip istemediğinizi soran başka bir pencere açılacaktır. "Kapat ve sil"i tıklayın.

Bu talimat hem iPhone hem de iPad için aynıdır. Arayüz biraz farklı olmadığı sürece eylemler tamamen aynıdır.
Yukarıdaki adımlardan sonra bulut depolama alanı biraz serbest kalacaktır. Buluttaki her şeyi silmek için önce "Fotoğraflar"ı seçmeli, fotoğrafların tüm kopyalarını silmeli, ardından tüm programlardan verileri silmelisiniz.
Yöntem numarası 2. Yeni bir yedekleme oluşturma
Yeni bir yedek oluşturursanız eski yedek, tüm verileriyle birlikte silinir.
Bu şu şekilde yapılır:
- Ayarlarda “iCloud” ve “Yedekleme” öğesini bulun (en alttadır).
- Burada “Yedek oluştur” butonuna tıklayın. Oluşturma işleminin tamamlanmasını bekleyin.

Önemli! Bazı durumlarda Yedekleme anahtarını da etkinleştirmeniz gerekir. Bu, Şekil 3'te gösterilen sayfanın aynısıdır. Daha sonra kopya oluştur düğmesi kullanılabilir hale gelecektir. Bu, iOS işletim sisteminin küçük bir hatasıdır.
Artık anladığınız gibi eski kopya silinecek ve yeni bir kopya oluşturulacak. Aynı zamanda programlardan, kişilerden ve diğerlerinden gelen veriler önemli bilgi eksiksiz olarak muhafaza edilecektir.
Yalnızca fotoğraflar kaybolacak. Ancak çoğu durumda bulut depolamanın çok karmaşık hale gelmesinin nedeni bunlardır.
Bazı durumlarda bulutta 5 GB yerine 50 GB bağlamak daha iyidir. Evet, paraya mal olur, ancak daha sonra birkaç yıl boyunca dağınıklığı unutabilirsiniz. O zamana kadar muhtemelen daha yeni ve daha ilginç bir şey satın almak isteyeceksiniz.
Bu zevkin maliyeti ayda yalnızca 1 dolar (tam olarak 0,99 ABD doları), bu da yaklaşık 59 rubleye veya 26 Grivnaya denk geliyor. Bir Apple gadget'ına gücü yeten çoğu insan için bu oldukça fazla.
Ek alan satın almak için ayarlarda "iCloud" a, ardından "Depolama" ya gitmeniz ve "Daha fazla alan satın al" seçeneğine tıklamanız gerekir. 200 GB orada 3 dolar, 1 TB ise 10 birim Amerikan para birimine mal oluyor.

Dolayısıyla, alanın tükenmesi bir sorunsa ihtiyacınız olmayan her şeyi temizleyin ve bulutunuzu genişletmeyi düşünün.
Cihazın ana belleğinin dosyalarla dolmaması için ek iCloud depolama alanı gereklidir. Ancak içindeki alan dolduğunda kullanıcı “Yedekleme başarısız oldu” uyarısı görebilir. Bulut depolama alanını boşaltmanın birkaç basit yolu vardır.
Ücretsiz iCloud saklama alanı hakkında - ne kadar alan tahsis edilir
Geliştiriciler ücretsiz olarak 5 GB iCloud depolama alanı sağlar. İçinde saklayabilirsiniz:
- ses kayıtları;
- video dosyaları;
- mesajlar ve ekleri;
- programlar;
- posta;
- Safari tarayıcısındaki yer imleri;
- kitaplar ve PDF dosyaları;
- iCloud Drive içeriği
- yedeklemeler ve daha fazlası.
Bu alan sizin için yeterli değilse, ek hacim satın alabilirsiniz - 50 GB, 200 GB veya 2 TB (tüm aile tarafından farklı cihazlarda kullanılabilir).
Ne kadar iCloud belleğinin kullanıldığını nasıl görebilirim?
Cihazınızdaki Ayarlar'a giderek iCloud durumunuzu kontrol edebilirsiniz. Bu şu şekilde yapılır:
Ekranın üst kısmında ne kadar alan kaplandığını ve ne tarafından kaplandığını gösteren bir renk skalası görünecektir. Henüz hesap oluşturmamış olanlar için iOS kurulumu, bunu AppleID'yi ve şifreyi belirterek yapmanız gerekecektir.
iCloud, iTunes'tan satın alınan müzikleri, kitapları veya filmleri görüntülemez. Kütüphaneye yüklenen fotoğraf akışı ve resimler de oraya yüklenmez.
Daha fazla depolama belleği nasıl satın alınır?
Depolama boyutunu herhangi bir cihazda artırabilirsiniz: iPhone, iMac, iPad, iPod ve PC. Bunu yapmak için birkaç basit adımı uygulamanız gerekir:

- Tıklayın elma simgesi, menüyü açar.
- Seçme " Sistem Ayarları».
- iCloud simgesine tıklayın.
- Ardından “Ek alan satın alın” veya “Depolama planını değiştirin”.
Seçimden sonra tarife planı AppleID'nizi girin ve satın alma işleminizi tamamlayın. Windows PC sahiplerinin Windows için iCloud programını açmaları ve Depolama'yı seçmeleri gerekir. Diğer eylemler yukarıda açıklananlara benzer olacaktır.
iCloud'da yer nasıl boşaltılır
Bulut depolama belleğini boşaltmanın birkaç yolu vardır. Hepsini kullanmanızı önemle tavsiye ederiz. Gereksiz dosyalar cihaz programlarından herhangi birinde bulunabilir.
Görüntü kitaplığını temizleme
İstatistiklere göre iCloud'da en fazla alanı fotoğraflar kaplıyor. Belleği boşaltmak için fotoğraf akışına gidin ve gereksiz resimleri ve bunların kopyalarını, önceden alınmış ekran görüntülerini manuel olarak silin. Instagram'da sürekli fotoğraf paylaşanlar, filtrelenen versiyonların telefonun hafızasına kaydedildiğini fark etmeyebilirler.
Ama hepsi bu değil. Silinen dosyalar bir süre telefonda saklanmaya devam eder. Bu, kullanıcının yanlışlıkla silinen bir dosyayı bulup geri yükleyebilmesi için yapılır. Bu nedenle, belleği tamamen temizlemek için yapmanız gerekenler:
- Resim kitaplığına gidin.
- Klasör görüntüleme modunu açın.
- Son Silinenler klasörünü bulun.
- İşlemi onaylayın.
Kopyaları kullanarak kaldırabilirsiniz. üçüncü taraf programlarıörneğin İkizler.
Fotoğrafları depolama alanından PC'ye aktarın
Cihazdaki tüm fotoğraflar alaka düzeyini kaybetmemişse bunları silemezsiniz, bilgisayarınıza aktarabilirsiniz. Nasıl yapılır:

Yeni fotoğraflar iCloud'a kaydedilmeye devam edecek. Bu seçeneği bulut depolama ayarlarından devre dışı bırakabilirsiniz.
Cihazın eski ve yedek kopyalarını silin
Cihazınızda eski yedeklemelerin olup olmadığını öğrenmek için iCloud ayarlarına gidin. Daha sonra ihtiyacınız olacak:

Eski kopyaları silmeden önce, gadget'ı bilgisayarınızdaki iTunes'a bağlayarak yeni bir tane oluşturmak en iyisidir.
Yedekleme ayarlarını değiştirin
Kullanıcının iCloud yedeklemesi etkinse, tümü yüklü programlar otomatik olarak belleğe kaydedilecektir. Hangi uygulamaların depolama alanı kapladığını görmek için “Yedeklemeler” bölümüne gidin.
Daha sonra cihazınızın simgesine tıklayın. Ekranda verileri buluta kaydedilen tüm programların bir listesi görüntülenecektir. 
Arşivlenmesi gerekmeyen uygulamaları seçmelisiniz.
Dikkat etmek! Birden fazla cihaz tek bir iCloud hesabı altında senkronize edilirse her biri hafızada yer kaplar. Arşivleme seçeneklerine giderek her cihazın ayarlarını kontrol edin.
Dosyaları iCloud Drive'dan temizleme
iCloud Drive'ı temizlemek aynı zamanda bellekte yer açılmasına da yardımcı olacaktır:

Mesajları ve eklerini temizleme
iMessage hizmetini kullananlar fotoğrafların, sesli mesajlar ve diğer ekler yedek kopyalarıyla birlikte kaydedilir. Yazışmaları kaydederken bunları silebilirsiniz:
- iMessage'a gidin.
- Silmek istediğiniz mesaj dizisini seçin ve ilgili düğmeye tıklayın.
- Yalnızca ekleri silmek için Ayrıntılar'ı tıklayın.
- Tüm dosyaların görüntüleneceği özel bir menü açılacaktır.
- "Diğer"i tıklayın, birkaç fotoğraf veya video seçin ve silin.
Tüm kısa mesajlar iCloud hafızasında kalacaktır. Ayrıca eski konuşmaları da silerek daha fazla yer açabilirsiniz. What's Up'daki dosyaları silmek için iCloud depolama alanından bu seçeneği seçin. Bunu programın kendisinde manuel olarak da yapabilirsiniz.
Kişiler, takvimler, notlar, hatırlatıcılar
Anımsatıcılar, kişiler, notlar ve takvimler de iCloud sunucusunda saklanır. Az yer kaplarlar ancak kaldırılabilirler. Hangi bilgilerin artık geçerli olmadığını görün ve silin.
Tüm bu ipuçları bulut depolama alanınızda yer açmanıza yardımcı olacaktır. Bu sayede ek bellek satın almanıza gerek kalmaz. Cihazınızın iCloud durumunu periyodik olarak kontrol edin ve yerel verilerin yedek kopyalarını oluşturun.
Yedekleme verilerinin tüm kopyalarının kendi birimleri vardır. Bilgisayarlarla çalışırken sorun ortaya çıkmaz - PC'ler büyük miktarda bellekle donatılmıştır ve burada büyük miktarda bilgi depolanabilir. Akıllı telefonlarda durum böyle değil. Özellikle iPhone söz konusu olduğunda.
Bu gadget, iCloud hizmetini kullanarak verileri yedeklemenizi sağlar. Kullanıcı bilgileri için ayrılan alana ilişkin sınırlamaları vardır. Bulutu zaman zaman biçimlendirmezseniz depolama alanı er ya da geç %100 dolacaktır.
Bu yazımızda iCloud'un nasıl temizleneceğinden bahsedeceğiz. Her kullanıcı bu süreç hakkında ne bilmeli?
Varsayılan olarak tüm Apple ürünleri sahiplerine iCloud bulut hizmetinde 5 GB boş alan tahsis edildiğini lütfen unutmayın. Gerektiğinde bu limit ücret karşılığında artırılabilir.
Buna rağmen zaman zaman iCloud depolama alanınızı nasıl temizleyeceğinizi düşünmeniz gerekir. Bunu yapmanın birkaç yolu var. Örneğin bulutu tamamen veya kısmen biçimlendirin. Tercihlere bağlı olarak eylemlerin algoritması değişecektir.
Bugün iCloud'u temizlemek hem mobil cihaz hem de bilgisayar kullanılarak yapılabilir. Buna göre prosedür tam veya kısmi olabilir. Daha sonra olayların geliştirilmesine yönelik tüm seçenekler hakkında konuşacağız.
İPhone'da iCloud nasıl temizlenir? İlk ipucu yalnızca belirli verileri silmektir. Gerçek şu ki, veri bulutu çeşitli kullanıcı dosyalarını saklıyor. Bunlara programlar, resimler, videolar ve yedek kopyalar dahildir. Bilgileri kısmen silerek bir miktar yer açabilirsiniz.
İCloud'un nasıl temizleneceği hakkında uzun süre düşünmemek için şunu yapmanızı öneririz:
- Apple gadget'ını açın. Daha fazla çalışmaya tamamen hazır olana kadar beklediğinizden emin olun.
- "Ayarlar" - iCloud'a gidin.
- "Depolama" seçeneğini seçin.
- "Yönetim"e tıklayın.
- Silmek istediğiniz verileri seçin. Daha sonra ekranın sağ üst köşesindeki “Düzenle” seçeneğine tıklayın.
- "Sil" butonuna tıklayın.
Bu prosedür, gereksiz bilgi bulutunu temizlemek için en uzun ancak en uygun prosedür olarak kabul edilir.

Ancak bu yalnızca ilk yoldur. Gereksiz yedekleme verilerini ortadan kaldırarak yer açabilirsiniz. Peki iCloud'u kullanıcı bilgilerinin kopyalarından nasıl temizleyebilirim?
Bir bütün olarak süreç, daha önce önerilen algoritmadan pek farklı değil. Ancak bazı farklılıklar hala mevcut. Daha doğrusu, yedeklemelerin silinmesi şu şekilde yapılır:
- Akıllı telefon veya tablet açık olmalıdır.
- "Ayarlar" - iCloud - "Depolama" seçeneğine gidin.
- "Yönet" işlevini seçin.
- Verilerini temizlemek istediğiniz cihaza tıklayın.
- "Kopyayı sil"e tıklayın.
- "Kapat ve sil" butonuna tıklayarak işlemi onaylayın.
Açıklanan eylem algoritması yalnızca bilgilerin yedek kopyalarından kurtulmanıza yardımcı olacaktır. Benzer adımları bilgisayarınızdan da yapabilirsiniz.
İCloud'un bir PC'den nasıl temizleneceğine bakalım. Yedeklemeleri silmekten bahsediyorsak fikrinizi hayata geçirmek için iTunes'u kullanabilirsiniz. Bunu her kullanıcı yapabilir. Verilerin kopyalarını iTunes aracılığıyla kaldırmak için şunları yapmanız gerekir:
- İPhone'u özel bir kabloyla PC'ye bağlayın.
- Düzenlemek son sürümİşletim sistemi için "iTunes".
- Programı başlatın ve cihazla senkronizasyonu bekleyin.
- "Ayarlar"a gidin ve "Cihazlar" bölümünü açın.
- İstediğiniz veri kopyasını seçin ve "Sil"e tıklayın.
Hızlı, basit, kullanışlı. Pratikte bu seçenek çok sık kullanılmamasına rağmen.
İCloud'u resmi bulut sayfası üzerinden nasıl temizleyebilirim? İşlem yalnızca bilgisayardan ve İnternet bağlantısıyla mümkündür.

Bu şekilde hareket etmeniz önerilir:
- icloud.com'u ziyaret edin.
- Ne zaman sisteme giriş yapın Apple yardımıİD.
- "Depolama" hizmetini açın.
- Gerekli bileşenleri seçin ve "Sil"e tıklayın.
Resmi sayfanın pratikte kullanımı çok yaygın değildir. Genellikle insanlar iCloud'un nasıl temizleneceğini merak ediyor mobil cihazlar. Artık bu sorunun cevabını biliyorsunuz!
Yeterli iCloud depolama alanınız yoksa ne yapmalısınız?
iCloud saklama alanı, içeriğinizi güvenli bir yerde saklamanın çok güvenilir bir yoludur. Apple, tüm bu kullanıcı verilerinin saklanmasından sorumludur. Ancak iCloud depolama alanınızın doluluğunu izlemeden iCloud'da boş alan eksikliğiyle karşılaşabilirsiniz.
iCloud saklama kapasitesi hakkında
Kendinize hakim olun: diyelim ki bir iPhone 6 satın aldınız, iPhone'u etkinleştirirken iCloud'da bir hesap oluşturdunuz - şirket size iCloud sunucularından birinde 5 GB boş alan veriyor.
Varsayılan olarak gadget, icloud.com sunucusuyla otomatik olarak senkronize olacak şekilde yapılandırılmıştır - ne zaman iPhone ekranı veya iPad kilitli ve cihazın kendisi bilinen herhangi bir ağa bağlı Wi-Fi ağlarıİnternete erişimin olduğu ve cihazın şarj olduğu durumlarda, bu İnternet kanalının kullanılmayan bant genişliğini kullanarak, farklılıklar tespit edildiğinde, bu farklılıklar giderilinceye kadar dosyaları ileri geri kopyalar. Sonuç, tüm iPhone sahibi verilerinin yeni ve güncellenmiş bir kopyasıdır. Sahibi kaybolursa veya mevcut iCloud hesabını korurken başka bir iPhone veya iPad'e "taşınırsa", tüm veriler bu "bulut" kopyadan geri yüklenebilir. Katılıyorum, bu çok uygun!
Ne yapmalı ve herhangi bir Apple cihazındaki alanı nasıl temizleyebilirim?
Çeşitli yedeklemeler herhangi bir gadget'tan yönetilebilir. Hepsi bir arada 5 GB yer kaplıyor. Çoğu zaman iCloud alanı hızla dolar. 5 GB'ın üzerindeki herhangi bir şey ek olarak satın alınabilir. Ve eğer sahibi iflas ederse, Apple bu 5 GB'a sığmayan kalan dosyaları "dondurur" ve iCloud'daki ücretli alan ödenene kadar bunlara erişim imkansızdır. Bunu yapmak için gereksiz şeyleri iCloud'a yüklemeden yedeklemenizi optimize etmeniz gerekir. Ayrıca dosyalarınızı ve ayarlarınızı bilgisayarınızda, harici medyada veya daha fazla ücretsiz gigabaytın bulunacağı diğer "bulutlarda" saklayın.
Modern iPhone ve iPad aygıtları, iCloud'da 64 GB'tan itibaren yerleşik belleğe sahiptir; kullanıcıya her zaman 5 GB tahsis edilir. Bir iPhone veya iPad'den ikinci bir hesap oluşturmak mümkün olmayacak - Apple korudu iCloud hizmeti kullanıcıların sahtekarlık planlarından. Daha fazlasını istiyorsanız ödeyin!
Çevrimiçi olarak "temizlenebilir" ve iCloud'da artık ihtiyaç duyulmayan içeriğe sahip "kirli" alan boşaltılabilir. Bu adımları izleyin.
Tüm temizleme süreci boyunca size bir miktar iCloud depolama alanı kullanımı eşlik eder.
İCloud'daki içeriğin zamanında gözden geçirilmesi, boş alan olmaması durumunda size yardımcı olacaktır.
iPad ve iPod'dan iCloud yedeklemelerini denetleme
İPad ve iPod'da iCloud'da gezinme yöntemleri temelde farklı değildir: iPhone gibi onlar da aynı yazılım kabuğunu (iOS) kullanır. Bu nedenle, iCloud depolama alanını yönetmek de dahil olmak üzere tüm bu cihazlarda işlevsellik aynıdır (ve menüler bile neredeyse aynıdır) - hepsi yalnızca boyuta bağlıdır dahili hafıza ve cihazın ekran çözünürlüğü.
Ancak iCloud depolama alanını yönetme hakkında Mac bilgisayarlar Kitap ve normal Windows tabanlı bilgisayarlarda özel olarak bahsetmeye değer.
Windows PC kullanarak tam iCloud'da yer açma
icloud.com web sitesinde, doğrudan PC tarayıcınızdan çıktığınızda, cihazlarınızın masaüstü Apple iDevices tarzında görüntülenir (gerçek bir iPhone veya iPad'de olduğu gibi).
Windows ile işlemleriniz aşağıdaki gibidir.
- İndirin, yükleyin ve çalıştırın iCloud uygulaması Windows için.
- iCloud'da oturum açın.
Çift yönlü senkronizasyon - Dosya yapısında bir farklılık tespit edilirse tüm kayıtlarınız PC'ler dahil tüm cihazlara ileri geri kopyalanır. Böylece koleksiyonunuza sınırsız internet bağlantısıyla istediğiniz zaman, istediğiniz yerde ulaşabilirsiniz.
Windows XP için iCloud'u ayarlama
Her ne kadar Apple kullanılmasını önerse de Windows sürümü Vista'dan daha düşük değilse, iCloud kurulumunu Windows XP'de çalıştırabilirsiniz. Bu amaçla kullanıyorlar WinRAR programları ve iCloud "kaynağının" yapılandırıldığı Orca MSI Editor - Windows XP için iCloud kurulum bloğu kaldırıldı. Ayrıca internette XP sürümü için yapılandırılmış hazır, "yeniden paketlenmiş" bir kurulum dosyası olan iCloudSetup.exe bulunmaktadır.
MacOS'ta iCloud'u kurma
Hem MacOS'un önceden yüklendiği Apple PC'lerde hem de x86/x64 platformunu temel alan normal bilgisayarlarda MAC sürümü(özellikle bu tür PC'ler için) - MacOS grafik kabuğu neredeyse her yerde aynı olduğundan iCloud uygulamasının çalışması benzerdir. İCloud uygulamasının çalışması Windows sürümünden çok az farklıdır: aynı işlevler. Örnek olarak, iCloud'un Fransızca sürümünü bir PC'ye yükleyen bir kişi işletim sistemi MacOS ve 55 GB iCloud depolama alanı satın aldı.
Gördüğünüz gibi, iCloud'un Çince veya Arapçaya çevrilmiş sürümlerinde bile gezinmek zor değil; her menü öğesine bir simge eşlik ediyor, bu da neyle çalıştığımızı hemen anlamamızı sağlıyor. Apple da bu konuda mükemmel.
- Başlamak için oturum açın.
- Verileri senkronize etmek isteyip istemediğinizi kontrol edin standart uygulamalar MacBook'unuz iCloud ile.
İCloud'da neleri temizleyebilirsiniz?
Aşağıdaki kategorilerdeki güncel olmayan verileri iCloud'dan silebilirsiniz:
- notlar;
- takvim hatırlatıcıları;
- e-postayla gönderilen mektuplar;
- veri yüklü uygulamalar AppStore'dan indirilenler (örneğin Skype, Zello, WhatsApp'taki çağrı ve mesajların geçmişi);
- Safari'de yer imleri ve sörf geçmişi;
- ses kayıtları;
- Sağlık uygulaması verileri (cihazdaki sanal tıbbi kayıt);
- iTunes'a indirilen müzikler (film müzikleri, podcast'ler);
- SMS/MMS mesajları;
- çizimler, fotoğraflar ve videolar (klipler).
Bunun bir örneği, iCloud'a neyin kaydedileceğine ilişkin talimatların verildiği bir iPhone'dur. En az yüz uygulama olabilir ve bunların her biri yönetilebilir.
İCloud'a kopyalama tamamen veya kısmen kontrol edilebilir. Erişilebilir, kolay ve basittir.
Hem iPad hem de MacBook aynı şekilde yapılandırılmıştır.
PC, iPhone vb. aracılığıyla iCloud alanı nasıl genişletilir?
Her biriniz için ayrı hesaplar oluşturmayı düşünmüyorsanız Apple cihazları- iCloud'da ek gigabaytlar satın alabilirsiniz.
iPhone veya iPad'den gigabayt satın alma
Tüm adımlar iPhone ve iPad için aynıdır. Bu adımları izleyin.
- iCloud depolama alanınızı yönetmeye gidin ve Apple'ın sunucusunda ek depolama alanı satın almayı seçin.
- Kaç gigabayta ihtiyacınız olduğunu seçin.
MacBook ile iCloud'da ek depolama alanı nasıl satın alınır?
Eylem planı aşağıdaki gibidir. Benzer.
- Komutu verin: Apple - Sistem Tercihleri - iCloud - Yönet
- Bir tarife seçin ve hesabınızdan ödeme yapmak için icloud.com servisine gidin.
Windows bilgisayarda iCloud gigabaytlarını satın alın
- Windows için iCloud uygulamasını başlatın, "Depolama" seçeneğini seçin.
- “Daha fazla alan satın al”ı seçin (“Depolama planını değiştir”).
- Bir depolama planı seçin ve ödemesini yapmak için iCloud'a gidin.
Gördüğünüz gibi işlevsellik son derece basittir. Tüketicinin iCloud ödemesinde herhangi bir zorluk yaşamaması gerekiyor.
iCloud hizmetinin kapsamı dışındaki diğer yöntemler
İCloud'da yeterli alan olmadığı anlaşılıyor - ancak daha fazla satın almak istemiyorsunuz. Alternatif yöntemler burada yardımcı olacaktır:
- PC'ye yedekleme iTunes'u kullanma(yerel olarak);
- üçüncü taraf hizmetleri: Cloud Mail.ru, GoogleDrive, Yandex Disk, Dropbox vb.
- Wi-Fi özellikli sabit sürücüler veya CardReader cihazları (iPhone veya iPad'de özel bir uygulama gereklidir; ayrıca çalışan bir Wi-Fi yönlendiricisine de ihtiyacınız vardır);
- aile erişimi - tüm aile üyelerinin Apple iDevices'lerinin birleştirilmesi (böyle bir grubun her kullanıcısı, aynı içeriğin ailedeki diğer aygıtlara kopyalanmasını önlemek için belirli bir şeyi saklar).
iCloud'daki boş alanın "temizlenmesi" hakkında. İCloud sürücünüz doluysa ne yapmalısınız?
Yukarıdaki önlemler iCloud deneyiminizi optimize etmenize yardımcı olacaktır. Bu talimatları izleyerek her zaman yeterli boş alana sahip olacağınızdan emin olabilirsiniz. Bir düzine gadget'ı ve bilgisayarı değiştirseniz bile, sizin için önemli olan bilgileri asla kaybetmemenizi dileriz!
İPhone'da iCloud depolama alanı nasıl temizlenir
Bu materyalden, iCloud'da alanınız biterse ne yapacağınızı ve nasıl daha fazlasını satın alacağınızı öğreneceksiniz.
Her iPhone sahibinin bildiği gibi iCloud, telefondan yedekleme yapar ve fotoğrafları, video dosyalarını ve diğer bilgileri hizmet içinde saklar. Aynı zamanda tüm içerik güvenilir bir şekilde korunur ve gerekirse herhangi bir iOS cihazında güncelleyebilirsiniz.
Ancak aniden iCloud alanı dolarsa ve sistemde boş alan kalmazsa yedekleme imkansız hale gelecektir. Yeni oluşturulan resimler ve diğer dosyalar kütüphaneye eklenmeyecektir. iCloud'un etkin olduğu yazılım artık çalışmayacaktır. Kullanıcı ayrıca bu hizmetin e-postasına mesaj gönderemeyecektir.
İPhone 5S'de iCloud depolama alanı nasıl temizlenir - talimatlarımızı okuyun.
Bu görevi gerçekleştirmek için 2 ana yaklaşım vardır:
- Ücretli bir plana geçin.
- Gereksiz yedekleme sürümlerini, fotoğrafları, mesajları ve benzerlerini silerek sistemi temizleyin.
Çok az kişi hizmetin ücretli sürümüne geçmek istiyor, bu yüzden ikinci yöntem üzerinde ayrıntılı olarak duracağız ve size nasıl biraz yer açacağınızı anlatacağız. İşlemden önce öncelikle serviste boş alan olup olmadığını kontrol etmelisiniz. iPhone 5, iPhone 6 ve benzeri cihazlarda bu şu şekilde yapılır:
Daha fazla boş alan boşaltma
- İCloud verilerinizi yedekleyin veya kopyalayın.
- Uzun zaman önce oluşturulmuş ve artık geçerli olmayan yedekleme sürümlerini silin.
- Videolardan fotoğraf ve videoları silin.
- Diğer gereksiz dosyaları kaldırın.
- E-posta mesajlarından kurtulun.
Hizmetin bu bölümü, onu tüm Apple aygıtlarındaki içeriği paylaşmak için kullanır. Bu fotoğraflar, videolar ve diğer şeyler için geçerlidir. Elbette cihazınızda saklanan çeşitli bilgiler arasında pek çok gereksiz bilgi vardır. Örneğin bunlar kalitesiz fotoğraf çerçeveleri veya birbirinin aynısı fotoğraflar olabilir. Bu tür önemsiz şeyler, kesinlikle herhangi bir iOS aygıtındaki fotoğraf uygulamasından kolayca kaldırılabilir.
Ek olarak, depolama optimizasyonu işlevini kullanarak iCloud'daki alanı yetkin bir şekilde yönetebiliriz. Bu seçenek cihaz ayarlarında mevcuttur. Aktif olarak kullanıldığında, fotoğraf uygulaması otomatik olarak alanı temizler, fotoğrafları ve videoları kopya biçiminde değiştirilmiş versiyonlarla değiştirir. Fotoğrafların tam formattaki temel sürümleri bulutta saklanır ve gerekirse kullanıcı bunları her zaman cihazın belleğine yükleyebilir.
Silinen fotoğraf ve videolar Son Silinmiş İçerik albümüne taşınır. Buradan çıkarıldıktan sonra bir ay içinde geri iade edilebilirler. Ancak isterseniz 30 gün beklemeden, daha hızlı bir şekilde bu dosyaları kalıcı olarak silebilirsiniz. Bunun için seç butonuna tıklayıp silmek istediğimiz elemanlara karar vermemiz gerekiyor. Daha sonra sil butonuna tıklayarak kararınızı onaylamanız gerekmektedir.
Bundan sonra iCloud'da boş alan kalmazsa silinen tüm fotoğraf ve videolar kalıcı olarak silinecektir. Üstelik kopyaları, yakın zamanda silinmiş fotoğrafların bulunduğu bir albüm de dahil olmak üzere hiçbir yere kaydedilmeyecektir.
Aşağıda, iCloud medya kitaplığından çeşitli içerikleri silmek için kullanılan algoritmayı bir kez daha adım adım açıklayacağız. Ek olarak, bunu hizmetin kendi kaynağında nasıl yapacağınızı da anlatacağız.
iPhone'daki fotoğrafları silme yöntemi
Kaldırma işlemini gerçekleştirmek için şu adımları izleyin:
- Fotoğraf programını başlatın ve aynı adlı simgeye tıklayın (ekranın en altında bulunur).
- Seç düğmesine tıklayın ve silinecek görüntüleri işaretleyin.
- Uygun düğmeye tıklayarak kararınızı onaylayın.
Fotoğraf içeriğini iCloud.com'dan silme
Gereksiz fotoğraflardan alanı temizlemek için bulut hizmeti için şu adımları uygulamanız gerekir:
- Küresel ağdaki iCloud kaynağına gidin.
- Fotoğraf uygulamasını açın ve fotoğraf seçimi bölümüne girin.
- Silmek istediğimiz fotoğraf çerçevelerini ve video klipleri işaretleyin.
- Sil düğmesine tıklayın.
Medya kitaplığınızı azaltmanın başka bir yolu
Hizmetin medya kitaplığını kullanmasanız bile film rulosu bölümünüzdeki dosyalar yine de iCloud yedeklemesine taşınır. Bu kopyayı kontrol etmek için mobil cihazlar işletim sistemi sürüm 8 ve daha eski sürümlerde, depolama ayarlarına ve ardından depolama yönetimi bölümüne gitmeniz gerekir. Ancak cihazınız çalışıyorsa iOS sürümleri 8 yaşından küçükler depolama ve kopyalama bölümüne gidin. Ardından gadget'ınızın adını seçin.
Medya kitaplığınızın bir kopyasının hacmini önemli ölçüde azaltmak için, videolardaki fotoğrafları ve videoları bir dizüstü bilgisayara veya PC'ye kaydedin. Bu adımlardan sonra kendiniz yedekleme yapın.
Fotoğrafları ve videoları iOS aygıtınızda tutmak istiyorsanız medya kitaplığını kapatın. Bu, yedekleme ayarları aracılığıyla yapılır. Yine ek alan satın alınabilir.
Ayrıca kesinlikle hiçbir zaman ihtiyaç duymayacağınız fotoğraflardan kalıcı olarak kurtulabilirsiniz. Bunun için fotoğraf uygulamasına gidin ve silmek istediğiniz fotoğrafa karar verin. Daha sonra sil butonuna tıklayarak kararınızı onaylayın.
Bu programdaki içeriği silmek için şunları yapmanız gerekir:
- İCloud ayarlarını girin ve ardından depolama bölümüne gidin.
- iCloud Drive'ı kullanan programın simgesini tıklayın.
- Gerekli olanların hepsini kontrol edin.
- Düzenle düğmesine tıklayın veya sola kaydırın.