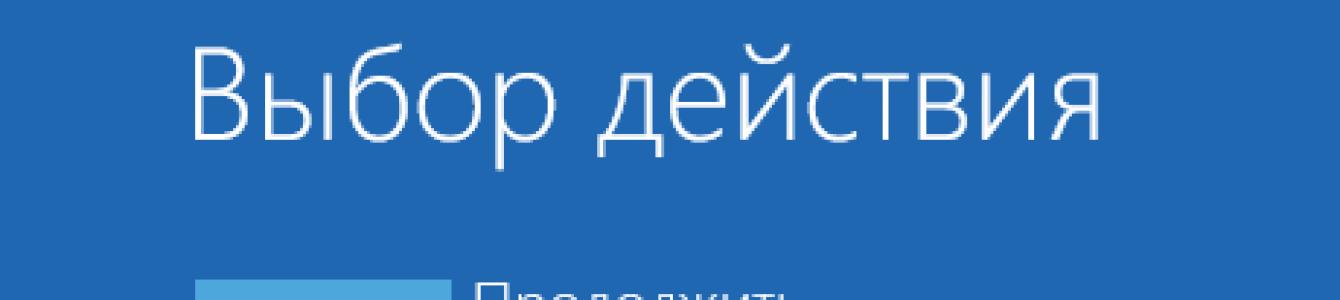Eğer bir bilgisayara işletim sistemi Windows 10'a (x86 veya x64) bir tür aygıt (örneğin, bir tarayıcı, yazıcı, kamera) bağlamanız gerekir, ayrıca çalışması için uygun yazılımı (yazılım) - bir sürücüyü de yüklemeniz gerekir.
Microsoft, çalışmak üzere piyasaya sürülen tüm aygıtların sürücülerini test ediyor kişisel bilgisayarlar(PC). Firma, tüm testleri başarıyla geçen sürücülere imzasını (dijital) atıyor, yani yazılıma sertifika şeklinde özel bir dosya dahil ediyor. Bu dijital belge, sürücünün orijinalliğinin ve kurulacağı işletim sisteminin güvenliğinin garantisi olarak hizmet eder. İmzalı sürücülere sahip ekipmanlar kolayca senkronize edilir Windows sistemi 10.
Ancak bazen çalışır durumda olan, bilgisayara bağlanması ve çalıştırılması gereken eski cihazlar olabilir. Bu tür teknik cihazlar için dijital imzalı yazılım bulmak mümkün değildir.
Bu sorunla başa çıkmak için üç yöntemden birini kullanabilirsiniz.
Yöntem 1
- "simgesine tıklayın Başlangıç" (sol alt köşede), " seçeneğini seçin Kapat».
- Klavyede Shift tuşuna basın, basılı tutun ve aynı zamanda “” seçeneğini seçin.
- Yeniden başlatma sonucunda ekranda aşağıdaki menü görünecektir: ek seçenekler. "" klasörüne girin.

- Seçmek "".

- "'e git Önyükleme Seçenekleri».

- Yeniden Başlat'a tıklayın (sağ altta).

- Yeniden başlatılan bilgisayarın ekranında Windows 10 önyükleme seçenekleri menüsü görünecektir.
- Yapılandırmayı değiştirmek için Windows başlangıcı 10 istediğiniz düğmeye (F1 -F9) basmanız gerekir. F7'ye basın.

- Sistem yeniden başlatıldıktan sonra imzasız sürücüler yüklenebilir.
- İşletim sistemi ayarlarını geri yüklemek için yeniden başlatın.
Yöntem 2
Dikkat! Bu seçenek yalnızca Temel Giriş/Çıkış Sistemine (BIOS) sahip bilgisayarlar için uygundur.
Bilgisayarınız Birleşik Genişletilebilir Ürün Yazılımı Arabirimi (UEFI) ile donatılmışsa, öncelikle Güvenli Önyükleme seçeneğini devre dışı bırakmanız gerekir.

Önceki ayarlara dönmek için, komut satırı bcdedit.exe yazın - TESTSIGNING OFF'u ayarlayın ve onaylayın (Enter). Belirtilen işlem tamamlandığında bilgisayarı yeniden başlatın.
Yöntem 3
Dikkat! Bu seçenek Windows 10 Home'da çalışmaz.
- Tuşlara aynı anda basmak " Başlangıç" ve R başlatma penceresi" Uygulamak" “Aç” satırına gpedit.msc yazın. Tamam'a (veya Enter'a) tıklayın.
- Editörde (sağda) "klasörüne girin" Kullanıcı Yapılandırması».
- Daha sonra " Yönetim Şablonları».
- Sonraki " Sistem».
- " bölümünü seçin Sürücü kurulumu».
- Sonrasında "".

- “Devre Dışı” kutusunu işaretleyin
Kullanıcı, örneğin bir video kartı veya başka bir cihaz gibi normal sürücüleri yüklediğinde her şey yolunda gider. Bazen sürücülerin yüklü olduğu ve dijital imza doğrulamasını geçmeyen bazı popüler olmayan aygıtları bağlayabiliriz. Hata şu şekilde görünebilir: veya 0xe000022f hata kodu. En üzücü olanı ise kurulu dalgıcın normal olduğunu Windows'a söylemenin mümkün olmamasıdır. Sorunu çözmek ve sürücüyü doğru şekilde yüklemek için sürücünün dijital imza doğrulamasını devre dışı bırakmanız gerekecektir. Bunu yapmak için bilgisayarı yeniden başlatıp kurtarma moduna gireceğiz.
Hemen hemen tüm bilgisayar uzmanları, bir aygıt ile işletim sistemi arasında iletişim kurmak için sürücülerin gerekli olduğunu bilir. İyi ve orijinal sürücüler asla kazaya neden olmaz. Microsoft, tüm sürücülerin dijital olarak imzalanmasını önermektedir. Bu, sürücünün sağlam ve orijinal olduğunun doğrulanması gibi bir şeydir.
Orijinal olmayan bir sürücünün pek çok kötü şey yapabilmesi açısından dijital imzayı devre dışı bırakmanın biraz tehlikeli bir görev olduğu konusunda sizi uyarmak isterim. Daha sonraki eylemlerinize güveniyorsanız, hadi işe koyulalım.
Windows 10 ve 8 sürücüleri için dijital imza doğrulamasını devre dışı bırakın
Aşağıdakileri yapmamız gerekiyor: Başlat menüsüne gidin ve kapatma seçeneğine gidin. SHIFT tuşunu basılı tutun ve bilgisayarı yeniden başlatın; mavi bir pencere görünene kadar tuşu bırakmayın.

Bilgisayar yeniden başlatılacak ve çeşitli eylemlerin bulunduğu mavi bir pencere görünecektir. noktaya gitmemiz lazım "Teşhis".


Bölümler arasında bir öğe arıyoruz "Önyükleme Seçenekleri".

Tek düğmenin olduğu bir sonraki aşamaya geçiyoruz "Yeniden başlat", ona basmanız gerekir. Bundan sonra yeni ayarlar elimizde olacak.

Görünen pencerede öğeyi seçmeniz gerekir. Parametreleriniz başka bir dilde (İngilizce) ise öğe şu şekilde görünecektir: "Sürücü imzası uygulamasını devre dışı bırak". Gerekli öğeyi seçmek için F1'den F9'a kadar tuşlara basmanız gerekir, seçeneğimiz F7 tuşunun altında bulunur. Ayrıca 1'den 9'a kadar sayılara da basabilirsiniz.

Makalenin devamı -
Kullanıcı sorusu
Merhaba!
Fotoğrafları telefonumdan bilgisayarıma aktarmam gerekiyordu. Bu cihazı PC'ye bağladım (bilgisayar bunu görüyor) ve hatta sürücüleri yüklemeye çalışıyorum ama işe yaramıyor. Aygıt yöneticisi aracılığıyla sürücüleri manuel olarak aramaya çalıştım, sürücüler olduğunu söylüyor ancak bunları yükleyemiyor çünkü: "Bu INF dosyasındaki hizmet yükleme bölümü hatalı."
Lütfen yardım edin...
İyi günler!
Nispeten yakın zamanda bir dizüstü bilgisayarın çalışmasını geri yüklüyordum... Telefonu ona bağladığımda kesinlikle hiçbir şey olmadı: Üzerinde yüklü olan Windows 10, sürücüleri bulamadı ve otomatik olarak yüklemedi.
Üstelik ikinci Windows 7 işletim sistemi telefonu normal modda gördü ve dosya alışverişi mümkün oldu. Sorunun işletim sisteminde olduğu açıktı ve birkaç dakika sonra bir çözüm bulundu. Burada paylaşacağım yani bu sorun oldukça popüler...
"Yakacak odun" yükleme sorununu adım adım çözme
1) Cihazınız görünür durumda mı? Kablolar ve bağlantı noktaları çalışıyor mu?
Başlamanızı önerdiğim ilk şey karar vermektir: " cihazınız dizüstü bilgisayarı (bilgisayarı) görüyor mu?. Kabloda veya USB bağlantı noktasında bir sorun olması mümkündür ve telefonu bağladığınızda sadece "görünmez" olur, bu nedenle sürücüler yüklenmez.
Bu nasıl belirlenir?
Çok basit. Cihazı PC'nin USB bağlantı noktasına bağladığınızda pilin şarj oluyor gibi görünüp görünmediğine dikkat ettiniz mi? Görünürse, büyük olasılıkla USB kablosu ve bağlantı noktasıyla ilgili her şey yolundadır. Bu arada, cihaz bağlandığında Windows'ta karakteristik bir sesin görünüp görünmediğine dikkat edin.
Ayrıca bu kabloyu kullanarak diğer cihazları USB bağlantı noktasına bağlayabilir veya telefonu başka bir PC'ye bağlayabilirsiniz. Genel olarak ekipmanın çalışıp çalışmadığına karar verin...
2) Cihaz yöneticisini kontrol etmek - bilinmeyen donanımları aramak
Bağlantı noktaları ve kablo da çalışıyor gibi görünüyor - bir sonraki adım, ekipmanın cihaz yöneticisinde görüntülenip görüntülenmediğini kontrol etmektir.
Aygıt Yöneticisi'ni açmak için:
- Bir tuş kombinasyonuna basın KAZAN+R;
- komutu girin devmgmt.msc
- Tamam'ı tıklayın.
- yöntem Windows'un tüm modern sürümlerinde çalışır (not: bu arada Windows 10'da cihaz yöneticisini açmak için tıklamanız yeterlidir) sağ tıklama BAŞLAT menüsündeki fare).

Aygıt Yöneticisi'nde sekmeyi genişletin "Diğer cihazlar" . Bilgisayarın (dizüstü bilgisayarın) gördüğü ancak sürücüleri yükleyemediği tüm aygıtların görüntülenmesi gerekir. Aşağıdaki ekran görüntüsü tam da böyle bir durumu göstermektedir: telefon PC tarafından görülebilir, ancak Windows sürücüleri 10 otomatik modda yüklenemez...
3) Gerekli sürücü nasıl bulunur ve yüklenir - çözüm denemesi No. 1
Öncelikle, ekipmanınız için önerilen sürücüyü tam olarak bulup yüklemeyi denemenizi öneririm. Mülk kimlikleri(her ekipmanın kendi tanımlama verileri vardır, böylece cihazın tam markasını bilmeden bile sürücüleri arayabilirsiniz).
Kimlik özelliklerini görüntülemek için bilinmeyen bir cihaza sağ tıklayın ( not: bu arada, bir cihazın USB bağlantı noktasından bağlantısını kestiğinizde, bu bilinmeyen cihazın diğer cihazlar sekmesinden kaybolması gerekir ) ve özelliklerine gidin.


Daha sonra kopyalanan satırı herhangi bir arama motoruna (Google, Yandex) yapıştırmanız ve cihazınızın sürücüsünü bulmanız yeterlidir. Daha sonra kurulumunu çalıştırın ve çalışmasını test edin (çoğu durumda başka bir şey yapmanıza gerek kalmaz).
Bilinmeyen bir aygıt için sürücü bulma hakkında daha fazla bilgi edinin -
4) Sürücüyü Windows otomatik modunda bulma ve yükleme - 2 numaralı girişimi deneyin
Modern Windows sürümleri(8, 10) birçok aygıtın sürücülerini otomatik olarak bulup yükleyebiliyor ve bunu oldukça iyi yapıyorlar.
Bunun işe yarayıp yaramadığını kontrol etmek için: şu adrese gidin: cihaz Yöneticisi, ardından tıklayın sağ fare tuşu istenen cihaz tarafından (örneğin, bilinmeyen bir cihaz tarafından) ve açılır içerik menüsünden - "Sürücüleri güncelle..." .

Genel olarak yöntem oldukça iyidir ve birçok durumda yardımcı olur, ancak benimkinde işe yaramadı, bir süre sonra şöyle söylendi:
- Bu cihazın yazılım yükleme işlemi sırasında bir sorun oluştu
- Üçüncü taraf MPT DEVICE INF, imza bilgilerini içermez (aşağıdaki ekran görüntüsüne bakın).

5) Zaten kurulu olanlardan bir sürücü seçmek, sorunun başka bir çözümüdür
Kışkırtıcı bir şey söyleyeceğim: Bazıları bu sorunu çözecek mucizevi bir etken arıyor ama öyle bir sorun yok. Aradıkları sürücüler uzun süredir bilgisayarlarında bulunuyor, yalnızca aygıtın ve sürücünün tanımlanmasında bir hata oluştu ve bu nedenle bilgisayar bunları kabul etmiyor. Ona onlara giden yolu tekrar göstermelisin, böylece her şey işe yarayacak...
Bu nedenle, önceki adımlar yardımcı olmadıysa açmanızı öneririm cihaz Yöneticisi (bu nasıl yapılır, makalede yukarıya bakın) , sekmeyi genişlet "Diğer cihazlar" (“yakacak odun” bulunmayan tüm cihazları gösterir) , istediğiniz cihaza sağ tıklayın ve bir seçeneği seçin (aşağıdaki ekran görüntüsündeki gibi).


Bir sonraki adımda sürücülerin bulunduğu klasörü belirtmeyin, ancak bağlantıya tıklayın "Zaten listeden bir sürücü seçin yüklü sürücüler" (aşağıdaki ekran görüntüsüne bakın)


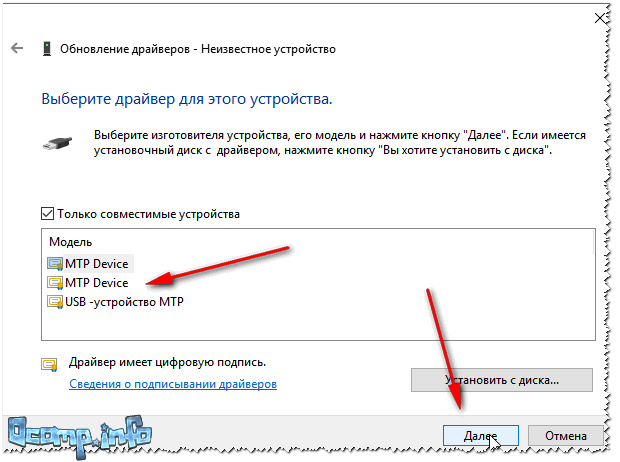
İşte! Sürücüler başarıyla kuruldu. Explorer'da oturum açtığımda telefonu görüyorum ve "Bu bilgisayar" Artık ona dosya yükleyebilir ve ondan fotoğraf yükleyebilirsiniz (sorun çözüldü).

Başarıyla kuruldu!
Not: Başarılı kurulum mesajı yerine bir hata görürseniz (örneğin INF dosyasıyla da ilgili), düğmesine tıklayın. "Geri" ve kuruluma tekrar devam etmeyi deneyin. Bu tam olarak bana yardımcı olan yöntemdi ...
Bu makaleyi burada sonlandırıyorum, iyi şanslar!
Kullanıcılar bilgisayarlarına üçüncü taraf sürücüleri yüklemeye çalıştıklarında “Üçüncü Taraf INF...” mesajıyla karşılaşıyorlar.
Öncelikle INF dosyasının ne olduğunu anlamamız gerekiyor. INF dosyası, doğrudan sürücünün kendisiyle eşleştirilen küçük bir metin belgesidir. Bu metin dosyası, sürücüyü işletim sistemine yükleme talimatlarının yanı sıra dijital imzayı da içerir.
Windows işletim sisteminin önceki sürümlerinde (yedi ve altı), INF dosyalarında imza yoktu, bu nedenle kullanıcı, sistem için tehlikeli olsa bile herhangi bir sürücüyü özgürce yükleyebilirdi. Açık şu anda Windows sistemleri Sürücü dijital imzalarının zorunlu doğrulamasını gerçekleştirin. İmzada her şey yolundaysa sürücü kurulur, değilse kurulmaz. Sonuç olarak, oldukça güvenilir bir önlem.
Sürücü kurulumu nasıl zorlanır ve hata nasıl atlanır?
Birçok kullanıcının büyük mutluluğu için Microsoft, işletim sistemindeki sürücü dijital imzalarını kontrol etme işlevini atlamak için çeşitli seçenekler uyguladı. Bu yazıda size kontrolü nasıl atlayabileceğinizi ve gerekli sürücüyü sisteminize güvenli bir şekilde nasıl kurabileceğinizi göstereceğiz.
Dikkat:
Öncelikle sizi, üçüncü taraf geliştiricilerin tüm sürücülerine güvenilemeyeceği konusunda uyarmak isterim. Bazı sürücüler kötü niyetli bile olabilir. yazılım işlevi örneğin kullanıcının kişisel verilerine müdahale etmektir. Saygın bir üreticinin sürücüsünü yüklemeye çalıştığınızdan emin olun.
Çözüm No. 1 Sürücüyü üreticinin web sitesinden indirin
Öncelikle ihtiyacınız olan sürücüyü üreticinin web sitesinden indirip manuel olarak yükleyerek zorla yüklemeyi deneyelim. Örneğin Realtek'ten bir ses kartı sürücüsü olsun. Bilgisayarınızda doğru sürücü sürümünü edindikten sonra Windows'a yüklemek için şu adımları izleyin:
- Windows + R kombinasyonuna basın;
- “devmgmt.msc” değerini girin ve Enter'a basın;
- “Ses girişleri ve çıkışları” bölümünü açın;
- ses kartınıza sağ tıklayın ve "Sürücüyü Güncelle"yi seçin;
- “Bu bilgisayardaki sürücüleri ara” seçeneğini seçin;
- indirilen sürücünün dizinini uygun alanda belirtin ve “İleri” düğmesine tıklayın;
- sürücüyü yüklemek için ekrandaki talimatları izleyin;
- bilgisayarınızı yeniden başlatın.
Sürücü kurulumu sırasında "Üçüncü Taraf INF..." mesajı görünmemelidir.
Çözüm 2 Komut Satırı aracılığıyla imza doğrulamayı devre dışı bırakma
Alternatif olarak sisteminizde sürücü dijital imza doğrulama özelliğini tamamen devre dışı bırakabilirsiniz. Bu elbette tavsiye edilmiyor, ancak sürücüye güveniyorsanız yapılabilir. Komut Satırı aracılığıyla kontrolü devre dışı bırakmayı deneyelim:
- Windows+R'ye basın;
- “cmd” yazın ve Ctrl+Shift+Enter tuşlarına basın;
- “bcdedit /set loadoptions DDISABLE_INTEGRITY_CHECKS & bcdedit /set testsigning on” komutunu kopyalayın ve Enter'a basın;
- Komut İstemi'ni kapatın ve bilgisayarınızı yeniden başlatın.
Giriş yaptıktan sonra gerekli sürücüyü yüklemeyi deneyin.
Çözüm 3 Önyükleme Seçenekleri aracılığıyla imza doğrulamayı devre dışı bırakma
Diğer şeylerin yanı sıra, zorunlu imza doğrulamasını Windows Önyükleme Seçenekleri aracılığıyla devre dışı bırakabilirsiniz. Kural olarak, ortalama bir kullanıcının bu parametrelerle uğraşması gerekmez, ancak bunları kullanmak çeşitli sorunları çözebilir. Bunlara erişmek için aşağıdakileri yapmanız gerekir:
- Windows + I kombinasyonuna basın;
- “Güncelleme ve Güvenlik” bölümüne açın;
- “Kurtarma” sekmesine gidin;
- “Özel indirme seçenekleri” bölümündeki “Şimdi yeniden başlat” düğmesine tıklayın;
- eylem seçim ekranında “Teşhis” öğesine ve ardından “Gelişmiş parametreler”e tıklayın;
- önyükleme seçenekleri ekranında “Yeniden Başlat” düğmesine tıklayın;
- Oturum açtığınızda çeşitli seçeneklerin bir listesini görmelisiniz; zorunlu sürücü imza doğrulamasını devre dışı bırakmak için F7 düğmesine basın.

Masaüstüne girdikten sonra ihtiyacınız olan sürücüyü yüklemeyi tekrar deneyin. Artık “Üçüncü Taraf INF...” mesajından rahatsız olmamalısınız.
Çözüm 4 Sistem dosyalarını geri yükleme
Belki de sorun sürücü imzasını kontrol etmekte değildir. Sistemin bir kısmının Windows dosyaları bazı işlemler nedeniyle bozulmuş ve sürücü imza doğrulamasının başarısız olmasına veya başarısız olmasına neden olmuştur. SFC ve DISM'i çalıştırmanın zararı olmaz:
- Windows+R'ye basın;
- “cmd” değerini girin ve Ctrl+Shift+Enter tuşlarına basın;
- Aşağıdaki komutları birer birer girin ve her çalıştırdıktan sonra yeniden başlatın:
- sfc /scannow;
- DISM / Çevrimiçi / Temizleme Görüntüsü / RestoreHealth.
Sistemde oluşabilecek hasarları onardıktan sonra gerekli sürücüyü tekrar yüklemeye çalışıyoruz. Bunu yapmayı başarırsanız ve “Üçüncü Taraf INF...” mesajı görünmezse, sorun gerçekten bozuk sistem dosyalarındadır.
Bir yazım hatası mı buldunuz? Metni seçin ve Ctrl + Enter tuşlarına basın
Windows 7'den başlayarak Windows'un tüm 64 bit sürümleri, varsayılan olarak doğru dijital imzayla imzalanmamış aygıt sürücülerinin yüklenmesini yasaklar. İmzasız sürücüler işletim sistemi tarafından engellenir. Dijital imzanın varlığı, sürücünün belirli bir geliştirici veya satıcı tarafından yayınlandığını ve kodunun imzalandıktan sonra değiştirilmediğini (bir dereceye kadar) garanti eder.
Bugün bunu nasıl yapabileceğinizi göstereceğiz 64 bit sürüm için herhangi bir imzasız sürücüyü bağımsız olarak imzalayınWindows10 veya Windows 7 .
Dijital imzası olmayan x64 Windows 10 veya Windows 7 için belirli bir aygıt için bir sürücümüz olduğunu varsayalım (örneğimizde bu oldukça eski bir video kartı sürücüsü olacaktır). Üreticinin web sitesinden Windows sürümümüz için sürücüleri içeren bir arşiv (Windows Vista x64 için bir sürücü bulmayı başardım) indirildi ve içeriği c:\tools\drv1\ dizinine açıldı. Sürücüyü standart bir yardımcı program kullanarak ekleyerek yüklemeyi deneyelim. pnputil.
Pnputil –a "C:\tools\drv1\xg20gr.inf"
Not. Bu ve sonraki tüm komutlar, yönetici haklarıyla çalıştırılan bir komut isteminde yürütülür.
Süreçte Windows kurulumları 7, sistemin bu sürücünün dijital imzasını doğrulayamadığı konusunda bir uyarı görüntüleyecektir.
Windows 10'da böyle bir uyarı görünmüyor bile, ancak konsolda üçüncü taraf INF dosyasında dijital imza bilgilerinin eksik olduğuna dair bir uyarı görünüyor.

Sürücüyü yüklemeye çalıştığımda Windows Gezgini, sürücü inf dosyasına sağ tıklayıp seçeneğini belirlerseniz Düzenlemek / Düzenlemek bir hata görünecektir:

Üçüncü taraf INF, dijital imza bilgisi içermez.
Üçüncü taraf INF imza bilgisi içermez.

Bu sürücüyü kendinden imzalı bir sertifika kullanarak imzalamayı deneyelim.
Sürücü imzalama için gerekli yardımcı programlar
Çalışmak için, Windows için aşağıdaki uygulama geliştirici araçlarını (varsayılan ayarlarla) indirip yüklememiz gerekecek.
- Windows sürümünüz için Windows SDK (veya Microsoft Visual Studio 2005 veya üzeri) - bu paketler, ihtiyacımız olan yardımcı programı içeren Masaüstü için Windows SDK İmzalama araçlarını içerir -signtool.exe;
- Windows Sürücü Seti 7.1.0 - ISO görüntüsü GRMWDK_EN_7600_1.ISO boyut 649MB
Tavsiye. Windows 10'da Windows SDK'nın ve Windows Sürücü Kitinin daha yeni sürümlerini kullanabilirsiniz. Bu araçları kurmadan önce sisteminizde .NET Framework 4'ün kurulu olduğundan emin olun.
Kendinden imzalı bir sertifika ve özel anahtar oluşturun
Diskin kökünde C:\DriverCert dizini oluşturalım.
Bir komut istemi açıp aşağıdaki dizine gidelim:
cd C:\Program Files (x86)\Microsoft SDK'ları\Windows\v7.1\bin
Kendinden imzalı bir sertifika oluşturalım ve özel anahtarörneğin Winitpro şirketi için yayınlanan:
makecert -r -sv C:\DriverCert\myDrivers.pvk -n CN="Winitpro" C:\DriverCert\MyDrivers.cer
Oluşturma sırasında yardımcı program sizden anahtar için bir şifre belirlemenizi isteyecektir, bırakın P@ ss0 wrd.

Oluşturulan sertifikaya dayanarak yazılım yayıncı sertifikası (PKCS) için ortak bir anahtar oluşturacağız.
cert2spc C:\DriverCert\myDrivers.cer C:\DriverCert\myDrivers.spc
Ortak anahtarı (.spc) ve özel anahtarı (.pvk) tek bir Kişisel Bilgi Değişimi formatındaki sertifika dosyasında (.pfx) birleştirelim.
pvk2pfx -pvk C:\DriverCert\myDrivers.pvk -pi P@ss0wrd -spc C:\DriverCert\myDrivers.spc -pfx C:\DriverCert\myDrivers.pfx -po P@ss0wrd
Tavsiye. PowerShell 5,0 cmdlet'ini kullanarak üçüncü taraf araçları kullanmadan, kendinden imzalı bir Kod İmzalama sertifikası oluşturabilirsiniz - .
$cert = New-SelfSignedCertificate -Subject “Winitpro” -Type CodeSigningCert -CertStoreLocation cert:\LocalMachine\My
Daha sonra bu sertifikayı şifreli bir pfx dosyasına aktarmanız gerekir:
$CertPassword = ConvertTo-SecureString -String “P@ss0wrd” -Force –AsPlainText
Export-PfxCertificate -Cert $cert -FilePath C:\DriverCert\myDrivers.pfx -Password $CertPassword

Tavsiye. Sertifikanın sınırlı bir geçerlilik süresi olmasına rağmen CodeSigning sertifikasının süresinin dolması, yeni imza oluşturamayacağınız anlamına gelir. Bu sertifikayla zaten imzalanmış bir sürücü süresiz olarak geçerlidir (veya eski imzalar belirtilen zaman damgası için geçerlidir).
CAT sürücü dosyası oluşturma
Bir dizin oluşturalım C:\ Sürücü Sertifikası\ xg ve sürücüyle birlikte arşivin orijinal olarak açıldığı dizindeki tüm dosyaları kopyalayın (c:\tools\drv1\). Dosyalar arasında uzantıya sahip dosyalar olduğundan emin olun. . sistem Ve . bilgi(bizim durumumuzda xg20grp.sys ve xg20gr).
Dizine gidelim:
cd C:\WinDDK\7600.16385.1\bin\selfsign
İnf dosyasına dayanarak, inf2cat.exe yardımcı programını (Windows Sürücü Kiti -WDK'nin bir parçası) kullanarak platformumuz için bir cat dosyası oluşturacağız (sürücü paketindeki tüm dosyalar hakkında bilgi içerir).
inf2cat.exe /driver:"C:\DriverCert\xg" /os:7_X64 /verbose

Prosedürün doğru şekilde tamamlandığından emin olmak için günlüğün aşağıdaki mesajları içerip içermediğini kontrol edin:
İmzalanabilirlik testi tamamlandı.
Ve
Katalog oluşturma tamamlandı.
Tavsiye. Benim durumumda Inf2Cat.exe komutu hatayı döndürdü:
İmzalanabilirlik testi başarısız oldu.
22.9.7: \hdx861a.inf dosyasında DriverVer yanlış tarihe ayarlanmış (en yeni işletim sistemi için 21.4.2009 olarak ileri tarihli olmalıdır)
Hatayı düzeltmek için bölümde DriverVer= yazan satırı bulmanız ve şununla değiştirmeniz gerekir:

Komutu çalıştırdıktan sonra sürücü dizinindeki g20gr.cat dosyası güncellenmelidir.
Sürücüyü kendinden imzalı bir sertifikayla imzalayın
Dizine git:
cd "C:\Program Dosyaları (x86)\Windows Kitleri\10\bin\10.0.17134.0\x64"
Sürücü dosyaları kümesini oluşturduğumuz sertifikayla imzalayalım ve Globalsign kaynağını zaman damgası hizmeti olarak kullanalım. Aşağıdaki komut, parola korumalı bir PFX dosyasında saklanan bir sertifikayı kullanarak bir CAT dosyasını dijital olarak imzalayacaktır.
işaret aracı işareti /f C:\DriverCert\myDrivers.pfx /p P@ss0wrd /t http://timestamp.globalsign.com/scripts/timstamp.dll /v "C:\DriverCert\xg\xg20gr.cat"

Dosya başarıyla imzalanırsa aşağıdaki mesaj görünmelidir:
Başarıyla imzalandı: C:\DriverCert\xg\xg20gr.cat
Başarıyla İmzalanan dosya sayısı: 1
Not. Sürücünün dijital imzası, sürücü .inf dosyası tarafından başvurulan .cat dosyasında bulunur. Aşağıdaki komutu kullanarak cat dosyasındaki sürücünün dijital imzasını kontrol edebilirsiniz:
SignTool doğrulama /v /pa c:\DriverCert\xg\xg20gr.cat

Dijital İmzalar sekmesindeki dosya özelliklerinde Lido.

CAT dosyası, sürücü dizininde bulunan tüm dosyaların (bölümdeki INF dosyasında belirtilen dosyalar) dijital imzalarını (parmak izlerini) içerir. Dosyaları Kopyala). Bu dosyalardan herhangi biri değiştirilmişse, dosyaların sağlama toplamı CAT dosyasındaki verilerle eşleşmeyecek ve bunun sonucunda böyle bir sürücünün kurulumu başarısız olacaktır.
Sertifika yükleme
Çünkü Oluşturduğumuz sertifika kendinden imzalıdır; sistem varsayılan olarak ona güvenmez. Sertifikamızı yerel sertifika deposuna ekleyelim. Bu, şu komutlar kullanılarak yapılabilir:
certmgr.exe -add C:\DriverCert\myDrivers.cer -s -r localMachine ROOT
certmgr.exe -add C:\DriverCert\myDrivers.cer -s -r localMachine GÜVENİLİR YAYINCI
Veya sertifika eklemek için grafiksel sihirbazdan (sertifikanın depoya yerleştirilmesi gerekir) Güvenilir Yayıncılar Ve Güvenilir Kök Sertifikasyon Yetkililer yerel makine). Bir etki alanında merkezi olarak .

Not. Sertifika yönetimi ek bileşenini (certmgr.msc) açarak ve oluşturduğumuz sertifikanın (winitpro için verilen) uygun mağazalarda varlığını kontrol ederek, oluşturduğumuz sertifikanın güvenilir olanlarda varlığını kontrol edebilirsiniz. 
Not. Yardımcı programı kullanarak sertifika deposunu kontrol ederken bu sertifika güvenilmeyen olarak görüntülenecektir çünkü Microsoft kök sertifikaları listesinde yer almaz (bu listeye belirli aralıklarla ihtiyaç duyulur).
Kendinden imzalı bir sertifikayla onaylanmış bir sürücüyü yükleme
Komutu çalıştırarak imzaladığımız sürücüyü yüklemeyi tekrar deneyelim:
Pnputil –i –a C:\DriverCert\xg20\xg20gr.inf
Artık sürücü yükleme işlemi sırasında sürücünün eksik dijital imzasıyla ilgili bir uyarı penceresi görünmeyecek.
Sürücüyü sistemdeki bir aygıta başarıyla yüklediniz.
Sürücü paketi başarıyla eklendi.

Windows 7'de bu uyarı görünür. Bu sürücüyü yüklemek istediğinizden emin olup olmadığınız hakkında (Windows 10 x64 1803'te bu açılır pencere görünmez). "Tıklayarak Düzenlemek", sürücüyü sisteme kuracaksınız.

Herhangi bir nedenle sürücü yüklenmezse, dosyada ayrıntılı bir sürücü yükleme günlüğü bulunur. C:\Windows\inf\setupapi.dev.kayıt. Bu günlük, kurulum hatası hakkında daha ayrıntılı bilgi almanızı sağlayacaktır. Çoğu durumda, "Sürücü paketi imza doğrulaması başarısız oldu" hatası görünür - büyük olasılıkla bu, sürücü sertifikasının güvenilen sertifikalara eklenmediği anlamına gelir.

Sürücü kurulumu başarılıysa setupapi.dev.log dosyası şuna benzer satırlar içerecektir:
>>> >>> Bölüm başlangıcı 2018/07/22 23:32:57.015 cmd: Pnputil -i -a c:\DriverCert\xg\xg20gr.inf ndv: Bayraklar: 0x00000000 ndv: INF yolu: C:\WINDOWS\System32 \DriverStore\FileRepository\xg20gr.inf_amd64_c5955181485ee80a\xg20gr.inf inf: (SetupCopyOEMInf: C:\WINDOWS\System32\DriverStore\FileRepository\xg20gr.inf_amd64_c5955181485ee80a \xg 20gr.inf) 23:32:57.046 inf: Kopyalama stili: 0x00000000 inf: Sürücü Mağazası Yolu: C:\WINDOWS\System32\DriverStore\FileRepository\xg20gr.inf_amd64_c5955181485ee80a\xg20gr.inf inf: Yayınlanan Bilgi Yolu: C:\WINDOWS\INF\oem23.inf inf: (SetupCopyOEMInf çıkışı (0x00000000) )) 23:32 : 57.077<<< Section end 2018/07/22 23:32:57.155 <<<
Gördüğünüz gibi, kendinden imzalı sürücüyü yüklemek için, açıklandığı gibi bcdedit.exe'yi kullanarak sürücü dijital imza denetimini devre dışı bırakmamız bile gerekmedi (komutlar bcdedit.exe /set loadoptions DISABLE_INTEGRITY_CHECKS ve bcdedit.exe /set testsigning ON).