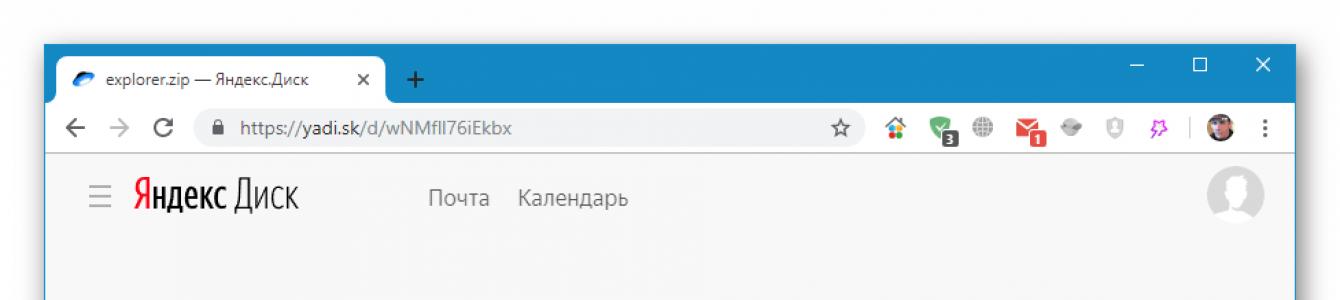Bulut hizmeti Yandex Disk, bilgileri güvenli bir şekilde saklamanıza ve diğer kullanıcılarla paylaşmanıza olanak tanıdığı için rahatlığı nedeniyle pek çok kişi arasında popülerdir. Bu depodan dosya indirmek son derece basit bir işlemdir ve herhangi bir zorluk yaratmaz, ancak henüz aşina olmayanlar gerekli talimatları bu makalede bulabilirler.
Depolama alanından hem tek tek dosyaları hem de klasörlerin tamamını indirebilirsiniz. Kaynaklara erişim, Drive'ın sahibi tarafından oluşturulan özel bir bağlantı kullanılarak gerçekleştirilir.
Seçenek 1: Dosyaları ayırın
Diyelim ki arkadaşınızdan bulut sunucusunda depolanan bir dosyaya bağlantı aldınız ve onu indirmek istiyorsunuz. Bağlantıya tıkladığınızda açılan bir pencere göreceksiniz. Artık dosyayı Drive'ınıza taşıyabilir veya indirebilirsiniz. Bulut depolama alanınıza veya sabit sürücünüze kaydedebilirsiniz. Her durumda uygun düğmeye basmanız gerekir. Dosyayı PC'nize kaydetmek için tıklayın. "İndirmek", bundan sonra onu klasöre indirme işlemi başlayacak İndirilenler Windows hesabınız.

2. Seçenek: Klasörü indirin
Bağlantı tek bir dosyaya değil, dosyaların bulunduğu bir klasöre işaret ediyorsa, üzerine tıkladığınızda, klasör bir pencerede açılacak ve içindeki dosyaların bir listesini görmenize olanak tanıyacaktır. Ayrıca bulut depolama alanınıza kaydedebilir veya arşiv olarak indirebilirsiniz. sabit disk. İkinci durumda, düğmeye tıklayın "Hepsini indir". Arşiv klasöre indirilecek İndirilenler.

Klasörün içinde herhangi bir dosyayı seçip ayrı olarak indirebilirsiniz.

Seçenek 3: Video dosyaları
Arkadaşınız size ilginç bir videonun bağlantısını gönderdiyse, üzerine tıkladığınızda video yeni bir pencerede açılacaktır. Ve bu durumda, öncekilerde olduğu gibi, onu görüntüleyebilir veya bulut depolamaya veya PC'nize indirebilirsiniz. Üçüncü seçeneği seçmek için düğmeye basmanız yeterlidir "İndirmek". İndirme süresi dosyanın boyutuna bağlıdır.
Yandex.Disk 3.0'da bilgisayarınızdaki dosyalarla çalışabilir, yalnızca ihtiyacınız olan klasörleri ve dosyaları senkronize edebilirsiniz. Kalan klasörler ve dosyalar da programda görüntülenecek, ancak yalnızca bulutta saklanacak - onlarla yalnızca İnternet erişimi varsa çalışabilirsiniz.
Yandex.Disk programı aşağıdakilere kurulabilir: işletim sistemleri: Windows 10, Windows 8 (klasik deneyim), Windows 7, Windows Vista, Windows XP Service Pack 3 32 bit.
Not. Klasik programa veya Disk 2.0 programına dönmek istiyorsanız öncelikle yeni Yandex.Disk programını kaldırın.
Bir dosyayı Yandex.Disk klasörüne her kopyaladığınızda, bir dosyayı düzenlediğinizde veya sildiğinizde, tüm değişiklikler Drive sunucusunda kopyalanır: üzerinde görülebilir. Ve tam tersi - siteye dosya yüklerseniz, bunlar otomatik olarak bilgisayarınızdaki Yandex.Disk programında görünecektir.
Bu şekilde, aynı dosyalar İnternete bağlı tüm cihazlarınızdaki Diskte görünür. Ve örneğin bilgisayarınızdaki dosyaları silerseniz, bunlar buluttan da silinir. Bir dosyayı bilgisayarınızdan silmek ancak sunucuda tutmak istiyorsanız seçici senkronizasyonu ayarlayın.
Programın kurulumu
Sayfadaki programı indirin. Dosya indirilmeye başladığında sayfada başlatma talimatları görüntülenecektir.
Kurulumdan sonra Windows tepsisinde (bildirim alanı) program simgesi görünecektir.
Programdaki yetkilendirme
Kurulumdan sonra Yandex.Disk programı sizden Yandex hesabınızın kullanıcı adını ve şifresini girmenizi isteyecektir. Oturum açmadığınızda tepside simgesi görüntülenir.
Henüz Yandex'e kayıtlı değilseniz bağlantıyı takip edin Kayıt olmak ve kayıt olun. Daha sonra programa kullanıcı adınızı ve şifrenizi girin.
Dikkat. İki faktörlü kimlik doğrulamayı kullanıyorsanız veya daha önce kullandıysanız, Yandex.Disk programında yetkilendirmek için Yandex.Key mobil uygulaması tarafından oluşturulan bir kimlik doğrulamaya ihtiyacınız vardır.

Seçmeli Senkronizasyon
Yandex.Disk 3.0 programı, bilgisayarınızda yer kazanmak için Diskinizdeki tüm dosyaları bilgisayarınızla senkronize etmenize olanak sağlar. Örneğin, Belgeler klasörüyle sık sık çalışıyorsanız, bunun için senkronizasyonu etkinleştirin; bu klasör bilgisayarınızda depolanacaktır. Kalan klasörler yalnızca bulutta saklanacak ancak programda da mevcut olacak.
Senkronizasyon durumu dosya veya klasör simgesinde görüntülenir.
Bir dosyayı veya klasörü bilgisayarınızda saklama
Bir dosya veya klasörün senkronizasyonunu etkinleştirmek için onu listeden seçin ve düğmesine tıklayın. Bilgisayara kaydet dosya listesinin üstünde veya içinde içerik menüsü. Bir dosya bilgisayarınıza senkronize edildiğinde dosya simgesi olarak değişecektir. Bundan sonra onu Disk klasöründe görüntüleyebilirsiniz: bunu yapmak için dosyanın içerik menüsünde Explorer'da göster.
Bir dosyayı veya klasörü yalnızca bulutta depolayın
Bilgisayarınızda yer açmak için bir dosyanın veya klasörün senkronizasyonunu kapatın; bilgisayarınızdan silinecek ancak .
Bunu yapmak için listeden seçin ve düğmeye tıklayın. Yalnızca bulutta depolayın Dosya listesinin üstünde veya dosyanın içerik menüsünde. Bir dosya veya klasör bilgisayarınızdan silindiğinde simgesi olarak değişecektir.
Dosyaları Drive'a yükleyin
Explorer'daki Drive klasörü aracılığıyla
Drive klasörünü Explorer'da açın ve gerekli dosyaları buraya kopyalayın. Bu şekilde indirirken dosya hem bilgisayarda Yandex.Disk klasöründe hem de Yandex.Disk bulutunda saklanır.
Yandex.Disk programı aracılığıyla
Dosyaları program penceresine kopyalayın. Bu şekilde indirirken dosya anında Yandex.Disk bulutuna yüklenir ve bilgisayarda Yandex.Disk klasöründe saklanmaz.

Not. Program üzerinden yükleme yaparken dosya ve klasörlerin hem bulutta hem de bilgisayarınızda saklanmasını istiyorsanız tıklayın. sağ tıklama farenizi sol menüdeki Yandex.Disk öğesine getirin ve seçeneği devre dışı bırakın Yeni dosya ve klasörleri yalnızca buluta kaydedin.
Bırakma bölgesi aracılığıyla
Drive'a sık sık yeni dosyalar yüklemeniz gerekiyorsa bunları ekranın sağ alt köşesindeki tüm pencerelerin üstünde görünen bırakma bölgesine sürükleyin. Bu durumda dosyalar Diskin kök dizinine indirilecektir.

Dropzone'u etkinleştirmek için:
Sistem tepsisindeki Disk simgesine sağ tıklayın.
Ayarlar menü öğesini seçin.
Seçeneği etkinleştir Dropzone'u masaüstünde göster.
Dosya indirme işlemi Görevler bölümünde (programın sol menüsünde) görülebilir.
Not. İnternet bağlantısı başarısız olursa indirmeler duraklatılacaktır. Bağlantı yeniden kurulduğunda indirmeler devam edecektir.
Tamamlanan tüm indirmeleri listeden kaldırmak için → Tamamlanan her şeyi listeden kaldır.
İndirdikten sonra dosyalar sunucuda görünecektir. Tüm dosyaların başarıyla indirildiğini açabilir ve doğrulayabilirsiniz.
Dosyayı görüntüle ve düzenle
Bir dosyayı görüntülemek veya değişiklik yapmak amacıyla açmak için dosya listesinde dosyaya çift tıklayın. Dosya, bu tür dosyalar için varsayılan programda açılacaktır. Bir dosyayı başka bir programda açmak istiyorsanız, onu o dosya türü için varsayılan program olarak ayarlayın.
Bir dosyayı düzenleyip kaydettiğinizde, değiştirilen dosya otomatik olarak Drive'a yüklenir.
Dosya veya klasörü indirin
Dosya veya klasör içerik menüsünden öğesini seçin. Bilgisayarınızda bir kopya oluşturun.
İndirilen dosya bulutla senkronize edilmedi. Bir dosya indirdiyseniz, değiştirdiyseniz ve dosyanın Yandex.Disk'te görünmesini istiyorsanız, dosyayı oraya manuel olarak yükleyin.

Dosyayı indirme işlemi Görevler bölümünde görülebilir. Dosya indirildiğinde ekranın sağ alt köşesinde veya sistem tepsisinde bir açılır bildirim göreceksiniz. Dosya klasörünü açmak için bildirime tıklayın.
Dosyalar şuraya indirilir: sistem klasörü"İndirilenler".
Dosya veya klasörü taşıma
Dosyalar ve klasörler bilgisayardakiyle aynı şekilde taşınır; bunu yapmak için onları istediğiniz konuma sürüklemeniz yeterlidir.
Bir öğeyi taşımak için soldaki klasör ağacında istediğiniz konuma sürükleyin. Bir nesneyi bir alt klasöre taşımak istiyorsanız önce onu ağaçta genişletin.

Bir nesne seçin ve düğmeye tıklayın Bağlantıyı kopyala Dosya listesinin üstünde veya içerik menüsünde.
Bir klasörün içindeki boş bir alana tıklarsanız, bu klasöre giden bir bağlantı kopyalanacaktır.
Bir dosya veya klasörü silme
Dikkat. Programdaki dosyaları sildiğinizde Geri Dönüşüm Kutusu'na giderler ve 30 gün boyunca orada saklanırlar. Bundan sonra sunucudan otomatik olarak silinirler. Sunucudan silinen dosyalar kurtarılamaz. Bir dosyayı bilgisayarınızdan silmek ancak sunucuda tutmak istiyorsanız seçici senkronizasyonu ayarlayın.
Bir nesneyi birkaç yoldan biriyle silebilirsiniz:
soldaki klasör ağacındaki Çöp Kutusu simgesine sürükleyin;
dosya veya klasörün içerik menüsünden öğesini seçin. Sepete Taşı.
Çöp Kutusunu boşaltmak için Çöp Kutusu simgesine sağ tıklayın ve Çöp Kutusunu Boşalt.
Sık kullanılan dosya ve klasörlere hızlı bir şekilde nasıl gezinilir?
Yakın zamanda çalıştığınız dosyaları görüntülemek için Hızlı Erişim bölümüne (programın sol menüsünde) gidin. Bu bölümde sık kullanılan klasörler ve en son dosyalar, hem programı kullanarak hem de Disk web sitesini kullanarak değiştirildi.
Sık kullanılan klasörlerin listesi özelleştirilebilir. Bu bölüme bir klasör eklemek için, onu dosya ve klasör listesinden oraya sürüklemeniz yeterlidir. Bir klasörü Hızlı Erişim'den kaldırmak için klasörün içerik menüsünde öğesini seçin. Hızlı Erişim Araç Çubuğundan Kaldır.
Yandex.Disk uygulaması bilgisayara bağlı cihazlardan otomatik olarak yüklenmiyor. Ancak Yandex.Disk mobil uygulamasında sınırsız otomatik yüklemeyi etkinleştirebilir veya dosyaları manuel olarak yükleyebilirsiniz.
Sınırsız etkinleştirildiğinde, fotoğraflar ve videolar Kamera klasörüne indirilmeyecek ve bilgisayardaki programla senkronize edilmeyecektir. Fotoğrafların sınırsız olarak bilgisayarınızda kullanılabilmesini sağlamak için bunların otomatik indirilmesini etkinleştirin:
Menüyü aç Dosya -> Ayarlar.
Seçeneği etkinleştir Fotoğrafları ve videoları elinizin altında olacak şekilde bilgisayarınıza kopyalayın.
Klasörün nerede oluşturulacağını seçin Yandex.Disk'ten fotoğraf ve videolar- fotoğraflar ve videolar oraya indirilecektir.
Drive'a otomatik olarak indirilen tüm fotoğraf ve videoların mı yoksa yalnızca yenilerinin mi indirileceğini seçin.
Yandex.Disk'teki notlar
Yandex.Disk ile notlar oluşturabilirsiniz. Otomatik olarak buluta kaydedilecekler ve cihazınıza bir şey olması durumunda kaybolmayacaklar. Notları aynı anda birden fazla cihazda (örneğin, bilgisayar ve telefon) da kullanabilirsiniz. Bunu yapmak için her iki cihazda da Drive'da oturum açın.
Daha fazla ayrıntı için makaleye bakın.
Herkese selam! Görünüşe göre pek çok kişi, diğer kullanıcılar tarafından indirilmek üzere bir dosyayı Yandex diskine nasıl yükleyeceğini bile bilmiyor. Şaşırdım ama çok değil. Yine de bugün her şeyi takip edemiyorsunuz. Bu nedenle bugünkü makalem tamamen bu konuya ayrılacaktır.
Web sitesi (tarayıcı sürümü)
Doğal olarak en basit bir şekilde Bu, tarayıcı aracılığıyla doğrudan indirilerek yapılacaktır. Umarım Yandex'de postanız vardır. Sonuçta, kendinize bulut depolama alanı edinmek için ihtiyacınız olan şey tam olarak budur.
Ancak kişisel olarak sürükle bırak yöntemini kullanmayı tercih ediyorum. Yani Explorer'da bir veya daha fazla dosya seçmeniz ve ardından üzerlerine sol tıklamanız gerekir. Daha sonra fare düğmesini bırakmadan bunları Yandex disk penceresine aktarıp serbest bırakıyoruz. Etki aynı olacaktır.

Ve elbette, tüm belgeleri kategoriye göre düzenlemek için diskin kendisinde çeşitli klasörler oluşturabileceğinizi de unutmayın. Gelecekte her şeyi arkadaşlarınıza veya herhangi birine aktarabileceksiniz.
Diğer kullanıcıların dosyayı indirebilmesi için bağlantı nasıl oluşturulur?

Bu arada, önceden izin verilen maksimum belge boyutu yalnızca 2 GB idiyse, artık kullanıcılar 10 GB'a kadar dosya yükleyebilir.
programı
Ayrıca Yandex diskinde programı doğrudan bilgisayarınıza yüklemek mümkündür. Aynı zamanda tarayıcıya girmeden çalışabileceğiniz yeni bir bulut klasörünüz olacak. Oldukça kullanışlı bir şey.
Yandex disk programını bilgisayarınıza kurmak için hesabınıza giriş yapmanız ve "Windows için Yükle".

Şimdi programı talimatlara göre indirip yükleyin. Orada karmaşık bir şey yok.

Bundan sonra bildirim alanında uçan daire simgesi görünecektir. Bu Yasha'dan depomuz olacak. İlk önce senkronizasyona girecek, ardından onlarla normal bir Explorer'da olduğu gibi çalışabileceksiniz. Bunu yapmak için bu simgeye tıklamanız yeterlidir; tüm dosyalarınız hemen açılacaktır.
Hemen şunu söylemek istiyorum ki, sabit diskinizde bile yer kaplamazlar. Ancak bu klasörden en az bir belgeyi silerseniz, o zaman kişisel hesap artık tarayıcıda bulamazsınız. Ama endişelenme. Bu olsa bile silinmeyecek, çöp kutusuna taşınacaktır.

İndirmek için bir dosyayı Yandex diskine yüklemek artık hiç sorun değil. Bu aslında bir klasör olduğundan, içinde aynı şekilde çalışabilirsiniz. Yani bilgisayarınızdan herhangi bir belgeyi alıp kopyalıyoruz CTRL+C. Daha sonra uçan dairemize yani Yandex klasörüne geri dönüyoruz. Ve zaten orada tuş kombinasyonunu kullanarak kopyaladığımız şeyi yapıştırıyoruz CTRL+V. Bundan sonra dosya otomatik olarak tarayıcınızın sürümünde görünecektir.

Önceki seçenekte olduğu gibi dosyayı Explorer'dan bulut klasörüne sürükleyebilirsiniz. Yani seçin, tutun ve sürükleyin. Çok basit.


Ayrıca programın şüphesiz avantajı, indirilen dosyanın maksimum boyutudur. Buraya Explorer'dan 50 GB'a kadar her türlü dosyayı ekleyebilirsiniz. En azından filmleri BlueRay'e yükleyin. Program size tek kelime etmeyecektir.
Mobil uygulamalar
Peki, onsuz nerede olurduk? mobil teknolojiler. Sonuçta, artık bir akıllı telefonun yardımıyla neredeyse her şeyi bilgisayarla aynı şekilde yapabilirsiniz. Ancak bunun için ayrı bir mobil uygulamaya ihtiyacımız var. Ücretsiz olarak kullanılabilir indir Google Play Ve Uygulama Mağazası.

Uygulamayı yükledikten sonra, oturum açmanız ve hesabınızı kullanarak oturum açmanız gerekecektir. hesap Yandex. Ve o zaman artık programı anlamakta zorluk çekmeyeceğinizi düşünüyorum. Sadece şunu söyleyeyim, Yandex diskine dosya yüklemek için artı işaretli butona tıklamanız gerekecek.

Bundan sonra, bulut sürücünüze tam olarak neyi yüklemek istediğinizi seçmeniz gerekecektir. Örneğin bu, galeriden bir resim, yeni bir fotoğraf, cihazdaki dosyalar veya hatta belgeleri düzenlemek için yeni bir klasör oluşturmak olabilir. O halde seçiminize bağlı olarak ihtiyacınız olanı seçiyoruz.

Gördüğünüz gibi, her durum için birçok yol var. Tabii ki, kesin bir artı mobil uygulama sınırsız fotoğraf eklemeyi etkinleştirebilmenizdir. Zaten yazımda bundan bahsederken bahsetmiştim. Bu nedenle, bulut depolamanın her zaman elinizin altında olması için hepinize bu uygulamayı akıllı telefonunuza yüklemenizi tavsiye ederim.
Doğru, size büyük ölçüde hala Posta bulutunu kullandığımı söyleyeceğim. Ve hepsi bir keresinde ücretsiz olarak 1000 megabayt disk alanı kaptığım için. Ama Yasha'yı da kullanmayı bırakmıyorum. Her zaman elimde bulunur.
Benim için hepsi bu. Umarım yazımı beğenmişsinizdir. Bu yüzden adresindeki bloguma abone olmayı unutmayın. sosyal ağlar. O zaman her zaman yeni ve ilginç olan her şeyin farkında olacaksınız. Seni yine bekliyorum. Sana iyi şanslar. Güle güle!
Saygılarımla, Dmitry Kostin.
Mailiniz (yani hesabınız) Yandex'e kaydolur kaydolmaz hemen Yandex.Disk'e sahip olursunuz, onu kullanabilirsiniz.
Disk'i postanızda iki şekilde bulabilirsiniz:
- üst menüdeki doğrudan bağlantı (Şekil 1.2'de 1),
- daraltılmış menüyü açın (Şekil 1.2'de 2) ve ardından “Disk” e tıklayın (Şekil 1.2'de 2).

Pirinç. 1.2. Yandex.Mail'inizde Yandex.Disk'i nerede bulabilirsiniz?
Yandex.Disk'in hacmini artırmadan önce bilgisayarınızdan ona bir dosya yükleyelim (Şekil 2, resmi büyütmek için fareyle üzerine tıklamanız yeterlidir). Bunu yapmak için “İndir” düğmesine tıklayın (Şekil 2'de 1 numara) ve ardından dosyanızı indirmek için 2 yöntemden birini seçebilirsiniz:

Pirinç. 2 Dosyalar Yandex.Disk'e nasıl yüklenir?
- dosyayı fareyle Şekil 2'de 2 numarayla işaretlenmiş pencereye sürükleyin. 2;
- veya "Dosya seç" düğmesine tıklayın (Şekil 2'de 3 numara), ardından açılan pencerede bilgisayarınızda istediğiniz dosyayı bulun ve "Aç" düğmesine tıklayın, ardından dosya otomatik olarak yerleştirilecektir. Yandex.Disk.
Dosyaları Yandex.Disk'e yükleme prosedüründe ustalaşırsanız, flash sürücüleri ve diğer somut depolama ortamlarını unutabilirsiniz. Sonuçta Yandex.Disk'e yüklenen dosyalara yalnızca ev bilgisayarınızdan değil, iş bilgisayarınızdan ve İnternet erişimi olan ve dolayısıyla Yandex.Disk'e erişimi olan diğer tüm cihazlardan da erişilebilecektir.
Yandex.Disk'e yüklediğim dosyalarıma kimler erişebilir?
Bu, dosya için yapılan ayarlara bağlıdır. Yandex.Disk'e yüklenen dosya şunlar olabilir:
- kişisel (Yandex hesabı kullanıcı adınızı ve şifrenizi kullanarak yalnızca sizin tarafınızdan kullanılabilir),
- veya herkese açık (indirmek için bağlantı verdiğiniz kişilere açıktır). Dosyanızın bağlantısını alan herkes, kendi Diski olmasa bile dosyayı indirebilir (yani her durumda indirebilir).
Dosyalar için yapılan tüm ayarlar Yandex.Disk klasörleri için de geçerlidir. Yandex.Disk klasörü genel veya özel de olabilir.
Yandex.Disk'e yüklenen dosyanın öncelikle herkese açık hale getirilmesi gerekir; bunun ardından Yandex.Disk hizmeti, dosyanın indirilmesi için hemen bir bağlantı sağlayacaktır.

Yandex.Disk'teki bir dosyayı herkese açık hale getirmek için, fareyle tıklayarak seçmeniz gerekir, ardından dosya mavi bir dikdörtgenle renklendirilir (Şekil 3'te 1 numara, resimler tıklanabilir).
Dosya seçilirse şunları yapabilirsiniz:
- “Erişimi ayarla” düğmesine tıklayın (Şekil 3'te 2 numara);
- veya fareyle basitçe tıklayarak geçiş anahtarını açın (Şekil 3'te 3 sayısının yanındaki kırmızı ok, geçiş anahtarını gösterir). Geçiş anahtarı “Açık” veya “Kapalı” konumda olabilir.
Dosyanın herkese açık olduğuna dair bir işaret, birime benzeyen bir simgenin varlığıdır, Şekil 2'de 4 rakamıyla vurgulanmıştır. 3.
İstediğiniz zaman, genel bir dosyayı tekrar özel hale getirebilirsiniz (geçiş anahtarına (Şekil 3'te 3 numara) tıklayarak ve onu “Kapalı” konuma getirerek) veya bu dosyayı Yandex.Disk'ten tamamen silebilirsiniz.
- “Dosyayı Yandex.Disk'e kaydet” düğmesine tıklayın (Şekil 4), ardından dosya elbette bir Yandex hesabına sahip olması koşuluyla arkadaşınızın Yandex.Disk'ine kaydedilecektir;
- veya “İndir” düğmesine tıklayın (Şekil 4), ardından bilgisayarınızda gönderilen dosyayı kaydedebileceğiniz konumu seçmek için bir pencere açılacaktır.

Pirinç. 4 Yandex.Disk'ten dosya nasıl indirilir?
Bu arada, aşağıdaki Şekil 4'te “Hiçbir virüs algılanmadı” yazısını görebilirsiniz. Dr.Web tarafından doğrulandı." Bu, Yandex.Disk'in itibarına değer verdiğini ve dosyalarını iyi bilinen bir antivirüs programıyla kontrol ettiğini gösteriyor.
Yandex.Disk'ten bir fotoğrafı bilgisayarınıza indirmeden bir sosyal ağda nasıl yayınlayabilirsiniz?

Yandex.Disk'teki fotoğrafları bilgisayarınıza indirmeden başka sitelere eklemek için şunları yapabilirsiniz:
Şekil 1'de 1. 5 – fotoğrafı seçin,
Şekil 2'de 2. 5 – Noktalı butona tıklayın, bir sosyal ağ seçin, sosyal ağa giriş yapmak için kullanıcı adınızı ve şifrenizi girin. Seçilen fotoğraf seçilen sosyal ağda yayınlanacaktır. 2 numaralı buton yerine 4 numaralı butonlardan herhangi birine tıklayabilirsiniz.
Yukarıdaki malzemenin video versiyonu:
Sorularınız varsa aşağıdaki bağlantıyı kullanarak Yandex dizinine göz atın:
veya bu makalenin yorumlarında bana sorun, cevaplayacağım.
Bilgisayar Okuryazarlığı Alıştırması:
- Yandex hesabınıza giriş yapın.
- Yandex.Disk'e iki dosya yükleyin.
- Yandex.Disk'e yüklenen bir dosyayı kişisel olarak bırakın.
- Başka bir dosyayı herkese açık hale getirin ve bu dosyanın bağlantısını kendi e-postanıza gönderin.
- E-postanıza gidin ve mektubunuzdaki kendi bağlantıyı kullanarak dosyayı bilgisayarınıza indirin.
En son bilgisayar okuryazarlığı makalelerini doğrudan gelen kutunuza alın.
Zaten daha fazlası 3.000 abone
Herkese selam! Bulut depolama, dosyalarınızı bilgisayarınızda yer kaplamadan internette saklamanıza, bunlara herhangi bir bilgisayardan veya başka bir cihazdan erişmenize, başkalarıyla paylaşmanıza, çevrimiçi belgeler (Word, Excel, sunumlar) oluşturmanıza olanak tanıyan kullanışlı bir araçtır. Güç Noktası), vesaire. Bu araçlardan biri, Yandex posta kutusu sahiplerinin kullanımına sunulan Yandex.Disk'tir.
Bu arada, daha önce Mailbox kullanıcıları için başka bir şeyden bahsetmiştim. Her durumda, her iki depolama alanını da aynı anda kullanabilir, hatta her birinde birden fazla hesaba (posta kutusu) sahip olabilirsiniz, böylece dosyalarınızı İnternette depolamak için daha fazla alana sahip olabilirsiniz.
Bu makale ve eğitim videosu, Yandex.Disk'in çevrimiçi (web arayüzü aracılığıyla) kullanımı hakkında konuşacaktır. Çünkü bilgisayara yüklenen ve çevrimiçi diskle senkronize edilen bir uygulama da var. Mesele şu ki, bilgisayarınızda dosyaları sürükleyebileceğiniz ayrı bir Yandex.Disk klasörü oluşturulur ve bunlar hemen bulutta kullanılabilir hale gelir. Bu, özellikle web arayüzü aracılığıyla buluta yüklenemeyen, 2 GB'ın üzerindeki büyük dosyalar için kullanışlıdır.
Şahsen senkronizasyonu kapattım çünkü buluttaki tüm dosyalar bilgisayarda yer kaplıyor. Amacım da bu alanı boşaltmak :) Alternatif olarak büyük dosyaları aktarırken açıp daha sonra tekrar kapatıp bilgisayardaki Y.Disk klasörünü boşaltabilirsiniz. Her ne kadar artık programın beta (deneysel) bir sürümü zaten mevcut olsa da - Yandex.Disk 2.0, bilgisayarınızda yer kaplamamanızı sağlar. Ama henüz test etmedim.
Peki tam olarak neye bakacağız?
1. Yandex.Disk'i kullanmaya nasıl başlanır?
2. Bulutta ücretsiz olarak ne kadar alan verilir ve nasıl artırılır.
3. Arayüze bakalım (ne, neden ve neden).
4. Dosyalar Yandex.Disk'e nasıl yüklenir ve bir bağlantı aracılığıyla nasıl paylaşılır?
5. Bulutta klasör, Word, Excel belgeleri, Power Point sunumu nasıl oluşturulur.
6. Klasör paylaşımı nasıl çalışır, başka kullanıcıya nasıl açılır?
7. Yandex.Disk'teki dosyalar nasıl taşınır, yeniden adlandırılır ve silinir. Dosyalardaki grup eylemleri.
8. Başka birinin bulutundan sizin bulutunuza bağlantı aracılığıyla dosyalar nasıl indirilir ve kaydedilir.
Aşağıda Yandex.Disk'in çevrimiçi kullanımına ilişkin eğitim videomu izleyebilirsiniz:
Yandex.Disk'i kullanmaya nasıl başlanır?
Disk'e şu adresten gidebilirsiniz: disk.yandex.ru. Zaten Yandex.Mail'iniz varsa, sayfanın üst kısmına posta kullanıcı adınızı ve şifrenizi girerek Diskinizde oturum açabilirsiniz.
Yandex'de postanız yoksa, "Disk Oluştur" düğmesine tıklamanız ve talimatları izleyerek bir posta kutusu oluşturmanız gerekir. Bunu yaparak, Yandex'de kendinize bir hesap oluşturacaksınız ve kullanıcı adınız ve şifreniz, Disk, Direct, Metrica vb. gibi diğer hizmet araçlarına erişim için kullanılacaktır.
Gelecekte Drive'a doğrudan şu adresten erişebileceksiniz: posta kutusu, üstte karşılık gelen bir sekme göreceksiniz. Veya orada olmadığında, "Diğer" sekmesine tıklayıp listeden "Tüm hizmetler"i seçip orada "Yandex.Disk"e tıklamanız gerekir.


Dosyalarınız için depolama alanı
Yeni Drive kullanıcılarına 10 GB alan verilir. Bu alan ücretsiz ya da ücret karşılığında genişletilebilir. Sağ üstte Diskinizde ne kadar alan olduğuna dair bir yazı var, alanı nasıl artıracağınızı öğrenmek için üzerine tıklayın.

Arkadaşlarınızı davet ederek ücretsiz - 1 kişiye 512 MB verilir (örneğin ortaklık programı). Toplamda, bu şekilde Diski 10 GB daha genişletebilirsiniz.

Önemli: Bir kişi yalnızca bir hesap kaydettirmekle kalmayıp aynı zamanda Ya.Disk uygulamasını da yüklerse size 512 MB kredi verilecektir.
Yandex ayrıca promosyonlar vb. kapsamında ek alan da verebilir. Örneğin posta kutunuzun kaydedilmesinden bu yana bir yıl geçtiğinde, postanın doğum gününde.
Ayrıca para karşılığında ek disk alanı satın alınabilir:
10 GB – ayda 30 ruble.
+100 GB – ayda 80 ruble.
+1 TB – 200 rub. ayda.
Yandex.Disk arayüzünün ana unsurlarını inceleyelim.
Diske yüklediğiniz tüm dosyalarınız, oluşturduğunuz klasörler ve belgeler merkezde görüntülenir. Hemen yukarıda, gizlenebilecek en son eklenen dosyaların bulunduğu bir panel bulunmaktadır.
Karşılık gelen üç simgeye (büyük, orta simgeler ve liste) tıklayarak dosyaların Diskte görüntülenme şeklini değiştirebilirsiniz. Yakınlarda "Düzenle" sekmesi bulunur, yani dosyaları uygun sıraya göre - alfabetik olarak, tarihe göre, boyuta, türe vb. göre yerleştirin.
Sağ tarafta bununla ilgili bilgiler var meşgul yer Drive'da ve bilgisayarlar ve mobil cihazlar için uygulamaya bağlantılar. Yukarıda zil ve dişli simgeleri var. İlki bildirimleri görüntüler ve ikincisinin yardımıyla hangi bildirimlerin görüntüleneceğini yapılandırabilirsiniz; bunlar, herkese açık dosyalarınızdaki derecelendirmeler ve yorumlar, paylaşılan klasörlerdeki değişiklikler vb. olabilir.
Üst kısımda belgelerle çalışmak için bir dosya yükleme düğmesi ve bir "Oluştur" düğmesi bulunur. Bunları ayrı ayrı ele alacağız.
Sol tarafta bölümleri olan panel. Aşağıda her biri hakkında kısaca bilgi vereceğim.
Dosyalar- yukarıda bahsettiğimiz şey. Yandex.Disk'e indirilen ve oluşturulan tüm dosyalar burada görüntülenir.
Kurdele– burada Diskteki eylemleriniz ve diğer kullanıcıların Disklerinde gerçekleştirdiğiniz eylemler görüntülenir - yani başka bir Y.Disk'ten bir şey kaydettiniz, sizinle paylaşılan bir bağlantıyı takip ettiniz, beğenilerle ilgili bilgiler, Bu bağlantılara ve bağlantılarınıza yapılan yorumlar.

Tüm fotoğraflar– burada bilgisayarınızdan veya mobil cihazlarınızdan fotoğraflarınızı yükleyebilir (uygulamayı yükleyerek) ve ayrıca sosyal ağlardan fotoğrafları içe aktarabilirsiniz.


Paylaşılan klasörler– bu bölümde paylaşılan erişime sahip klasörler görüntülenir, bunun hakkında ayrıca konuşacağız.
Hikaye– burada ve kısmen akışta Disk üzerinde gerçekleştirdiğiniz eylemler görüntülenir.
Sepet– Diskten sildiğiniz dosyaları içerir. Geri Dönüşüm Kutusu'ndaki dosyalar, bulutta yer kaplamamaları için geri yüklenebilir veya kalıcı olarak silinebilir.

Kamera– bilgisayardan otomatik olarak indirilen fotoğraflar veya mobil cihaz(saatte yüklü uygulama Yandex.Disk).
Ya.Resimler– burada Yandex aramasıyla bulduğunuz görselleri kaydedebilirsiniz.
Posta ekleri– gönderirken mektuplara eklediğiniz tüm dosyalar.
İndirilenler– diğer kullanıcıların Drive'larından kaydettiğiniz dosyaları içeren klasör.
Dosyalar Yandex.Disk'e nasıl yüklenir ve onlara bir bağlantı nasıl açılır?
Küçük dosyalar – belgeler, videolar, resimler, dosya içeren arşivler vb. web arayüzü üzerinden yükleyebilirsiniz.
Bunu “İndir” butonuna tıklayarak ve bilgisayarınızdaki dosyayı seçerek yapabilirsiniz. Birden fazla dosya seçmeniz gerekiyorsa Ctrl tuşunu basılı tutun ve indirmek istediklerinizi işaretlemek için fareyi kullanın.
Veya “Bırakma bölgesini göster” simgesine tıklayın. Farenizle bilgisayarınızdan dosyaları sürükleyip bırakabileceğiniz aynı bırakma bölgesi görünecektir.

Bilgisayarınızda tamamen Diske yüklemek istediğiniz dosyaların bulunduğu bir klasörünüz varsa, önce onu sıkıştırın. Web arayüzü klasör yüklemenize izin vermediğinden.
Bilgisayarda yüklü uygulama ve bulut senkronize edilerek büyük dosyalar (özellikle 2 GB'den fazla) indirilir.

Ayrıca son zamanlarda dosyalara bağlantı yoluyla beğeni ve yorum bırakmak mümkün hale geldi. Yalnızca Yandex hesabında (posta) yetkili olanlar tarafından kullanılabilir.

Bulutta belgeler nasıl oluşturulur?
Yandex.Disk'inizde klasörlerin yanı sıra Word, Excel belgeleri ve Power Point sunumları oluşturabilirsiniz. "Oluştur" düğmesine tıklayın ve ihtiyacınız olan belge türünü seçin. Size bu belgelerle nasıl çalışacağınızı göstermeyeceğim (aksi takdirde makale kilometrelerce uzayacaktır), bunları bilgisayarda kullandıysanız buluttaki arayüz benzerdir.

Örneğin dosyaları oluşturulan klasörlere taşıyabilir ve dilediğiniz gibi düzenleyebilirsiniz.
Paylaşılan klasörler
Başka bir kullanıcıya bir klasöre tam erişim izni verirseniz, yalnızca içeriğini görüntülemekle kalmayacak, aynı zamanda kendi dosyalarını da ekleyebilecek ve oraya eklediğiniz belgeleri düzenleyebilecektir. Sizinle aynı şekilde onun eklediği belgeleri düzenleyebileceksiniz. Yani bu, buluttaki belgeler üzerinde işbirliğidir.
Bir klasörü paylaşmak için, fareyle seçin, sağda “” butonu görünecektir Paylaşma" Daha fazla ayar için üzerine tıklayın.


Davet edilen kişi, posta kutusuna ilgili bir mektup alacaktır:

Ve buradan bir bağlantıyı takip ettiğinde, Drive'ında paylaşılan klasör görünecek ve üst kısımda "Daveti kabul et" bildirimi görünecektir. “Kabul Et” butonuna tıkladığında bu klasörle çalışabilecektir. Davetiyenin yalnızca Yandex.Mail sahipleri için geçerli olduğunu hatırlatmama izin verin.

Ve davetin kabul edildiğini belirten bir mektup alacaksınız.
Bu klasörü farenizle seçtiğinizde davet edilen katılımcıyı göreceksiniz ve e-postasının yanında yeşil bir onay işareti olacaktır.

“Erişimi ayarla” butonunu tıklayarak klasöre erişimi istediğiniz zaman engelleyebilir ve katılımcı durumunu “Erişim yok” olarak değiştirebilirsiniz.
Kullanıcı, posta kutusuna, klasöre erişimin kapatıldığını bildiren bir mektup alacaktır.

Yandex.Disk'teki dosya ve klasörlerle ilgili işlemler
Eylemlerin kullanılabilir olması için dosyayı fareyle seçmeniz gerekir - ardından sağda “Görüntüle” düğmesi görünecektir (tıklayıp içini doğrudan Disk üzerinde görüntüleyebilirsiniz (ancak arşiv çok büyükse, arşivlemeyebilir) açık). Bir klasör için bu “Aç” düğmesi olacaktır. Ayrıca bu öğeye çift tıklayarak bir klasörü açabilir veya bir dosyayı/arşivi görüntüleyebilirsiniz.

Yakınlarda üç simge daha olacak - indirme, çöp kutusuna silme ve üç nokta. Üç noktaya tıkladığınızda birkaç seçenek daha açılacaktır - dosyayı kopyalayın, taşıyın ve yeniden adlandırın. Ayrıca Drive'daki dosyaları fareyle istediğiniz klasöre veya silmek üzere çöp kutusuna sürükleyerek taşıyabilirsiniz.
İndirmeye gelince, bu, doğrudan bulutta değiştirilemeyen dosyaları ve arşiv içeriklerini düzenlemek için yararlı olabilir. İndirdiniz, bilgisayarınıza bir değişiklik yaptınız ve ardından her şeyi aynı adla Disk'e geri yüklediniz. Daha sonra bu materyale olan açık bağlantı değişmeyecek, ancak içerik yalnızca değiştirilecektir. Word, Excel veya PowerPoint gibi dokümanlar doğrudan Drive'da düzenlenebilir.
Grup eylemleri için gerekli dosya ve klasörleri işaretlemeniz yeterlidir. Örneğin, Diskteki tüm dosyaları aynı anda seçmeniz gerekiyorsa, ilkini kontrol edersiniz, ardından Shift tuşunu basılı tutarsınız, sonuncusu - hepsi seçilir ve istediğiniz eylemi seçebilirsiniz.

Başka birinin bulutundaki bir bağlantı aracılığıyla dosyalar nasıl indirilir ve kaydedilir?
Başka bir kullanıcı sizinle Yandex.Disk'teki dosyalara bir bağlantı paylaştıysa, bu dosyaları görüntüleyebilir, Diskinize kaydedebilir ("İndirilenler" klasörüne kaydedilecektir) veya indirebilirsiniz.

Dosyalar çok büyükse, bunları Download Master gibi indiriciler aracılığıyla indirmek daha kolay ve daha hızlıdır. Doğru, Diskten indirirken, önyükleyicinin açıklandığı gibi kendi nüansı vardır.
Bu yazıda Yandex.Disk ile çevrimiçi çalışmanın ana noktalarına baktık. Bu araca yeni başlayanlar için bu iyi bir eğitimdir.
İlginiz için teşekkür ederiz!
Sorularınızı yorumlarda yanıtlamaktan memnuniyet duyarım.
Saygılarımızla, Victoria Karpova