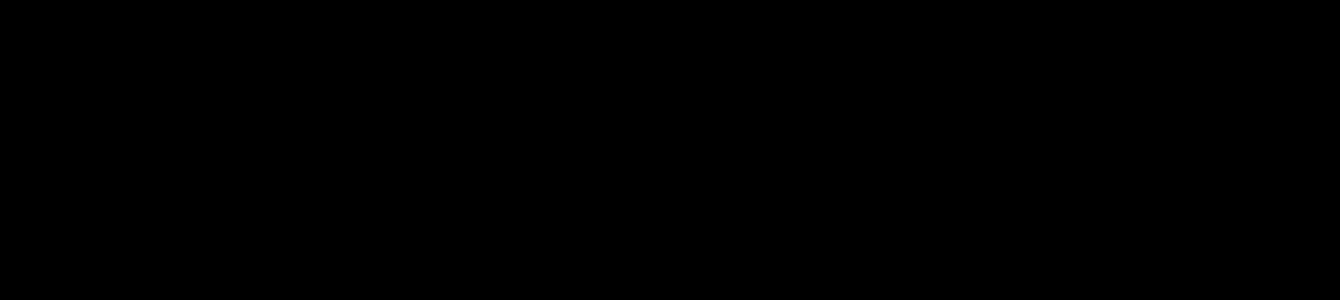PAINT.NET'TE HAREKETLİ RESİM NASIL YAPILIR

Bu ders, ziyaretçilerimizin çok sayıda sorusu üzerine hazırlanmıştır. Aslında, animasyonlu çizimler oluşturmada karmaşık bir şey yoktur. Hareketli resimler, örneğin en iyi bilinen GIF grafik dosya formatı tarafından desteklenir. Animasyonlu bir JPG veya BMP dosyası oluşturmanın mümkün olmayacağını lütfen unutmayın, çünkü bu biçimler çerçeve serpiştirmeyi desteklemez.
Hareketli bir GIF hareketli resmi örneği, soldaki şekilde görülebilir. Paint.NET'teki standart dosya türleri, GIF biçimini içermekle birlikte, animasyonlu GIF dosyalarını kaydetme özelliğini henüz desteklememektedir. Bu nedenle, bir dizi kareden doğrudan tek bir animasyonlu GIF dosyası oluşturmak için ek bir özel program UnFREEz yardımcı programı. Bu program ayrıca tamamen ücretsizdir, kullanımı kolaydır ve kurulum gerektirmez. Bu programla, bir dizi ardışık kareyi tek bir hareketli videoda birleştirebilirsiniz. Rusça olarak web sitemizde bulunabilir, orada da öğrenebilirsiniz .
Paint.NET'te hareketli resim çerçeveleri nasıl oluşturulur?

Bu nedenle, animasyonlu bir video oluşturmak için bir dizi kare yapmamız gerekiyor. Sayesinde katmanlarla çalışmayı sağlar, çerçeve yapmak hiç de zor değildir. Örneğin, üzerinde yapılan bir gülen yüz görüntüsünü kullanalım. sitemizde yayınlandı.
Birden çok kare oluşturmak için, bu öğreticiden 3B gülen yüz görüntüsünü alalım ve gülen yüz katmanının bir kopyasını filmin ihtiyacımız olan sayıda karesini oluşturalım. Bunu yapmak için, örneğin, kullanabilirsiniz. - "Katmanın bir kopyasını oluşturun" veya katmanı doğrudan .
Katmanları hemen değil kopyalayabilirsiniz, ancak örneğin ikinci bir kare yapmak için ilk katmanı kopyalayın ve ardından kopyalanan katmandaki resmi videonun fikrine uygun olarak değiştirin. Örneğin, suratı sıkıştırdık ve kare kare biraz yukarı ve aşağı hareket ettirdik. Örnek soldaki resimde görebilirsiniz tabi ki bütün çerçeveler üzerine oturmamış ama genel düşünceyi görebilirsiniz.
Hareketli Resim Çerçevelerini Ayrı Dosyalar Olarak Kaydetme
UnFREEz programını kullanarak tek tek kareleri istediğiniz sırayla bir animasyon filminde birleştirmek için önce kareleri ayrı dosyalar olarak kaydetmeniz gerekir. Bunda da zor bir şey yok. Örneğin, istediğiniz katmanın tüm içeriğini kopyalayabilir, yeni bir görüntü oluşturabilir ve katmandan kopyalanan görüntüyü katmana yapıştırabilirsiniz. Ardından ayrı bir GIF dosyası olarak kaydedin. Bir katmandaki görüntünün tamamını, örneğin Ctrl+A tuş bileşimine basarak seçebilirsiniz. Bu sitenin talimatlar bölümündedir.

Başka bir şekilde, örneğin, geçerli karede gerekli olmayan katmanların görünürlüğünü kapatabilir ve ardından görünür katmanları ayrı bir GIF görüntüsü olarak kaydedebilirsiniz. Bunu yapabilirsin - "Farklı kaydet". Bir GIF olarak kaydederken, Paint.NET görüntünün tüm katmanlarını birleştirmeyi önerecektir, yani. geçici olarak devre dışı bırakılan katmanların kaybolacağı ortaya çıktı. Ancak dosyayı çerçeve ile kaydettikten sonra "İptal" düğmesine tıklayabilirsiniz. ve katmanları birleştirmek için yapılan son işlem geri alınacak ve tüm katmanlar geri döndürülecektir.
Bir kez daha, sonraki kareleri birleştirmek için tek bir animasyonlu GIF dosyasına dönüştürmek için tüm karelerin aynı görüntü boyutuna sahip olması gerekir. Yani, örneğin, bir karenin resminin boyutu 20'ye 30 piksel ise, kalan karelerin boyutu aynı olmalıdır. Paint.NET'te yukarıda açıklanan çerçeve oluşturma yöntemi, tüm çerçeveler tek bir ana resimden yapıldığından bu koşulun yerine getirilmesini sağlar.
Paint.net, kısmen pahalı olanın yerini alabilecek kullanışlı bir ücretsiz grafik düzenleyicidir. Adobe Photoshop. Araç seti, fotoğrafları işlemek ve kolajlar oluşturmak için yeterlidir. Editörün kendisinde animasyon oluşturmanın bir yolu yoktur ve bu nedenle ek olarak ücretsiz UnFREEz yardımcı programını kullanmanız gerekecektir.
İhtiyacın olacak
- - Grafik düzenleyici Paint.net;
- - UnFREEz programı.
Talimat
Talimat
- Paint.net'i indirin
- UnFREEz'i indirin
Talimat
Animasyon oluşturmak için kendi çizimlerinizi veya hazır görsellerinizi kullanabilirsiniz. Her iki durumda da, orijinal nesnenin uzaydaki konumunu kademeli olarak değiştiren bir dizi görüntü oluşturmanız gerekecektir. Ne kadar çok resim oluşturursanız, animasyon o kadar akıcı olur. Bir örnek, bir sıcak hava balonunun uçuşudur.
Dosya menüsündeki Aç komutunu kullanarak arka plan görüntüsünü Paint.net'te açın. Balon fotoğrafını açmak için aynı komutu kullanın. "Sihirli Değnek" araç çubuğunu etkinleştirin ve topun etrafındaki arka plana tıklayın, ardından Sil'e basın. Görüntüyü seçmek için Ctrl+A'ya, ardından panoya koymak için Ctrl+C'ye basın.
Resmi genişletmek için araç çubuğunun sağ tarafında arka plan katmanı simgesini tıklayın. Katmanlar panelinde "Yeni Katman Ekle" simgesine tıklayın ve balon çizimini yapıştırmak için Ctrl+C tuşlarına basın. Fare ile tutun ve arka plan görüntüsünün alt kenarına sürükleyin.
Shift tuşunu basılı tutarken, topun etrafındaki köşe seçim tutamaçlarından birini fare ile sürükleyin ve küçültmek için merkeze doğru sürükleyin. Enter tuşuna basın. Balon katmanı minik resmine çift tıklayın ve opaklığını yaklaşık 190'a düşürün. Çerçeveler arasında gezinmeyi kolaylaştırmak için ortaya çıkan görüntüyü 1.gif olarak kaydedin. Kaydederken, program tüm katmanları birleştirmeyi önerecektir - bu eylemi onaylayın. Görüntüyü kaydettikten sonra, katmanları yeniden ayırmak için Ctrl+Z tuşlarına basın.

Katmanlar panelinde tekrar "Yeni Katman Ekle"yi tıklayın ve balon görüntüsünü en üst katman olarak yapıştırmak için Ctrl + V tuşlarını kullanın. Boyutunu küçültün, opaklığını azaltın ve önceki görüntünün üzerine yerleştirin. Perspektif yasalarını düşünün - top ne kadar yükselirse, gözlemciye o kadar küçük görünür. Ayrıca rüzgarı hesaba katarak top dikey olarak yükselemez fakat aynı anda X ekseni boyunca hareket edecektir.Sağ kenarın işaretini kaldırarak bir önceki katmanın görünürlüğünü kaldırın. Yalnızca arka plan ve yeni balon katmanı görünür olmalıdır. Bu resmi 2.gif olarak kaydedin.
Bu adımları birkaç kez tekrarlayın, her seferinde balonu küçültün ve önceki konumun üzerine yerleştirin. Resmi kaydederken alt katmanın görünürlüğünü kapatmayı unutmayın, böylece bir karedeki animasyon sırasında aynı anda 2 top olmaz. Sonuç olarak, farklı boyutlarda toplarla birkaç katman almalısınız. Ekran görüntüsünde, arka plan görüntüsünde topun konumunun nasıl değiştiğini hayal edebilmeniz için her katmanın görünürlüğü açılır.

PAINT.NET'TE HAREKETLİ RESİM NASIL YAPILIR

Bu ders, ziyaretçilerimizin çok sayıda sorusu üzerine hazırlanmıştır. Aslında, animasyonlu çizimler oluşturmada karmaşık bir şey yoktur. Hareketli resimler, örneğin en iyi bilinen GIF grafik dosya formatı tarafından desteklenir. Animasyonlu bir JPG veya BMP dosyası oluşturmanın mümkün olmayacağını lütfen unutmayın, çünkü bu biçimler çerçeve serpiştirmeyi desteklemez.
Hareketli bir GIF hareketli resmi örneği, soldaki şekilde görülebilir. Paint.NET'teki standart dosya türleri, GIF biçimini içermekle birlikte, animasyonlu GIF dosyalarını kaydetme özelliğini henüz desteklememektedir. Bu nedenle, bir dizi kareden tek bir animasyonlu GIF dosyası oluşturmak için bu derste ek bir özel program olan UnFREEz yardımcı programını kullanıyoruz. Bu program ayrıca tamamen ücretsizdir, kullanımı kolaydır ve kurulum gerektirmez. Bu programla, bir dizi ardışık kareyi tek bir hareketli videoda birleştirebilirsiniz. Rusça olarak web sitemizde bulunabilir, orada da öğrenebilirsiniz .
Paint.NET'te hareketli resim çerçeveleri nasıl oluşturulur?

Bu nedenle, animasyonlu bir video oluşturmak için bir dizi kare yapmamız gerekiyor. Sayesinde katmanlarla çalışmayı sağlar, çerçeve yapmak hiç de zor değildir. Örneğin, üzerinde yapılan bir gülen yüz görüntüsünü kullanalım. sitemizde yayınlandı.
Birden çok kare oluşturmak için, bu öğreticiden 3B gülen yüz görüntüsünü alalım ve gülen yüz katmanının bir kopyasını filmin ihtiyacımız olan sayıda karesini oluşturalım. Bunu yapmak için, örneğin, kullanabilirsiniz. - "Katmanın bir kopyasını oluşturun" veya katmanı doğrudan .
Katmanları hemen değil kopyalayabilirsiniz, ancak örneğin ikinci bir kare yapmak için ilk katmanı kopyalayın ve ardından kopyalanan katmandaki resmi videonun fikrine uygun olarak değiştirin. Örneğin, suratı sıkıştırdık ve kare kare biraz yukarı ve aşağı hareket ettirdik. Örnek soldaki resimde görebilirsiniz tabi ki bütün çerçeveler üzerine oturmamış ama genel düşünceyi görebilirsiniz.
Hareketli Resim Çerçevelerini Ayrı Dosyalar Olarak Kaydetme
UnFREEz programını kullanarak tek tek kareleri istediğiniz sırayla bir animasyon filminde birleştirmek için önce kareleri ayrı dosyalar olarak kaydetmeniz gerekir. Bunda da zor bir şey yok. Örneğin, istediğiniz katmanın tüm içeriğini kopyalayabilir, yeni bir görüntü oluşturabilir ve katmandan kopyalanan görüntüyü katmana yapıştırabilirsiniz. Ardından ayrı bir GIF dosyası olarak kaydedin. Bir katmandaki görüntünün tamamını, örneğin Ctrl+A tuş bileşimine basarak seçebilirsiniz. Bu sitenin talimatlar bölümündedir.

Başka bir şekilde, örneğin, geçerli karede gerekli olmayan katmanların görünürlüğünü kapatabilir ve ardından görünür katmanları ayrı bir GIF görüntüsü olarak kaydedebilirsiniz. Bunu yapabilirsin - "Farklı kaydet". Bir GIF olarak kaydederken, Paint.NET görüntünün tüm katmanlarını birleştirmeyi önerecektir, yani. geçici olarak devre dışı bırakılan katmanların kaybolacağı ortaya çıktı. Ancak dosyayı çerçeve ile kaydettikten sonra "İptal" düğmesine tıklayabilirsiniz. ve katmanları birleştirmek için yapılan son işlem geri alınacak ve tüm katmanlar geri döndürülecektir.
Bir kez daha, sonraki kareleri birleştirmek için tek bir animasyonlu GIF dosyasına dönüştürmek için tüm karelerin aynı görüntü boyutuna sahip olması gerekir. Yani, örneğin, bir karenin resminin boyutu 20'ye 30 piksel ise, kalan karelerin boyutu aynı olmalıdır. Paint.NET'te yukarıda açıklanan çerçeve oluşturma yöntemi, tüm çerçeveler tek bir ana resimden yapıldığından bu koşulun yerine getirilmesini sağlar.
Sunumun gösterimi sırasında, sadece çerçeve veya boyut ile değil, herhangi bir öğeyi vurgulamak gerekebilir. PowerPoint, farklı bileşenlere ek animasyon eklemenize olanak tanıyan kendi düzenleyicisine sahiptir. Bu hareket, sunuma yalnızca ilginç bir görünüm ve benzersizlik kazandırmakla kalmaz, aynı zamanda işlevselliğini de artırır.
Animasyon türleri
Hemen çalışmak için mevcut tüm efekt kategorilerini düşünmeye değer. Kullanım alanına ve gerçekleştirilen eylemin niteliğine göre ayrılırlar. Toplamda 4 ana kategoriye ayrılırlar.
Giriş
Bir öğenin görünümünü aşağıdaki yollardan biriyle oynayan bir eylem grubu. Sunumlarda en yaygın animasyon türleri, her yeni slaytın başlangıcını iyileştirmeye hizmet eder. Yeşil ile işaretlenmiştir.
çıkış
Tahmin edebileceğiniz gibi, bu eylem grubu, tam tersine, öğenin ekrandan kaybolmasına hizmet eder. Çoğu zaman, aynı bileşenlerin girişinin animasyonuyla birlikte ve sırayla kullanılır, böylece slayt bir sonrakine geri sarılmadan önce kaldırılırlar. Kırmızı işaretli.

seçim
Seçilen öğeyi bir şekilde gösteren ve ona dikkat çeken bir animasyon. Çoğu zaman bu, slaydın önemli yönlerine uygulanır, dikkati ona çeker veya diğer her şeyden uzaklaştırır. Sarı ile işaretlenmiştir.

Seyahat yolları
Slayt öğelerinin uzaydaki konumunu değiştirmeye yarayan ek eylemler. Kural olarak, bu animasyon yöntemi çok nadiren kullanılır ve özellikle önemli anların diğer efektlerle birlikte ek görselleştirilmesi için kullanılır.
Şimdi animasyonu ayarlama prosedürünü düşünmeye başlayabilirsiniz.
Animasyon oluşturma
Çeşitli versiyonlarda Microsoft Office Bu efektleri oluşturmanın farklı yolları vardır. Çoğu eski sürümde, bu tür öğeleri yapılandırmak için gerekli slayt bileşenini seçmeniz, üzerine sağ tıklamanız ve Animasyon Seçenekleri veya benzer değerleri seçmeniz gerekir.

Microsoft Office 2016, biraz farklı bir algoritma kullanır. Toplamda iki ana yol vardır.
Yöntem 1: Hızlı
Belirli bir nesneye bir eylem atamak için tasarlanmış en basit seçenek.
- Efekt ayarları, ilgili Animasyon sekmesinde program başlığında bulunur. Başlamak için bu sekmeye girmelisiniz.
- Bir öğeye özel efekt uygulamak için öncelikle uygulanacağı belirli bir slayt bileşenini (metin, resim vb.) seçmeniz gerekir. Vurgulamak için yeterli.
- Bundan sonra, "Animasyon" alanındaki listede istenen seçeneği seçmek kalır. Bu efekt, seçilen bileşen için kullanılacaktır.
- Seçenekler kontrol oklarıyla kaydırılabilir ve genişletilebilir tam liste standart tipler.
Bu yöntem, etkilerin hızlı bir şekilde eklenmesini sağlar. Kullanıcı başka bir seçeneğe tıklarsa, eski eylem seçili olanla değiştirilecektir.
Yöntem 2: Temel
Ayrıca gerekli bileşeni seçebilir ve ardından "Animasyon" bölümündeki başlıktaki "Animasyon ekle" düğmesini tıklatabilir ve ardından istediğiniz efekt türünü seçebilirsiniz.

Bu yöntem, daha karmaşık bir şey oluşturmak için farklı animasyon komut dosyalarının üst üste katmanlanmasına izin vermesi bakımından çok daha iyidir. Ayrıca, eski ekli öğe eylem ayarlarının yerini almaz.
Ek animasyon türleri
Başlıktaki liste yalnızca en popüler animasyon seçeneklerini içerir. Bu listeyi genişletirseniz ve en alttaki "Ek efektler ..." seçeneğini seçerseniz tam bir liste elde edilebilir. Kullanılabilir efekt seçeneklerinin tam listesini içeren bir pencere açılacaktır.

İskelet değişikliği
Üç ana türün - giriş, seçim ve çıkış - animasyonları, sadece bir efekt gösterdikleri için "animasyon iskeleti" olarak adlandırılanlara sahip değildir.
Ancak "hareket yolları", öğelerin üzerine bindirildiğinde, bu "iskeleti" slaytta gösterir - öğelerin içinden geçeceği rotanın bir çizimi.

Bunu değiştirmek için çizilen hareket rotasına sol tıklamanız ve ardından bitişi veya başlangıcı istediğiniz yönde sürükleyerek değiştirmeniz gerekir.

Bunu yapmak için, animasyon seçim alanının yüzlerinin köşelerinde ve orta noktalarındaki daireleri tutmanız ve ardından yanlara doğru uzatmanız gerekir. Ayrıca hattın kendisini "yakalayabilir" ve istediğiniz yöne çekebilirsiniz.

Şablonu olmayan bir seyahat yolu oluşturmak için Özel seyahat yolu seçeneğine ihtiyacınız olacaktır. Genellikle listedeki sonuncusudur.

Bu, herhangi bir elemanın kesinlikle herhangi bir hareket yörüngesini bağımsız olarak çizmenize izin verecektir. Tabii ki, iyi hareketi tasvir etmek için en doğru ve hatta çizime ihtiyacınız olacak. Rota çizildikten sonra ortaya çıkan animasyonun iskeleti de istediğiniz gibi değiştirilebilir.

Efekt ayarları
Çoğu durumda, sadece animasyon eklemek yeterli değildir, onu özelleştirmeniz de gerekir. Bunun için bu bölümde başlıkta yer alan tüm elemanlar kullanılır.
- Animasyon öğesi, seçilen öğeye bir efekt ekler. İşte basit bir uygun liste, gerekirse genişletilebilir.
- "Efekt Seçenekleri" düğmesi, bu seçili eylemi daha özel olarak özelleştirmenize olanak tanır. Her animasyon türünün kendi ayarları vardır.
- "Slayt Gösterisi Süresi" bölümü, efektlerin süresini ayarlamanıza olanak tanır. Yani, belirli bir animasyonun ne zaman oynamaya başlayacağını, ne kadar süreceğini, hangi hızda gideceğini vb. seçebilirsiniz. Her eylem için karşılık gelen bir öğe vardır.
- "Gelişmiş Animasyon" bölümü, daha karmaşık eylem türleri ayarlamanıza olanak tanır.
Örneğin, Animasyon Ekle düğmesi, tek bir öğeye birden çok efekt uygulamanıza olanak tanır.
"Animasyon alanı", bir öğe üzerinde yapılandırılmış eylemlerin sırasını görüntülemek için yan taraftaki ayrı bir menüyü çağırmanıza olanak tanır.
"Örnekle Animasyon" öğesi, aynı tür özel efekt ayarlarını farklı slaytlardaki aynı öğelere dağıtmak için tasarlanmıştır.
"Tetikleyici" düğmesi, eylemleri tetiklemek için daha karmaşık koşullar atamanıza olanak tanır. Bu, özellikle kendilerine uygulanan birden fazla efekte sahip öğeler için kullanışlıdır.
- Önizleme düğmesi, son slaydın görüntülendiğinde nasıl görüneceğini görmenizi sağlar.
Profesyonel veya rekabetçi düzeyde bir sunumda animasyon kullanmak için belirli standart kriterler vardır:
- Toplamda, bir slayttaki tüm animasyon öğelerini oynatma süresi 10 saniyeden fazla sürmemelidir. En popüler iki biçim vardır - giriş ve çıkış için 5 saniye veya giriş ve çıkış için 2 saniye ve süreçteki önemli noktaları vurgulamak için 6 saniye.
- Bazı sunum türlerinin, her slaydın neredeyse tüm süresini kapsayabilecekleri, kendi türde animasyon öğeleri zaman paylaşımı vardır. Ancak böyle bir yapı, kendisini şu veya bu şekilde haklı çıkarmalıdır. Örneğin, slaydın görselleştirilmesinin tüm özü ve üzerindeki bilgiler bu yaklaşıma dayanıyorsa ve sadece dekorasyon için kullanılmıyorsa.
- Benzer etkiler de sistemi yükler. Modern cihazlar iyi bir performans sergilediğinden, bu küçük örneklerde fark edilmeyebilir. Ancak, büyük bir medya dosyası paketi içeren ciddi projeler, çalışma konusunda zorluklar yaşayabilir.
- Hareket yollarını kullanırken, mobil öğenin bir saniye bile olsa ekran sınırlarının ötesine geçmemesine dikkat etmelisiniz. Bu, sunum yaratıcısının amatörlüğünü gösterir.
- Video dosyalarına ve GIF resimlerine animasyon uygulanması kesinlikle önerilmez. İlk olarak, tetik tetiklendikten sonra medya dosyasının bozulması nadir değildir. İkincisi, yüksek kaliteli bir ayarla bile bir arıza meydana gelebilir ve dosya eylem sırasında bile oynatılmaya başlar. Kabaca söylemek gerekirse, denememek daha iyidir.
- Zaman kazanmak için animasyonu çok hızlı yapamazsınız. Sıkı bir düzenleme varsa, bu mekaniği tamamen terk etmek daha iyidir. Efektler öncelikle görsel bir ektir, bu nedenle en azından bir kişiyi rahatsız etmemelidirler. Aşırı hızlı ve yumuşak olmayan hareketler izleme zevkine neden olmaz.
Sonuç olarak, PowerPoint'in varlığının şafağında animasyonun ek bir dekorasyon öğesi olduğunu belirtmek isterim. Bugün, tek bir profesyonel sunum bu etkiler olmadan yapamaz. Her slayttan en iyi şekilde yararlanmak için etkili ve işlevsel animasyonlar oluşturma alıştırması yapmak çok önemlidir.
Sorunu çözmenize yardımcı olabildiğimiz için mutluyuz.
Sorunun özünü ayrıntılı olarak açıklayan yorumlarda sorunuzu sorun. Uzmanlarımız mümkün olduğunca çabuk cevap vermeye çalışacaktır.
Bu makale size yardımcı oldu mu?
Animasyon, seyircinin dikkatini çekmek ve tutmak için hareket yanılsaması yaratmak için sabit nesneleri kullanan bir teknolojidir. İzleyicilerin dikkatini çekmek, belki de herhangi bir sunumun ana hedefidir; bu, PowerPoint'te nasıl animasyon yapılacağını öğrenmeye değer olduğu anlamına gelir.
Animasyon kullanımı sunumu algılamayı, önemli düşünceleri vurgulamayı ve sunulan bilgilere ilgiyi artırmayı kolaylaştırır. Bu hedeflere ulaşmak için PowerPoint neredeyse sınırsız olanaklar sunar. Program, metin, fotoğraf, grafik, çizelge, SmartArt öğeleri, tablolar ve diğer nesne türlerinin animasyonuyla hızla başa çıkıyor.
PowerPoint 2013/2016'da animasyon nasıl yapılır?
PowerPoint'in en son sürümleri hemen hemen her nesneye animasyon uygular. Bu, yaratıcılık için geniş bir kapsam sağlar. Ama önce temel becerilere hakim olmanız gerekir.
Animasyon efekti ekleme
Metin dahil herhangi bir durağan nesneyi canlandırmak 4 adımdan oluşur.
- Canlandırmak istediğiniz nesneyi seçin (etrafında yeniden boyutlandırma tutamaçları olmalıdır).
- sekmesinde "Animasyon" Tıklayın "Animasyon Ekle".
- İstediğiniz efekti seçin.
- Efekt parametrelerini tanımlayın.
Efektleri seçerken, bazılarının yalnızca PowerPoint'te metin animasyonları olarak kullanılabildiğini unutmayın. Bu, "Kırbaç", "Dalga", "Düşme" ve diğerleri gibi efektler için geçerlidir.
Mevcut bir animasyona ek bir efekt eklemek için art arda 3 adım gerçekleştirmeniz gerekecektir.
- Animasyon Ekle'yi tıklayın.
- İstenen efekti kontrol edin.
- "Animasyon Alanı" bölümünde "Öncekiyle" seçeneğine tıklayın.
Tavsiye! Slayt gösterisi ayarlarının Animasyon Yok olarak ayarlanmadığından emin olun. Ayarlanırsa, animasyon slayt gösterisi sırasında değil, yalnızca önizleme sırasında oynatılır. Böylece, tüm çabalar boşa gidecek.
Koşu Efektleri
PowerPoint, efektleri başlatmak için 3 seçenek sunar:
- "tıklamada"(slayda tıkladıktan sonra efekt etkinleştirilir);
- "Önceki ile"(başlatma, önceki efektle aynı anda gerçekleşir);
- "öncesinden sonra"(etki, önceki animasyon sona erdiğinde, hiçbir şeye tıklamanıza gerek kalmadan oynatılacaktır).
Tüm animasyon efektleri yeterliyse, “tıklama” seçeneğini reddetmek daha iyidir. Kullanımı daha fazla zaman gerektirir, bu da konuşmacının dikkatinin dağılma riskini artırır.
Yukarıdaki başlatma seçeneklerinden birini kullanarak PowerPoint'te bir resmin nasıl canlandırılacağına bir göz atalım.
- Düzenlemek istediğiniz efekti seçin.
- sekmesinde "Animasyon" Tıklayın "Başlama".
- İstediğiniz metriği seçin.
Etkilerin gösterilme sırasını belirleme
Aşağıdaki talimatlar, efektlerin görüntülenme sırasını belirlemeye yardımcı olacaktır.
- Tıklamak Animasyon > Animasyon Alanı.
- Animasyon sırasındaki yerinde olmayan bir efekt seçin.
- Adımda "Animasyon Sırasını Değiştir" seçme "İleri Hareket Et" veya "Geri çekilmek".
Yukarıdaki komutlar arka arkaya birden çok kez kullanılabilir.
Efekt görüntüleme hızı
Bu durumda, parametreye ihtiyacınız var "Süre". Kullanımı çok kolaydır.
- Düzenlenecek efekti seçin.
- alanında "Süre" klavyeyi kullanarak istediğiniz numarayı girin.
Minimum görüntüleme süresi 0,01 s ve maksimum 59 s'dir.
Parametreden bahsetmeye değer "Gecikme", belirli bir efekti açmadan önce geçen süreyi tanımlar. Bu süre, önceki efektin bitiminden veya ek bir tıklamadan sonra başlar.
PowerPoint'te animasyon nasıl kaldırılır?
Bir nesneye bir animasyon efekti atandığında, yanında küçük bir sayısal onay işareti görünür. Efektin varlığını onaylar ve belirli bir slayttaki animasyon sırasındaki konumunu belirtir. Bu gösterim, animasyonu kaldırmak için kullanılabilir. Nasıl?
- İstenmeyen animasyonun yanındaki sayıyı seçin.
- Tıklamak "SİLMEK".
PowerPoint 2010'da Animasyon
2010 sürümünde animasyonu tanıtmak için genel şema, yukarıda açıklanan 2013-2016 programlarının talimatlarını büyük ölçüde takip eder. Bunları tekrar etmenin bir anlamı olmadığı için, sadece belirli nüansları ele alacağız.
PowerPoint 2010 sunumuna animasyon nasıl eklenir?
Aşağıdaki talimatlar, bir nesneye çeşitli efektler sağlamanıza izin verecektir.
- açık "Animasyon".
- Gerekli nesneyi seçin.
- Grupta sunulan efektlerden birini seçin "Animasyon".
- bölüme git "Genişletilmiş Animasyon" basarak "Animasyon Ekle". Gerekli efektler ana listede yoksa, seçeneği seçin. "Ek Efektler...".
- Mevcut efektlerden birini seçin.
- Şeridin sol tarafında, "Görüş".
Tetik düğmesini (Gelişmiş Animasyon grubu) kullanarak, animasyon efektlerini değiştirmek için ek koşullar tanımlayabilirsiniz. Bu araç oluşturmanıza yardımcı olacak kısayol tuşu”, çeşitli efektlerin oynatılmasını başlatır.
Not. Animasyonlu nesneleri temsil eden sayısal etiketler yalnızca sekmeyi aç "Animasyon" veya Animasyon Alanı alanında.
Efekt listesini görüntüleme
Kullanılan efektlerin listesi paragrafta bulunabilir. "Animasyon Alanı"(Grup "Genişletilmiş Animasyon"). Her animasyon efekti hakkında bir dizi önemli veri görüntüler.
Tavsiye! Çalışmayı kolaylaştırmak için her nesneye benzersiz bir ad verin.
Animasyon alanında sunulan efektlerin özelliklerine daha yakından bakalım.
- Sayısal etiketler, efektlerin oynatıldığı sırayı gösterir. Ayrıca, animasyonlu nesnelerin yanındaki slaytta da görülebilirler.
- Simgeler, kullanılan animasyon türlerini gösterir.
- Zaman çizelgeleri, etkilerin süresine hizmet eder. Tüm efektlerin başlangıç zamanını görüntülemek için, efektlerden birinin yanındaki menü simgesine tıklayın ve "Genişletilmiş zaman çizelgesini gizle".
PowerPoint'te animasyon efektleri: genel özellikler
Animasyon şu anda PowerPoint sunumları 4 grup etkinin kullanımını içerir.
- Giriş efektleri (slayttaki nesnelerin görünümü). Kaydırak üzerinde kademeli bir görünümden, ani bir görünümden veya yandan bir girişten bahsediyoruz.
- Seçim efektleri (slaytta bulunan nesnelerin animasyonu). Bu grup, bir nesnenin rengini veya boyutunu değiştirmeyi içerebilir.
- Çıkış efektleri (slayttaki nesnelerin kaybolması). Bu durumda nesneler görünümden kaybolabilir veya farklı şekillerde hareket edebilir.
- Hareket yolları (slayt üzerinde hareket eden nesneler). Bu tür efektleri kullanırken, nesneler farklı yönlerde (aşağı, yukarı, sağ, sol veya belirli bir şeklin konturu boyunca) hareket eder. Kendi hareket yolunuzu oluşturmak da mümkündür.
Yukarıdaki etkilerin her biri tek başına veya başkalarıyla birlikte kullanılabilir. Örneğin, giriş efektleri, eğitim sunumları oluşturma sürecinde kullanışlıdır. Bunları kullanırken, henüz tartışılmamış metinler izleyicinin dikkatini dağıtmayacaktır.
Vurgu efektleri, görüntüleyenleri çizimdeki bir çizgi veya önemli bir tasarım ayrıntısı gibi slaydın belirli bir bölümüne çekmek istediğinizde kullanışlıdır. Ancak "Hareket Yolları" seçeneği, dinamikleri göstermek için en iyi araçtır.
Not. İlk efekti kullandıktan sonra, yalnızca "Animasyon Ekle"yi tıklayarak ek animasyon ekleyebilirsiniz. Aksi takdirde, mevcut animasyonu yenisiyle değiştirme riskiyle karşı karşıya kalırsınız.
Animasyonu ses efektleriyle birleştirme
Bu numara genellikle animasyona daha fazla derinlik kazandırmak ve ona ekstra dikkat çekmek için kullanılır. Aşağıdaki adımlar, bir nesnenin animasyonunu seslendirmenize yardımcı olacaktır.
- sekmesinde "Animasyon" Tıklayın "Animasyon Alanı". Slaytlı alanın sağında, uygulanan animasyon efektlerinin özelliklerini içeren yeni bir pencere açılacaktır.
- Seslendirme gerektiren efekti belirleyin.
- Aşağı oku tıklayın ve seçin "Efekt Seçenekleri".
- Görüntülenen iletişim kutusunda sekmeyi seçin "Etki".
- Adımda « Ekstra seçenekler» alanı aç "Ses" ve olası seslendirme seçeneklerinden birini seçin veya kendi ses dosyanızı ekleyin (öğe "Farklı Ses").
- Tamam'ı tıklayın.
Tamam'ı tıkladığınızda, animasyon sesle oynamaya başlamalıdır. Ses düzeyini düzenlemek için Efekt sekmesinde (Efekt Seçenekleri iletişim kutusu), hoparlör simgesine tıklayın ve kaydırıcıyı uygun yönde sürükleyin.
Animasyon efektleriyle çalışırken moderasyon ve uygunluk temel ilkelerdir.
Animasyon elbette sunuma dinamikler katar, bireysel fikirleri vurgular ve sunulan bilgileri daha akılda kalıcı hale getirir. Ancak bu, PowerPoint'te bir animasyon yapmadan önce denetlemeyi unutabileceğiniz anlamına gelmez. Aşırı animasyon efektleri izleyicileri rahatsız edebilir. “Biraz iyi bir şey”, uyulması gereken temel ilkedir.
Belirli bir efekt için bir animasyonun veya belirli bir animasyon türünün uygunluğunu da dikkate almaya değer. Örneğin, gözlere ve sinir sistemine çok fazla yük bindirdiği için titreyen animasyonun yalnızca aşırı durumlarda kullanılması önerilir. PowerPoint'te metne nasıl animasyon uygulanacağını düşünürken ölçülülüğü ve uygunluğu göz önünde bulundurmak özellikle önemlidir. Bazı efekt türleri, izleyiciyi raporun özünden uzaklaştırabilir veya çarpıtabilir.
PowerPoint'te slaytlara animasyonlar yüklemek mümkündür. Animasyonu ayarlayarak slaytlarınızı çeşitlendirebilirsiniz. Metinler otomatik olarak sağ kenardan kayar ve sayfalar dama tahtası vb. şeklinde değişir.
PowerPoint'te animasyon yapmak için şu adımları izleyin:
Butona tıklayarak programı açın "Başlat" - "Tüm Programlar" - "Microsoft Office" - "PowerPoint".
Bundan sonra, gerekli sayıda slayt oluşturun ve bunlara yazın Metin.
Ardından sekmeye gidin "Animasyon", istediğiniz sayfanın üzerine gelin ve slaytları nasıl değiştirmek istediğinizi seçin.
Sayfaları otomatik olarak değiştirmek için "Otomatik olarak sonra" öğesinin yanına küçük bir onay işareti koyun ve slaytların değişeceği süreyi girin. Ayrıca “Geçiş Sesi” öğesinde, slaytların geçişi sırasında çalınacak ses efektlerini kolayca değiştirebilirsiniz.
Slayt geçişini ayarladıktan sonra animasyonu metnin içinde yapın. Bunu yapmak için programın sol köşesinde bulunan "animasyon ayarları" düğmesine tıklayın.
Bundan sonra, programın sağ köşesinde ek bir ayarlar penceresi görünecektir.
Animasyon eklemek için, slaytta metnin istediğiniz bölümünü seçin ve "efekt ekle"yi tıklayın. Ardından metnin girişi ve çıkışı için istediğiniz animasyonu seçin. Örneğin, metnin yukarıdan uçmasını sağlamak için "giriş" - "kalkış" tuşlarına basın. Ardından "yön" sütununda "yukarıdan" öğesini seçin.
Gerekli unsurların ortaya çıkması otomatik mod, "öncekiden sonra" öğesinin seçilmesi durumunda.
Bundan sonra animasyon kurulur ve sunumu izlemeye devam edebilirsiniz. Bunu yapmak için "slayt gösterisi" - "baştan" sekmesine tıklayın.
Animasyon efektlerini kaldırmak için istediğiniz nesneyi veya metni seçin ve "sil"e tıklayın.
Bu makaleyi sonlandırıyor, işinizde iyi şanslar.