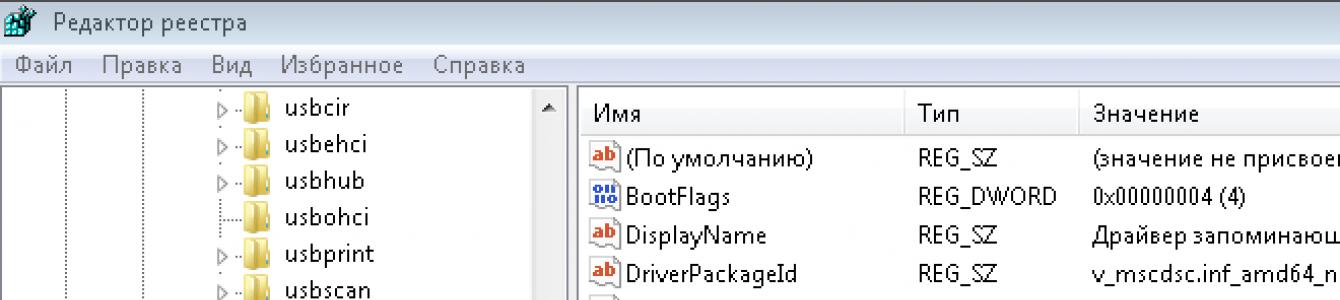Bazen, bağlanan flash sürücülere, sabit sürücülere ve diğer USB aygıtlarına erişimi kısıtlamak için bir bilgisayar veya dizüstü bilgisayardaki USB bağlantı noktalarını devre dışı bırakmak gerekebilir. USB bağlantı noktalarını devre dışı bırakmak, hırsızlık için kullanılabilecek sürücülerin bağlanmasını önlemeye yardımcı olur. önemli bilgi veya bir bilgisayara virüs bulaşmasına ve kötü amaçlı yazılım yaymasına neden olmak yazılımüzerinde yerel ağ.
USB bağlantı noktalarına erişimi kısıtlama
Düşünmek 7 yol ile USB bağlantı noktalarını engelleyebilirsiniz:
- BIOS ayarlarından USB'yi devre dışı bırakma
- USB cihazları için kayıt defteri ayarlarını değiştirme
- Aygıt yöneticisinde USB bağlantı noktalarını devre dışı bırakma
- USB Denetleyici Sürücülerini Kaldırma
- Microsoft Fix It 50061'i Kullanma
- kullanım ek programlar
- USB bağlantı noktalarının fiziksel olarak kapatılması
1. BIOS ayarlarından USB bağlantı noktalarını devre dışı bırakma
- Kayıt olmak BIOS ayarları.
- USB denetleyicisiyle ilgili tüm öğeleri devre dışı bırakın (örneğin, USB Denetleyicisi veya Eski USB Desteği).
- Bu değişiklikleri yaptıktan sonra, ayarları kaydetmeniz ve BIOS'tan çıkmanız gerekir. Bu genellikle anahtarla yapılır F10.
- Bilgisayarınızı yeniden başlatın ve USB bağlantı noktalarının devre dışı olduğundan emin olun.
2. Kayıt defteri düzenleyicisini kullanarak USB sürücülerini etkinleştirin ve devre dışı bırakın
BIOS üzerinden devre dışı bırakmak size uymuyorsa, kayıt defterini kullanarak erişimi doğrudan Windows'ta engelleyebilirsiniz.
Aşağıdaki talimatlar, çeşitli USB sürücülere (örneğin, flash sürücüler) erişimi engellemenize izin verir, ancak klavyeler, fareler, yazıcılar, tarayıcılar gibi diğer cihazlar çalışmaya devam eder.
- Başlat menüsünü açın -> Çalıştır, "yazın regedit ve Kayıt Defteri Düzenleyicisini açmak için Tamam'ı tıklayın.
- Sonraki bölüme geçin
HKEY_LOCAL_MACHINE\SYSTEM\CurrentControlSet\Services\USBSTOR
- Pencerenin sağ tarafında, öğeyi bulun " Başlat” ve düzenlemek için üzerine çift tıklayın. Değer girin " 4 » USB depolama aygıtlarına erişimi engellemek için. Buna göre, tekrar değeri girerseniz " 3 ”, erişim yeniden açılacaktır.

Tamam'a tıklayın, Kayıt Defteri Düzenleyicisi'ni kapatın ve bilgisayarınızı yeniden başlatın.
Yukarıdaki yöntem yalnızca USB denetleyici sürücüsü kuruluysa çalışır. Güvenlik nedeniyle sürücü kurulmamışsa, kullanıcı bağlandığında "Başlat" parametresinin değeri otomatik olarak "3" olarak sıfırlanabilir. USB bellek ve Windows sürücüyü yükleyecektir.
3. Aygıt Yöneticisi'nde USB bağlantı noktalarını devre dışı bırakma
- Tıklamak sağ tık simge üzerinde fare Bir bilgisayar” ve içerik menüsünden “Özellikler” öğesini seçin. Sol tarafta, bağlantıya tıklamanız gereken bir pencere açılacaktır " Aygıt Yöneticisi».
- Aygıt yöneticisi ağacında öğeyi bulun " USB denetleyicileri' ve aç.
- Sağ fare düğmesine tıklayarak ve Devre Dışı Bırak menü öğesini seçerek denetleyicileri devre dışı bırakın.

Bu yöntem her zaman işe yaramaz. Yukarıdaki şekilde gösterilen örnekte, kontrolörlerin devre dışı bırakılması (ilk 2 nokta) istenen sonuca yol açmadı. 3. öğeyi (USB yığın depolama aygıtı) devre dışı bırakmak işe yaradı, ancak yalnızca USB sürücüsünün tek bir örneğini devre dışı bırakmanıza izin veriyor.
4. USB denetleyici sürücülerini kaldırın
Alternatif olarak, bağlantı noktalarını devre dışı bırakmak için USB denetleyici sürücüsünü kaldırabilirsiniz. Ancak bu yöntemin dezavantajı, kullanıcı bir USB sürücüsü bağladığında, Windows'un sürücüleri kontrol etmesi ve mevcut değilse sürücüyü yüklemeyi teklif etmesidir. Bu da USB cihazına erişimi açacaktır.
5. Kullanıcıların Microsoft uygulamasını kullanarak USB depolama aygıtlarını bağlamasını önleyin
USB sürücülere erişimi devre dışı bırakmanın başka bir yolu da kullanmaktır. Microsoft Düzelt 50061(http://support.microsoft.com/kb/823732/ru - bağlantı birkaç dakika içinde açılabilir). Bu yöntemin özü, sorunu çözmek için 2 koşulun dikkate alınması gerçeğinde yatmaktadır:
- USB çubuğu henüz bilgisayara yüklenmedi
- USB aygıtı bilgisayara zaten bağlı
Bu makale çerçevesinde, özellikle yukarıdaki bağlantıyı kullanarak Microsoft web sitesinde ayrıntılı olarak çalışabileceğiniz için bu yöntemi ayrıntılı olarak ele almayacağız.
Bu yöntemin tüm Windows sürümleri için uygun olmadığını da belirtmek gerekir.
6. USB depolama aygıtlarına erişimi devre dışı bırakmak / etkinleştirmek için programları kullanma
USB bağlantı noktalarına erişim yasağını ayarlamak için birçok program vardır. Bunlardan birini düşünün - program USB Sürücü Engelleyici.

Program, belirli sürücülere erişimi reddetmenize / izin vermenize izin veren basit bir ayar kümesine sahiptir. Ayrıca, USB Drive Disabler, uyarıları ve erişim düzeylerini yapılandırmanıza olanak tanır.
7. USB'yi anakarttan ayırma
USB bağlantı noktalarını fiziksel olarak devre dışı bırakmanıza rağmen anakart neredeyse imkansız bir iştir, ana karta giden kabloyu çıkararak bilgisayar kasasının önünde veya üstünde bulunan bağlantı noktalarını devre dışı bırakabilirsiniz. Bu yöntem, USB bağlantı noktalarına erişimi tamamen engellemez, ancak sürücü kullanma olasılığını azaltır. deneyimsiz kullanıcılar ve aygıtları sistem biriminin arkasına bağlayamayacak kadar tembel olanlar.
! İlave
Grup İlkesi Düzenleyicisi aracılığıyla çıkarılabilir medyaya erişimi engelleyin
Modern Windows sürümleri yerel grup ilkesi düzenleyicisini kullanarak çıkarılabilir depolama aygıtlarına (USB sürücüler dahil) erişimi kısıtlamak mümkündür.
- Koşmak gpedit.mscÇalıştır penceresinden (Win + R).
- Bir sonraki şubeye git " Bilgisayar Yapılandırması -> Yönetim Şablonları -> Sistem -> Çıkarılabilir Depolama Alanı Erişimi»
- Ekranın sağ tarafında "Çıkarılabilir sürücüler: Okumayı reddet" öğesini bulun.
- Bu seçeneği etkinleştirin ("Etkinleştir" konumu).

Yerel Grup İlkesi'nin bu bölümü, farklı çıkarılabilir ortam sınıfları için okuma, yazma ve yürütme erişimini yapılandırmanıza olanak tanır.
Donanımı Güvenle Kaldır, genellikle bir USB flash sürücüyü veya harici bir sürücüyü çıkarmak için kullanılır. sabit disk Windows 10, 8 ve Windows 7'de ve ayrıca XP'de. Güvenli kaldırma simgesi Windows görev çubuğundan kaybolmuş olabilir - bu yanlış anlaşılmaya neden olabilir ve bir stupora neden olabilir, ancak endişelenecek bir şey yoktur. Şimdi bu ikonu yerine geri getireceğiz.
Not: Medya cihazı olarak tanımlanan Windows 10 ve 8 cihazlarda (oyuncular, Android tabletler, bazı telefonlar) güvenli kaldırma simgesi gösterilmez. Bu özelliği kullanmadan bunları devre dışı bırakabilirsiniz. Ayrıca Windows 10'da simge gösteriminin Ayarlar - Kişiselleştirme - Görev Çubuğu - "Görev çubuğunda görüntülenen simgeleri seçin" bölümünden de devre dışı bırakılabileceğini unutmayın.

Bazen bilinmeyen nedenlerle güvenli kaldırma simgesi kaybolabilir. USB flash sürücüyü tekrar tekrar takıp çıkarsanız bile, bir nedenden dolayı simge görünmez. Bu sizin de başınıza geldiyse (ve büyük olasılıkla, aksi takdirde buraya gelmezdiniz), klavyenizdeki Win + R düğmelerine basın ve Çalıştır penceresine aşağıdaki komutu girin:
RunDll32.exe shell32.dll,Control_RunDLL hotplug.dll
Bu komut Windows 10, 8, 7 ve XP'de çalışır. Virgülden sonra boşluk olmaması olması gerektiği gibi bir hata değildir. Bu komutu çalıştırdıktan sonra, aradığınız Donanımı Güvenle Kaldır iletişim kutusu açılacaktır.

Bu pencerede, her zamanki gibi devre dışı bırakmak istediğiniz cihazı seçebilir ve "Durdur" düğmesini tıklayabilirsiniz. Bu komutu çalıştırmanın bir yan etkisi, güvenli kaldırma simgesinin olması gerektiği yerde yeniden görünmesidir.
Kaybolmaya devam ederse ve cihazı kaldırmak için belirtilen komutu her yeniden çalıştırmanız gerektiğinde, bu eylem için bir kısayol oluşturabilirsiniz: masaüstünde boş bir yere sağ tıklayın, "Yeni" - "Kısayol" u seçin. " ve "Nesnenin konumu » bölümünde güvenli kaldırma iletişim kutusunu açmak için komutu girin. Kısayol oluşturmanın ikinci adımında ona istediğiniz ismi verebilirsiniz.
Windows'ta bir cihazı güvenle kaldırmanın başka bir yolu
Windows görev çubuğundaki simge eksik olduğunda aygıtın güvenli bir şekilde kaldırılmasını kullanmanızı sağlayan başka bir basit yöntem daha vardır:

Bu, talimatları tamamlar. Umarım burada listelenen yöntemler, taşınabilir dosyayı çıkarmak için güvenlidir. HDD veya bir flash sürücü yeterli olacaktır.
Genellikle, USB flash sürücüyü bilgisayardan çıkarmanın imkansız olduğu bir durum vardır. güvenli mod. Bağlantı kesildiğinde, cihazın hala kullanımda olduğu bilgisini içeren bir pencere belirir. Flash sürücüyü ancak flash sürücünüzü kullanan tüm programları kapattıktan sonra çıkarmak mümkün olacaktır.
Ve flash sürücünün güvenli bir şekilde çıkarılmadığı bu tür programlar nasıl bulunur? Son işimde, genellikle bir flash sürücüyle çalışmayı bitirdiğimde, tüm dosyaları kapattığımda ve kapattığımda, cihazın hala kullanımda olduğunu söylediği durumlarla karşılaştım. Sinirlerim yeterli değildi ve flash sürücüyü USB bağlantı noktasından çıkardım. Ancak birkaç flash sürücüyü bu şekilde imha ettikten sonra, flash sürücünün kapanma anında tam olarak ne yaptığını nasıl anlayacağımı düşünmeye karar verdim.
Aslında, bir program tarafından kullanılan bir USB flash sürücünün bağlantısını kesmek istediğinizde veya ondan bir dosya açıldığında böyle bir mesaj görünür.

Cihaz halen kullanılmaktadır. Tüm programlardan çıkın ve bu aygıtı kullanıyor olabilecek tüm pencereleri kapatın ve yeniden deneyin.
Neyse ki, iyi programcılar, bir flash sürücüyü ne tür bir işlemin veya dosyanın "tuttuğunu" ve kapatılmasına izin vermediğini hesaplayabileceğiniz özel bir program yazdı.
Bu programın adı Geliştirici Çıkarma. Özü, bir süreç bulmaktır. şu an flash sürücünüzü kaplarsa, bu işlemi programdan devre dışı bırakabilir ve ardından flash sürücüyü güvenle kaldırabilirsiniz.
Kurulumdan sonra programı çalıştırın ve flash sürücünüzü seçin
 Şimdi basın " çıkar”Flash sürücüyü güvenli bir şekilde kapatmak için, flash sürücü bir program tarafından kullanılıyorsa, benzer bir pencere görünecektir:
Şimdi basın " çıkar”Flash sürücüyü güvenli bir şekilde kapatmak için, flash sürücü bir program tarafından kullanılıyorsa, benzer bir pencere görünecektir:
 Gördüğünüz gibi, bu pencere flash sürücünün şu anda kullanmakta olduğu işlemi gösterir. Benim durumumda bu bir resim görüntüleyici. Flash sürücüdeki resmi kapatmayı unuttum. Bu resmin nerede açık olduğunu aramamak için işleme sağ tıklayın ve “ öldürme süreci”
Gördüğünüz gibi, bu pencere flash sürücünün şu anda kullanmakta olduğu işlemi gösterir. Benim durumumda bu bir resim görüntüleyici. Flash sürücüdeki resmi kapatmayı unuttum. Bu resmin nerede açık olduğunu aramamak için işleme sağ tıklayın ve “ öldürme süreci”
 İşlemi devre dışı bıraktıktan sonra pencereyi kapatın ve “ çıkar", şimdi flash sürücü sorunsuz bir şekilde çıkarılacak.
İşlemi devre dışı bıraktıktan sonra pencereyi kapatın ve “ çıkar", şimdi flash sürücü sorunsuz bir şekilde çıkarılacak.
Hepimiz aktif olarak çeşitli depolama ortamları (flash sürücüler, sabit sürücüler, hafıza kartları) kullanıyoruz ve biliyoruz ki herhangi bir arızayı önlemek ve aktarım sırasında Windows çalıştıran bir bilgisayardan diskin aniden bağlantısı kesildiğinde önemli dosyaların kaybolmaması için, cihazı her seferinde güvenli bir şekilde çıkarmak için gereklidir. Sabit disk bir program veya uygulama tarafından kullanıldığı için bunu yapmak o kadar kolay değil. Nasıl olunur?
Harici bir sabit sürücü nasıl düzgün şekilde çıkarılır?
Tepsideki aşağıdaki simgeye tıklamadan bilgisayarın sistem biriminin kablosundan veya USB bağlantı noktasından harici bir sabit sürücüyü veya USB flash sürücüyü alıp çıkaramayacağınızı hepimiz biliyoruz:
Açılan listede ihtiyacımız olan sürücüyü seçiyoruz, farenin sol tuşuyla üzerine tıklayın:

İşte! Aygıtın bilgisayardan güvenle kaldırılabileceğini belirten bir mesaj görüntülenir.

Bir cihazı güvenli bir şekilde kaldırmanın başka bir basit yolu daha vardır - "Bilgisayar" klasörü aracılığıyla: bilgisayarla bağlantısını kesmek istediğiniz cihaza sağ tıklayın, "Çıkar"a sol tıklayın. Aynı zamanda cihaz “meşgul” ise, işletim sistemi mevcut tüm işlemleri kesmenin gerekli olup olmadığını soracaktır.
Ancak işler her zaman istediğimiz kadar sorunsuz gitmez. Çoğu zaman, Windows'ta bir aygıtı güvenli bir şekilde kaldırmaya çalıştığınızda, aygıtın diğer programlar tarafından kullanıldığını ve kaldırılamayacağını belirten bir mesaj açılır. Cihazı kilitleyen işlemler bu sistem işlevi kullanılarak zorla sonlandırılamaz! Yalnızca cihazın hangi programlarla meşgul olduğunu belirlemek ve bunları kapatmak için kalır.
Ctrl + Alt + Del tuşlarına aynı anda basılarak çağrılan görev yöneticisini kullanarak harici bir sürücüyü bilgisayardan acilen ayırabilirsiniz. İşlemler sekmesine gidiyoruz, orada cihazımızı buluyoruz ve üzerine sağ tıklayıp "İşlemi Sonlandır"a tıklıyoruz.

Harici sabit sürücü yukarıdaki yöntemlerden herhangi biri ile çıkarılmazsa ne yapmalı?
Pekala, hiçbir program manuel olarak başlatılmadıysa ve cihaz hala bir şey tarafından kullanılıyorsa - ne yapmalıyım? Burada, özel araçlar olmadan nedenini bulmak zordur.
Biri daha iyi yollar Bilinmeyen programlar tarafından kullanılan ve standart Windows araçları tarafından durdurulamayan harici bir sürücünün bağlantısını kesmek kullanmaktır. özel programlar USB Güvenle Kaldır gibi flash sürücüleri ve diskleri çıkarmak için. Unlocker programı ayrıca, harici depolama aygıtının meşgul olduğu işlemleri belirlemeye ve devre dışı bırakmaya yardımcı olur, bundan sonra disk veya flash sürücü güvenli bir şekilde çıkarılabilir.
Windows 7'de fark edilen yukarıdaki yöntemlerden herhangi biriyle ve tamamen farklı harici sürücüler kullanırken USB HDD'yi çıkarmak güvenli değildir. Geçerli oturumda diskler bilgisayara bağlıysa, kural olarak her şey sorunsuz bir şekilde kaldırılır. Bununla birlikte, sistemi bağlı disklerle yeniden başlatmaya değer, Unlocker ile bile “yıkılmaz” olanlar tarafından işgal edileceğinden, bunları kaldırmak artık mümkün olmayacak. sistem süreçleri System.exe ve svchost.exe.
 Unlocker, cihazın explorer.exe ve svchost.exe işlemleri tarafından işgal edildiğini gösterir.
Unlocker, cihazın explorer.exe ve svchost.exe işlemleri tarafından işgal edildiğini gösterir. Ve bu, tüm sürücülerde indekslemeyi devre dışı bıraksanız bile! Beyninizi rafa kaldırmamak için, bilgisayar kapandıktan sonra diski çıkarmanız yeterlidir.
Bir USB konektöründen bir USB flash sürücüyü öylece alıp çıkaramazsınız. Herhangi bir sürücünün bağlantısının yanlış şekilde kesilmesi, arızaya ve veri bozulmasına neden olabilir.
USB flash sürücüyü bilgisayardan ayırmanın doğru yolu budur. Her şey doğru yapılırsa, işletim sistemi:
- USB flash sürücüdeki bilgilerin tüm aktif okuma / yazma işlemlerini iptal edin;
- çalışan tüm programları çıkarılabilir sürücünün devre dışı bırakılacağı konusunda "bildirin";
- Bazı güncel işlemlerde sürücü ile etkileşimi durdurmak mümkün değilse kullanıcıyı "bildirin".
Bir flash sürücünün güvenli bir şekilde çıkarılması, üzerine yerleştirilen verilerin güvenliğinin garantisidir. Bu, özellikle kullanıcı bilgileri şifreliyorsa önemlidir.
Güvenli çıkarma nasıl yapılır?
Windows 10 örneğini düşünün, ancak eski sürümlerde bu prosedür temelde farklı değildir.
- "Gösterge Tablosu" aracılığıyla. İmleci ekranın sağ alt köşesine getirin, soldaki ilk simgeye tıklayın (yukarı ok) - gizli simgeler. Orada flash sürücü simgesini arayın - imleçle üzerine geldiğinizde "Aygıtları ve sürücüleri güvenle kaldır" görüntülenecektir. Sol fare tuşuyla simgeye tıklayın ve "X'i Çıkar" üzerine tıklayın, burada X, USB sürücüsünün adıdır.
- Vasıtasıyla bağlam menüsü . "Bu PC"yi açın ve gerekli USB flash sürücüyü çıkarılabilir sürücüler listesinde bulun. Üzerine sağ tıklayın - yan tarafta bir içerik menüsü görünecektir. Komutlar listesinde "Çıkart" satırını bulun ve tıklayın.
ÖNEMLİ! Yukarıdaki yaklaşımlar bir sistem uyarısı ile sona ermelidir - "Ekipman kaldırılabilir (çıkarılabilir)".
Bir flash sürücüyü çıkarırken hangi sorunlar ortaya çıkabilir?
Bazen bilgisayar çıkarılabilir bir sürücüyü "bırakmak istemez". Bu genellikle iki faktörden birine bağlıdır:
- veri önbelleğe alma. İlerlemenin yüzde olarak görüntülendiği durum penceresini gördüğünüzde, bilgiler her zaman gerçek zamanlı olarak kaydedilmez. İşletim sistemi verileri önbelleğe alabilir - aktarın Veri deposu. Aslında, ücretsiz kaynaklar varsa, sürücüye yazma daha sonra gerçekleşir;
- bireysel hizmetlerin süreç başarısızlıkları. Örneğin, fotoğraf editörleri bilgisayara bağlı sürücülerdeki resimleri sürekli olarak kontrol edebilir. Böyle bir süreç döngüler halinde gidebilir. O zaman her zaman flash sürücüye erişmesi gerekir ve güvenli bir şekilde bağlantısını kesmenize "izin vermez".
Her durumda, sistem sürücünün kaldırılamayacağını size bildirecektir - ilgili bir mesaj görünecektir. Bu durumdan kurtulmanın en kolay yolu aktif programları devre dışı bırakmak ve tüm pencereleri kapatmaktır. Bu aynı zamanda arka planda çalışan uygulamalar için de geçerlidir: antivirüs, anlık mesajlaşma programları, işletim sistemi optimize ediciler.
Genel ses sorunu
Güvenli çıkarma ile ilgili en yaygın zorluk hatadır. "Windows, Genel Birim aygıtını durduramıyor". Bu, sürücüyü kullanan işlemler olduğu, ancak sistemin bunları otomatik olarak durduramayacağı anlamına gelir.
Genel Birim Sorunlarını Çözme

Güvenli kaldırma kısayoluyla ilgili hata
Güvenli bir çıkarma başlatma simgesi Görev Çubuğunda kaybolur.
Güvenli kaldırma simgesini geri yükleme
Her şeyden önce, çıkarma komutunu manuel olarak çalıştırmayı kullanın.
Eylemlerin algoritması aşağıdaki gibidir:
- tuş kombinasyonuna basın Windows+R- bir pencere görünecek "Koşmak";
- sorguyu pencere satırına kopyala "RunDll32.exe shell32.dll,Control_RunDLL hotplug.dll";
- Tamam'a tıklayarak başlatmayı onaylayın;
- uygun sürücüyü seçmeniz ve "Durdur" düğmesine tıklamanız gereken güvenli bir kaldırma penceresi görünecektir.
Bu işe yaramazsa, resmi Microsoft USB sorun gidericisini kullanın. İndirmek, yardımcı programı kurun ve çalıştırın, ardından görüntülenen talimatları izleyin - bunlar son derece basittir.
Bu işe yaramazsa, ihtiyacınız olan kayıt defterini düzenleyin:
- pencereyi çalıştır "Koşmak", önceki yöntemin ilk adımında olduğu gibi;
- sorgu dizesini girin "regedit" ve Tamam'a basarak çalıştırın;
- yeni pencerede, birçok satırdan oluşan soldaki panele dikkat edin - sırayla yol boyunca satıra gelin: HKEY_CURRENT_USER => Yazılım => Microsoft => Windows => CurrentVersion => Uygulamalar => SysTray;
- bakışını şuna çevir Sağ Taraf, 3 satırın olacağı yerde - önce tıklayın Hizmetler, görünen pencerede değeri "1b" olarak ayarlayın, Tamam'a tıklayarak değişiklikleri kaydedin ve ardından satırla aynısını yapın "HotPlugsFlag'lar", ancak "2" olarak ayarlayın.
- bilgisayarı yeniden başlatın.
Yalnızca güvenli kaldırma simgesi değil, sürücü simgesinin kendisi de kaybolur. Çoğu zaman, bu özellikle son derece uzmanlaşmış olanlara bağlıdır - otomatik çalıştırmalar. Onlarla mücadele etmek için, tercihen ücretsiz olmayan bir antivirüs ile tam sistem taraması yapın. Ayrıca, özel yardımcı programları kullanabilirsiniz. Anti-Autoran veya Çevrimiçi Çözümler Otomatik Çalıştırma Yöneticisi .