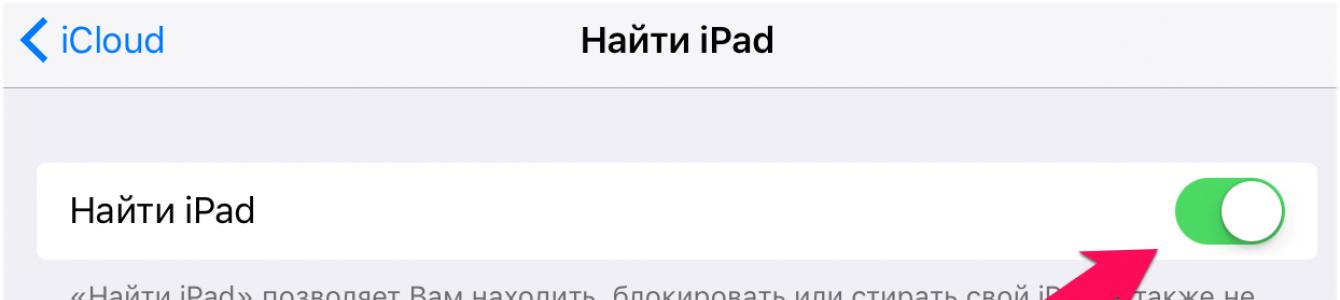ผู้ใช้ iPhone และ iPad จำนวนมากต้องการสำรองข้อมูลอุปกรณ์ของตนภายนอก บริการคลาวด์ไอคราวและเมื่อใด ช่วยเหลือไอทูนส์- กระบวนการสร้างข้อมูลสำรองใน iTunes นั้นไม่ซับซ้อนเป็นพิเศษซึ่งไม่สามารถพูดเกี่ยวกับการกู้คืนได้ซึ่งต้องทำการตั้งค่าบางอย่างบน iPhone และ iPad เรียนรู้เพิ่มเติมเกี่ยวกับตัวเลือกเหล่านี้และวิธีกู้คืน iPhone หรือ iPad ของคุณจากข้อมูลสำรอง สำเนาของ iTunesอธิบายไว้ในคู่มือนี้
วิธีคืนค่า iPhone หรือ iPad จากข้อมูลสำรองโดยใช้ iTunes
ขั้นตอนที่ 1: บน iPhone หรือ iPad ไปที่เมนู การตั้งค่า» → ไอคลาวด์ → « ค้นหาไอโฟน"และปิดฟังก์ชั่น" ค้นหาไอโฟน- หากต้องการปิดใช้งานคุณจะต้องป้อนรหัสผ่าน บัญชีแอปเปิ้ลไอดี.
หมายเหตุ: บน iPad คุณสมบัตินี้เรียกว่าค้นหา iPad ของฉัน
 ขั้นตอนที่ 2: เปิด iTunes บนพีซีหรือ Mac ที่คุณสำรองข้อมูล iPhone ของคุณ ก่อนที่จะเริ่มการกู้คืน ขอแนะนำให้อัปเดต iTunes เป็นเวอร์ชันล่าสุด บน Windows ในการดำเนินการนี้คุณต้องไปที่เมนูใน iTunes อ้างอิง» → « อัพเดท" บน Mac - ตรวจสอบการอัปเดตใน แมค แอพสโตร์.
ขั้นตอนที่ 2: เปิด iTunes บนพีซีหรือ Mac ที่คุณสำรองข้อมูล iPhone ของคุณ ก่อนที่จะเริ่มการกู้คืน ขอแนะนำให้อัปเดต iTunes เป็นเวอร์ชันล่าสุด บน Windows ในการดำเนินการนี้คุณต้องไปที่เมนูใน iTunes อ้างอิง» → « อัพเดท" บน Mac - ตรวจสอบการอัปเดตใน แมค แอพสโตร์.
ขั้นตอนที่ 3 เชื่อมต่อ iPhone หรือ iPad ของคุณเข้ากับคอมพิวเตอร์โดยใช้สาย USB หากจำเป็น ให้ป้อนรหัสผ่านอุปกรณ์หรือยืนยันสถานะของคอมพิวเตอร์ว่าเชื่อถือได้
ขั้นตอนที่ 4: เลือกอุปกรณ์มือถือของคุณในหน้าต่าง iTunes
 ขั้นตอนที่ 5: คลิก " กู้คืนจากการคัดลอก" บนแท็บ " ทบทวน».
ขั้นตอนที่ 5: คลิก " กู้คืนจากการคัดลอก" บนแท็บ " ทบทวน».
 ขั้นตอนที่ 6 ในหน้าต่างที่เปิดขึ้น ให้เลือกข้อมูลสำรองที่คุณต้องการกู้คืน ขอแนะนำให้คุณตรวจสอบวันที่สร้างและขนาดของแต่ละรายการก่อน สำเนาสำรองเพื่อเลือกอันที่สร้างล่าสุด
ขั้นตอนที่ 6 ในหน้าต่างที่เปิดขึ้น ให้เลือกข้อมูลสำรองที่คุณต้องการกู้คืน ขอแนะนำให้คุณตรวจสอบวันที่สร้างและขนาดของแต่ละรายการก่อน สำเนาสำรองเพื่อเลือกอันที่สร้างล่าสุด
 ขั้นตอนที่ 7 คลิก " คืนค่า- รอให้การกู้คืนเสร็จสมบูรณ์ อุปกรณ์เคลื่อนที่จากการสำรองข้อมูล สำคัญ! หลังจากรีสตาร์ท iPhone หรือ iPad อย่าถอดอุปกรณ์ออกจากคอมพิวเตอร์ แต่ต้องแน่ใจว่ารอจนกว่าจะซิงโครไนซ์กับคอมพิวเตอร์ หลังจากการซิงโครไนซ์เสร็จสิ้น คุณสามารถปิดอุปกรณ์ได้
ขั้นตอนที่ 7 คลิก " คืนค่า- รอให้การกู้คืนเสร็จสมบูรณ์ อุปกรณ์เคลื่อนที่จากการสำรองข้อมูล สำคัญ! หลังจากรีสตาร์ท iPhone หรือ iPad อย่าถอดอุปกรณ์ออกจากคอมพิวเตอร์ แต่ต้องแน่ใจว่ารอจนกว่าจะซิงโครไนซ์กับคอมพิวเตอร์ หลังจากการซิงโครไนซ์เสร็จสิ้น คุณสามารถปิดอุปกรณ์ได้
 พร้อม! คุณได้กู้คืน iPhone หรือ iPad ของคุณจากข้อมูลสำรองโดยใช้ iTunes สำเร็จแล้ว
พร้อม! คุณได้กู้คืน iPhone หรือ iPad ของคุณจากข้อมูลสำรองโดยใช้ iTunes สำเร็จแล้ว
กรุณาให้คะแนน:
ในบทความล่าสุดบทความหนึ่งบนเว็บไซต์ เราซึ่งเป็นเพื่อนกัน ได้ดูวิธีการหนึ่งแล้ว การกู้คืนวินโดวส์จากการสำรองข้อมูลไปยังคอมพิวเตอร์เครื่องอื่นโดยใช้ ซอฟต์แวร์อะโครนิส. และเพื่อการปรับตัว ระบบปฏิบัติการใช้สำหรับฮาร์ดแวร์ใหม่ ในบทความนี้เราจะพูดถึงการถ่ายโอนระบบปฏิบัติการไปยังพีซีหรือแล็ปท็อปเครื่องอื่นอีกครั้งและอีกครั้งเกี่ยวกับเทคโนโลยี Universal Restore แต่เฉพาะจาก บริษัท ผู้พัฒนาอื่น - AOMEI เท่านั้น ดังนั้นจะรักษาระบบที่สร้างขึ้นเมื่อ "ย้าย" ไปยังฮาร์ดแวร์อื่นได้อย่างไร? ด้านล่างนี้ เราจะสร้างการสำรองข้อมูลของ Windows ปัจจุบัน โดยใช้เครื่องมือ AOMEI Backupper ปรับใช้บนคอมพิวเตอร์เครื่องอื่น และใช้เทคโนโลยี Universal Restore
เกี่ยวกับเทคโนโลยี
AOMEI Universal Restore เป็นเทคโนโลยีที่มีสาระสำคัญในการยกเลิกการเชื่อมโยงไดรเวอร์ส่วนประกอบระหว่างขั้นตอนการกู้คืนของ Windows ออกแบบมาสำหรับ:
การปรับใช้ระบบบนอุปกรณ์องค์กรจำนวนมาก
การเปลี่ยนส่วนประกอบแต่ละชิ้นที่อาจก่อให้เกิด หน้าจอสีน้ำเงินความตาย (โดยปกติคือมาเธอร์บอร์ด, โปรเซสเซอร์, RAM);
การถ่ายโอนระบบการทำงาน - ด้วยการตั้งค่า โปรแกรม โปรไฟล์ และข้อมูลส่วนบุคคล - ไปยังคอมพิวเตอร์เครื่องอื่น
Universal Restore จาก AOMEI นั้นง่ายกว่า Acronis แม้ว่าอย่างหลังจะเป็นกลไกในการติดตั้งไดรเวอร์สำหรับส่วนประกอบใหม่ แต่ Universal Restore ของ AOMEI จะทำให้แน่ใจว่าไดรเวอร์ของระบบปฏิบัติการที่กู้คืนจากการสำรองข้อมูลจะถูกรีเซ็ตเท่านั้น และตามทฤษฎีแล้ว Windows ควรติดตั้งทุกสิ่งที่ต้องการเมื่อเริ่มทำงานครั้งแรก เทคโนโลยีของนักพัฒนาตัวไหนดีกว่ากัน? ในกรณีส่วนใหญ่ คุณสามารถรับได้โดยใช้ Universal Restore แบบง่ายจาก AOMEI แต่เทคโนโลยีของ Acronis ยังคงมีโอกาสที่ดีกว่าในการเปิดตัวระบบที่กู้คืนจากการสำรองข้อมูลที่ไม่ใช่เจ้าของภาษาในบางกรณี เนื่องจาก Acronis Universal Restore สามารถใช้งานไดรเวอร์ได้สูงสุด การเริ่มต้นระบบวินโดวส์จึงสามารถถ่ายโอนระหว่างอุปกรณ์ที่มีตัวควบคุมฮาร์ดไดรฟ์ต่างกันได้ และอย่างที่คุณทราบเมื่อเปลี่ยนคอนโทรลเลอร์ระบบยังไม่ได้เรียนรู้ที่จะเปลี่ยนไดรเวอร์โดยไม่ต้องติดตั้งใหม่
- บันทึก : เพื่อน ๆ ทั้งเทคโนโลยี Universal Restore จาก AOMEI หรือจาก Acronis หรือยูทิลิตี้มาตรฐานสำหรับการแยก Windows จากฮาร์ดแวร์ Sysprep จะช่วยได้หากจำเป็นต้องถ่ายโอนระบบปฏิบัติการจากดิสก์ MBR ไปยังดิสก์ GPT และในทางกลับกัน เนื่องจากคำถามนี้อยู่ในพื้นที่ของเค้าโครงพื้นที่ดิสก์และส่งผลต่อการบูตระบบ
AOMEI Universal Restore มีให้บริการใน AOMEI Backupper – Professional, Server และ Technician รุ่นชำระเงิน
https://www.backup-utility.com/downloads.html
แต่เพื่อน ๆ การทดลองไม่เหมาะสำหรับการใช้ Universal Restore คุณจะต้องมีรุ่นใดรุ่นหนึ่งที่มีคุณสมบัติครบถ้วน ฉันจะทำงานร่วมกับ AOMEI Backupper Professional อย่างไรก็ตามคุณสามารถ Russify โปรแกรมได้ ภายใน AOMEI Backupper Professional เราจะสร้างสื่อที่สามารถบู๊ตได้ และด้วยการมีส่วนร่วมของเขาเราจะดำเนินงานที่กำหนดไว้ในบทความ
การสร้างสื่อที่สามารถบูตได้
ไปที่ส่วน "ยูทิลิตี้" ของโปรแกรม คลิกที่ "สร้างสื่อที่สามารถบู๊ตได้"

เลือกสภาพแวดล้อม WinPE

เราเลือกประเภทสื่อขึ้นอยู่กับโหมด BIOS - UEFI หรือปกติ

เราเลือกวิธีสร้างสื่อ - เบิร์นลงในออปติคัลดิสก์ แฟลชไดรฟ์ หรือบันทึกลงในอิมเมจ ISO เพื่อน ๆ ที่นี่ โปรดทราบว่าคุณสามารถเพิ่มไดรเวอร์ลงในซอฟต์แวร์สื่อได้ เช่น สำหรับพอร์ต USB 3.0 หรือสำหรับเครือข่าย หากคุณใช้ที่เก็บข้อมูลเครือข่ายเพื่อจัดเก็บสำเนาสำรอง

สำรองข้อมูลบนคอมพิวเตอร์ต้นทาง
คุณสามารถสำรองข้อมูล Windows บนคอมพิวเตอร์ต้นทางได้โดยใช้โปรแกรม AOMEI Backupper ที่ติดตั้งไว้หรือจากสื่อที่ใช้บูตได้ แต่วิธีหลังใช้เวลาน้อยกว่าเล็กน้อยเนื่องจากสามารถบันทึกข้อมูลได้เต็มความเร็ว ฮาร์ดไดรฟ์กระบวนการสำรองข้อมูล เอาล่ะ มาเริ่มกันเลย เราเชื่อมต่อกับคอมพิวเตอร์ต้นทางที่ Windows จำเป็นต้องถ่ายโอนแฟลชไดรฟ์ USB-HDD หรืออุปกรณ์จัดเก็บข้อมูลประเภทอื่น หากทั้งคอมพิวเตอร์ต้นทางและคอมพิวเตอร์เป้าหมายเป็นรุ่น PC ข้อมูลสำรองจะถูกจัดเก็บไว้ในฮาร์ดไดรฟ์ภายในของคอมพิวเตอร์เครื่องแรก จากนั้น ขณะกู้คืนข้อมูลสำรอง ให้เชื่อมต่อฮาร์ดไดรฟ์นี้กับคอมพิวเตอร์เป้าหมายเครื่องที่สอง เพื่อนๆ ที่ไม่รู้วิธีเชื่อมต่อฮาร์ดไดรฟ์พีซีภายใน โปรดดูบทความนี้
เราบูตคอมพิวเตอร์ต้นทางจากสื่อ AOMEI Backupper หากเลือกวิธีการสำรองข้อมูลที่มีส่วนร่วม มาสร้างการสำรองข้อมูลใหม่กันเถอะ

คลิก “การสำรองข้อมูลระบบ”

ระบุเส้นทางไปยังที่จัดเก็บข้อมูลสำรอง - ไปยังแฟลชไดรฟ์, ภายใน, ภายนอกหรือ ไดรฟ์เครือข่าย- สำคัญ: เส้นทางต้องเป็นรากของดิสก์หรือโฟลเดอร์ที่มีชื่อเป็นภาษาละติน

มาเริ่มสร้างการสำรองข้อมูลกันดีกว่า

การคืนค่า Windows บนคอมพิวเตอร์เป้าหมาย

เรายืนยันการคาดเดาของ AOMEI ว่ามีการเลือกสำเนาสำรองของระบบปฏิบัติการแล้ว

หากคุณไม่ได้ใช้ Exiland Backup แต่เพียงเท่านี้
ในส่วนนี้จะอธิบายวิธีการทำ กู้คืนจากการสำรองข้อมูลสร้างขึ้นก่อนหน้านี้โดยใช้ Exiland Backup ไฟล์เหล่านั้นที่สูญหายด้วยเหตุผลบางประการ
หลังจากสร้างข้อมูลสำรองแล้ว ข้อมูลสำรองจะปรากฏในรายการข้อมูลสำรองในแท็บ "สร้างข้อมูลสำรอง" สำหรับงานที่เลือกแต่ละงาน ยกเว้นงานประเภท "การซิงโครไนซ์"
คอลัมน์ที่ 1 แสดงเส้นทางแบบเต็มบนดิสก์ที่มีข้อมูลสำรองหลักอยู่
หากข้อมูลสำรองถูกบันทึกในหลายตำแหน่ง คุณสามารถขยายโหนดได้โดยคลิกที่ “+” ทางด้านซ้ายเพื่อดูบันทึกเกี่ยวกับตำแหน่งสำรองข้อมูลอื่นๆ (ที่ไม่ใช่ตำแหน่งหลัก) คอลัมน์อื่นๆ ในรายการจะแสดงพารามิเตอร์ของข้อมูลสำรองที่สร้างขึ้น พารามิเตอร์จะแสดงเฉพาะสำหรับการสำรองข้อมูลหลักเท่านั้น สำหรับส่วนที่เหลือ พารามิเตอร์จะเหมือนกัน
สำหรับการสำรองข้อมูลที่เลือกแต่ละรายการ สามารถดำเนินการต่อไปนี้ได้:
- การดูด้วยความสามารถในการกู้คืนไฟล์จากการสำรองข้อมูล
- ไปที่นิตยสาร
- การลบ
- กำลังตรวจสอบการสำรองข้อมูลบนดิสก์
การกู้คืนไฟล์จากการสำรองข้อมูล
หากต้องการดูสำเนาสำรอง ขณะที่อยู่ในแท็บ "สร้างการสำรองข้อมูล" ให้ดับเบิลคลิกที่สำเนาสำรองในรายการ หรือคลิก "ดู" ข้อมูลสำรองจะถูกเข้าสู่ระบบและหน้าต่างจะปรากฏขึ้นพร้อมรายการไฟล์ภายในข้อมูลสำรอง คุณสามารถนำทางไปยังโฟลเดอร์ต่างๆ ภายในข้อมูลสำรองได้ตามปกติ วินโดวส์เอ็กซ์พลอเรอร์หรือตัวจัดการไฟล์
รายชื่อไฟล์ที่ข้าม รวมถึงสาเหตุของการคัดลอกแต่ละไฟล์ไม่สำเร็จ สามารถดูได้โดยคลิกที่ปุ่ม "ดู" ที่อยู่ทางด้านขวาของจำนวนไฟล์ที่ข้าม
เพื่อเรียกคืนจากข้อมูลสำรองไฟล์/โฟลเดอร์ที่คุณต้องการ ตรวจสอบแล้วคลิกปุ่ม "กู้คืน" ที่ด้านล่างและเลือกตำแหน่งที่จะกู้คืน:
- ไปยังโฟลเดอร์ที่ระบุ...
- ไปยังสถานที่เดิม
หลังจากเลือกโฟลเดอร์แล้ว ข้อมูลสำรองจะสามารถเข้าถึงได้ด้วยพารามิเตอร์เดียวกันกับที่ใช้สร้างข้อมูลสำรอง และไฟล์จะถูกคัดลอก หากไม่มีข้อมูลสำรอง ข้อความแสดงข้อผิดพลาดจะปรากฏขึ้น
นอกจากนี้ยังสามารถกู้คืนไฟล์จากไฟล์ ZIP โดยใช้ยูทิลิตี้ Pkunzip, WinZIP และ WinRAR
ไปที่นิตยสาร
เมื่อคลิกที่ปุ่มที่เกี่ยวข้องซึ่งอยู่ด้านล่างรายการข้อมูลสำรอง คุณจะสามารถดูรายการบันทึกที่เกี่ยวข้องกับข้อมูลสำรองที่เลือกได้โดยตรง
การกำจัด
เมื่อคุณลบข้อมูลสำรองออกจากดิสก์ ข้อมูลเหล่านั้นจะถูกลบออกจากทุกตำแหน่งที่บันทึก/ทำซ้ำด้วย
หากจำเป็น คุณสามารถลบข้อมูลสำรองออกจากรายการเท่านั้น โดยปล่อยทิ้งไว้บนดิสก์
เมื่อลบข้อมูลสำรอง หากข้อมูลเหล่านั้นไม่พร้อมใช้งานบนดิสก์ ข้อมูลเหล่านั้นจะถูกลบออกจากรายการเท่านั้น
กำลังตรวจสอบการสำรองข้อมูลบนดิสก์
Exiland Backup จะเก็บรักษารายการการสำรองข้อมูลที่สร้างขึ้น ซึ่งจะต้องสอดคล้องกับตำแหน่งที่แท้จริงของการสำรองข้อมูลบนดิสก์ อย่างไรก็ตาม ข้อมูลสำรองที่แสดงในรายการอาจไม่พร้อมใช้งาน
สาเหตุของการสำรองข้อมูลไม่พร้อมใช้งาน:
- เส้นทางไปยังโฟลเดอร์สำรองมีการเปลี่ยนแปลง (เปลี่ยนชื่อโฟลเดอร์หรือย้ายไปยังตำแหน่งอื่น อักษรระบุไดรฟ์มีการเปลี่ยนแปลง)
- พารามิเตอร์การเข้าถึงโฟลเดอร์สำรองมีการเปลี่ยนแปลง (ล็อกอิน, รหัสผ่าน, ชื่อเซิร์ฟเวอร์เปลี่ยนไป)
- และอื่น ๆ
หากต้องการตรวจสอบการปฏิบัติตามข้อกำหนด ให้เลือกงานแล้วคลิกปุ่ม "ตรวจสอบ" บนแท็บ "สร้างการสำรองข้อมูล"
หลังจากตรวจสอบแล้ว ผลลัพธ์จะปรากฏขึ้น:
- การสำรองข้อมูลทั้งหมดมีอยู่ในดิสก์
หรือ - ไม่มีข้อมูลสำรองที่ใช้ไม่ได้
ในกรณีที่ (2) ข้อความเตือนจะปรากฏขึ้นที่ด้านล่าง และระบบจะขอให้คุณลบสำเนาที่ไม่พร้อมใช้งานออกจากรายการหรือระบุตำแหน่งใหม่ หากต้องการระบุตำแหน่งใหม่สำหรับการสำรองข้อมูล คุณต้องเลือกโฟลเดอร์ที่โปรแกรมจะพยายามค้นหาข้อมูลสำรอง หลังจากตรวจพบการสำรองข้อมูลในตำแหน่งที่ระบุ คุณต้องบันทึกผลลัพธ์โดยคลิกที่ปุ่ม "ตกลง"
ฟังก์ชันการทำงานมาตรฐานในการทำให้ Windows กลับมาใช้งานได้ในสถานการณ์วิกฤติ หากระบบขัดข้องหรือแม้กระทั่งไม่สามารถบู๊ตได้เลย ก็ไม่ได้รับความนิยมมากนัก Microsoft เองก็มีส่วนสนับสนุนโดยไม่ได้ตั้งใจต่อความจริงที่ว่าผู้ใช้ทั่วไปไม่พบเครื่องมือนี้ในการตั้งค่าระบบ แม้กระทั่งใน เวอร์ชันของ Windows 10 สิ่งสำคัญอยู่ที่ไหน การตั้งค่าระบบย้ายไปที่แอปพลิเคชันการตั้งค่าในส่วนการอัปเดตและความปลอดภัยคุณจะเห็นเฉพาะตัวเลือกและโหมดที่มีตัวเลือกการบูตพิเศษซึ่งช่วยให้คุณกู้คืน Windows จากอิมเมจระบบโดยพื้นฐานจากสำเนาสำรอง แต่จะต้องค้นหาฟังก์ชั่นการสร้างอิมเมจระบบนี้ภายในแผงควบคุมโดยควรอยู่ภายใต้คำแนะนำ คำแนะนำทีละขั้นตอน- สิ่งนี้จะได้รับด้านล่าง ในบทความนี้เราจะดูวิธีสร้างข้อมูลสำรอง สำเนาของ Windows 10 ฟังก์ชั่นมาตรฐานและกระบวนการกู้คืนระบบเกิดขึ้นได้อย่างไร
1. ฟังก์ชั่นการสำรองข้อมูลมาตรฐานของ Windows 10
Windows 10 สืบทอดฟังก์ชันการสำรองข้อมูลมาตรฐานจาก Windows Vista เช่นเดียวกับโปรแกรมสำรองข้อมูลของบริษัทอื่น การสำรองข้อมูลที่สร้างขึ้นโดยใช้ฟังก์ชันการทำงานภายในคือสแน็ปช็อตของระบบพร้อมการตั้งค่าทั้งหมด บูตเซกเตอร์ โปรแกรมที่ติดตั้ง และจัดเก็บไว้ใน ดิสก์ระบบไฟล์ผู้ใช้

ทั้งหมดนี้สามารถกู้คืนได้จากข้อมูลสำรองหาก วินโดว์ทำงานความผิดพลาดจะเกิดขึ้น แม้ว่าระบบจะหยุดบูต คุณสามารถกลับสู่การทำงานได้จากสภาพแวดล้อมการกู้คืน ซึ่งเรียกขึ้นมาโดยการกดปุ่ม F8 เมื่อคอมพิวเตอร์บู๊ต ในสภาพแวดล้อมนี้ คุณสามารถเริ่มกระบวนการคืนระบบกลับสู่สถานะการสำรองข้อมูลได้ คุณสามารถเข้าสู่สภาพแวดล้อมการกู้คืนสำหรับ Windows 10 ที่ไม่ยอมบูตหากไม่ได้กดแป้น F8 จากนั้นอีกสองวิธี รวมสภาพแวดล้อมการกู้คืน Windows 10 แล้ว ดิสก์การติดตั้งระบบ สำหรับกรณีสำคัญ คุณสามารถเตรียมดิสก์การกู้คืนของ Windows เป็นพิเศษได้ ซึ่งมีให้ในฟังก์ชันมาตรฐานของระบบ
ในแง่ของตัวเลือกในการเรียกสภาพแวดล้อมการกู้คืนสำหรับ Windows ที่ไม่ได้บูต ฟังก์ชันมาตรฐานในฐานะเครื่องมือสำรองข้อมูลมีประสิทธิภาพเหนือกว่าโปรแกรมสำรองข้อมูลของบุคคลที่สาม แต่นี่เป็นช่วงเวลาแห่งชัยชนะเพียงครั้งเดียวของเขา ในแง่อื่น ๆ ฟังก์ชั่นดั้งเดิมนั้นยังห่างไกลจากความสมบูรณ์แบบ
แต่ถึงอย่างไร, การสำรองข้อมูล Windows และการคืนค่าโดยใช้ฟังก์ชันมาตรฐานเป็นพื้นฐานสำหรับผู้ที่ต้องการควบคุมศักยภาพของระบบปฏิบัติการ Microsoft
2. การสร้างอิมเมจระบบ
ใน Windows เองไม่ได้ใช้คำว่า "สำรองข้อมูล" เช่นเดียวกับในโปรแกรมสำรองข้อมูลของบุคคลที่สาม แต่ใช้แนวคิดของ "อิมเมจระบบ" สำหรับฟังก์ชั่นการสร้างภาพนี้ มาดูที่แผงควบคุมกันดีกว่า สำหรับสิ่งนี้เราจะใช้ เมนูบริบทบนปุ่มเริ่ม

ในส่วน "ระบบและความปลอดภัย" ของแผงควบคุม เราจำเป็นต้องมีส่วนย่อย "สำรองและกู้คืน Windows 7"

คุณสามารถไปที่ส่วนย่อยนี้ได้โดยตรงโดยใช้การค้นหาของระบบ

คลิก "สร้างอิมเมจระบบ"

ถัดมาเป็นหน้าต่างสำหรับเลือกตำแหน่งที่จะจัดเก็บภาพ นี่อาจเป็นพาร์ติชันดิสก์ที่ไม่ใช่ระบบหรืออีกพาร์ติชันหนึ่ง ฮาร์ดไดรฟ์(ภายในหรือภายนอก) ตลอดจนทรัพยากรเครือข่าย แม้กระทั่งสามารถจัดเก็บอิมเมจระบบลงในดีวีดีหลายแผ่นได้ ในกรณีของเรา มีการเลือกพาร์ติชันบนฮาร์ดไดรฟ์ตัวที่สองที่เชื่อมต่ออยู่ นี่เป็นตัวเลือกที่ดีในการเลือกสถานที่จัดเก็บข้อมูลสำคัญ เช่น สำเนาสำรองของระบบปฏิบัติการ ในอนาคต Windows จะสามารถกู้คืนได้แม้ว่าฮาร์ดไดรฟ์หลักที่พาร์ติชันระบบตั้งอยู่จะล้มเหลวก็ตาม คลิก "ถัดไป"

ฟังก์ชันมาตรฐานไม่เพียงแต่ให้การคัดลอกพาร์ติชันระบบด้วย Windows เท่านั้น แต่ยังสามารถรวมสำเนาของพาร์ติชันดิสก์ที่ไม่ใช่ระบบที่มีอยู่ในอิมเมจได้อีกด้วย การสำรองข้อมูลที่ไม่ใช่ระบบโดยใช้ฟังก์ชันการทำงานของ Windows ดั้งเดิมไม่ใช่ วิธีที่ดีที่สุดตรวจสอบความปลอดภัยของข้อมูลนี้เนื่องจากการใช้พื้นที่ดิสก์อย่างไม่มีเหตุผล อย่างไรก็ตาม ในการสำรองข้อมูลผู้ใช้ ควรใช้ซอฟต์แวร์บุคคลที่สามจะดีกว่า ดังนั้นในกรณีของเรา อิมเมจระบบจะรวมการกำหนดค่าที่ติดตั้งไว้ล่วงหน้า - พาร์ติชันที่มี Windows และพื้นที่ที่ระบบสงวนไว้ คลิก "ถัดไป"

ในหน้าต่างยืนยันการเก็บถาวรพารามิเตอร์ คลิก "เก็บถาวร"

เมื่อกระบวนการสร้างอิมเมจเสร็จสิ้น Windows 10 จะเสนอให้เตรียมดิสก์กู้คืนสำหรับอนาคต

คุณไม่ควรปฏิเสธข้อเสนอนี้หากคุณกำลังติดต่อกับอุปกรณ์คอมพิวเตอร์ที่มีไดรฟ์ซีดี/ดีวีดี และแน่นอน หากคุณมีซีดีหรือดีวีดีเปล่าอยู่ หากเกิดปัญหาร้ายแรงกับระบบ การบูตจากดิสก์กู้คืนจะง่ายกว่าการกดปุ่ม F8 เมื่อทำการบูทคอมพิวเตอร์ เวลาตอบสนองของคีย์นี้จับได้ยากเนื่องจากเวลาเริ่มต้นที่ลดลงของ Windows 10 ระบบเวอร์ชัน 10 สืบทอดคุณสมบัตินี้มาจากเวอร์ชัน 8
หลังจากใส่แผ่นซีดี/ดีวีดีเปล่าลงในไดรฟ์ คลิก "สร้างดิสก์"

คุณสามารถกลับสู่กระบวนการสร้างแผ่นดิสก์การกู้คืน Windows ได้ตลอดเวลา ในหน้าต่างแผงควบคุมที่เราเริ่มกระบวนการสร้างอิมเมจระบบจะมีปุ่ม "สร้างดิสก์การซ่อมแซมระบบ"

ปิดหน้าต่างการสร้างอิมเมจระบบ

เพียงเท่านี้ - ตอนนี้อิมเมจระบบจะถูกเก็บไว้อย่างปลอดภัยจนกว่าจะไม่จำเป็นต้องฟื้นคืนชีพ Windows 10
หากเกิดปัญหากับระบบ สิ่งแรกที่คุณต้องทำคือไปที่สภาพแวดล้อมการกู้คืนระบบ ในสภาพแวดล้อมนี้คุณจะมีโอกาสใช้รูปภาพที่สร้างขึ้นใหม่
3. เส้นทางสู่สภาพแวดล้อมการกู้คืนของ Windows
ระบบการทำงาน
หากคุณมีปัญหากับ Windows 10 แต่ไม่ส่งผลต่อความสามารถในการบูต คุณสามารถเข้าสู่สภาพแวดล้อมการกู้คืนได้โดยใช้แอปพลิเคชันการตั้งค่า ใน "การตั้งค่า" เลือก "อัปเดตและความปลอดภัย"


ปุ่ม F8
หาก Windows ไม่บู๊ต คุณสามารถลองเข้าสู่สภาพแวดล้อมการกู้คืนโดยใช้วิธีที่กล่าวข้างต้นโดยใช้ปุ่ม F8 ต้องกดปุ่มก่อนที่โลโก้ Windows จะปรากฏขึ้น
แผ่นดิสก์การติดตั้ง Windows 10
สภาพแวดล้อมการกู้คืนสำหรับระบบปัจจุบันของคุณรวมอยู่ในแผ่นดิสก์การติดตั้ง โดยปกติแล้วเรากำลังพูดถึงดิสก์การติดตั้ง Windows 10 อย่างเป็นทางการเท่านั้น ติดตั้งใหม่ทั้งหมด ระบบใหม่และไม่มีฟังก์ชันสำหรับการกู้คืนระบบปัจจุบัน หลังจากบูทจากแฟลชไดรฟ์หรือดีวีดีที่มีการแจกจ่าย Windows 10 ให้ไปที่หน้าต่างต้อนรับ


ดิสก์กู้คืน
การไร้ความสามารถ บูตวินโดวส์ 10 – กรณีการใช้ดิสก์กู้คืนที่กล่าวถึงข้างต้น เราบูตจากมันและกดปุ่มใดก็ได้เพื่อทำการบูทจากซีดี/ดีวีดีต่อ

การเลือกรูปแบบแป้นพิมพ์

4. การกู้คืน Windows
เราจะไปที่เมนูการเลือกการกระทำโดยใช้วิธีการใด ๆ ที่กล่าวถึงข้างต้น ในเมนูนี้เลือกส่วน "การวินิจฉัย" และในนั้น - " ตัวเลือกเพิ่มเติม».

ขั้นตอนต่อไปคือ “กู้คืนอิมเมจระบบ” นี่เป็นเครื่องมือมาตรฐานสำหรับการกู้คืน Windows 10 จากข้อมูลสำรอง

ระบบกำลังเตรียมกระบวนการกู้คืน


วิซาร์ดทีละขั้นตอนสำหรับการกู้คืน Windows จากอิมเมจระบบจะเปิดขึ้น ตามค่าเริ่มต้น รูปภาพสุดท้ายที่สร้างขึ้นจะถูกเลือก แต่หากจำเป็นต้องกู้คืนระบบจากอิมเมจก่อนหน้า คุณต้องระบุเส้นทางไปยังระบบด้วยตนเอง คลิก "ถัดไป"


ตอนนี้คลิก "เสร็จสิ้น"

เรายืนยันการเริ่มต้นกระบวนการกู้คืน Windows และรอให้เสร็จสิ้น

หลังจากดำเนินการเสร็จสิ้น ให้รีบูทคอมพิวเตอร์

เพียงเท่านี้ Windows 10 จะกลับสู่สถานะเดิมเมื่อสร้างอิมเมจ ระบบก็จะมีการตั้งค่าเหมือนกันเหมือนเดิม โปรแกรมที่ติดตั้งไฟล์ผู้ใช้คนเดียวกันในไดรฟ์ C
ขอให้มีวันที่ดี!
ขยายภาพ
ในหน้านี้:
การกู้คืนไฟล์จากไฟล์เก็บถาวร
ใน Windows 7 คุณสามารถกู้คืนไฟล์จากไฟล์เก็บถาวรได้โดยใช้รายการแผงควบคุม

ในหน้าต่างหลักของรายการแผงควบคุม มีตัวเลือกการกู้คืนไฟล์สามตัวเลือก:
- กู้คืนไฟล์ของฉัน— ให้คุณเลือกไฟล์และโฟลเดอร์แต่ละไฟล์สำหรับการกู้คืน
- กู้คืนไฟล์ของผู้ใช้ทั้งหมด- ยังให้คุณเลือกไฟล์และโฟลเดอร์แต่ละไฟล์ แต่สำหรับผู้ใช้คอมพิวเตอร์ทุกคน
- เลือกข้อมูลสำรองอื่นเพื่อกู้คืนไฟล์— ช่วยให้คุณสามารถกู้คืนไฟล์ของผู้ใช้ทั้งหมดรวมถึงเลือกไฟล์เก็บถาวรที่อยู่ในไดรฟ์เครือข่าย
ด้านล่างนี้คือการกู้คืนไฟล์ "ของฉัน" หน้าต่างแรกของ File Recovery Wizard เต็มไปด้วยตัวเลือกต่างๆ ดังนั้นเรามาทำตามลำดับกัน

การเลือกวันที่เก็บถาวร ตามค่าเริ่มต้น ระบบจะใช้ไฟล์เก็บถาวรล่าสุด ซึ่งระบบจะรายงานในหน้าต่าง คุณสามารถเลือกวันที่ก่อนหน้าได้ เช่น หากคุณต้องการสำเนาไฟล์ที่เก่ากว่า

ดูเหมือนว่าอินเทอร์เฟซได้รับการออกแบบสำหรับการเก็บถาวรบ่อยมาก - ตามค่าเริ่มต้นแล้ว ระบบจะแสดงไฟล์เก็บถาวรสำหรับสัปดาห์ที่แล้ว (ในความคิดของฉัน การแสดงไฟล์เก็บถาวรสำหรับเดือนนั้นทันทีจะเหมาะสมกว่า) แต่คุณสามารถเลือกไฟล์ที่เก่ากว่าได้แน่นอน
ค้นหาไฟล์ นี่เป็นเครื่องมือที่สะดวกมากที่ช่วยให้คุณสามารถค้นหาไฟล์ที่คุณต้องการในไฟล์เก็บถาวรได้ทันที

โปรดทราบว่าหน้าต่างนี้ใช้อินเทอร์เฟซ explorer เช่น ในผลการค้นหาคุณสามารถเลือกคอลัมน์คุณสมบัติไฟล์ที่ต้องการและจัดเรียงตามคอลัมน์เหล่านั้นได้ (แต่ไม่มีการจัดกลุ่ม)
การเพิ่มไฟล์และโฟลเดอร์ นอกจากการค้นหาแล้ว ยังสามารถเพิ่มไฟล์และโฟลเดอร์แต่ละไฟล์ได้ - แต่ละการกระทำจะมีปุ่มของตัวเอง
รายการไฟล์ที่สามารถกู้คืนได้ ชื่อของโฟลเดอร์ที่เพิ่มและแต่ละไฟล์จะปรากฏขึ้น
การลบไฟล์และโฟลเดอร์ออกจากรายการ ไฟล์และโฟลเดอร์จะถูกลบออกจากรายการที่สามารถกู้คืนได้เท่านั้น แต่ไม่ใช่จากไฟล์เก็บถาวร
ดำเนินการเลือกปลายทางสำหรับไฟล์ที่กู้คืน คุณสามารถกู้คืนไฟล์ได้:
- ไปยังสถานที่เดิม ในกรณีนี้ หากมีไฟล์ชื่อเดียวกัน ระบบจะแสดงกล่องโต้ตอบมาตรฐานเพื่อขอให้คุณเขียนทับไฟล์ บันทึกทั้งสองสำเนาในโฟลเดอร์ หรือปฏิเสธการคัดลอก
- ไปยังสถานที่ที่คุณระบุ ในกรณีนี้ คุณสามารถกู้คืนไฟล์ได้ในขณะที่ยังคงรักษาโครงสร้างโฟลเดอร์ โดยเริ่มจากรูทไฟล์เก็บถาวร (เน้นในรูป)

เมื่อตัดสินใจเลือกตำแหน่งสุดท้ายของไฟล์ที่จะกู้คืนแล้วให้คลิกปุ่ม คืนค่า.
การกู้คืนไฟล์และโฟลเดอร์เวอร์ชันก่อนหน้า
ลองนึกภาพว่าในขณะที่ทำงานกับเอกสาร คุณได้ลบบางส่วน บันทึกไฟล์ และปิดแอปพลิเคชัน และทันใดนั้นพวกเขาก็จำได้ว่าได้ลบบางสิ่งที่สำคัญมากไปแล้ว หรือลองนึกภาพว่าคุณลบไฟล์เลยถังขยะไป และหนึ่งเดือนต่อมาคุณก็ต้องการมันจริงๆ ในทั้งสองกรณีคุณมีโอกาสฟื้นตัวได้ดี รุ่นก่อนหน้าไฟล์.
การกู้คืนจากคุณสมบัติของไฟล์หรือโฟลเดอร์โดยใช้แท็บ "เวอร์ชันก่อนหน้า" มีเฉพาะใน Windows 7 รุ่นหรือใหม่กว่า "Professional" เท่านั้น Windows 7 Home Editions และระบบปฏิบัติการ Windows รุ่นใหม่ทุกรุ่นมีวิธีแก้ไขปัญหาชั่วคราว
การกู้คืนไฟล์และโฟลเดอร์เวอร์ชันก่อนหน้าจาก Shadow Copy
เพื่อให้สามารถกู้คืนไฟล์และโฟลเดอร์จาก Shadow Copy ได้ การป้องกันระบบจะต้องทำงานอยู่ ซึ่งจะเปิดสำหรับแต่ละดิสก์แยกกัน อาจไม่ชัดเจนเกินไป แต่การตั้งค่าการป้องกันระบบจะควบคุมการทำงานและจำนวนพื้นที่ดิสก์สำหรับบริการ Volume Shadow Copy ซึ่งให้ที่เก็บข้อมูลจุดคืนค่าระบบและสำเนาเงาของไฟล์และโฟลเดอร์
Shadow Copy จะไม่ถูกจัดเก็บอย่างไม่มีกำหนด พวกเขาโดดเด่น เปอร์เซ็นต์ที่แน่นอนพื้นที่ดิสก์ และเมื่อถึงขีดจำกัดที่ระบุ สำเนาเก่าจะถูกแทนที่ด้วยสำเนาใหม่ เนื่องจากกล่าวถึงการป้องกันและการกู้คืนระบบ ในที่นี้ฉันจะพิจารณาเฉพาะการกู้คืนเวอร์ชันก่อนหน้าเท่านั้น
จาก Shadow Copy คุณสามารถกู้คืนเวอร์ชันก่อนหน้าได้:
- แยกไฟล์
- โฟลเดอร์ไฟล์
การกู้คืนไฟล์แต่ละไฟล์จาก Shadow Copy เกือบจะเหมือนกับการกู้คืนไฟล์จากไฟล์เก็บถาวร ในแท็บคุณสมบัติไฟล์ รุ่นก่อนหน้า จุดคืนค่า.

ไม่เหมือนกับไฟล์ที่บันทึกไว้ในไฟล์เก็บถาวร ในกรณีนี้ คุณจะมีตัวเลือกในการเปิดและคัดลอกไฟล์ไปยังโฟลเดอร์ที่คุณเลือก
นอกเหนือจากแต่ละไฟล์แล้ว คุณยังสามารถกู้คืนโฟลเดอร์จาก Shadow Copy ได้อีกด้วย รายการเวอร์ชันสามารถดูได้ในคุณสมบัติ โฟลเดอร์บนแท็บ รุ่นก่อนหน้า.

คุณสามารถเปิดโฟลเดอร์ คัดลอกไปยังตำแหน่งอื่น หรือกู้คืนไปยังตำแหน่งเก่าได้ เมื่อทำการกู้คืนระบบจะเตือนคุณหากมีไฟล์ชื่อเดียวกันอยู่ในโฟลเดอร์
การกู้คืนไฟล์เวอร์ชันก่อนหน้าจากไฟล์เก็บถาวร (เฉพาะ Windows 7)
หากไฟล์นั้นรวมอยู่ในไฟล์เก็บถาวรโดยใช้การสำรองข้อมูล สำเนาวินโดวส์ในแท็บคุณสมบัติ รุ่นก่อนหน้าคุณจะเห็นรายการเวอร์ชันและตำแหน่งจะถูกระบุ การเก็บถาวร.

หากเมื่อกู้คืนไฟล์ ระบบตรวจพบว่ามีไฟล์ชื่อเดียวกันอยู่แล้ว คุณจะได้รับแจ้งให้เขียนทับไฟล์ที่มีอยู่ บันทึกด้วยชื่ออื่น หรือปฏิเสธการกู้คืน
แน่นอนว่าไฟล์เดียวกันสามารถกู้คืนได้จากแผงควบคุม แต่การทำเช่นนี้จากคุณสมบัติของไฟล์อาจสะดวกและรวดเร็วกว่า
การกู้คืนไฟล์ที่ถูกลบจาก Shadow Copy
หากคุณต้องการกู้คืนสำเนาก่อนหน้าของไฟล์ที่มีอยู่ เพียงไปที่แท็บในคุณสมบัติไฟล์ รุ่นก่อนหน้า- จะทำอย่างไรถ้าไฟล์ถูกลบ? คุณมีสองวิธี:
- การกู้คืนโฟลเดอร์
- ค้นหาไฟล์ (เฉพาะ Windows 7)
จาก Shadow Copy คุณสามารถกู้คืนโฟลเดอร์ที่มีไฟล์ดังกล่าวได้ ตามที่อธิบายไว้ข้างต้น หากคุณจำตำแหน่งที่แน่นอนของไฟล์ไม่ได้ แต่รู้ว่าไฟล์นั้นอยู่ที่ไหนในแผนผังโฟลเดอร์ คุณสามารถกู้คืนโฟลเดอร์หลักได้
อย่างไรก็ตาม ก่อนที่คุณจะคืนค่าโฟลเดอร์ คุณสามารถลองค้นหาไฟล์ที่ถูกลบโดยใช้ Windows Search ได้ ลองดูลำดับของการกระทำโดยใช้ตัวอย่าง ฉันลบไฟล์ support_center01.pngและตอนนี้ฉันต้องการมัน ฉันรู้ว่ามันอยู่ในโฟลเดอร์ไหน และฉันก็มองหาไฟล์ในนั้น (และหากฉันไม่ทราบตำแหน่งที่แน่นอน ฉันจะดูในโฟลเดอร์พาเรนต์ที่ใกล้ที่สุด)

Shadow Copy จะไม่ถูกจัดทำดัชนี และไฟล์ที่ถูกลบจะถูกแยกออกจากดัชนีทันที ดังนั้นการค้นหาจึงไม่พบ ดังนั้นคุณต้องค้นหาในตำแหน่งที่ไม่ได้จัดทำดัชนีโดยการคลิก คอมพิวเตอร์.การค้นหาไฟล์ที่ไม่ได้จัดทำดัชนีจะใช้เวลานานกว่า แต่ความอดทนของคุณจะได้รับรางวัล

ใน Shadow Copy ฉันไม่เพียงพบไฟล์ PNG ที่ฉันต้องการเท่านั้น แต่ยังพบไฟล์ BMP ที่ถูกลบเป็นเวลานานซึ่งมีชื่อเดียวกันซึ่งฉันลืมไปแล้วด้วย
เหตุใดไฟล์เวอร์ชันก่อนหน้าจึงอาจหายไป
หลังจากอ่านเกี่ยวกับไฟล์เวอร์ชันก่อนหน้าแล้ว คุณอาจต้องการตรวจสอบว่าไฟล์เหล่านั้นถูกสร้างขึ้นในระบบของคุณหรือไม่ หากคุณไม่พบเวอร์ชันก่อนหน้า อาจหมายความว่า:
- การป้องกันระบบถูกปิดใช้งานเช่น ไม่มี Shadow Copy ที่เก็บไฟล์ระบบเวอร์ชันก่อนหน้า
- พื้นที่ดิสก์น้อยได้รับการจัดสรรเพื่อปกป้องระบบ ดังนั้นจึงมีพื้นที่ไม่เพียงพอสำหรับ Shadow Copy ของไฟล์ผู้ใช้
- เนื้อหาของไฟล์หรือโฟลเดอร์ไม่เปลี่ยนแปลง - ในกรณีนี้จะไม่มีการสร้างสำเนาเงา
- Shadow Copy ทำงานได้ดี แต่ไม่ได้เปิดใช้งานสิ่งใดสิ่งหนึ่งต่อไปนี้:
ไคลเอ็นต์สำหรับเครือข่าย Microsoft ในคุณสมบัติการเชื่อมต่อ
บริการแชร์ไฟล์และเครื่องพิมพ์เครือข่าย Microsoft
บริการ "เวิร์คสเตชั่น" "เซิร์ฟเวอร์" และ "โมดูลสนับสนุน NetBIOS ผ่าน TCP/IP"
การแชร์เครือข่ายการดูแลระบบ
เพื่อสรุปเรื่องราวเกี่ยวกับการกู้คืนไฟล์ ฉันต้องการเน้นย้ำว่าเทคโนโลยี Windows นั้นเชื่อมโยงถึงกัน คุณจะมีโอกาสที่ดีที่สุดในการกู้คืนไฟล์ของคุณหากคุณใช้ Windows Backup ร่วมกับการป้องกันระบบ คุณสามารถเพิ่มโอกาสเหล่านี้ได้โดยการสร้างอิมเมจระบบสำรอง ซึ่งจะกล่าวถึงการกู้คืนด้านล่าง
การกู้คืนระบบจากอิมเมจที่สร้างไว้ก่อนหน้านี้
เนื่องจากเครื่องมือการกู้คืน Windows ที่หลากหลาย ฉันจึงได้เตรียมตารางเปรียบเทียบ ในนั้นคุณจะได้พบกับ คำอธิบายสั้น ๆวิธีการกู้คืนและกลไกการทำงานตลอดจนลิงก์ไปยังบทความโดยละเอียดเกี่ยวกับวิธีการแต่ละวิธี
ตอนนี้เกี่ยวกับกระบวนการโดยตรง ด้วยการบูตเข้าสู่สภาพแวดล้อมการกู้คืน คุณสามารถกู้คืนระบบจากอิมเมจที่สร้างไว้ล่วงหน้าได้
สำหรับคำอธิบายโดยละเอียดเกี่ยวกับการสร้างดิสก์การซ่อมแซมระบบ สภาพแวดล้อมการกู้คืน และตัวเลือกสำหรับการบูต โปรดดูบทความการใช้ Windows RE Recovery Environment ใน Windows ด้านล่างนี้เราจะพูดถึงเฉพาะการบูตเข้าสู่ Windows RE จากฮาร์ดไดรฟ์เท่านั้น
การบูตเข้าสู่ Windows 7 Recovery Environment จากฮาร์ดไดรฟ์ของคุณ
เพื่อเข้าสู่เมนู ตัวเลือกการดาวน์โหลดเพิ่มเติม, กด F8หลังจากเปิดคอมพิวเตอร์ แต่ก่อนที่จะโหลดระบบปฏิบัติการ

เลือกรายการเมนูแรก - การแก้ไขปัญหาคอมพิวเตอร์ของคุณและกด Enter Windows Recovery Environment จะเปิดตัว โดยที่สิ่งแรกที่คุณจะถูกขอให้ทำคือเลือกรูปแบบแป้นพิมพ์ของคุณ

เลือกภาษาที่ใช้ตั้งรหัสผ่านบัญชีผู้ดูแลระบบของคุณ เนื่องจากคุณจะถูกขอให้ป้อนรหัสผ่านในขั้นตอนถัดไป

หลังจากป้อนรหัสผ่านแล้ว คุณจะเห็นเมนูพร้อมตัวเลือกการกู้คืน หนึ่งในนั้นคือ การคืนค่าอิมเมจระบบ.
การคืนค่าอิมเมจระบบจาก Windows RE
Windows RE มีเครื่องมือการกู้คืนระบบที่หลากหลาย


คุณยังสามารถเลือกอิมเมจการกู้คืนอื่นได้อีกด้วย หลังจากเลือกรูปภาพแล้ว ให้คลิกปุ่ม ต่อไปเพื่อเริ่มกระบวนการกู้คืน

คุณสามารถฟอร์แมตดิสก์และสร้างพาร์ติชั่นได้ และคุณมีตัวเลือกในการแยกดิสก์ออกจากการดำเนินการฟอร์แมต (ดิสก์ที่มีอิมเมจเก็บถาวรจะถูกแยกออกโดยอัตโนมัติ) นอกจากนี้คุณยังสามารถคืนค่าอิมเมจไปยังพาร์ติชันระบบที่มีอยู่ได้อีกด้วย ด้านหลังปุ่ม นอกจากนี้มีอีกสองตัวเลือกที่ซ่อนอยู่

เมื่อตัดสินใจเลือกตัวเลือกการกู้คืนแล้วให้คลิกปุ่ม ต่อไปจากนั้นในหน้าต่างสุดท้ายของตัวช่วยสร้าง ให้คลิกปุ่ม พร้อม- Windows จะเตือนคุณว่าข้อมูลทั้งหมดจะถูกลบออกจากพาร์ติชันและเริ่มกระบวนการกู้คืน

หากไม่มีการติดตั้ง ดิสก์วินโดวส์ต้องแน่ใจว่าได้สร้างดิสก์การซ่อมแซมระบบ ดิสก์นี้จะช่วยให้คุณสามารถกู้คืนอิมเมจการสำรองข้อมูลระบบได้แม้ว่าพาร์ติชันบริการ Windows RE บนฮาร์ดไดรฟ์ของคุณจะเสียหายก็ตาม