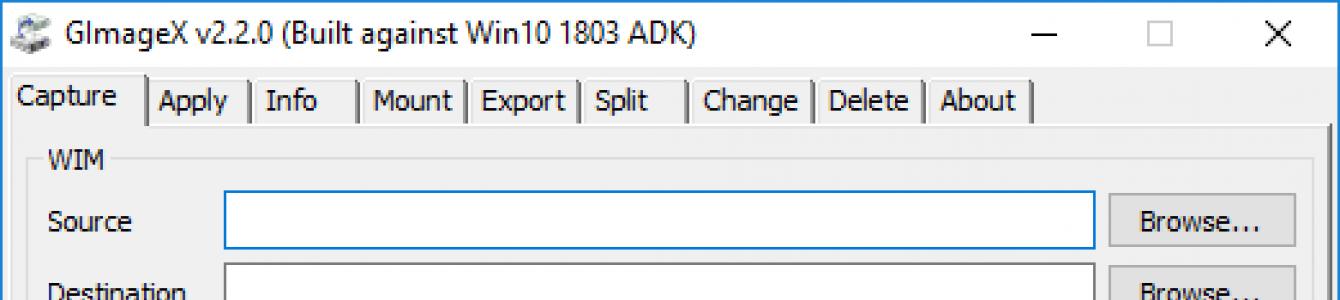หากต้องการจำลองการกำหนดค่ามาตรฐานบนคอมพิวเตอร์หลายเครื่อง จำเป็นต้องใช้อิมเมจของระบบปฏิบัติการที่ติดตั้งครั้งเดียว
คำแนะนำโดยละเอียดมีอยู่ในเว็บไซต์ Microsoft: การสร้างและการใช้อิมเมจ Windows
เนื่องจากมีซอฟต์แวร์เพิ่มเติมจำนวนมาก ไฟล์อิมเมจของพาร์ติชันจึงสามารถมีขนาดเกิน 4GB ได้อย่างง่ายดาย จึงไม่สามารถเบิร์นการแจกจ่ายดังกล่าวลงบนแผ่น DVD ได้ อย่างไรก็ตาม ไม่จำเป็นต้องติดตั้งระบบปฏิบัติการ เราจะได้อิมเมจของพาร์ติชันที่ติดตั้งระบบปฏิบัติการไว้ก็เพียงพอแล้ว จากนั้นจึงสามารถรวมไว้ในการแจกจ่ายบนแฟลชดิสก์ที่สามารถบูตได้ หรือเพียงแค่ถ่ายโอนไปยังคอมพิวเตอร์เครื่องใหม่โดยการบูตจาก live-CD/DVD/USB ในบทความนี้เราจะดูทั้งสองตัวเลือก
หลังจากเตรียมพาร์ติชันเพียงครั้งเดียว เราจะสามารถปรับใช้ระบบปฏิบัติการที่ใช้งานได้กับซอฟต์แวร์ที่ติดตั้งทั้งหมด อุปกรณ์ต่อพ่วงที่เชื่อมต่อ และทางลัดที่จำเป็นบนคอมพิวเตอร์เครื่องใหม่ภายในเวลาไม่ถึงครึ่งชั่วโมง
ตามคำกล่าวของ Microsoft: "เมื่อสร้างอิมเมจ โปรดทราบว่าเค้าโครงพาร์ติชันบนคอมพิวเตอร์ต้นทางและปลายทางจะต้องเหมือนกัน ตัวอย่างเช่น หากอิมเมจ Windows ถูกเก็บไว้ในไดรฟ์ D คุณต้องปรับใช้อิมเมจนี้กับไดรฟ์ D ของ คอมพิวเตอร์ปลายทางและการตั้งค่าพาร์ติชันต่อไปนี้จะต้องตรงกับ ():
- ประเภทพาร์ติชัน (หลัก รอง หรือตรรกะ) จะต้องตรงกัน
- หากพาร์ติชันถูกเปิดใช้งานบนคอมพิวเตอร์อ้างอิง พาร์ติชันนั้นจะต้องเปิดใช้งานบนคอมพิวเตอร์เป้าหมายด้วย"
อย่างไรก็ตาม หากเราเพิ่มพาร์ติชันที่เตรียมไว้ในการแจกจ่าย ข้อจำกัดเหล่านี้ก็ไม่สำคัญ
คำแนะนำทีละขั้นตอนสำหรับการปรับใช้ Windows 7 จากรูปภาพ
1. เราทำการติดตั้งเทมเพลตของ Windows ในโหมดตรวจสอบ
5. เขียนอิมเมจพาร์ติชันที่สร้างขึ้นลงในฮาร์ดไดรฟ์ในเครื่อง
E:\tools\imagex.exe /ใช้ E:\images\win7image.wim 1 C: กับ:- ส่วนที่เราจะปรับใช้รูปภาพ 1 - หมายเลข (หรือชื่อ) ของรูปภาพ ค่าเริ่มต้น = 1หากอิมเมจ OS อยู่บนทรัพยากรเครือข่าย ให้เชื่อมต่อก่อนด้วยคำสั่ง:
การใช้งานเน็ต E: \\server\share /user: domain_name\username รหัสผ่าน
6. เสร็จสิ้น
หากคุณสร้างพาร์ติชันระบบแยกต่างหาก คุณจะต้องถ่ายโอนไฟล์สำหรับบูตไปที่พาร์ติชันนั้น ไฟล์ระบบ(สมมติว่าระบบปฏิบัติการอยู่บนไดรฟ์ C:):
Bcdboot C:\Windows
ออกจาก Windows PE:
หรือปิดหน้าต่าง ตัวติดตั้งวินโดวส์ 7. คอมพิวเตอร์จะรีบูต เรานำดิสก์ซีดี/ดีวีดีออกมาแล้วบูตจากระบบปฏิบัติการที่ติดตั้งใหม่
7. ภาวะแทรกซ้อน
- หากคุณประสบปัญหาในการโหลด OS ที่ถ่ายโอน คุณสามารถลองกู้คืน Bootloader ได้ ในการดำเนินการนี้ คุณต้องบูตจากการกระจาย Windows 7 (คุณสามารถเปิดคอนโซลได้โดยกด Shift+F10) หรือ Windows PE แล้วรันคำสั่ง:
พื้นที่เก็บข้อมูลอิมเมจ Windows ต่างๆ
คุณสามารถสร้างอิมเมจพาร์ติชันหลายชุดด้วยชุดซอฟต์แวร์ที่แตกต่างกันโดยใช้ระบบปฏิบัติการเทมเพลตเดียวกัน จากนั้นวางไว้ในที่เดียว เช่น บนแฟลชไดรฟ์ และในแต่ละครั้งจะติดตั้งอิมเมจที่เหมาะสมในแต่ละกรณี กระบวนการเพิ่มซอฟต์แวร์สามารถดำเนินการตามลำดับ โดยสร้างอิมเมจพาร์ติชันใหม่หลังจากติดตั้งแต่ละชุดที่ต้องการ อัลกอริทึมมีดังนี้ (ดูรายละเอียดด้านบน):
- กำลังโหลดระบบปฏิบัติการ ในโหมดการตรวจสอบ
- ติดตั้ง/ลบซอฟต์แวร์, เชื่อมต่อเครื่องพิมพ์, สร้างทางลัด ฯลฯ
- เราเตรียมระบบสำหรับการใช้งาน ซิสเพรพและปิดคอมพิวเตอร์
- กำลังบูตจาก ซีดีสดหรือจำหน่าย Windows7 ได้ที่ คอนโซล
- สร้างภาพพาร์ติชันโดยใช้ รูปภาพxโดยวางไว้บนแฟลชไดรฟ์หรือทรัพยากรเครือข่าย
- เราทำซ้ำข้างต้นจนกว่าจะสร้างชุดที่จำเป็นทั้งหมดแล้ว
การสร้างการกระจาย Windows ของคุณเอง
การมีอิมเมจของพาร์ติชัน Windows (ไฟล์ wim) คุณสามารถสร้างการแจกจ่ายของคุณเองได้ ซึ่งก็คือดิสก์ดีวีดี/แฟลชสำหรับการติดตั้ง เมื่อต้องการทำเช่นนี้ ก็เพียงพอแล้วที่จะแทนที่ไฟล์ \sources\install.wim ในการแจกจ่ายดั้งเดิมด้วยอิมเมจของคุณเอง โดยเปลี่ยนชื่อเป็น install.wim
เพื่อให้การติดตั้งเป็นแบบอัตโนมัติ คุณสามารถเตรียมไฟล์คำตอบ autounattend.xml ได้โดยการสร้างไฟล์โดยใช้ WIAK และวางไว้ที่รากของการแจกจ่าย
- นามสกุล (รูปแบบ) คืออักขระที่อยู่ท้ายไฟล์หลังจุดสุดท้าย- คอมพิวเตอร์จะกำหนดประเภทไฟล์ตามนามสกุล
- ตามค่าเริ่มต้น Windows จะไม่แสดงนามสกุลไฟล์
- อักขระบางตัวไม่สามารถใช้ในชื่อไฟล์และนามสกุลได้
- ไม่ใช่ทุกรูปแบบจะเกี่ยวข้องกับโปรแกรมเดียวกัน
- ด้านล่างนี้คือโปรแกรมทั้งหมดที่สามารถใช้เปิดไฟล์ WIM ได้
Bandizip เป็นตัวจัดเก็บที่สะดวกสำหรับระบบปฏิบัติการ Windows โปรแกรมรองรับรูปแบบต่าง ๆ ส่วนใหญ่และมีอัลกอริธึมเฉพาะสำหรับการข้ามไฟล์ที่ไม่สามารถบีบอัดได้ Bandizip รวมเข้ากับ เมนูบริบท Explorer ซึ่งช่วยให้การจัดการโปรแกรมง่ายขึ้นอย่างมาก เนื่องจากการดำเนินการที่จำเป็นทั้งหมด เช่น การสร้างไฟล์เก็บถาวรหรือการแตกไฟล์ข้อมูล สามารถทำได้โดยตรงจาก Explorer นอกจากนี้ยังมีอัลกอริธึมการเข้ารหัสที่ช่วยให้คุณปกป้องไฟล์จากการเปิดที่ไม่ต้องการ นอกจากนี้โปรแกรมยังมีฟังก์ชั่นตั้งรหัสผ่านให้กับไฟล์อีกด้วย รหัสผ่านนี้เป็นที่ทราบกันดีว่าไม่สามารถแฮ็กได้...
Universal Extractor เป็นยูทิลิตี้ที่สะดวกสำหรับการแตกไฟล์เก็บถาวรต่าง ๆ รวมถึงไฟล์ประเภทเพิ่มเติมบางประเภท โปรแกรมนี้เหมาะสำหรับผู้ใช้ที่สร้างไฟล์เก็บถาวรบนคอมพิวเตอร์เป็นหลัก แต่ดาวน์โหลดเฉพาะไฟล์เก็บถาวรต่าง ๆ จากอินเทอร์เน็ตแล้วแตกไฟล์ออก ยูทิลิตี้ Universal Extractor รับมือกับงานนี้ได้ค่อนข้างดี ช่วยให้คุณสามารถแตกไฟล์เก็บถาวรที่รู้จักทั้งหมด รวมถึงไฟล์ dll, exe, mdi และไฟล์ประเภทอื่น ๆ ในความเป็นจริง โปรแกรมสามารถให้บริการได้ในระดับหนึ่งในฐานะผู้ติดตั้งโปรแกรม เนื่องจาก มันช่วยให้คุณสามารถคลายแพ็กตัวติดตั้งบางตัวแล้วรัน...
Free Any Burn เป็นโปรแกรมสำหรับเบิร์นแผ่นดิสก์แบบออปติคัลที่ให้คุณเบิร์นรูปแบบภาพเกือบทั้งหมดลงสื่อรวมทั้งสร้างเองด้วย มันมีขนาดเล็ก แต่ช่วงของฟังก์ชั่นของโปรแกรมนี้ค่อนข้างกว้างขวาง Free Any Burn ดังที่กล่าวไว้ข้างต้น สามารถอ่านรูปภาพทุกรูปแบบ จากนั้นจึงเขียนลงในสื่อออพติคัลใดก็ได้ สิ่งสำคัญคือต้องมีอุปกรณ์บันทึกเสียง ในเวลาเดียวกัน โปรแกรมไม่เพียงจดจำรูปแบบที่เป็นที่รู้จักเท่านั้น เช่น NRG แต่ยังจดจำรูปแบบอื่น ๆ เช่น คิว อีกด้วย ในกรณีหลังนี้ เมื่อบันทึกภาพนี้ คุณจะได้รับซีดีเพลงเต็มรูปแบบ เว้นแต่ว่าจะมีแผ่น...
HaoZip - โคลนจีนยอดนิยม โปรแกรมเก็บถาวร Winrarทั้งในแง่ของฟังก์ชันและอินเทอร์เฟซโดยรวม โปรแกรมเก็บถาวรสามารถทำงานกับรูปแบบยอดนิยมทั้งหมด รวมถึง 7Z, ZIP, TAR, RAR, ISO, UDF, ACE, UUE, CAB, BZIP2, ARJ, JAR, LZH, RPM, Z, LZMA, NSIS, DEB, XAR, CPIO, SPLIT, WIM, IMG และอื่นๆ นอกจากนี้ เมื่อใช้ Haozip คุณสามารถเมานต์ภาพ ISO และดูภาพผ่านโปรแกรมดูในตัว ซึ่งเป็นคุณสมบัติที่มีประโยชน์มากสำหรับผู้จัดเก็บ ในส่วนของอินเทอร์เฟซนั้น นักพัฒนาชาวจีนก็ทำได้ดีที่นี่ พวกเขาไม่เพียงแต่คัดลอกการออกแบบและฟังก์ชันการทำงานจากโปรแกรมเก็บถาวร Winrar เท่านั้น แต่ยังเพิ่ม...
Peazip เป็นเครื่องมือจัดเก็บที่เป็นสากลและทรงพลังพร้อมเชลล์กราฟิก การทดแทนที่ยอดเยี่ยม อะนาล็อกที่ชำระเงิน- วินราร์. PeaZip รองรับการเข้ารหัสข้อมูล การสร้างไฟล์เก็บถาวรหลายวอลุ่ม ทำงานกับไฟล์เก็บถาวรหลายไฟล์พร้อมกัน ส่งออกงานเป็น บรรทัดคำสั่งการติดตั้งตัวกรองในเนื้อหาที่เก็บถาวร นอกจากนี้ ตัวเก็บถาวรยังรองรับรูปแบบไฟล์เก็บถาวรที่รู้จักและแม้กระทั่งไม่รู้จักทั้งหมด รวมถึง 7Z, 7Z-sfx, BZ2/TBZ2, GZ/TGZ, PAQ/LPAQ, TAR, UPX, ZIP และอื่นๆ อินเทอร์เฟซ PeaZip นั้นดั้งเดิมมากและในขณะเดียวกันก็เต็มไปด้วยฟังก์ชันที่มีประโยชน์มากมาย คุณสามารถใช้ตัวช่วยเพื่อรวมเข้าด้วยกันได้ วินโดวส์เอ็กซ์พลอเรอร์หรือคืนกลับติดตั้ง...
เอ็นทีไลท์ – แอปพลิเคชั่นที่มีประโยชน์เพื่อเปลี่ยนการกระจายการดำเนินงาน ระบบวินโดวส์- แอปพลิเคชั่นนี้ให้คุณสร้างแอสเซมบลีของคุณเองด้วยพารามิเตอร์ การตั้งค่า และชุดส่วนประกอบที่จำเป็น ด้วย NTLite คุณสามารถเพิ่มการอัปเดตและการแก้ไขที่จำเป็นได้ การลบองค์ประกอบที่ไม่จำเป็นออกทำให้คุณสามารถปรับขนาดแพ็คเกจการติดตั้งและประหยัดพื้นที่เก็บข้อมูลได้ ในแอปพลิเคชัน ผู้ใช้จะพบเครื่องมือเพิ่มเติมมากมายที่จะช่วยปรับปรุงประสิทธิภาพของการแจกจ่าย เหมาะสำหรับผู้ใช้ที่ต้องการทดลองและอัปโหลดบิวด์ของตนบนทรัพยากรทอร์เรนต์ต่างๆ
เมื่อพัฒนา FreeArc Archiver ผู้เขียนตัดสินใจสร้างโปรแกรมที่บีบอัดไฟล์ด้วยความเร็วสูงสุด สิ่งนี้ต้องการคุณสมบัติที่ดีที่สุดของไลบรารีการบีบอัด LZMA, PPMD และ GRZipLib ในระหว่างกระบวนการบรรจุภัณฑ์ ผู้จัดเก็บจะสร้างไฟล์ตามประเภทและทำการบีบอัดโดยใช้อัลกอริธึมที่เหมาะสมที่สุด เมื่อทำงานผู้จัดเก็บจะใช้อัลกอริธึมและตัวกรองที่แตกต่างกันมากกว่าสิบแบบ หากเราเปรียบเทียบสิ่งนี้กับผู้จัดเก็บทั่วไป 7-zip มีเพียงสามตัวและ RAR ใช้อัลกอริทึมเพียงเจ็ดตัวเท่านั้น Archiver สามารถปรับให้เข้ากับการติดตั้งได้อย่างง่ายดาย ระบบต่างๆ- ได้รับการพัฒนาบนแพลตฟอร์มแบบเปิดที่ให้...
7-Zip เป็นผู้จัดเก็บโอเพ่นซอร์สที่รู้จักกันดี คุณสมบัตินี้ช่วยให้คุณสามารถเปลี่ยนแปลงโครงสร้างของโปรแกรมโดยเพิ่มฟังก์ชั่นบางอย่างลงไป โปรแกรมมีอินเทอร์เฟซที่ชัดเจนและเรียบง่ายและมีอัลกอริธึมเฉพาะที่เร่งความเร็วในการเก็บถาวรและคลายแพ็กข้อมูล อีกด้วย, โปรแกรมนี้สามารถดำเนินการมาตรฐานกับไฟล์เก็บถาวรได้ ตัวอย่างเช่น คุณสามารถตั้งรหัสผ่านสำหรับไฟล์ หรือตั้งค่าระดับการบีบอัดของไฟล์เก็บถาวร นอกจากนี้ หากจำเป็น คุณสามารถสร้างไฟล์เก็บถาวรแบบขยายตัวเองได้ด้วยพารามิเตอร์ที่จำเป็น ซึ่งระบุไว้ในความคิดเห็นพิเศษของไฟล์เก็บถาวร
ExtractNow เป็นโปรแกรมที่สะดวกสบายที่ช่วยให้คุณสามารถแตกไฟล์ซิปได้อย่างรวดเร็วด้วยการคลิกเพียงปุ่มเดียว ตัวเลือกนี้จะสะดวกเป็นพิเศษสำหรับผู้ใช้ที่ต้องแตกไฟล์จำนวนมากเป็นประจำ ข้อเสียอย่างเดียวก็คือโปรแกรมไม่รองรับการสร้างไฟล์เก็บถาวร เพราะว่า... เป็นผู้แกะกล่องโดยเฉพาะ (คุณภาพสูงและสะดวกสบาย) ไม่ใช่ผู้จัดเก็บเอกสาร หากต้องการแตกไฟล์คุณต้องลากไฟล์เก็บถาวรลงในหน้าต่างโปรแกรมแล้วคลิกปุ่มแตกไฟล์ รองรับรูปแบบไฟล์เก็บถาวรยอดนิยม ดังนั้นโปรแกรมจึงสามารถแกะโปรแกรมยอดนิยมและใช้บ่อยที่สุดได้ทั้งหมด...
ทุกปีเพื่อปรับปรุงและเพิ่มความสะดวกสบายของผู้ใช้นักพัฒนาซอฟต์แวร์คอมพิวเตอร์ต่างๆจึงออกโปรแกรมที่น่าสนใจสะดวกสบายและมีคุณภาพสูงมากมายที่ช่วยในการทำงานของพวกเขาอย่างมาก หนึ่งในโปรแกรมเหล่านี้คือการพัฒนาล่าสุดของ WinArc archiver ยูทิลิตี้นี้พร้อมใช้งานสำหรับสาธารณะ และด้วยความช่วยเหลือ คุณสามารถเก็บถาวรหรือยกเลิกการเก็บถาวรไฟล์ใด ๆ ที่คุณสนใจได้อย่างง่ายดาย ในระหว่างการดำเนินการ ยูทิลิตี้นี้จะใช้แกนประมวลผลทั้งหมด ซึ่งจะช่วยเร่งกระบวนการเก็บถาวรให้เร็วขึ้น นอกจากนี้ยังมีฟังก์ชั่นปรับการใช้งาน RAM ซึ่งจะช่วยลดภาระในคอมพิวเตอร์ของคุณได้อย่างมาก...
หากความจำเป็นในการเปลี่ยนภาพลักษณ์ของคุณทำให้คุณหงุดหงิดราวกับสัตว์น่ารักเหล่านี้ แสดงว่าคุณมาถูกที่แล้ว ที่นี่ฉันจะพยายามยืดคอของคุณให้ตรง ในบทความนี้และบทความต่อไปนี้ เราจะพยายามหาวิธีเปลี่ยนอิมเมจ Windows สำเร็จรูปโดยไม่ต้องนำไปใช้กับคอมพิวเตอร์ ในบทความนี้เราจะดูคำสั่งพื้นฐานและความสามารถในการเพิ่มไดรเวอร์ให้กับอิมเมจที่เสร็จแล้ว หากต้องการทราบวิธีการ โปรดไปที่โพสต์ถัดไป ทั้งที่นี่และที่นี่เราจะดำเนินการทั้งหมดโดยใช้ยูทิลิตี้ DISM
ทำไมคุณต้องเพิ่มไดรเวอร์ให้กับอิมเมจ wim สำเร็จรูป?
สมมติว่าเรามีระบบปฏิบัติการที่พร้อมสำหรับการใช้งาน สมมติว่าเขาอายุได้สองสามเดือนแล้ว นอกจากนี้ สมมติว่าในช่วงเวลานี้มีการเผยแพร่การอัปเดตความปลอดภัยของ Windows ใหม่ ไดรเวอร์ที่ได้รับการปรับปรุงใหม่ หรือชุดภาษา และคุณต้องการคอมพิวเตอร์ 100 เครื่อง! แต่เสียภาพลักษณ์. อัปเดตล่าสุดและการปรับปรุงไม่ค่อยดีนัก ท้ายที่สุดแล้ว คุณสามารถปล่อยให้คอมพิวเตอร์ของคุณตกอยู่ในอันตรายได้ระยะหนึ่ง นอกจากนี้ทั้งหมดนี้จะต้องทำกันต่อไป ควรทำเพียงครั้งเดียวแทนที่จะตรวจสอบคอมพิวเตอร์ทุกเครื่องในภายหลัง คุณสามารถเพิ่มไดรเวอร์ให้กับอิมเมจที่เสร็จแล้วได้หลายวิธี:
- สร้างภาพใหม่
- ปรับใช้อิมเมจที่เสร็จแล้ว เพิ่มไดรเวอร์ลงไปแล้วทำซ้ำ
- เพิ่มไดรเวอร์ที่จำเป็นให้กับอิมเมจที่เสร็จแล้วโดยใช้ไฟล์.
ฉันหวังว่าคุณจะเข้าใจว่าสะดวกที่สุดและ วิธีที่รวดเร็ว- อันที่สามและนี่คืออันที่เราจะพิจารณา
คำสั่ง DISM พื้นฐาน
สำหรับผู้ที่คุ้นเคยกับยูทิลิตี้ DISM อย่างผิวเผิน โปรดไปที่บทความซึ่งเกี่ยวข้องกับบทความนี้โดยเฉพาะ อย่างไรก็ตาม เรามาดูคำสั่งบางคำสั่งกันอีกครั้ง เนื่องจากเราอาจจำเป็นต้องใช้มัน
- dism /get-wiminfo /wimfile:c:\install.wim
คำสั่งนี้แสดงข้อมูลเกี่ยวกับอิมเมจ wim อย่างไรก็ตาม เราต้องระบุดัชนีรุ่นระบบปฏิบัติการสองสามครั้ง บางทีหลายคนอาจสงสัยว่าจะหาดัชนีนี้ได้อย่างไร ดังนั้นฉันจะตอบ: ใช้คำสั่งนี้ คุณยังสามารถรับข้อมูลเกี่ยวกับรูปภาพโดยใช้คำสั่ง:
- imagex /ข้อมูล c:\install.wim
คำสั่งนี้คล้ายกับคำสั่งก่อนหน้า
- dism /get-mountedwiminfo.php
ใช้เพื่อรับข้อมูลเกี่ยวกับรูปภาพที่ติดตั้ง
การทำงานกับรูปภาพสด DISM
ดังที่ฉันได้กล่าวไปแล้วยูทิลิตี้ DISM ช่วยให้คุณทำงานได้ไม่เพียงกับไฟล์ wim ที่บันทึกไว้ในดิสก์เท่านั้น แต่ยังรวมถึงอิมเมจของเครื่องที่กำลังทำงานอยู่หรือในทางอื่นด้วยอิมเมจการทำงาน การใช้คำสั่ง DISM เมื่อทำงานกับรูปภาพสด คุณสามารถรับได้เฉพาะข้อมูลเกี่ยวกับรูปภาพเท่านั้น แต่คุณไม่สามารถเปลี่ยนแปลงได้ หากต้องการทำงานกับรูปภาพออนไลน์ คุณต้องใช้พารามิเตอร์ /online
- dism /ออนไลน์ /get-drivers
แสดงรายการไดรเวอร์ที่ติดตั้งทั้งหมด
- dism /ออนไลน์ /get-currentedition
ผลลัพธ์ของอิมเมจการดำเนินงานรุ่นที่ใช้งานอยู่
- dism /ออนไลน์ /get-stagededition
แสดงรายการสิ่งพิมพ์ที่สามารถลบออกจากรูปภาพได้
- dism /ออนไลน์ /get-targetedition
แสดงรายการรุ่นที่สามารถอัปเดตอิมเมจการดำเนินงานได้
- dism /ออนไลน์ /get-driverinfo
แสดงข้อมูลเกี่ยวกับไดรเวอร์เฉพาะ
- dism /ออนไลน์ /get-intl
คำสั่งจะแสดงข้อมูลเกี่ยวกับการตั้งค่าภูมิภาค
- dism /ออนไลน์ /get-packages
แสดงข้อมูลเกี่ยวกับแพ็คเกจที่ติดตั้งทั้งหมดในอิมเมจการทำงาน
- dism /ออนไลน์ /get-packageinfo
แสดงข้อมูลเกี่ยวกับแพ็คเกจที่เลือก
- dism / ออนไลน์ / รับคุณสมบัติ
แสดงข้อมูลเกี่ยวกับส่วนประกอบทั้งหมด
- dism /ออนไลน์ /get-featureinfo
แสดงข้อมูลเกี่ยวกับข้อมูลเฉพาะ
คำสั่งทั้งหมดนี้สามารถใช้กับอิมเมจที่ไม่สามารถใช้งานได้ ในการดำเนินการนี้ คุณควรใช้ /image:c:\papka_podklucheniya แทน /online นอกเหนือจากคำสั่งข้างต้น คุณสามารถดำเนินการต่อไปนี้ด้วยอิมเมจที่ไม่ทำงาน:
- dism /image:c:\papka_podklucheniya /get-apppatchinfo
แสดงข้อมูลเกี่ยวกับ ไฟล์ที่ติดตั้งการแก้ไขตัวติดตั้ง Windows
- dism /image:c:\papka_podklucheniya /get-apppatches
แสดงข้อมูลเกี่ยวกับแพตช์ MSP ที่ปรับใช้ทั้งหมดสำหรับแอปพลิเคชันที่ติดตั้งทั้งหมด
- dism /image:c:\papka_podklucheniya /get-appinfo
แสดงข้อมูลเกี่ยวกับแอปพลิเคชัน Windows Installer เฉพาะ
- dism /image:c:\papka_podklucheniya /get-apps
แสดงข้อมูลเกี่ยวกับแอปพลิเคชันที่ติดตั้งทั้งหมด
จะเพิ่มไดรเวอร์ให้กับอิมเมจ Wim สำเร็จรูปได้อย่างไร
ในที่สุดเราก็มาถึงอาหารจานหลักของวันนี้ ตอนนี้เราจะดูคำสั่งในการเพิ่มไดรเวอร์ให้กับอิมเมจ wim ในการดำเนินการนี้ คุณต้องระบุโฟลเดอร์ที่มีไฟล์ไดรเวอร์ .inf เพิ่มไดรเวอร์โดยใช้พารามิเตอร์ /เพิ่มไดรเวอร์และถูกลบออก- /remove-driver.
- dism /image:c:\papka_podklucheniya /add-driver:c:\driver.inf
การเพิ่มไดรเวอร์หนึ่งตัวให้กับอิมเมจที่ติดตั้ง
- dism /image:c:\papka_podklucheniya /add-driver /driver:c:\mydrivers
การเพิ่มไดรเวอร์ทั้งหมดที่อยู่ในโฟลเดอร์ที่ระบุ
- dism /image:c:\papka_podklucheniya /add-driver /driver:c:\mydrivers /driver:d:\123
การเพิ่มไดรเวอร์ทั้งหมดที่อยู่ในโฟลเดอร์ที่ระบุ แต่ละโฟลเดอร์ใหม่ต้องถูกเพิ่มผ่านพารามิเตอร์ /driver: ในตัวอย่างนี้ มีการระบุสองโฟลเดอร์
- dism /image:c:\papka_podklucheniya /add-driver /driver:c:\mydrivers /recurse
การเพิ่มไดรเวอร์ทั้งหมดจากโฟลเดอร์ที่ระบุและโฟลเดอร์ย่อย
- dism /image:c:\papka_podklucheniya /remove-driver /driver:oem10.inf
การลบไดรเวอร์ออกจากอิมเมจที่ไม่ทำงาน คุณสามารถค้นหาชื่อของไดรเวอร์ที่ต้องการได้หากคุณแสดงรายการไดรเวอร์เหล่านั้น ไดรเวอร์หลายตัวจะมีชื่อคล้ายกับ oem№.inf โดยที่ № คือหมายเลขซีเรียล ชื่อดังกล่าวจะถูกตั้งค่าโดยอัตโนมัติสำหรับไดรเวอร์ที่ไม่ได้ลงนาม คุณสามารถอ่านได้โดยไปที่ลิงก์
ด้วยขั้นตอนง่ายๆ เหล่านี้ คุณสามารถเพิ่มไดรเวอร์ที่จำเป็นให้กับอิมเมจ wim สำเร็จรูปได้ สามารถทำได้ในไม่กี่คลิกด้วยยูทิลิตี้ DISM ที่ยอดเยี่ยม สิ่งสำคัญคือการรู้วิธี ฉันขอเตือนคุณว่าบทความเกี่ยวกับการเพิ่มแอปพลิเคชันและ ชุดภาษาคุณสามารถค้นหาได้ในภาพ wim ผ่านการค้นหาหรือผ่านลิงก์ที่ฉันให้ไว้ในบทความนี้ ขอให้โชคดี!
ถ้าคุณ ผู้ดูแลระบบแล้วคุณจะพบกับคำถามเกี่ยวกับการปรับใช้ระบบปฏิบัติการจำนวนมากบนคอมพิวเตอร์ของผู้ใช้อย่างแน่นอน และไม่ว่าคุณจะปรับใช้อย่างไร - จาก USB ผ่านเซิร์ฟเวอร์ WDS ด้วย MDT โดยใช้ SCCM - ไม่ว่าในกรณีใด คุณจะใช้ไฟล์ WIM พร้อมอิมเมจระบบปฏิบัติการ
ภาพรวมของวิธี OS fork
- การติดตั้งตั้งแต่บูต ที่เก็บข้อมูลยูเอสบี
- ไฟล์คำตอบควรอยู่ในรูทของดิสก์ autounattend.xmlนี่คือไฟล์ที่คุณสร้างไว้ล่วงหน้าโดยใช้ ตัวจัดการอิมเมจระบบ Windows (SIM)ซึ่งรวมอยู่ใน Windows ADK โปรดทราบว่า Windows 10 บิวด์ทั้งหมดมีเวอร์ชัน ADK ของตัวเอง คุณสามารถดาวน์โหลดได้จากเว็บไซต์ Microsoft ไฟล์อิมเมจ OS ที่มีนามสกุล WIM หรือ ESD นั้นอยู่ในโฟลเดอร์ต้นทางของ USB ของคุณ คุณสามารถนำอิมเมจ MSDN ต้นฉบับ คัดลอกมาจากที่ไหนสักแห่ง หรือเตรียมอิมเมจของคุณเองก็ได้ คุณต้องรวมไดรเวอร์ล่วงหน้าไว้ในไฟล์ WIM หรือใส่ไว้ในโฟลเดอร์ย่อย $OEM$ และเส้นทางไปยังไดรเวอร์นั้นระบุไว้ในไฟล์ autounattend.xml
วิธีนี้เหมาะสำหรับการติดตั้งเดี่ยวโดยไม่ต้องปรับแต่งเชิงลึกสำหรับงานที่แตกต่างกัน ผู้ใช้หรือฮาร์ดแวร์ที่แตกต่างกัน - การปรับใช้โดยใช้ MDT จากไดรฟ์ USB- ในกรณีนี้คือตัวฉันเอง ดิสก์สำหรับบูตคุณเตรียมการใช้ MDT (Microsoft Deployment Toolkit) คุณสามารถดาวน์โหลดแพ็คเกจ MDT ได้ฟรีจากเว็บไซต์ Microsoft (อีกครั้ง รุ่นที่แตกต่างกัน MDT รองรับระบบปฏิบัติการที่ใช้งานเวอร์ชันต่างๆ) MDT ยังต้องการ ADK เวอร์ชันที่ถูกต้องจึงจะทำงานได้ ล่าสุดเมื่อ ในขณะนี้ปัจจุบัน MDT 8450 รองรับเฉพาะ Windows 10 1709 และเก่ากว่าเท่านั้น ในสภาพแวดล้อม MDT คุณเตรียมลำดับงาน เพิ่มแพ็คเกจ ไดรเวอร์ และไฟล์ WIM ของระบบปฏิบัติการ ถัดไป คุณสร้างสื่อที่สามารถบู๊ตได้ซึ่งจะรวมทุกอย่างที่กล่าวมาข้างต้นและคัดลอกไปยัง USB ความละเอียดอ่อนคือที่นี่คุณปรับแต่งรูปภาพโดยการแก้ไขไฟล์ WIM ล่วงหน้า หรือโดยการแก้ไขไฟล์ unattend.xml ที่เกี่ยวข้องกับลำดับงานที่คุณสร้างใน MDT ซึ่งจะรวมไว้ในสื่อโดยอัตโนมัติ หรือโดยการเขียนสคริปต์ที่ คุณเพิ่มลงในแพ็คเกจและรวมไว้ในกระบวนการติดตั้งเป็นขั้นตอนลำดับงาน
เมื่อสร้างสื่อ MDT boot.wim จะถูกสร้างขึ้นสำหรับคุณ ไฟล์บูตซึ่งจะดำเนินการเมื่อโหลดจากแฟลชไดรฟ์ มันจะดาวน์โหลดสภาพแวดล้อม Windows PE ให้คุณ ซึ่งการติดตั้งจะเริ่มขึ้น
วิธีการที่ยืดหยุ่นมากซึ่งช่วยให้คุณสามารถเปิดใช้งานไดรเวอร์และติดตั้งซอฟต์แวร์ใด ๆ ระหว่างการติดตั้งระบบปฏิบัติการ - การปรับใช้โดยใช้เซิร์ฟเวอร์ MDT และ WDS- ข้อแตกต่างระหว่างวิธีนี้ก็คือ boot.wim ที่สร้างใน MDT จะไม่อยู่บน USB แต่อยู่บนเครือข่ายบนเซิร์ฟเวอร์ WDS ซึ่งคุณสามารถบูตผ่าน PXE ได้
- การปรับใช้โดยใช้เซิร์ฟเวอร์ SCCM และ WDS- ไคลเอนต์ถูกโหลดเหมือนในตัวเลือก 3 แต่ความแตกต่างคือไฟล์ WIM ไดรเวอร์ และแพ็คเกจทั้งหมด รวมถึงลำดับงานที่มีไฟล์ unattend.xml จะถูกสร้างขึ้นและเปิดใช้งานจากเซิร์ฟเวอร์ SCCM ไม่ใช่จาก MDT อิมเมจ boot.wim ที่สามารถบูตได้จะถูกสร้างขึ้นโดยใช้ SCCM
ตัวเลือกนี้เหมาะสำหรับการปรับใช้ที่ซับซ้อนที่สุดซึ่งมีการติดตั้งแบบกระจายจำนวนมาก
โปรดทราบด้วยว่าไฟล์ตอบกลับ unattend.xml สามารถรวมไว้ในอิมเมจ WIM ได้โดยการวางไว้ในโฟลเดอร์ %WINDIR%\Panther\Unattend แต่สำหรับ MDT และ SCCM ไฟล์ภายนอกที่แยกต่างหากจะยังคงจำเป็นต้องดำเนินการลำดับงาน .
ตามที่ฉันได้ระบุไว้แล้วในโปรแกรมแก้ไขไฟล์ unattend.xml หรือ autounattend.xml สามารถแก้ไขได้ด้วยตนเอง แต่จะถูกต้องและปลอดภัยกว่าหากทำผ่าน SIM ไฟล์อิมเมจของระบบปฏิบัติการ WIM นั้นถูกสร้างและแก้ไขโดยใช้คอนโซลยูทิลิตี้ ดิสม์มีกุญแจหลายอัน ยิ่งไปกว่านั้น ยูทิลิตี้เดียวกันนี้ยังปรับใช้ (ใช้) ไฟล์ WIM กับดิสก์อีกด้วย
ยูทิลิตี้ DISM รวมอยู่ในแพ็คเกจ ADK สิ่งสำคัญคือต้องใช้เวอร์ชันของยูทิลิตี้ที่รองรับระบบปฏิบัติการที่คุณกำลังปรับใช้
การจับภาพและการสร้าง WIM
ในการสร้างไฟล์ WIM คุณต้องดำเนินการ Sysprep และ Capture ในการดำเนินการนี้ ให้ติดตั้งระบบบนคอมพิวเตอร์ของคุณ กำหนดค่าตามที่คุณต้องการ ติดตั้งหรือลบแอปพลิเคชัน และติดตั้งการอัปเดต นอกจากนี้เพื่อให้ sysprep ประสบความสำเร็จใน Windows 10 คุณต้องทำความสะอาดระบบและลบ Modern ที่ติดตั้งไว้บางส่วนออก แอพพลิเคชั่นจาก HP และ Canon มิฉะนั้น sysprep จะล้มเหลว สามารถทำได้ด้วยคำสั่ง Powershell:
Sysprep.exe /ทั่วไป /ปิดเครื่อง /oobe
ในกรณีนี้ระบบจะไปที่ โอบี(ประสบการณ์นอกกรอบ ราวกับว่าเพิ่งติดตั้งตั้งแต่เริ่มต้น) จากนั้นคอมพิวเตอร์จะปิดลง คุณสามารถอ่านเพิ่มเติมเกี่ยวกับขั้นตอนนี้ได้ในเอกสารประกอบของ Microsoft
ขณะนี้สามารถจับภาพดิสก์ได้แล้ว การจับดิสก์ดำเนินการโดยยูทิลิตี้ DISM ที่กล่าวถึงแล้ว
หากคุณจับภาพด้วยตนเอง คุณจะต้องบูตเข้าสู่ Windows PE จาก USB หรือผ่านเครือข่าย หรือเชื่อมต่อดิสก์กับคอมพิวเตอร์เครื่องอื่น Windows PE ควรมียูทิลิตี้ dism อยู่แล้ว การจับภาพเสร็จสิ้นด้วยคำสั่ง (สมมติว่าคุณกำลังจับภาพไดรฟ์ C:):
| 1 | Dism /Capture-Image /ImageFile:D:\my-windows-partition.wim /CaptureDir:C:\ /Name: "พาร์ติชัน Windows ของฉัน" |
Dism /Capture-Image /ImageFile:D:\my-windows-partition.wim /CaptureDir:C:\ /Name: "พาร์ติชัน Windows ของฉัน"
ไฟล์ WIM หนึ่งไฟล์สามารถมีอิมเมจ OS ได้หลายอิมเมจ คุณสามารถเพิ่มดิสก์ที่บันทึกใหม่ลงในอิมเมจที่มีอยู่ได้ วิธีนี้สะดวกเมื่อคุณต้องการปรับใช้ระบบที่แตกต่างกัน (เช่น ด้วยชุดโปรแกรมอื่น) จากไฟล์ WIM ไฟล์เดียว คุณสามารถแก้ไขคุณสมบัติของไฟล์ wim ชื่อของรูปภาพในนั้นได้
แต่ละรูปภาพในไฟล์มีดัชนีที่ขึ้นต้นด้วย 1 ดังนั้น เมื่อคุณนำรูปภาพไปใช้กับดิสก์เปล่า คุณจะต้องระบุดัชนีระบบ:
bcdboot C:\Windows
มันจะสร้างบูตเดอร์ BCD ให้คุณบนดิสก์ด้วย ระบบปฏิบัติการ- นอกจากนี้ คุณจะต้องสร้างพาร์ติชันการกู้คืนด้วย เพื่อความรวดเร็ว ฉันจะยกตัวอย่างสคริปต์ค้างคาวทั่วไปที่ดำเนินการทั้งหมดนี้จากเอกสารของ Microsoft
อันที่จริงนี่ไม่ใช่จุดประสงค์ของบทความของเรา แต่เป็นภาพรวมที่ช่วยให้คุณเข้าใจว่าควรใช้ยูทิลิตี้ใดและในกรณีใด ท้ายที่สุดแล้ว ไวยากรณ์ของคำสั่งทั้งหมดมีการอธิบายไว้อย่างดีในเอกสารประกอบ นอกจากนี้ ขั้นตอนสำหรับทั้ง sysprep / capture และการปรับใช้อิมเมจบนดิสก์ที่ฟอร์แมตไว้ล่วงหน้านั้นทำได้ง่ายกว่าผ่าน MDT โดยการสร้างลำดับงานที่เหมาะสมในนั้น อย่างไรก็ตาม MDT ต้องใช้ทักษะสำหรับงานที่ทำเพียงครั้งเดียวซึ่งง่ายกว่า ทำทุกอย่างด้วยตนเอง
ยูทิลิตี้สำหรับการทำงานกับอิมเมจ WIM
ยูทิลิตี้ทั้งหมดในรายการนี้จะเป็นการแทนที่แบบกราฟิกสำหรับคอนโซล DISM
ยูทิลิตี้ที่ยอดเยี่ยมนี้เขียนด้วยภาษาสคริปต์ AutoIt ช่วยให้คุณประหยัดเวลาได้มากโดยทำ:
- การจับดิสก์เป็นรูปภาพ (จับภาพ)
- การใช้อิมเมจกับดิสก์ (ใช้)
- แสดงข้อมูลจากอิมเมจ wim ที่เสร็จแล้ว
- ช่วยให้คุณสามารถเมานต์รูปภาพลงในโฟลเดอร์ แก้ไขเนื้อหาและถอนเมานท์กลับ (เมานต์และถอนเมานท์)
- การอัปโหลดภาพเดียวจากไฟล์ wim ที่มีหลายภาพ
- การแก้ไขชื่อและคำอธิบายรูปภาพในไฟล์ wim
เวอร์ชันปัจจุบัน 2.2.0 เข้ากันได้กับ Windows 10 build 1803 การดำเนินการทั้งหมดทำได้ในคลิกเดียว ไม่จำเป็นต้องติดตั้ง กรณีการใช้งาน: การจับพาร์ติชั่นอื่นบนดิสก์ของคุณหรือบนดิสก์ที่เชื่อมต่อ รวมถึงการแก้ไขไฟล์ wim ที่มีอยู่ การทำงานใน Windows PE ไม่ได้หมายความถึง

ยูทิลิตี้นี้เขียนด้วย Powershell แต่มีไว้สำหรับการดำเนินการที่แตกต่างกันเล็กน้อย ได้แก่ เพื่อรักษาและแก้ไข WIM ที่มีอยู่ บุ๊กมาร์กทั้งหมดจัดเรียงตามลำดับการใช้งาน ขั้นแรกให้คุณเมานต์รูปภาพลงในโฟลเดอร์ จากนั้นแก้ไขหรือบันทึกการเปลี่ยนแปลง
ยูทิลิตี้นี้ช่วยให้คุณ:
- รวมไดรเวอร์เข้ากับรูปภาพ (ไดรเวอร์)
- เพิ่มแพ็คเกจห้องโดยสารและเปิด/ปิดการใช้งานคุณสมบัติ
- ข้อมูลสิทธิ์การใช้งานแอตทริบิวต์และคีย์
- ใช้ Unattend.xml สำเร็จรูป
- รับรายการแอพพลิเคชั่นและแพตช์ในภาพ
- จับภาพและใช้ภาพ

ยูทิลิตี้ตัวที่สามได้รับการออกแบบมาเพื่อเตรียมระบบสำหรับการจับภาพ ช่วยให้คุณสามารถตัดหรือเพิ่มสิ่งที่คุณต้องการได้อย่างละเอียด:
- การล้างแคช บันทึก Appx (แอปพลิเคชันสมัยใหม่) ไฟล์ชั่วคราว
- การจัดการแอปพลิเคชัน Appx ที่ติดตั้ง - ช่วยให้คุณสามารถลบแอปสมัยใหม่ซึ่งก่อนหน้านี้สามารถทำได้ผ่าน Powershell เท่านั้น
- การเพิ่มประสิทธิภาพและการปรับแต่งเมนูและไอคอน
- การเพิ่มและการลบไดรเวอร์
- การเพิ่มและการลบส่วนประกอบ Windows
- การเพิ่มและการลบ คุณสมบัติของวินโดวส์(คุณสมบัติตามความต้องการ)
- การเพิ่มและการลบการอัปเดต
- การตั้งค่าการเชื่อมโยงไฟล์
- การแก้ไขไฟล์ตอบกลับ Unattend.xml

คุณประสบปัญหาในการเปิดไฟล์ .WIM หรือไม่? เรารวบรวมข้อมูลเกี่ยวกับรูปแบบไฟล์และสามารถอธิบายได้ว่าไฟล์ WIM คืออะไร นอกจากนี้ เราขอแนะนำโปรแกรมที่เหมาะสมที่สุดสำหรับการเปิดหรือแปลงไฟล์ดังกล่าว
รูปแบบไฟล์ .WIM ใช้ทำอะไร?
ส่วนขยาย .วิมย่อมาจาก Windows Imaging Format (WIM) ที่เป็นกรรมสิทธิ์ซึ่งพัฒนาโดย Microsoft สำหรับระบบปฏิบัติการ Windows ที่เริ่มต้นด้วย Windows Vista WIM คือรูปแบบรูปภาพที่ไม่ขึ้นกับฮาร์ดแวร์และแพลตฟอร์ม และเป็นส่วนหนึ่งของกระบวนการปรับใช้ระบบ Microsoft มาตรฐาน
ไฟล์ .วิมเป็นไฟล์ไบนารีขนาดใหญ่ที่มีอิมเมจ WIM อิมเมจ WIM ซึ่งมีไฟล์การติดตั้ง MS Windows ที่กำหนดค่าไว้ล่วงหน้า จะถูกใช้เป็นแพ็คเกจการปรับใช้ระบบปฏิบัติการที่แจกจ่ายต่อได้ แพคเกจการปรับใช้ซอฟต์แวร์ตามอิมเมจ WIM สามารถอัปเดตเพื่อรวมไดรเวอร์ล่าสุด การอัปเดตความปลอดภัย และการแก้ไขข้อบกพร่องได้ อิมเมจ WIM สามารถบูตได้ ("BOOT .วิม") ซึ่งต้องใช้โปรแกรมโหลดบูตภายนอกและไฟล์การกำหนดค่าเพิ่มเติม
มีเครื่องมือ Microsoft อย่างเป็นทางการหลายอย่างสำหรับการทำงานกับไฟล์ WIM (ImageX, GImageX, DISM) ด้วยความช่วยเหลือของไฟล์ .วิมสามารถสร้างแก้ไขและติดตั้งเป็นไดรฟ์แบบลอจิคัลได้ นอกจากนี้ อิมเมจ WIM ยังสามารถแปลงเป็นรูปแบบอื่นได้ ภาพดิสก์(ISO) และยังปฏิบัติต่อพวกเขาเหมือนกับไฟล์เก็บถาวรทั่วไปที่ผู้เก็บถาวรบางรายสามารถเปิดได้ (เช่น 7zip)
โปรแกรมสำหรับเปิดหรือแปลงไฟล์ WIM
คุณสามารถเปิดไฟล์ WIM ด้วยโปรแกรมต่อไปนี้: