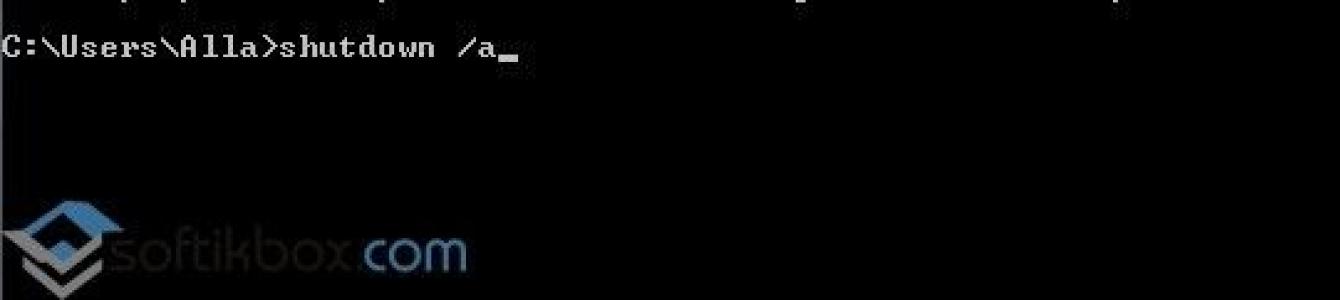การรีบูตระบบนั้นจำเป็นไม่เพียงแต่หลังจากติดตั้งไดรเวอร์และโปรแกรมต่าง ๆ เท่านั้น แต่ยังรวมถึงเมื่อพีซีค้างหรือมีข้อผิดพลาดเกิดขึ้นด้วย อย่างไรก็ตาม ในบางกรณีที่เกิดขึ้นไม่บ่อยนัก การดำเนินการค่อนข้างยาก บรรทัดคำสั่งมาเพื่อช่วยเหลือซึ่งคุณไม่เพียง แต่สามารถรีบูตระบบเท่านั้น แต่ยังทำให้คอมพิวเตอร์เข้าสู่โหมดสลีปและยุติโปรแกรมที่กำลังทำงานอยู่อย่างเข้มแข็ง
การถอดรหัสคำสั่งปิดระบบสำหรับ Windows 10
ในกรณีที่ผู้ใช้เปลี่ยนใจเกี่ยวกับการรีบูต Windows 10 คำสั่ง cancel จะเป็นดังนี้: ปิดระบบ /a

หลังจากรันคำสั่งแล้ว ข้อความจะปรากฏขึ้นในหน้าต่างการแจ้งเตือนโดยระบุว่าพีซีจะไม่รีสตาร์ท
หากต้องการปิดคอมพิวเตอร์โดยสมบูรณ์โดยไม่ต้องจับเวลา เราแนะนำให้ป้อนคำสั่ง ปิดระบบ /s /t 0
คุณยังสามารถดำเนินการอื่นๆ ได้อีกหลายอย่างใน Windows 10 โดยใช้ Command Prompt และคำสั่งปิดเครื่อง เรามาเน้นที่หลักแล้วถอดรหัสมัน
หากคุณเข้าสู่การปิดระบบ รายการการดำเนินการที่มีอยู่จะปรากฏขึ้น

- ปิดเครื่อง/? – ขอความช่วยเหลือ.
- ปิดเครื่อง /i - แสดงส่วนต่อประสานผู้ใช้แบบกราฟิก พารามิเตอร์นี้ต้องมาก่อน
- ปิดระบบ /l - สิ้นสุดเซสชัน ไม่สามารถใช้กับตัวเลือกเช่น /m หรือ /d
- ปิดเครื่อง /s - ปิดเครื่องคอมพิวเตอร์
- ปิดระบบ /r - ปิดเครื่องและรีสตาร์ทคอมพิวเตอร์
- ปิดระบบ /g - ปิดเครื่องและรีสตาร์ทคอมพิวเตอร์
- ปิดระบบ /a - ยกเลิกการปิดระบบ ตัวเลือกนี้สามารถใช้ได้เฉพาะในช่วงเวลารอเท่านั้น
- ปิดระบบ /p - ปิดเครื่องคอมพิวเตอร์โดยไม่มีการเตือน สามารถใช้กับตัวเลือก /d และ /f
- ปิดเครื่อง /h - เปิดใช้งานโหมดไฮเบอร์เนต สามารถใช้กับตัวเลือก /f
- ปิดระบบ /e - ระบุสาเหตุของการปิดเครื่องคอมพิวเตอร์โดยไม่คาดคิด
- ปิดระบบ /m - \computer ระบุคอมพิวเตอร์ปลายทาง
- ปิดระบบ /t xxx - ตั้งค่าการหน่วงเวลา xxx วินาทีก่อนปิดเครื่องคอมพิวเตอร์ ค่าเริ่มต้น: 30 วินาที หากระยะหมดเวลามากกว่า 0 จะใช้ตัวเลือก /f
- ปิดระบบ /c - “ความคิดเห็น” ความคิดเห็นพร้อมเหตุผลในการรีสตาร์ทหรือปิดเครื่อง จำนวนอักขระที่อนุญาตคือ 512
- ปิดระบบ /f - ปิดแอปพลิเคชันที่ทำงานอยู่โดยไม่เตือนผู้ใช้ ตัวเลือก /f ถูกใช้เมื่อตัวเลือก /t ถูกตั้งค่าเป็นค่าที่มากกว่า 0
- ปิดระบบ /d xx:yy - คุณต้องระบุเหตุผลในการรีบูตหรือปิดระบบ โดยที่ p คือการรีบูตหรือปิดระบบตามแผน คุณ – เหตุผล; xx – หมายเลขเหตุผล; yy – หมายเลขเหตุผลเสริม
การดำเนินการเหล่านี้ไม่เพียงเหมาะสำหรับ Windows 10 เท่านั้น แต่ยังเหมาะสำหรับ Windows 7, 8 และ 8.1 ด้วย
อ่าน, วิธีบูตเข้าสู่ Windows Safe Mode- ลองดูวิธีการมาตรฐานโดยใช้ดิสก์กู้คืนหรือใช้แป้นพิมพ์ลัดเฉพาะ หากระบบปฏิบัติการไม่บู๊ตหรือทำงานไม่ถูกต้องด้วยเหตุผลหลายประการที่เป็นไปได้ บางครั้งวิธีเดียวที่จะคืนค่าฟังก์ชันการทำงานและเข้าถึงข้อมูลของคุณคือการบู๊ตคอมพิวเตอร์ใน Safe Mode และแก้ไขข้อผิดพลาดในการใช้งาน
เซฟโหมดของ Windows 10
หากคุณใช้ Windows 10 มาระยะหนึ่งแล้ว คุณอาจสังเกตเห็นว่าวิธีการบูตเครื่องคอมพิวเตอร์แบบเก่า เซฟโหมดไม่ทำงานอีกต่อไป เหล่านั้น. ด้วยการกดปุ่ม F8 หรือ Shift+F8 ในขณะที่ระบบกำลังบู๊ต คุณจะไม่สามารถบู๊ตระบบปฏิบัติการในเซฟโหมดได้อีกต่อไป แต่นี่ไม่ได้หมายความว่าไม่มีใน Windows 10 อีกต่อไป เซฟโหมด- คุณเพียงแค่ต้องทำตามขั้นตอนอื่นเพื่อดาวน์โหลด ลองดูรายละเอียดเพิ่มเติม
เมื่อคุณเข้าสู่เซฟโหมดของ Windows 10 ระบบปฏิบัติการจะโหลดอินเทอร์เฟซขั้นต่ำและเฉพาะบริการและไดรเวอร์ที่จำเป็นที่สุดที่จำเป็นสำหรับระบบในการทำงาน
วิธีที่ 1: การใช้เครื่องมือการกำหนดค่าระบบ (msconfig.exe)
วิธีที่ง่ายที่สุดในการบูตเข้า เซฟโหมด Windows 10 นี่คือการใช้ . ผู้ใช้หลายคนรู้จักมันด้วยชื่อที่ปฏิบัติการได้: msconfig.exe.
หากต้องการเรียกใช้เครื่องมือนี้ คุณต้องเปิดหน้าต่าง "วิ่ง"(คีย์ผสม Windows + R) และป้อน msconfig.php.
อีกด้วย, การกำหนดค่าระบบสามารถเปิดใช้งานได้โดยใช้ช่องค้นหาถัดจากปุ่มเมนู เริ่ม- เพียงแค่ป้อน

ในหน้าต่างเครื่องมือที่เปิดขึ้น ให้ไปที่แท็บ ดาวน์โหลดและในส่วนให้เลือก เซฟโหมด.

หลังจากนี้ ระบบจะแจ้งให้คุณรีสตาร์ทคอมพิวเตอร์เพื่อให้การเปลี่ยนแปลงมีผล คุณสามารถทำงานต่อในคอมพิวเตอร์ของคุณได้โดยไม่ต้องรีสตาร์ท หรือรีสตาร์ทเครื่อง จากนั้นคอมพิวเตอร์จะบูตเข้าโดยอัตโนมัติ เซฟโหมด.
วิธีที่ 2: รีสตาร์ทคอมพิวเตอร์โดยกดปุ่ม Shift (Shift + Restart)
อีกวิธีหนึ่งที่คุณสามารถวิ่งได้ เซฟโหมด Windows 10 นี่คือการรีสตาร์ทคอมพิวเตอร์ในขณะที่กดปุ่ม Shift ค้างไว้ หากต้องการทำสิ่งนี้ ให้เปิดเมนู เริ่มให้กดปุ่ม ปิดเครื่องและกดปุ่ม Shift ค้างไว้แล้วเลือก

การรวมกันนี้สามารถใช้ได้จากหน้าจอล็อคด้วย

/ ตัวเลือกเพิ่มเติม.

ในหน้าต่าง พารามิเตอร์เพิ่มเติมเลือก

Windows 10 จะแจ้งให้ผู้ใช้ทราบว่าสามารถรีบูทระบบเพื่อเปิดตัวเลือกเพิ่มเติมได้ หนึ่งในนั้นคือ เซฟโหมด- คลิกปุ่ม รีบูต.

หลังจากที่ระบบรีบูต ให้เลือกพารามิเตอร์ที่คุณต้องการบูตระบบ เพื่อทำการบูทระบบเข้าไป เซฟโหมดมีสามตัวเลือก (F4 – F6)

วิธีที่ 3: บูตโดยใช้ดิสก์กู้คืน
Windows 10 มีเครื่องมือสำหรับสร้างแผ่นดิสก์การกู้คืน

บูตเข้าสู่ Windows 10 โดยใช้แผ่นดิสก์การกู้คืนที่สร้างขึ้นด้วยวิธีนี้ หลังจากนี้ระบบจะแจ้งให้คุณเลือกรูปแบบแป้นพิมพ์ จากนั้นเลือกเมนู การแก้ไขปัญหา / ตัวเลือกเพิ่มเติม- การดำเนินการเพิ่มเติมจะเหมือนกับที่อธิบายไว้ในส่วนก่อนหน้า
วิธีที่ 4: ตัวเลือกการบูตพิเศษ
แม้ว่าจะมีหลายวิธีในการบูต Windows 10 เซฟโหมดวิธีนี้จะถูกต้องที่สุด - โดยมีเงื่อนไขว่าต้องโหลดระบบปฏิบัติการเข้าไป เซฟโหมดดำเนินงานอย่างเต็มที่
การทำเช่นนี้ค่อนข้างง่าย:
- เปิด ตัวเลือก
- ไปที่ อัปเดตและความปลอดภัย / การกู้คืน
- ในส่วน ตัวเลือกการดาวน์โหลดพิเศษกดปุ่ม รีบูตทันที
- หลังจากนี้ Windows 10 จะรีบูตและแจ้งให้คุณเลือกรายการเมนูรายการใดรายการหนึ่ง เลือก การแก้ไขปัญหา / ตัวเลือกเพิ่มเติม.
- จากนั้นทำตามขั้นตอนที่อธิบายไว้ในวิธีที่ 2

อธิบายวิธีการโหลดระบบปฏิบัติการเข้าไป เซฟโหมดเกี่ยวข้องกับทั้ง Windows 10 และ Windows 8.1 เริ่มต้นด้วย Windows เวอร์ชันเหล่านี้ เซฟโหมดเลิกเป็นฟังก์ชันที่มีเฉพาะผู้เชี่ยวชาญด้านไอทีเท่านั้นที่ใช้ในการทำงาน ตอนนี้เป็นเพียงอีกหนึ่งฟังก์ชั่นของระบบปฏิบัติการที่ผู้ใช้ทุกคนสามารถใช้ได้และด้วยความช่วยเหลือที่ผู้ใช้สามารถได้อย่างง่ายดาย
30.12.2015 แฟรงค์ 2 ความคิดเห็น
ผู้ใช้ที่เพิ่งซื้อคอมพิวเตอร์/แล็ปท็อปหรือเพียงแค่เปลี่ยนจาก Windows 7 เป็น Windows 10 อาจไม่ทราบวิธีการรีสตาร์ทพีซีในทันที
มีหลายวิธีในการรีบูทแล็ปท็อปหรือคอมพิวเตอร์ที่ใช้ Windows 10
คุณสามารถปิดและเปิดพีซีได้ - แทบจะเป็นการรีบูตเครื่องเดียวกัน
สิ่งสำคัญที่สุดคือคุณต้องปิดการจ่ายไฟให้กับโปรเซสเซอร์และกระบวนการทั้งหมดเริ่มต้นใหม่ตั้งแต่ต้น
แต่ไม่แนะนำให้บังคับปิดแล็ปท็อปหรือคอมพิวเตอร์โดยเด็ดขาด
แม้ว่าในกรณีส่วนใหญ่จะไม่มีอะไรเลวร้ายเกิดขึ้นกับพีซี แต่ก็ยังดีกว่าถ้าทำอย่างถูกต้อง
วิธีรีสตาร์ทคอมพิวเตอร์หรือแล็ปท็อปอย่างถูกต้องบน Windows 10
ขั้นตอนแรกคือการกดปุ่มสตาร์ท จากนั้นจึงกดปุ่ม "ปิดเครื่อง"
จากนั้นตัวเลือก "รีบูต" จะปรากฏขึ้นด้านบน นี่จะเป็นตัวเลือกที่ถูกต้องที่สุด
มันเป็นเรื่องที่แตกต่างไปจากเดิมอย่างสิ้นเชิงหากคุณต้องการดำเนินการตามขั้นตอนนี้ในเซฟโหมด
ใน Windows 10 ฟังก์ชั่นปุ่ม F8 ถูกปิดใช้งานด้วยเหตุผลบางประการ แต่คุณสามารถเปิดใช้งานได้ด้วยตัวเอง
หากคุณต้องการรีสตาร์ทพีซีในเซฟโหมด ให้ปิดเครื่องอย่างจริงจัง (ด้วยวิธีการใดก็ได้ที่มี) สามครั้งติดต่อกัน
ในครั้งที่สี่ คุณจะสามารถเลือกเซฟโหมดได้
เมื่อคุณมีโอกาสเข้าสู่ระบบ คุณสามารถดำเนินการนี้ได้โดยตรงโดยเปลี่ยนการตั้งค่าที่เหมาะสม ขอให้โชคดี.
มีคนไม่กี่คนที่รู้ว่า Windows 10 มีโหมด "" เมื่อดำเนินการ Windows จะปิดแอปพลิเคชันที่ทำงานอยู่ทั้งหมด คุณจะไม่เห็นคำเตือนใด ๆ เกี่ยวกับการบันทึกงานของคุณ วิธีการรีบูตนี้อาจมีประโยชน์หากคุณมีปัญหากับแอพพลิเคชั่นหรือระบบค้าง และคุณต้องการรีสตาร์ทคอมพิวเตอร์อย่างรวดเร็วเพื่อให้ทำงานได้ตามปกติ
วิธีทำการรีบูตฉุกเฉินใน Windows 10
หากต้องการทำการรีบูตเครื่องผิดพลาดใน Windows 10 คุณต้องทำดังต่อไปนี้
ขั้นตอนที่ 1:คลิกที่ Ctrl + Alt + Delบนแป้นพิมพ์ นี่จะนำคุณไปสู่หน้าจอตัวเลือกความปลอดภัย จากหน้าจอนี้คุณสามารถเปิดแอปพลิเคชัน Task Manager เปลี่ยนรหัสผ่านหรือล็อคคอมพิวเตอร์ ฯลฯ
ขั้นตอนที่ 2:ที่มุมขวาล่างของหน้าจอคุณจะเห็นปุ่มปิดเครื่อง กดปุ่ม CTRL บนคีย์บอร์ดของคุณค้างไว้ จากนั้นคลิกปุ่มปิดเครื่อง
ขั้นตอนที่ 3: Windows 10 จะเตือนคุณว่าจะมีการรีบูตฉุกเฉิน คลิกปุ่ม ตกลง"เพื่อยืนยัน

โปรดจำไว้ว่าการรีบูตฉุกเฉินทำงานเหมือนกับการกดปุ่มรีเซ็ตบนพีซีของคุณ ดังนั้นให้บันทึกเอกสารและแอปพลิเคชันที่ยังไม่ได้บันทึกทั้งหมดก่อนที่จะลองใช้คุณสมบัตินี้ สิ่งนี้ใช้ได้กับ Windows 8 เช่นกัน
Windows 10 ชอบรีบูตหลังจากติดตั้งการอัปเดตใหม่ ระบบจะไม่คำนึงถึงกิจกรรมของผู้ใช้หรือการทำงานของคอมพิวเตอร์โดยอัตโนมัติกับงานใดๆ จำกรณีของผู้เล่นมืออาชีพ Counter-Strike: Global Offensive Eric Flom ผู้ซึ่งการออกอากาศหยุดชะงักเนื่องจากการบังคับให้รีบูตระบบ
จำเป็นต้องมีการอัปเดต Windows 10 แต่ผู้ใช้สามารถมีอิทธิพลต่อสถานการณ์ได้:
- คุณสามารถหยุดการอัปเดตชั่วคราวในขณะที่ดาวน์โหลดและติดตั้งได้ แต่จะเป็นการยากที่จะติดตามว่าระบบเริ่มอัปเดตเมื่อใด ตัวเลือกนี้ไม่สะดวกมาก
- คุณสามารถตั้งเวลาให้ระบบปฏิบัติการไม่เริ่มระบบคอมพิวเตอร์ใหม่ได้
การเปลี่ยนระยะเวลาการใช้คอมพิวเตอร์
วิธีแก้ปัญหาที่ง่ายที่สุดในการจัดการเวลารีสตาร์ทคอมพิวเตอร์คือการกำหนดระยะเวลากิจกรรม ระยะเวลากิจกรรมช่วยให้คุณสามารถกำหนดช่วงเวลาที่ผู้ใช้ใช้คอมพิวเตอร์ได้
การตั้งระยะเวลากิจกรรม
1. เปิดเมนูเริ่ม
2. คลิกที่ไอคอนรูปเฟือง "การตั้งค่า"
3. เลือก "อัปเดตและความปลอดภัย" และ "Windows Update" จะเปิดขึ้น
4. ค้นหาคอลัมน์ "เปลี่ยนระยะเวลากิจกรรม" กำหนดระยะเวลาที่คุณมักจะอยู่ที่คอมพิวเตอร์
ตามค่าเริ่มต้น ความยาวสูงสุดของช่วงเวลาที่กำหนดคือ 12 ชั่วโมง แต่หากระบบปฏิบัติการเข้าร่วมใน Windows Insider Program (Windows Insider) ช่วงเวลาคือ 18 ชั่วโมง
อาจจำเป็นต้องรีบูตหลังจากบันทึกค่าแล้ว
การเปลี่ยนเวลารีบูต
คุณยังสามารถตั้งค่าตัวเลือกการรีสตาร์ทระบบใน Windows Update ซึ่งช่วยให้คุณสามารถตั้งเวลาและวันที่รีบูตได้ แต่มันไม่ง่ายขนาดนั้น:
- คุณสามารถกำหนดค่าระบบให้รีสตาร์ทเฉพาะเมื่อคอมพิวเตอร์จำเป็นต้องรีสตาร์ทเท่านั้น นั่นคือกำลังจะติดตั้งการอัปเดต
- ตัวเลือกนี้ถูกซ่อนไว้อย่างลึกซึ้ง และไม่สามารถกำหนดค่าให้ใช้งานแบบถาวรได้
ถึงกระนั้น ฟังก์ชั่นนี้ก็มีประโยชน์ ตัวอย่างเช่น หากคุณเห็นว่าคอมพิวเตอร์กำลังจะรีบูต แต่งานยังไม่เสร็จสิ้น ให้ไปที่ "ตัวเลือกการรีสตาร์ท" และระบุเวลาและวันที่ต้องการสำหรับการอัปเดตระบบ ในการดำเนินการนี้ ให้ทำซ้ำสามขั้นตอนแรกจากคำแนะนำในการตั้งค่าระยะเวลากิจกรรม และคลิกที่ "ตัวเลือกการเริ่มต้นใหม่"
ในการตั้งค่าขั้นสูงของ Windows Update คุณสามารถทำเครื่องหมายที่ช่องถัดจาก "ใช้ข้อมูลการลงชื่อเข้าใช้ของฉันเพื่อตั้งค่าอุปกรณ์ให้เสร็จสิ้นโดยอัตโนมัติหลังการอัปเดต" การตั้งค่านี้ช่วยให้ระบบปฏิบัติการสามารถอัปเดตตัวเองและใช้การเปลี่ยนแปลงได้โดยไม่ต้องให้ผู้ใช้ดำเนินการ
ปิดการใช้งานการรีบูตผ่านตัวกำหนดเวลางาน
หากคุณไม่มีตารางงานที่มั่นคงในการทำงานกับคอมพิวเตอร์ของคุณหรือคุณนั่งอยู่กับคอมพิวเตอร์นานกว่า 12 ชั่วโมง และคุณไม่ต้องการติดตั้ง Windows Insider รุ่นที่ไม่เสถียร คุณจะต้องใช้ Windows Task Scheduler
ตัวกำหนดเวลางานสามารถเปิดได้หลายวิธี แต่เราจะเน้นไปที่ตัวกำหนดงานที่ได้รับความนิยมมากที่สุด
วิธีแรก- คลิกขวาที่เมนูเริ่ม ค้นหารายการ "แผงควบคุม" ในแผงควบคุม เลือกเมนูระบบและความปลอดภัย ค้นหาเมนูย่อย "การดูแลระบบ" และคลิกที่ "กำหนดการงาน" ตัวกำหนดเวลางานจะเปิดขึ้น
วิธีที่สอง- คลิกขวาที่เมนูเริ่ม ค้นหา "การจัดการคอมพิวเตอร์" แล้วเลือก ในยูทิลิตี้จะมีเมนูย่อย Task Scheduler
วิธีที่สาม- วิธีที่ง่ายที่สุดในการค้นหาบางสิ่งในคอมพิวเตอร์ของคุณคือการใช้การค้นหา คลิกที่ไอคอนรูปแว่นขยายในตัวจัดการงานและป้อนวลีที่ต้องการ
1. ใน Task Scheduler ให้เปิด Task Library เลือกโฟลเดอร์ Windows และค้นหา UpdateOrchestrator
2. รายการไฟล์ที่รับผิดชอบทริกเกอร์เหตุการณ์จะปรากฏขึ้น
3. ค้นหารายการ Reboot คลิกขวาแล้วเปลี่ยนสถานะเป็น "ปิดการใช้งาน"

เป็นไปได้มากว่านี่จะช่วยแก้ปัญหาการรีบูตอัตโนมัติของ Windows 10 โปรดทราบว่าบางครั้งระบบจะรีเซ็ตสถานะเป็น "ใช้งานอยู่" จากนั้นคุณจะต้องทำซ้ำขั้นตอนนี้
ปิดการใช้งานการรีบูตโดยแทนที่ไฟล์
หากการปิดใช้งานการรีบูตผ่านตัวกำหนดเวลางานไม่ช่วยคุณสามารถใช้วิธีอื่นได้
1.
เปิด File Explorer และปฏิบัติตามเส้นทาง
C:\Windows\System32\Tasks\Microsoft\Windows\UpdateOrchestrator
2. เลือกไฟล์ Reboot กด F2 และเปลี่ยนชื่อไฟล์เป็น Reboot.bak
3. คลิกขวาที่พื้นที่ว่างในหน้าต่างและสร้างโฟลเดอร์ กด F2 แล้วเปลี่ยนชื่อเป็น Reboot
หากคุณเปลี่ยนใจ คุณสามารถลบโฟลเดอร์ใหม่และเปลี่ยนชื่อ Reboot.bak เป็น Reboot ได้ตลอดเวลา