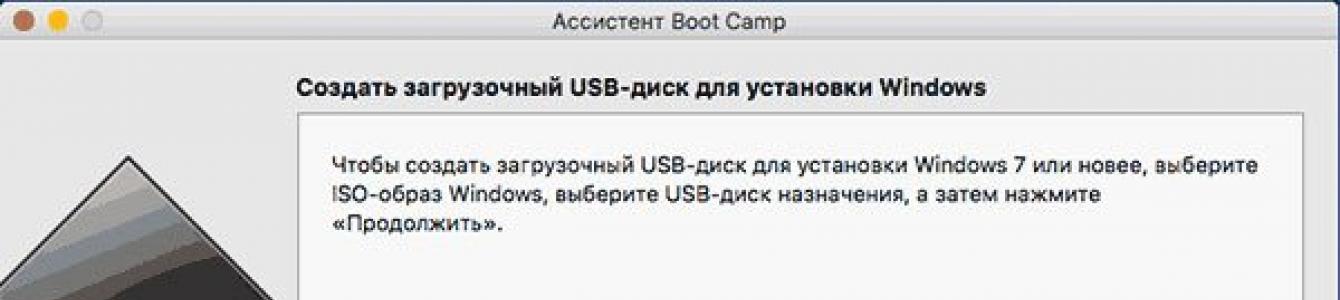สวัสดีผู้อ่านที่รัก
มีระบบปฏิบัติการหลักหลายระบบที่ผู้ใช้หลายคนใช้ และ Windows และ Mac OS ก็ถือเป็นระบบปฏิบัติการที่ได้รับความนิยมมากที่สุด อย่างหลังมาพร้อมกับคอมพิวเตอร์จาก Apple เมื่อซื้อยูนิตดังกล่าว ผู้คนจะพยายามใช้ระบบรักษาความปลอดภัยที่พวกเขามีอยู่แล้ว แต่บางครั้งบางคนจำเป็นต้องเปลี่ยนไปใช้ระบบปฏิบัติการจากนักพัฒนาที่ "แข่งขันกัน" ในบทความต่อไปนี้ ฉันจะบอกวิธีติดตั้ง Windows บน Mac สามารถทำได้หลายวิธี - ทั้งหมดขึ้นอยู่กับความต้องการของผู้ใช้
มีหลายตัวเลือกในการติดตั้ง Windows บนคอมพิวเตอร์ แอปเปิล- นี่อาจเป็นระบบที่สอง (ติดตั้งบน SSD หรือไดรฟ์ภายนอก) ที่สร้างไว้ในระบบแรกหรือแม้แต่ระบบหลัก เราจะตรวจสอบแต่ละกรณีเหล่านี้เมื่อได้รับความนิยม
ดังนั้นสิ่งหนึ่งที่พบได้บ่อยที่สุดคือการใช้ Win เป็นระบบที่สอง โชคดีที่นักพัฒนา Mac OS เวอร์ชันล่าสุดได้คาดการณ์สถานการณ์ที่คล้ายกันและได้จัดเตรียมเครื่องมือที่เหมาะสมแล้ว ดังนั้นวิธีนี้จึงอธิบายตัวเลือกในการติดตั้งระบบปฏิบัติการเพิ่มเติมผ่าน Boot Camp แอปพลิเคชันอยู่ใน " โปรแกรม- นอกจากนี้ยังสามารถพบได้ในการค้นหา สปอตไลท์.
สำหรับขั้นตอนนี้คุณต้องการ:
ดาวน์โหลดภาพพร้อมระบบปฏิบัติการจากเว็บไซต์ Microsoft อย่างเป็นทางการ
ความพร้อมใช้งานของแฟลชไดรฟ์เปล่า 8 GB
ปริมาณที่เพียงพอ พื้นที่ว่างบนฮาร์ดไดรฟ์ของคุณ
ควรบอกทันทีว่าตัวเลือกนี้เหมาะสำหรับอุปกรณ์ที่ไม่มีไดรฟ์ดีวีดีเนื่องจากการติดตั้งทั้งหมดจะดำเนินการจากแฟลชไดรฟ์
ตอนนี้เราจำเป็นต้องดำเนินการหลายประการ:

หากต้องการกลับเข้าสู่สภาพแวดล้อมของ Microsoft หลังจากใช้ระบบปฏิบัติการของ Apple คุณต้องรีบูตและกดปุ่มตัวเลือกค้างไว้
เดสก์ท็อป Parallels( )
นอกเหนือจากระบบเพิ่มเติมแล้ว ยังสามารถวางระบบปฏิบัติการที่ต้องการ "ภายใน" ระบบปฏิบัติการหลักได้ ซึ่งสามารถทำได้โดยใช้เครื่องเสมือน มีความแตกต่างกันเป็นพิเศษ ซอฟต์แวร์ช่วยให้คุณดำเนินการทุกสิ่งที่คุณต้องการได้ ตัวอย่างเช่น คุณสามารถติดตั้งผ่าน กล่องเสมือน- วิธีแก้ปัญหาฟรีที่ดี
แต่ที่สะดวกและเหมาะสมที่สุดสำหรับ OS X ก็ถือเป็นการวางตำแหน่งผ่าน เดสก์ท็อป Parallels- ในขณะเดียวกันแอปพลิเคชั่นก็ถือว่าดีที่สุดทั้งในด้านประสิทธิภาพและอายุการใช้งานแบตเตอรี่
ตัวเลือกนี้เหมาะสำหรับผู้ใช้ที่ต้องการใช้โปรแกรมที่ออกแบบมาสำหรับ Windows แต่ในขณะเดียวกันก็มี Mac อยู่ในมือเท่านั้น เหมาะสำหรับลูกค้าที่ไม่ต้องการเข้าใจความยุ่งเหยิงของการตั้งค่า
จริงอยู่มีข้อเสียเปรียบใหญ่ประการหนึ่งคือ - โปรแกรมได้รับการชำระแล้ว แน่นอนว่ายังมีทางเลือกอยู่ รุ่นทดลอง- แต่มันจะจบลงไม่ช้าก็เร็ว คุณสามารถค้นหาเวอร์ชันสาธิตหรือซื้อเวอร์ชันเต็มได้จากเว็บไซต์อย่างเป็นทางการ นอกจากนี้ยังให้ความช่วยเหลือโดยละเอียดเกี่ยวกับคุณสมบัติทั้งหมดของแอปพลิเคชัน
ดังนั้นเราจึงต้องทำบางสิ่ง:

ส่งผลให้ผู้ใช้บริการได้รับความครบถ้วน Windows ที่ใช้งานได้ซึ่งทำงานภายใน Mac OS ในขณะเดียวกัน ในอนาคต ผู้ใช้จะสามารถเปลี่ยนการตั้งค่าต่างๆ ของเครื่องเสมือนได้อย่างง่ายดาย


หากมีบางอย่างไม่ชัดเจนสำหรับคุณ แอปพลิเคชันจะให้ความช่วยเหลือโดยละเอียด
ไม่นานมานี้ Apple เปิดตัว เวอร์ชันใหม่ 13 นิ้ว แมคบุคแอร์- ตรงกันข้ามกับความแตกต่างของปีปกติ ผลิตภัณฑ์ใหม่ออกมาเพียงหกเดือนต่อมา อย่างไรก็ตาม การเปลี่ยนแปลงเล็กน้อย: เพิ่มเติมอีกเล็กน้อย โปรเซสเซอร์อันทรงพลังและนั่นคือทั้งหมด ผู้ตรวจสอบ Zoom.Cnews ตัดสินใจทำการทดลองที่สิ้นหวัง - เพื่อติดตั้ง ระบบปฏิบัติการ Windows บน MacBook Air คุณสามารถดูข้อมูลเพิ่มเติมเกี่ยวกับผลลัพธ์ด้านล่าง
การกำหนดค่ามาตรฐาน แมคบุ๊คใหม่โดยค่าเริ่มต้น Air 13 มีโปรเซสเซอร์ Intel Core i5-4260U ที่มีความถี่สัญญาณนาฬิกา 1.4 GHz แทนที่จะเป็น Intel Core i5-4250U ที่มี 1.3 GHz ในรุ่นอายุหกเดือน สิ่งนี้ทำให้ประสิทธิภาพเพิ่มขึ้นเล็กน้อยมากโดยสังเกตได้จากการวัดประสิทธิภาพเท่านั้นอย่างไรก็ตามมีการเสนอผลิตภัณฑ์ใหม่ให้กับลูกค้าด้วยเงินเท่าเดิมและรุ่นก่อนหน้ามีราคาถูกกว่า เป็นการยากที่จะหาคู่แข่งที่เพียงพอสำหรับ MacBook Air โมเดลที่มีราคาเทียบเคียงได้ไม่มากก็น้อยมักจะมีประสิทธิภาพต่ำกว่า (แม้ว่าความเร็วสัญญาณนาฬิกาจะสูงกว่า แต่ Intel Core i5-4200U เองก็มีประสิทธิภาพน้อยกว่า i5-4250U/4260U)
ในทางกลับกันคุณจะพบแล็ปท็อป Windows ที่มีขนาดและประสิทธิภาพใกล้เคียงกัน แต่จะมีราคาสูงกว่ามาก - มันจะเป็นหมวดหมู่ราคาที่แตกต่างกันโดยสิ้นเชิงและคุณสมบัติบางอย่างจะดีกว่าอย่างเห็นได้ชัด (เช่น ความละเอียดหน้าจอ) ซึ่งไม่ใช่ เป็นธรรมเสมอในแล็ปท็อปดังกล่าว
ยิ่งไปกว่านั้น เป็นไปไม่ได้ที่จะหาแล็ปท็อป Windows ที่จะใช้งานได้ยาวนานเท่ากับ MacBook Air โดยใช้พลังงานแบตเตอรี่ นี่เป็นเพราะประสิทธิภาพการใช้พลังงานของระบบปฏิบัติการ OS X เหนือสิ่งอื่นใด
วิธีการติดตั้ง Windows บน MacBook Air
การติดตั้งระบบปฏิบัติการ OS X บนพีซี Windows ทั่วไปเป็นเรื่องยากมากและถึงอย่างนั้นก็ไม่ใช่ความจริงที่ว่าทุกอย่างจะทำงานได้ ในกรณีส่วนใหญ่จะใช้สิ่งที่เรียกว่า "Hackintosh" ซึ่งเป็นโครงสร้างพิเศษของ OS X ซึ่งหลังจากทำพิธีกรรมพิเศษ "ด้วยการเต้นรำและแทมบูรีน" ก็สามารถทำงานบนพีซีทั่วไปได้ อย่างไรก็ตามหากผู้ใช้โชคดีด้วย เมนบอร์ดจากนั้นหลังจากแฟลช BIOS และเปลี่ยน bootloader คุณยังสามารถติดตั้งการกระจาย OS X อย่างเป็นทางการโดยสมบูรณ์ซึ่งจะได้รับการอัปเดตเป็นประจำจากเซิร์ฟเวอร์ Apple อย่างไรก็ตาม บางคนก็เรียกวิธีนี้ว่าแฮ็คอินทอช
แต่ติดตั้ง Windows ลงอะไรก็ได้ แมคง่ายกว่าหัวผักกาดนึ่ง ไม่ยากไปกว่าการติดตั้ง Windows บนคอมพิวเตอร์ "ปกติ" ซึ่งอาจนานกว่านั้นเล็กน้อย วิธีที่ง่ายที่สุดในการติดตั้ง Windows บน Mac คือการใช้ยูทิลิตี้ Boot Camp Assistant ที่มีอยู่ใน OS X ซึ่งจะช่วยคุณแบ่งพาร์ติชันดิสก์ กำหนดค่า bootloader และเตรียมแฟลชไดรฟ์ USB ที่สามารถบู๊ตได้พร้อมไดรเวอร์และอิมเมจการแจกจ่าย (หรือไม่มีเลย) หากคุณมีดีวีดีอยู่ในมือ)
โปรดทราบว่าแม้ว่าคุณจะชอบการจำลองเสมือนมากกว่าการติดตั้งระบบปฏิบัติการหลายระบบบนคอมพิวเตอร์ของคุณ แต่ก็ไม่ใช่ปัญหาใน OS X เช่นกัน: Parallels Desktop ซึ่งเป็นเครื่องเสมือนที่ได้รับความนิยมสูงสุดสำหรับ Mac ช่วยให้คุณทำงานกับ Windows ที่ติดตั้งใน Boot Camp และไม่ ต้องการการจัดการเพิ่มเติม: นั่นคือคุณสามารถใช้ Windows ทั้งในโหมดการจำลองเสมือนและโหลดแยกต่างหาก แต่สำหรับวัตถุประสงค์ของบทความนี้ เราจะทำงานร่วมกับ Boot Camp เท่านั้น
ดังนั้นเราจึงตุนไดรฟ์ USB DVD ภายนอก, อิมเมจของ Windows 7 Home Premium 64 บิต และแฟลชไดรฟ์ขนาด 8 GB ตอนนี้ได้เวลาทำสิ่งเล็กๆ น้อยๆ แล้ว - เปิดตัว Boot Camp
ขั้นแรกยูทิลิตี้จะถามว่าเรากำลังจะทำอะไร ช่องทำเครื่องหมายด้านบน: “สร้างดิสก์การติดตั้ง Windows หรือใหม่กว่า” สามารถลบออกได้ทันที - เราไม่ต้องการสิ่งนี้เพราะ มีแผ่นดิสก์ (ดีวีดี) อยู่แล้ว คลิก "ถัดไป"
เนื่องจากเราได้เสียบแฟลชไดรฟ์เข้ากับ USB แล้ว Boot Camp จึงแนะนำให้ใช้มันเพื่อบันทึกไดรเวอร์และยูทิลิตี้ที่มีประโยชน์อื่น ๆ ซึ่งจะเป็นประโยชน์กับเราเมื่อทำงานใน Windows ขั้นตอนต่อไปคือการแบ่งพาร์ติชันดิสก์
โดยปกติแล้วโปรแกรมที่จัดการกับการแบ่งพาร์ติชันดิสก์นั้นค่อนข้างซับซ้อนสำหรับผู้เริ่มต้น แต่ที่นี่ทุกอย่างยังเป็นระดับพื้นฐาน - คุณไม่จำเป็นต้องทำอะไรด้วยมือ อาจเพียงแค่ดึงแถบเลื่อนโดยเลือกจำนวนพื้นที่บนไดรฟ์ในตัวที่จะจัดสรรสำหรับ OS X และจำนวนเท่าใดสำหรับ Windows เราเลือกตัวเลือก "แบ่งออกเป็นส่วนเท่า ๆ กัน"
โดยพื้นฐานแล้วนั่นคือทั้งหมดที่ หลังจากคลิกปุ่ม "ติดตั้ง" Boot Camp จะเริ่มเตรียมแฟลชไดรฟ์ USB ในเวลานี้คุณสามารถไปดื่มชาได้โดยเชื่อมต่อไดรฟ์ USB-DVD ก่อนหน้านี้และเสียบการกระจาย Windows เข้าไป Boot Camp จะใช้งานได้ประมาณครึ่งชั่วโมง ขึ้นอยู่กับจำนวนเงินที่คุณต้องดาวน์โหลดจากอินเทอร์เน็ต จำช่องทำเครื่องหมายในขั้นตอนแรก: “ดาวน์โหลดซอฟต์แวร์ล่าสุด รองรับวินโดวส์จากแอปเปิ้ล"? นี่คือสิ่งที่มันเป็น คุณสามารถปิดได้ แต่เราชอบทุกอย่างที่สดใหม่ หลังจาก Boot Camp เสร็จสิ้น คอมพิวเตอร์จะรีบูตและการติดตั้ง Windows จะเริ่มต้นตามปกติ เลือกประเทศของคุณ เลือกแป้นพิมพ์ นั่งลง ป้อนรหัสผลิตภัณฑ์ของคุณ นั่งอีกครั้ง และอื่นๆ เว้นแต่คุณจะต้องฟอร์แมตพาร์ติชันที่สร้างขึ้นใหม่ด้วยตนเอง (เรียกว่า BOOTCAMP) ในรูปแบบ NTFS แต่ Windows จะเตือนคุณเกี่ยวกับเรื่องนี้
เมื่อ Windows ติดตั้งและบูตในที่สุด ระบบจะติดตั้งซอฟต์แวร์สนับสนุน Windows แบบเดียวกับจาก Apple ที่มีอยู่
โดยรวมแล้ว Windows 7 ได้รับการติดตั้งผ่าน Boot Camp ในเวลาเพียงชั่วโมงกว่าโดยมีการโต้ตอบกับผู้ใช้เพียงเล็กน้อย แม้แต่เด็กก็สามารถจัดการได้
การใช้งาน Windows บน MacBook Air
Windows 7 ให้ความรู้สึกที่ยอดเยี่ยมกับ MacBook Air รุ่นล่าสุด
ไม่น่าแปลกใจเลย - ฮาร์ดแวร์ของดอกป๊อปปี้ค่อนข้างธรรมดา

เพื่อช่วยเหลือไดรเวอร์ Mac ที่เพิ่งออกจากโลกที่เป็นมิตรและคุ้นเคยของ OS X และเข้าสู่ Windows ซึ่งเป็นโลกที่ไม่ค่อยคุ้นเคยสำหรับเขาและไม่เป็นมิตรจึงมี "แผงควบคุม Boot Camp" ซึ่งติดตั้งโดยอัตโนมัติจากแฟลช USB ขับ. ไอคอนของแอปพลิเคชันนี้วางอยู่ในถาดและคุณสามารถโทรได้จากที่นั่น
แอปพลิเคชันมีสามส่วน: การเลือกระดับเสียงสำหรับการบูต การตั้งค่าแป้นพิมพ์ และการตั้งค่าทัชแพด

ในการตั้งค่าแป้นพิมพ์ - เลือกเฉพาะโหมดการทำงานของแถวการทำงานของปุ่ม F1-F12 ขออภัย ไม่มีการแมปคีย์ ตามค่าเริ่มต้น ปุ่มควบคุม Alt/Ctrl จะสอดคล้องกับปุ่ม Windows แต่ Cmd จะกลายเป็น คีย์วินโดวส์(ดังนั้น เช่น หากต้องการเปิด Explorer คุณต้องกด Cmd+E) หากคุณเชื่อมต่อแป้นพิมพ์ Windows ภายนอก แป้นพิมพ์ Windows จะทำงานตามที่คาดไว้ สำหรับเค้าโครงนั้น ค่าเริ่มต้นจะเป็น "รัสเซีย (Apple)" - คล้ายกับเค้าโครงรัสเซียมาตรฐานใน OS X โดยสิ้นเชิง แต่คุณสามารถเลือก "รัสเซีย" จากนั้นเลือกปุ่มใต้ Esc ทางด้านซ้ายของ "1 ” กุญแจจะเปลี่ยนเป็นตัวอักษร “Ё” "

มีพารามิเตอร์เพิ่มเติมในการตั้งค่าแทร็กแพด (ทัชแพด) ในความเป็นจริงพวกเขาอนุญาตให้คุณนำการใช้ทัชแพดใน Windows มาใกล้กับ OS X มากที่สุด - ท่าทางสัมผัสมัลติทัชตามปกติเกือบทั้งหมดจะพร้อมใช้งาน

อย่างไรก็ตาม ลอจิคัลดิสก์ที่มี OS X (ซึ่งฟอร์แมตเป็น HFS+) ก็สามารถเข้าถึงได้จาก Windows เช่นกัน จริงสำหรับการอ่านเท่านั้น คุณจะไม่สามารถลบอะไรออกไปได้ เช่นเดียวกับที่คุณไม่สามารถสร้างโฟลเดอร์หรือไฟล์ได้


อย่างไรก็ตามการจัดรูปแบบจะไม่ทำงานเช่นกัน - ระบบจะเกิดข้อผิดพลาด แต่ก็ยังดีกว่าที่จะไม่ทำเช่นนี้ - หลังจากที่เราพยายามฟอร์แมตพาร์ติชัน OS X จาก Windows พาร์ติชั่นขัดข้องและเราต้องกู้คืน OS X ผ่านการกู้คืน โดยทั่วไป นี่เป็นจุดบกพร่องเดียวที่เราพบ แม้ว่าจะค่อนข้างไม่เป็นที่พอใจก็ตาม
จาก OS X ดิสก์ Windows (ฟอร์แมตเป็น NTFS) ก็สามารถอ่านได้เช่นกัน แต่ไม่สามารถเขียนได้
ดาวน์โหลดและเลือกระบบปฏิบัติการ
บน Mac ไม่มีเมนูการเลือกระบบปฏิบัติการ "ดั้งเดิม" ตามค่าเริ่มต้น หลังจากติดตั้ง Windows ใน Boot Camp แล็ปท็อปจะบูตเข้าสู่ OS X โดยไม่มีปัญหาเมื่อรีบูตหรือเปิดเครื่อง หากคุณต้องการบูตเข้าสู่ Windows คุณต้องกดปุ่ม Alt ค้างไว้ขณะบู๊ต - จากนั้นเมนูสำหรับเลือกพาร์ติชันสำหรับบูตจะปรากฏขึ้น หากคุณยังไม่ได้ติดตั้งสิ่งใดเลย จะมีสามส่วน: การกู้คืน (การกู้คืน OS X), OS X และ Windows เลือกอันที่สามและบูตเข้าสู่ Windows
และเนื่องจาก Windows จะรีบูตบ่อยกว่า OS X ซึ่งโดยทั่วไปแทบไม่ต้องรีบูตเลย จึงควรกำหนดค่ายูทิลิตี้ Boot Camp บน Windows ให้บูตเข้าสู่ Windows ตามค่าเริ่มต้น แม้ว่าคุณจะไม่ค่อยได้ใช้ระบบปฏิบัติการ Microsoft แต่เชื่อฉันสิมันจะง่ายกว่านี้ ท้ายที่สุดคุณจะต้องปิดหรือรีสตาร์ท Mac ของคุณภายใต้ OS X ให้บ่อยน้อยลง
การทดสอบประสิทธิภาพ
ตอนนี้เรามาดูกันว่า MBA13 สามารถทำอะไรได้บ้างบน Windows ขั้นแรก การประเมินประสิทธิภาพตามเวอร์ชันของ Windows 7 เอง

ทุกอย่างค่อนข้างคาดหวัง: RAM ที่รวดเร็ว, ฮาร์ดไดรฟ์ที่รวดเร็ว (ซึ่งจริงๆ แล้วไม่ใช่ฮาร์ดไดรฟ์ แต่เป็นโซลิดสเตตไดรฟ์) แม้ว่าระบบจะยกย่องโปรเซสเซอร์และกราฟิกสำหรับเกมอย่างชัดเจน แต่เมื่อทำงานอย่างที่พวกเขาพูดกันในแอพพลิเคชั่นในสำนักงาน “ทุกอย่างมันช่างผ่านไปเร็วจริงๆ”
เรายังรัน PC Mark 7 ผลลัพธ์มีดังนี้:

มันมากหรือน้อย? ดูด้วยตัวคุณเอง: Lenovo IdeaPad Yoga 2 Pro บน Intel Core i3-4010U ได้คะแนนเพียง 4286 คะแนนและ Acer Aspire S7-392-74508G25tws ด้วย โปรเซสเซอร์อินเทลคอร์ i5-4200U - 5,048 คะแนน
แต่เรายังมีการทดสอบเหลืออีกหนึ่งครั้ง อย่างที่คุณทราบ MacBook Air 13 เป็นแล็ปท็อปที่บางที่สุดที่มีอายุการใช้งานยาวนานที่สุดในปัจจุบัน ภายใต้ OS X มันใช้งานได้นานถึง 12-13 ชั่วโมงโดยไม่ต้อง "หรี่ความสว่างหน้าจอ ปิดอินเทอร์เฟซไร้สายทั้งหมด ขยับออกห่างจากคอมพิวเตอร์อย่างน้อย 10 ก้าว และพยายามอย่าหายใจ" แล้ววินโดว์ล่ะ? ง่ายต่อการตรวจสอบ เราทำการทดสอบต่อไปนี้: เราเปิดตัวเบราว์เซอร์มาตรฐานในแต่ละระบบปฏิบัติการ ( อินเทอร์เน็ตเอ็กซ์พลอเรอร์สำหรับ Windows และ Safari สำหรับ OS X) เปิดสามหน้าในเบราว์เซอร์: Facebook, Twitter และ VKontakte (เพื่อให้ได้รับการอัปเดตอย่างต่อเนื่อง) และยังเปิดตัววิดีโอ MPEG-4 ที่มีความละเอียด Full-HD สำหรับการเล่นแบบวนซ้ำและขยายเป็น เต็มจอ อย่างไรก็ตาม ความสว่างหน้าจอถูกตั้งไว้ที่สูงสุด โดยทั่วไป - สภาพที่ไม่เอื้ออำนวยและไม่มีสัมปทาน
ในโหมดนี้ MacBook ที่ใช้ OS X ทำงานได้ 9 ชั่วโมง 32 นาที ผลลัพธ์ไม่เลวเราอนุมัติ แล้ววินโดว์ล่ะ? อนิจจาสถานการณ์ที่นี่ไม่ได้ร่าเริงนัก: 5 ชั่วโมง 11 นาที โดยหลักการแล้วนี่ไม่น้อยเลยเมื่อเทียบกับอัลตร้าบุ๊กรุ่นเดียวกันบน Windows ซึ่งผู้ผลิตอ้างว่าใช้งานได้ 6-7 ชั่วโมง แต่ในความเป็นจริงแล้ว (หากใช้โดยประมาณตามที่อธิบายไว้ข้างต้น) จะถูกปล่อยออกมาหลัง 4-4 นาฬิกา . แต่ถึงกระนั้นความแตกต่างก็เกือบสองเท่ากับ OS X นี่เป็นการยืนยันประสิทธิภาพการใช้พลังงานของ OS X อีกครั้ง
อย่างไรก็ตาม ในตอนแรกเราต้องการทดสอบโดยไม่ต้องเปิดโปรแกรมเล่นวิดีโอ แต่เพียงแค่เปิดหน้าที่สี่ในเบราว์เซอร์จาก YouTube ซึ่งเราสามารถเปิดวิดีโอ Full-HD ได้ ใน OS X MacBook Air 13 ทำงานในโหมดนี้เป็นเวลา 6 ชั่วโมง 26 นาที (ผลลัพธ์ที่ต่ำเช่นนี้อธิบายได้จากการทำงานอย่างต่อเนื่อง แฟลชเพลเยอร์- เนื่องจาก YouTube) และใน Windows 7 - ห้าชั่วโมง แต่ด้วยเหตุผลบางอย่างใน Internet Explorer บน YouTube จึงไม่สามารถเลือกความละเอียด Full-HD (1080p) เฉพาะ HD (720p) และเมื่อใช้ กูเกิลโครมที่ไหนจาก Full-HD ถึง ปัญหาเกี่ยวกับยูทูปไม่มีเลย โดยทั่วไปแล็ปท็อปใช้งานได้ 4 ชั่วโมง 15 นาที เราปฏิเสธการทดสอบนี้ - คุณแทบจะไม่สามารถเชื่อถือผลลัพธ์ของการทดสอบได้ เนื่องจาก... เงื่อนไขไม่เท่ากัน แต่หากมีสิ่งใด โปรดจำไว้ว่า: เบราว์เซอร์ Google Chrome ระบายคอมพิวเตอร์ของคุณเร็วกว่า Safari หรือ Internet Explorer
วิธีลบ Windows ออกจาก MacBook Air
คุณควรทำอย่างไรหากคุณไม่ต้องการ Windows บน Mac อีกต่อไปและจำเป็นต้องลบออก Apple ก็ดูแลเรื่องนี้ด้วย บูตเข้าสู่ OS X เปิด "Boot Camp Assistant" และเลือก "Remove Windows 7 หรือใหม่กว่า"
เพียงเท่านี้ก็ไม่มีอะไรจำเป็นอีกต่อไป - ตัวโปรแกรมจะลบพาร์ติชันดิสก์ที่ไม่ต้องการอีกต่อไปและเติมพื้นที่ที่เหลือด้วยพาร์ติชันหลัก
การลบ Windows ไม่เคยรวดเร็วขนาดนี้มาก่อน - ขั้นตอนทั้งหมดใช้เวลาไม่ถึงหนึ่งนาที
จากการปฏิบัติแสดงให้เห็นว่า Apple ยังคงผลิตแล็ปท็อปที่ดีที่สุดในโลก เชื่อถือได้ ทรงพลัง น้ำหนักเบา ประหยัดพลังงาน แต่แม้ว่าโลกของ Windows จะไม่ปล่อยคุณไป แต่ทุกสิ่งก็ไม่สูญหาย Apple ดูแลผู้ใช้และมอบโอกาสอันยอดเยี่ยมในการใช้ Windows บน Mac หากจำเป็น
หากคุณไม่เคยติดตั้งระบบปฏิบัติการใหม่เลยในชีวิต หรือเคยติดตั้งระบบปฏิบัติการหลายระบบบนคอมพิวเตอร์เครื่องเดียวมาก่อน Boot Camp ก็จะไม่ทำให้คุณสับสน คุณจะไม่มีเวลาแม้แต่จะกลัว - แค่ถามคำถามขั้นต่ำ แล้ว Boot Camp ก็เริ่มทำงานแล้ว ถ้าคุณเป็นคนที่มีประสบการณ์ คุณจะต้องประหลาดใจอย่างแน่นอนกับความเรียบง่ายและความสะดวกของกระบวนการ แม้ว่าจะเป็นที่น่าสังเกตว่าไม่ใช่ทุกคนที่สามารถชื่นชมความเรียบง่ายและความสะดวกได้
ในช่วงไม่กี่ปีที่ผ่านมา แล็ปท็อปและคอมพิวเตอร์ Apple (โทรศัพท์และ คอมพิวเตอร์แท็บเล็ตแน่นอนว่าได้รับความนิยมไม่น้อย แต่เราไม่ได้พูดถึงพวกเขาตอนนี้) แต่เมื่อซื้อคอมพิวเตอร์หรือแล็ปท็อปของ Apple บางคนต้องเผชิญกับความจริงที่ว่าพวกเขาไม่สามารถทำงานบนระบบปฏิบัติการ Mac OS ใหม่ได้อย่างแน่นอนหรือเพียงต้องการ Windows นอกเหนือจากระบบปฏิบัติการนี้ และที่นี่หลายคนมีคำถาม - จะติดตั้ง Windows บนคอมพิวเตอร์ Mac/แล็ปท็อปได้อย่างไรคุณจะพบคำตอบสำหรับคำถามนี้หากคุณอ่านบทความ
วิธีที่ง่ายและประหยัดที่สุดในการติดตั้ง Windows บน Mac คือการใช้โปรแกรม Boot Camp Boot Camp เป็นแอปพลิเคชั่นพิเศษจาก Apple สำหรับการติดตั้ง WindowsXP/Windows7 โดยการทำลาย ฮาร์ดไดรฟ์แบ่งเป็น 2 พาร์ติชั่น พาร์ติชั่นละ 1 พาร์ติชั่น การเปลี่ยนจากระบบหนึ่งไปอีกระบบหนึ่งสามารถทำได้โดยการรีสตาร์ทคอมพิวเตอร์เท่านั้น
ในการติดตั้ง Windows บน Mac คุณจะต้อง:
1 MacBook Rro/ MacBook Air/ IMac ที่ติดตั้งระบบปฏิบัติการ ระบบแมคระบบปฏิบัติการ;
2 อุปกรณ์เก็บข้อมูล USB (แฟลชไดรฟ์ (อย่างน้อย 4 Gb) หรือภายนอก ฮาร์ดไดรฟ์)/ดิสก์ DVD (จากไดรฟ์ USB (แฟลชไดรฟ์หรือฮาร์ดไดรฟ์ภายนอก) ถ่ายโอนข้อมูลทั้งหมดเนื่องจากในอนาคตทุกอย่างในไดรฟ์จะถูกลบหลังจากการฟอร์แมต)
3 ดิสก์ที่มีระบบปฏิบัติการ Windows7 หรืออิมเมจ ISO
4 บทความนี้และเวลาว่างประมาณหนึ่งชั่วโมง
ความสนใจ!!! หากคุณกำลังจะติดตั้ง Windows ด้วย ผ่าน USBแฟลชไดรฟ์ USB บน Mac ปลายปี 2013 และใหม่กว่า (ใช้พอร์ต USB 3.0 ทั้งหมด) คุณต้องใช้แฟลชไดรฟ์ USB 3.0 มิฉะนั้น เมื่อติดตั้ง Windows คุณจะใช้งานไม่ได้ พอร์ต USBและคีย์บอร์ดไร้สาย
เปิด Mac ของคุณแล้วติดตั้ง อัปเดตล่าสุด- โดยคลิกที่แอปเปิ้ล (ซ้าย, มุมบน) แล้วเลือก "การอัพเดตซอฟต์แวร์"
หลังจากที่คุณติดตั้งการอัปเดตทั้งหมดแล้ว ให้ดำเนินการขั้นตอนถัดไป เปิด Boot Camp โดยคลิกที่การค้นหา (ไอคอนรูปแว่นขยายที่มุมขวาบน) แล้วเข้าไปที่นั่น "บูทแคมป์"ในบรรดารายการที่พบ ให้คลิกที่ “ผู้ช่วยค่ายฝึกหัด”".

ในหน้าต่างที่เปิดขึ้น ผู้ช่วย Boot Campอ่านข้อมูลแล้วคลิก "ดำเนินการต่อ".

ในหน้าต่างถัดไป คุณต้องเลือกการตั้งค่าสำหรับการติดตั้ง Windows 7 หรือเจาะจงกว่านั้นคือวิธีติดตั้ง
การติดตั้งบน Mac Windows7 โดยใช้ดิสก์ |
การติดตั้งบน Mac Windows7 โดยใช้แฟลชไดรฟ์ USB/ฮาร์ดไดรฟ์ภายนอก |
|
หากคุณมีดีวีดีที่ใช้ระบบปฏิบัติการ Windows7 คุณจะต้องเลือกสองรายการสุดท้าย ได้แก่ ดาวน์โหลดซอฟต์แวร์สนับสนุน Windows ล่าสุดจาก Apple(โหลดไดรเวอร์สำหรับ Windows7) และ ติดตั้ง Windows7(ช่วยให้คุณกำหนดขนาดของโวลุ่มที่จะติดตั้ง Windows7 และเมื่อรีบูตเครื่องจะบู๊ตจากดีวีดี)
ปล่อยชื่อโฟลเดอร์เริ่มต้นไว้ Windowsสนับสนุนไดรเวอร์ทั้งหมดจะถูกบันทึกไว้และเราเลือกสื่อที่จะบันทึกไฟล์ทั้งหมด (ในตัวอย่างนี้คือแฟลชไดรฟ์ USB)
จากนั้นป้อนข้อมูลรับรองผู้ดูแลระบบคอมพิวเตอร์ของคุณแล้วคลิก “เพิ่มตัวช่วย”.
หลังจากนี้ กระบวนการดาวน์โหลดไดรเวอร์จะเริ่มขึ้น |
หากคุณมีอิมเมจ ISO บนคอมพิวเตอร์ ในกรณีนี้ คุณต้องออกจากช่องทำเครื่องหมายทั้งหมด โดยเฉพาะอย่างยิ่งสำหรับ MacBook Air วิธีนี้สะดวกมากเนื่องจากไม่มีไดรฟ์ดีวีดีและการติดตั้งจากแฟลชไดรฟ์ USB/ฮาร์ดไดรฟ์ USB จะเหมาะสมกว่า
ปุ่ม "เลือก"ระบุเส้นทางไปยังอิมเมจ ISO ของ Windows7
หน้าต่างคำเตือนจะปรากฏขึ้นเพื่อระบุว่าไดรฟ์ของคุณ/ อุปกรณ์ยูเอสบีจะถูกจัดรูปแบบและข้อมูลทั้งหมดจะถูกลบออกไป
หลังจากนี้ไดรฟ์ USB จะถูกฟอร์แมตและไฟล์การติดตั้งและไดรเวอร์จะถูกคัดลอกไป |
ขั้นตอนต่อไปคือการระบุจำนวนพื้นที่ดิสก์ใน Windows7 โดยเพียงแค่เลื่อนแถบเลื่อนและกำหนดขนาดพาร์ติชันสำหรับระบบปฏิบัติการ Windows แล้วคลิก "ติดตั้ง".

หลังจากนี้ คอมพิวเตอร์/แล็ปท็อปจะรีบูต และกระบวนการติดตั้ง Windows7 จะเริ่มขึ้นเมื่อมีการโหลด (ไม่แตกต่างจากการติดตั้งบนคอมพิวเตอร์เครื่องอื่น)
สิ่งเดียวที่ฉันต้องการเพิ่มคือเมื่อเลือกโวลุ่มที่จะติดตั้งระบบปฏิบัติการ ระวังเป็นอย่างยิ่งที่จะไม่ลบพาร์ติชันที่มีอยู่ เพียงฟอร์แมตพาร์ติชัน BOOTCAMP และเริ่มการติดตั้ง Windows7

หลังจากติดตั้ง Windows7 ให้ไปที่ไดรฟ์ USB คุณจะเห็นโฟลเดอร์ในนั้น WindowSupport(มีไดรเวอร์สำหรับ Windows7) ให้เรียกใช้ไฟล์ setup.exe.
ในหน้าต่างถัดไป อ่านข้อตกลงใบอนุญาต ยอมรับและคลิก "ต่อไป".
หลังจากนี้คุณจะได้รับแจ้งให้ติดตั้ง Apple Software Update เพิ่มเติมคุณสามารถทำเครื่องหมายถูกแล้วคลิก "ติดตั้ง".
หลังจากนี้ กระบวนการติดตั้งไดรเวอร์ทั้งหมดจะเริ่มขึ้น โดยไม่จำเป็นต้องมีส่วนร่วม เพียงเมื่อเสร็จสิ้น หน้าต่างจะปรากฏขึ้นเพื่อระบุว่าการติดตั้งเสร็จสมบูรณ์ กดปุ่ม "เสร็จ".
ลองพิจารณาซื้อ iMac หรือ MacBook แต่คุณคุ้นเคยกับลักษณะเฉพาะและฟังก์ชันการทำงานของระบบปฏิบัติการมาหลายปีแล้ว ระบบวินโดวส์- กังวลว่าคุณจะคุ้นเคยกับสภาพแวดล้อม Mac OS ได้เร็วแค่ไหน? หรือบางทีคุณเพียงต้องการสำรวจระบบปฏิบัติการของ Apple? เพื่อวัตถุประสงค์เหล่านี้ ไม่จำเป็นต้องรีบเข้าไปในป่าทึบของการติดตั้ง Hackintosh PC หากคุณคุ้นเคยกับพื้นฐานการทำงานของ VMware Workstation เป็นอย่างน้อย ไฮเปอร์ไวเซอร์นี้มากที่สุด ด้วยวิธีง่ายๆใช้ Mac OS ในสภาพแวดล้อม Windows ด้วยเหตุนี้จึงมีเครื่องเสมือน (VM) สำเร็จรูปบนเครือข่ายที่ติดตั้งและกำหนดค่าระบบ Apple จะทดสอบ Mac OS Sierra หรือ High Sierra บน VMware ได้อย่างไร
1. Mac VM สำเร็จรูปสำหรับไฮเปอร์ไวเซอร์
VM สำเร็จรูปช่วยเราจากความยุ่งยากมากมายที่เราต้องเผชิญเมื่อติดตั้ง Macintosh บนพีซีและแล็ปท็อปทั่วไป ไม่จำเป็นต้องติดตั้ง Clover หรือ Chameleon bootloader ค้นหา kexts และไฟล์พิเศษ เช่น FakeSMC หรือกำหนดค่าการจำลองส่วนประกอบ ไม่จำเป็นต้องรอให้ระบบทำการติดตั้ง ความพยายามทั้งหมดนี้ดำเนินการโดยผู้ประกอบ VM เราได้รับคอมพิวเตอร์เสมือนสำเร็จรูปพร้อมส่วนเสริมระบบปฏิบัติการเกสต์และโปรไฟล์ผู้ใช้ที่รวมอยู่แล้วซึ่งเราสามารถเปลี่ยนชื่อหรือลบได้หากต้องการสร้างอีกเครื่องหนึ่ง
เนื่องจาก Mac ถูกห้ามอย่างเป็นทางการไม่ให้ติดตั้งบนพีซีและแล็ปท็อปทั่วไป ตามธรรมชาติแล้ว จะไม่มีการสร้างการทดสอบระบบปฏิบัติการในรูปแบบของไฟล์ไฮเปอร์ไวเซอร์ที่ใช้งานได้จะไม่พบในแหล่งข้อมูลอย่างเป็นทางการของ Apple แต่เราสามารถค้นหาพวกมันได้ในตัวติดตามฝนตกหนักทางอินเทอร์เน็ต
VM ที่ติดตั้ง Mac นั้นเป็นอุปกรณ์ Hackintosh เดียวกันโดยพื้นฐานแล้ว ทนายความและผู้เชี่ยวชาญด้านเก้าอี้นวมในหัวข้อนี้สามารถถกเถียงกันมากเท่าที่ต้องการเกี่ยวกับการมีอยู่ของความผิดภายใต้เงื่อนไขของการใช้ Macintosh บนไฮเปอร์ไวเซอร์ แต่สิ่งนี้ไม่เกี่ยวข้องกับด้านเทคนิคของปัญหา เมื่อทำงานกับไฮเปอร์ไวเซอร์ เราจะต้องประสบปัญหากับการทำงานของระบบปฏิบัติการเสมือนและปัญหากับอุปกรณ์ Hackintosh เช่นการขาดเอฟเฟกต์อินเทอร์เฟซที่ราบรื่น การเบรกเป็นระยะ ฟังก์ชั่นบางอย่างหรืออุปกรณ์เฉพาะไม่ทำงานเนื่องจากขาด ของผู้ขับขี่ ฯลฯ สำหรับ VM ที่ใช้ Mac มีข้อจำกัดด้านโปรเซสเซอร์เช่นเดียวกับ Hackintosh คุณต้องมีคอมพิวเตอร์ที่ใช้ Intel โดยควรรองรับ SSE4.2
VM สำเร็จรูปมีอยู่สำหรับทั้ง VirtualBox และ VMware อย่างหลังได้รับประโยชน์จากความสะดวกสบายที่มากขึ้นในการทำงานกับ Mac เสมือน: ส่วนเสริมของ guest OS ทำงานได้อย่างเสถียรในผลิตภัณฑ์ VMware และเราสามารถกำหนดค่าโฟลเดอร์แชร์ด้วย Windows หลักได้ตลอดจนความละเอียดหน้าจอที่เราต้องการ
2. เซียร์ราหรือเซียร์ราสูง
ในขณะที่เขียน มี VM สำเร็จรูปพร้อม Mac OS ปัจจุบันทางออนไลน์:
Sierra (10.12) - เวอร์ชันลงวันที่ 20 กันยายน 2559;
High Sierra (10.13) – เวอร์ชันลงวันที่ 25 กันยายน 2017
และบางทีอาจมี VM ที่มี Mojave เวอร์ชันล่าสุด (10.14) อยู่แล้ว แต่เป็นเซียร่าที่ถือว่าเป็นเวอร์ชั่นที่เสถียรที่สุดเหมาะสำหรับการทดลองบนพีซี เป็น Mac OS Sierra VM ที่เราจะดาวน์โหลดและกำหนดค่าให้ทำงานกับ VMware จากนั้นเราจะจับภาพเป็นสแน็ปช็อตและอัปเดตเป็น High Sierra ผ่านทาง App Store
3. ดาวน์โหลด VM
หากต้องการดาวน์โหลดไฟล์ Mac OS Sierra VM สำหรับ VMware ให้ไปที่ RuTracker:
https://rutracker.org/forum/viewtopic.php?t=5287454
เราเพิ่มการแจกจ่ายให้กับไคลเอนต์ทอร์เรนต์ และในขณะที่ดาวน์โหลดไฟล์เก็บถาวรจาก VM เราจะดำเนินการบางอย่างโดยตรงกับไฮเปอร์ไวเซอร์ VMware ในคำอธิบายของการแจกจ่ายในคอลัมน์ "แท็บเล็ต" ให้ไปตามลิงก์ "VMware เวอร์ชัน 11 ขึ้นไป" แน่นอนว่าหากคุณติดตั้งไฮเปอร์ไวเซอร์เวอร์ชันปัจจุบันที่สูงกว่า 11 วันนี้วันสุดท้ายคือวันที่ 14

4. รองรับ VMware Unlocker สำหรับ Mac
โดยการคลิกลิงก์ในคำอธิบายของการแจกจ่ายทอร์เรนต์ เราจะดาวน์โหลดไฟล์เก็บถาวรที่เรียกว่า "unlocker210" นี่คือตัวปลดล็อค VMware สำหรับการรองรับ Mac OS ความจริงก็คือผลิตภัณฑ์ VMware ไม่รองรับ Macintosh ในฐานะระบบปฏิบัติการเกสต์ จริงๆ แล้ว Unlocker210 นี้จำเป็นสำหรับการแก้ปัญหานี้ คลายไฟล์เก็บถาวรที่ดาวน์โหลด ค้นหาไฟล์ win-install.cmd ในโฟลเดอร์และเรียกใช้ (สำคัญ) ในฐานะผู้ดูแลระบบ

ตอนนี้ VMware ซึ่งเป็นหนึ่งในระบบปฏิบัติการเกสต์ที่รองรับ จะสามารถเสนอ Mac OS ให้กับเราได้ สูงสุดถึงเวอร์ชันล่าสุด 10.14

5. การแตกไฟล์และการตั้งค่า VM
เราแตกไฟล์เก็บถาวรที่ดาวน์โหลดโดยฝนตกหนักโดยใช้ ผู้บัญชาการรวมหรือโปรแกรมเก็บถาวร 7-Zip

เราระบุเส้นทางการแตกไฟล์ซึ่งเป็นเส้นทางสำหรับจัดเก็บไฟล์ VM ด้วย


ถ้าใช้ เวอร์ชันล่าสุดผลิตภัณฑ์ VMware อัปเดต VM


คลิก "แก้ไขเครื่องเสมือนนี้" จากนั้นเลือก "เสร็จสิ้น"

ตอนนี้ไปที่การตั้งค่า VM

เราต้องการส่วน "อุปกรณ์" ในแท็บ "หน่วยความจำ" ตัวรวบรวมจะตั้งค่าระดับเสียง แรม 2 กิกะไบต์ หากคอมพิวเตอร์อนุญาตให้คุณเลือกเพิ่มเติม ให้เลือก

เริ่ม:การเปรียบเทียบวิธีการติดตั้งอธิบายไว้ในบทความ
จากข้อมูลที่มีบนอินเทอร์เน็ต การติดตั้ง Windows 7 บน Mac ผ่าน Boot Camp สามารถทำได้โดยมีการแก้ไขดังต่อไปนี้:
รุ่น 32 บิต:
- - แมคบุค แมคมินิ แมคโปรประกอบบนโปรเซสเซอร์ Intel
MacBook Pro, iMac เปิดตัวตั้งแต่ปี 2550
- - Mac mini เปิดตัวตั้งแต่กลางปี 2010
iMac (21.5", 27" เริ่มปลายปี 2009)
iMac (21.5", 2010 และใหม่กว่า)
MacBook (13" ตั้งแต่ปลายปี 2009)
MacBook Pro (15" และ 17" ตั้งแต่ปี 2008, 13" ตั้งแต่ปี 2009)
Mac Pro ตั้งแต่ปี 2008
เวอร์ชัน OS Xต้องมีอย่างน้อย 10.5 Leopard เหล่านั้น. หากคุณมี OS X สิงโตภูเขาแล้วมันก็จะเข้ากันเพราะว่า ออกมาช้ากว่า OS X 10.5 Leopard
การตระเตรียม:
สิ่งที่คุณต้องการ:-
- ดิสก์วินโดวส์ 7และไดรฟ์ภายนอก หาก Mac ไม่มีหรือไดรฟ์ในตัวปฏิเสธที่จะอ่าน
- สิ่งสำคัญที่ต้องจำ:
- แฟลชไดรฟ์และอินเทอร์เน็ตเพื่อดาวน์โหลดไดรเวอร์จากเว็บไซต์ Apple
1) เราเริ่มต้นด้วยการอัปเดต OS X โดยคลิกที่ไอคอน Apple ที่มุมซ้ายบน จากนั้นเลือก "การอัปเดตซอฟต์แวร์"

2) ก่อนที่คุณจะเริ่มติดตั้ง Windows 7 บน Mac ผ่าน bootcamp ขอแนะนำให้ทำ สำเนาสำรองข้อมูล เช่น การใช้ยูทิลิตี้ในตัว ไทม์แมชชีนหรือวิธีอื่นเพื่อหลีกเลี่ยงการสูญหายของข้อมูลเมื่อทำการแบ่งพาร์ติชันดิสก์

4) เลือก 2 ช่องทำเครื่องหมาย: “ดาวน์โหลดซอฟต์แวร์สนับสนุน” เพื่อที่จะ ไดรฟ์ USBไดรเวอร์ที่จำเป็นสำหรับการทำงานที่ถูกต้องและ "ติดตั้ง Windows 7" ได้รับการคัดลอกแล้ว ใส่แฟลชไดรฟ์ USB เพื่อคัดลอกซอฟต์แวร์สนับสนุน คลิกถัดไป


ภายใน 10-15 นาที ไฟล์ที่จำเป็นจะถูกคัดลอกจากเว็บไซต์ Apple และโฟลเดอร์ "WindowsSupport" จะถูกสร้างขึ้นซึ่งมีไดรเวอร์อยู่ หลังจากเสร็จสิ้น ให้ถอดและถอดแฟลชไดรฟ์ออกจาก Mac หากมีการทำงานอัตโนมัติ เพื่อว่าเมื่อการติดตั้งเริ่มต้นขึ้น แฟลชไดรฟ์จะบูตจาก DVD ไม่ใช่ USB
5) ขั้นตอนต่อไปคือการกำหนดขนาดพาร์ติชั่น ซึ่งขึ้นอยู่กับจำนวนโปรแกรมและเกมที่คุณจะใช้ ตัวอย่างเช่น หากงานของคุณจำกัดเฉพาะงานในสำนักงานทั่วไป พื้นที่ 25 GB ก็เพียงพอแล้ว แต่ถ้าคุณต้องการเล่น พื้นที่ 100 GB อาจไม่เพียงพอ เนื่องจาก... มีเพียง 1 เกมเท่านั้นที่สามารถกินพื้นที่มากกว่า 15 Gb ระบบปฏิบัติการนั้นใช้เวลา 10-15 Gb
เราใส่ ดิสก์การติดตั้งหากไม่มีออปติคัลไดรฟ์หรือไม่อ่านแผ่นดิสก์ซึ่งไม่ใช่เรื่องแปลก ให้เชื่อมต่อไดรฟ์ DVD ภายนอกแล้วคลิก "ติดตั้ง"

หลังจากแบ่งพาร์ติชัน อุปกรณ์จะรีบูตและการติดตั้ง Windows บน Mac จะเริ่มใช้ Boot Camp โดยอัตโนมัติภายในเวลาประมาณ 5-10 นาที เมนูจะปรากฏขึ้นพร้อมตัวเลือกภาษา หากคุณต้องการหยุดกระบวนการและไปที่ OS X ให้กด "alt" หลังจากรีบูตเครื่องและไปที่สภาพแวดล้อมที่ต้องการ
เริ่ม:
สิ่งสำคัญที่ต้องจำ:ในการเลือกระบบปฏิบัติการที่ต้องการระหว่างการเริ่มต้น ให้กดปุ่ม "alt" ค้างไว้ทันทีหลังจากกดปุ่มเปิดปิด
6) ในตอนต้นหน้าต่างจะปรากฏขึ้นพร้อมตัวเลือกภาษาโดยทำเครื่องหมายภาษาที่ใช้ในรายการถัดไปคลิก "การติดตั้งแบบเต็ม"


เราทำเครื่องหมายส่วนนั้นด้วยคำว่า "bootcamp" และคลิกปุ่ม "ถัดไป" หากมีข้อความว่า "ไม่สามารถติดตั้ง Windows..." ที่ด้านล่างได้ จากนั้นเลือกส่วนที่มีคำว่า "bootcamp" แล้วไปที่ -> "การตั้งค่าดิสก์" -> "รูปแบบ"
7) หลังจากติดตั้ง Windows 7 บน Mac ผ่าน Boot Camp คุณจะได้รับแจ้งให้ป้อนชื่อผู้ใช้และชื่อคอมพิวเตอร์ของคุณ


8) ช่องรหัสผ่านสามารถเว้นว่างไว้ได้ โดยปกติรหัสจะอยู่ในกล่องผลิตภัณฑ์และเป็นรหัส 25 หลัก คุณสามารถป้อนรหัสนี้ได้หลังจากติดตั้ง Windows 7 บน Mac ผ่านทาง Boot Camp แต่ไม่เกินหนึ่งเดือน




10) เราระบุการตั้งค่าเครือข่ายที่ต้องการ ในกรณีของเราคือ " เครือข่ายภายในบ้าน" จากนั้นเดสก์ท็อปจะปรากฏขึ้น คุณอาจถูกขอให้เลือกด้วย เครือข่ายไร้สายเพื่อเชื่อมต่ออินเทอร์เน็ต หากหน้าต่างนี้ปรากฏขึ้น คุณสามารถข้ามไปได้


การตั้งค่า
การติดตั้งวินโดวส์ 7 บน Mac ผ่าน Boot Camp เสร็จสมบูรณ์แล้ว แต่ยังต้องมีการตั้งค่าบางอย่างที่ต้องทำ เช่น การติดตั้งไดรเวอร์และ Boot Camp ในสภาพแวดล้อมใหม่ เพื่อให้การ์ดแสดงผลและส่วนประกอบอื่นๆ ทำงานโดยไม่มีข้อผิดพลาด และด้วยฟังก์ชันที่มีให้ทั้งหมด โดยเฉพาะอย่างยิ่ง สำคัญสำหรับการ์ดแสดงผลเพื่อให้สามารถใช้งานได้เต็มความจุ 100%
11) Windows จะบู๊ตตามค่าเริ่มต้นหากคุณไม่กดปุ่ม "alt" ในตอนเริ่มต้นการบู๊ตเพื่อเลือก OS X ดั้งเดิม หลังจากบู๊ตแล้ว ให้ใส่แฟลชไดรฟ์ของเราพร้อมไดรเวอร์ ไปที่โฟลเดอร์ "WindowsSupport" คลิก "setup" จากนั้น ยอมรับการตั้งค่าเริ่มต้น กระบวนการนี้ใช้เวลาประมาณ 7 นาที เมื่อเสร็จสิ้น คุณจะได้รับแจ้งให้รีบูต จากนั้นจึงเริ่มใช้งานได้เต็มรูปแบบ

12) ที่ด้านล่างขวาในสภาพแวดล้อมของ Microsoft ไอคอน "boot camp" จะปรากฏขึ้นโดยคลิกที่ไอคอน จากนั้น "แผงควบคุม boot camp" คุณสามารถเลือกระบบปฏิบัติการที่จะโหลดโดยอัตโนมัติเมื่อเปิดใช้งาน คุณยังสามารถทำการเลือกเริ่มต้นใน OS X ได้ใน " การตั้งค่าระบบ" -> "ปริมาณการบูต"


การแลกเปลี่ยนข้อมูล
13) ใน Windows พาร์ติชัน OS X สามารถมองเห็นได้ แต่คุณสามารถอ่านได้เท่านั้น เปิดไฟล์ คัดลอก แต่คุณจะไม่สามารถเขียนลงไปได้เพราะ ประเภทระบบไฟล์จะแตกต่างกัน OS X ยังเห็นพาร์ติชัน Microsoft แต่สามารถอ่านได้เท่านั้นและไม่สามารถเขียนได้ แน่นอนว่าการแลกเปลี่ยนไฟล์ด้วยวิธีนี้เป็นไปได้ แต่ไม่สะดวกอย่างยิ่ง หากต้องการบันทึกข้อมูลลงในสื่อเดียวคุณสามารถใช้แฟลชไดรฟ์ด้วย ระบบไฟล์ไขมันหรือสารพิเศษเช่นพารากอน มี 2 ใบสมัครจากพารากอน คือ 1) NTFS สำหรับ Macเพื่อเขียนและเปลี่ยนไฟล์ ดิสก์วินโดวส์จาก mac และ 2) เอชเอฟเอส+ สำหรับวินโดวส์ เพื่อเขียนข้อมูลไปยัง OS X จาก Win
หลังจากติดตั้งยูทิลิตี้เหล่านี้แล้ว คุณสามารถทำงานในสภาพแวดล้อมที่แตกต่างกันได้โดยไม่ยาก เปลี่ยนแปลงและแก้ไขไฟล์ได้ ข้อเสียเปรียบเพียงอย่างเดียวคือจ่าย Paragon ในขณะที่เขียน มีอะนาล็อกฟรี แต่อนุญาตให้คุณทำงานกับเท่านั้น ระบบ NTFS และถูกเรียกว่า “macfuse”