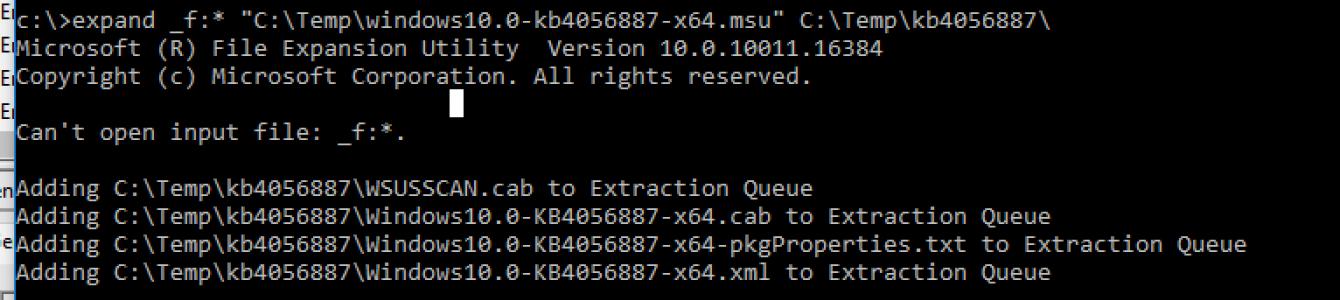UltraVNC เป็นโซลูชั่นที่ยอดเยี่ยมสำหรับการให้ความช่วยเหลือระยะไกล การเชื่อมต่อเกิดขึ้นโดยตรงกับเซสชันคอนโซล Windows เช่น คุณจะเห็นสิ่งที่ผู้ใช้คอมพิวเตอร์ระยะไกลเห็นบนหน้าจอเสมอ การใช้ยูทิลิตี้ทวนสัญญาณทำให้คุณสามารถกำหนดค่าการเข้าถึงเซิร์ฟเวอร์ได้ เครือข่ายท้องถิ่นซึ่งอยู่ด้านหลังเราเตอร์ NAT ในขณะที่ต้องส่งต่อพอร์ตเดียวบนเราเตอร์ ใช้ในการนำเสนอได้ด้วย โปรแกรมนี้ฟรี การติดตั้ง UltraVNCขั้นแรก คุณต้องดาวน์โหลดชุดแจกจ่าย ไดรเวอร์ และทวนสัญญาณ (หากจำเป็น)
เว็บไซต์อย่างเป็นทางการของ UltraVNC: http://www.uvnc.com/
ส่วนดาวน์โหลด: http://www.uvnc.com/download/
ในขณะที่เขียน เวอร์ชันล่าสุด- 1.0.8.2. คุณสามารถดาวน์โหลดได้เฉพาะไคลเอนต์เท่านั้น มีเวอร์ชันสำหรับทั้ง win32 และ x64
ไดรเวอร์ล่าสุดจาก...
การตั้งค่าการเปลี่ยนเส้นทางใน IIS ในรูปภาพดาวน์โหลดโมดูลเขียน URL ใหม่และติดตั้งไปที่ IIS เลือกไซต์ที่ต้องการ ทางด้านขวาเลือกรายการ " การเขียน URL ใหม่"ในหน้าต่างที่เปิดขึ้น ให้กด RMB แล้วเลือกรายการ: " "ในหน้าต่างที่เปิดขึ้น ให้กด RMB แล้วเลือก" เพิ่มรูปแบบการแทนที่". ป้อนชื่อสำหรับโครงร่าง (ใดก็ได้) หน้าต่างโครงร่างแทนที่จะเปิดขึ้น RMB ถัดไป =>" เพิ่มรายการการแมป" และป้อนที่อยู่ต้นทางและปลายทาง หมายเหตุ: ที่อยู่ต้นทางจะต้องสัมพันธ์กันและปลายทางจะต้องเป็นแบบสัมบูรณ์กลับหน้าต่างกันเถอะ" ดูแผนการแทนที่". กด RMB และเลือกรายการ" เพิ่มกฎ"เลือกแบบ" กฎที่มีรูปแบบการแทนที่“เราติดตั้ง เลือกการกระทำของกฎ: เปลี่ยนเส้นทาง เลือกรูปแบบการแทนที่: รูปแบบที่สร้างขึ้นใหม่คลิกตกลง ทุกอย่างพร้อมแล้ว
คุณต้องติดตั้ง Lamp-server ก่อน เริ่มจาก Ubuntu 7.04 สามารถติดตั้ง LAMP ได้โดยใช้ Tasksel ในการดำเนินการนี้คุณต้องรันคำสั่ง: ซูโดะภารกิจ ติดตั้ง lamp-server ระหว่างการติดตั้ง คุณจะถูกถามรหัสผ่านสำหรับผู้ดูแลระบบฐานข้อมูล MySQL อย่าลืมติดตั้งโมดูล php5-ldap php5-imap ซูโดะฉลาดรับ ติดตั้งโมดูล php5-ldap php5-imapLdap จะเริ่มทำงานทันทีหลังจากรีสตาร์ท Apache ( ซูโดะ/etc/init.d/apache2 รีสตาร์ท) แต่โมดูล imap ถูกปิดใช้งานตามค่าเริ่มต้น ดังนั้นจะต้องเปิดใช้งานด้วยคำสั่ง php5enmod imap ฉันแนะนำให้ติดตั้ง phpMyAdmin ด้วย การติดตั้งจากพื้นที่เก็บข้อมูลซูโดะฉลาดรับ ติดตั้ง glpiระหว่างการติดตั้ง ฐานข้อมูลจะถูกกำหนดค่า ( จะถามรหัสผ่านผู้ดูแลระบบ MySQL และขอให้คุณตั้งรหัสผ่านสำหรับผู้ใช้ glpi) หลังจากนี้ หน้าต่างจะปรากฏขึ้นเพื่อขอให้คุณเข้าสู่ระบบผ่านเบราว์เซอร์ที่ http://host_name/glpi หลังจากคลิกที่ลิงก์นี้ เว็บอินเตอร์เฟส glpi. สำหรับการเข้าสู่ระบบครั้งแรก: เข้าสู่ระบบ: glpiPassword: glpi การติดตั้งด้วยตนเอง(ไม่ได้ทดสอบกับเวอร์ชันใหม่)สำหรับน…
การปรับปรุงห้องผ่าตัด ระบบวินโดวส์ได้รับการเผยแพร่ในรูปแบบแพ็คเกจพร้อมส่วนขยาย มศว.หรือ แท็กซี่- ในกรณีที่ฟังก์ชันมาตรฐานของบริการ Windows Update ไม่ทำงาน (ปิดใช้งานเป็นพิเศษ) สามารถดาวน์โหลดและติดตั้งการอัปเดตแบบสะสมหรือการอัปเดตความปลอดภัยที่จำเป็นสำหรับระบบได้ด้วยตนเองในโหมดออฟไลน์ ในบทความนี้ เราจะแสดงวิธีดาวน์โหลดและติดตั้งการอัปเดตในรูปแบบไฟล์ MSU และ CAB บน Windows 10
จะดาวน์โหลดไฟล์ MSU อัพเดต Windows ได้ที่ไหน
Microsoft เริ่มเผยแพร่การอัปเดตและแพตช์ในรูปแบบ แท็กซี่ไฟล์. นี่คือวิธีที่คอมพิวเตอร์ของคุณรับการอัพเดตจากเซิร์ฟเวอร์การอัพเดตของ Microsoft หรือเซิร์ฟเวอร์ภายในเครื่อง เพื่อความสะดวกยิ่งขึ้นในการเผยแพร่การอัปเดตแต่ละรายการด้วยตนเองโดยลูกค้าผ่านแค็ตตาล็อก การอัปเดตของไมโครซอฟต์ไฟล์ CAB เหล่านี้จะถูกบรรจุในรูปแบบพิเศษ มศว.(แพ็คเกจ Microsoft Update แบบสแตนด์อโลน)
วิธีแตกไฟล์ CAB จากแพ็คเกจอัพเดต MSU
ในบางกรณีเมื่อใด บริการวินโดวส์การอัปเดตซึ่งใช้โดยยูทิลิตี้ wusa ทำงานไม่ถูกต้อง (ลองเรียกใช้ก่อน) ไม่สามารถติดตั้งการอัปเดตในรูปแบบ MSU ได้ ในกรณีนี้ คุณสามารถคลายซิปแพ็คเกจ MSU ด้วยตนเอง แยกไฟล์ CAB อัพเดตจากนั้น และติดตั้งลงในระบบด้วยตนเอง
หากต้องการแยกแพ็คเกจ MSU ลงในไดเร็กทอรี C:\Temp\kb4056887 (ต้องสร้างไดเร็กทอรีก่อน) ให้รันคำสั่งต่อไปนี้:
ขยาย _f:* “C:\Temp\windows10.0-kb4056887-x64.msu” C:\Temp\kb4056887

ยูทิลิตี้การขยายไฟล์ Microsoft (R) เวอร์ชัน 10.0.10011.16384
ลิขสิทธิ์ (c) Microsoft Corporation สงวนลิขสิทธิ์.
ไม่สามารถเปิดไฟล์อินพุตได้: _f:*
การเพิ่ม C:\Temp\kb4056887\WSUSSCAN.cab ไปยังคิวการแยกข้อมูล
การเพิ่ม C:\Temp\kb4056887\Windows10.0-KB4056887-x64.cab ไปยังคิวการแยกข้อมูล
การเพิ่ม C:\Temp\kb4056887\Windows10.0-KB4056887-x64-pkgProperties.txt ไปยังคิวการแยกข้อมูล
การเพิ่ม C:\Temp\kb4056887\Windows10.0-KB4056887-x64.xml ไปยังคิวการแยกข้อมูล
กำลังขยายไฟล์….
กำลังขยายไฟล์เสร็จสมบูรณ์...
ทั้งหมด 4 ไฟล์
อย่างที่คุณเห็นมีไฟล์ 4 ประเภทที่ปรากฏในไดเร็กทอรี:
- .xmlไฟล์ (Windows10.0-KB4056887-x64.xml) - มีข้อมูลเมตาของแพ็คเกจ msu และถูกใช้โดย Wusa.exe
- .แท็กซี่ไฟล์ (Windows10.0-KB4056887-x64.cab - หนึ่งไฟล์ขึ้นไป) - เก็บถาวรโดยตรงด้วยการอัพเดต Windows
- *pkgProperties.txtไฟล์ (Windows10.0-KB4056887-x64-pkgProperties.txt) – มีคุณสมบัติแพ็คเกจ (วันที่วางจำหน่าย สถาปัตยกรรม ประเภทแพ็คเกจ ลิงค์ KB ฯลฯ )
การติดตั้งไฟล์ CAB สำหรับการอัพเดตใน Windows 10
มีสองวิธีในการติดตั้งไฟล์อัพเดต CAB ที่ได้รับจากแพ็คเกจ MSU
วิธีที่เป็นสากลที่สุดในการติดตั้งการอัปเดตจากไฟล์ CAB คือยูทิลิตี้ DISM.exe- คำสั่งการติดตั้งอาจเป็นดังนี้:
DISM.exe /ออนไลน์ /เพิ่มแพ็คเกจ /PackagePath:c:\Temp\kb4056887\Windows10.0-KB4056887-x64.cab
เครื่องมือการให้บริการและการจัดการอิมเมจการปรับใช้
เวอร์ชัน: 10.0.10240.16384
เวอร์ชันรูปภาพ: 10.0.10240.16384
กำลังประมวลผล 1 จาก 1 — กำลังเพิ่มแพ็คเกจ Package_for_KB4056887~31bf3856ad364e35~amd64~~10.0.1.0
[==========================100.0%==========================]
การดำเนินการเสร็จสมบูรณ์เรียบร้อยแล้ว

บันทึก- โปรดทราบว่าการติดตั้งแพ็คเกจผ่าน DISM ได้เร็วแค่ไหนเมื่อเปรียบเทียบกับความเร็วในการติดตั้งการอัปเดตจากไฟล์ MSU
หากคุณต้องการติดตั้งแพ็คเกจ CAB ในโหมดเงียบและระงับคำขอให้รีสตาร์ทคอมพิวเตอร์หลังจากติดตั้งการอัปเดต คำสั่ง DISM จะเป็นดังนี้:
เริ่ม / รอ DISM.exe / ออนไลน์ / เพิ่มแพ็คเกจ /PackagePath: c:\Temp\kb4056887\Windows10.0-KB4056887-x64.cab /Quiet /NoRestart
ใน Windows 8 และ Windows 7 คุณสามารถติดตั้งการอัปเดตผ่านทางตัวจัดการแพ็คเกจ Pkgmgr- ทีม:
เริ่มต้น /w Pkgmgr /ip /m:c:"c:\Temp\kb4056887\Windows10.0-KB4056887-x64.cab"
บันทึก- ใน Windows 10/Windows Server 2016 ระบบไม่รองรับตัวจัดการแพ็คเกจ PkgMgr.exe อีกต่อไป เมื่อคุณเรียกใช้ คำเตือนจะปรากฏขึ้นเกี่ยวกับความจำเป็นในการใช้ DISM.exe เพื่อจัดการแพ็คเกจ
หมายเหตุ: PkgMgr.exe เลิกใช้แล้ว โปรดอัปเดตสคริปต์ของคุณเพื่อใช้ dism.exe เพื่อแยก ติดตั้ง ถอนการติดตั้ง กำหนดค่า และอัปเดตคุณสมบัติและแพ็คเกจ สำหรับวินโดวส์.

บันทึก- โปรดทราบว่า ชุดภาษา Windows (MUI) ยังมีการเผยแพร่ในรูปแบบ CAB อย่างไรก็ตาม คุณจะไม่สามารถใช้คำสั่ง DISM เพื่อติดตั้งได้ คุณต้องใช้ยูทิลิตี้แยกต่างหากเพื่อติดตั้งภาษาใหม่บนระบบแทน lpksetup.exe.
คำแนะนำเหล่านี้ใช้สำหรับการติดตั้งที่เก็บข้อมูลด้วยตนเอง (หากคุณจำไม่ได้ว่านี่คืออะไร โปรดอ่านบทความเกี่ยวกับระบบ) และอื่นๆ อัพเดตวินโดวส์ใช้ได้กับระบบปฏิบัติการที่รองรับทุกเวอร์ชัน: Windows 10/8.1/7 และ Windows Server 2016/2012/R2/2008/R2
สวัสดีผู้อ่านที่รัก
วันนี้ตามที่ฉันสัญญาไว้ฉันจะบอกคุณเกี่ยวกับเครื่องมือยอดนิยมที่สร้างตัวติดตั้งโปรแกรม
ส่วนมากนั้นง่ายมากดังนั้นไม่เพียงแต่โปรแกรมเมอร์และผู้ผลิตซอฟต์แวร์เท่านั้นที่สามารถใช้งานได้ แต่ยังรวมถึงผู้ที่ต้องการสร้างตัวติดตั้งด้วยมือของตนเองด้วย
อย่างไรก็ตาม การประกอบแพ็คเกจการติดตั้งไม่ใช่หัวข้อของบทความนี้ หัวข้อของบทความของฉันคือ: โปรแกรมติดตั้งบางตัวรองรับคีย์พื้นฐานใดบ้าง วิธีใช้งาน และวิธีพิจารณาว่าโปรแกรมติดตั้งใดใช้สำหรับโปรแกรมใดโปรแกรมหนึ่ง
ติดตั้งชิลด์
ฉันจะเริ่มต้นด้วยซอฟต์แวร์ที่มีขนาดใหญ่ที่สุด ซึ่งเป็นที่ชื่นชอบมากที่สุดของนักพัฒนาเชิงพาณิชย์รายใหญ่ InstallShield เป็นเครื่องมือระดับมืออาชีพที่ทรงพลังสำหรับการสร้างแพ็คเกจการติดตั้งที่เชื่อถือได้
ด้วยความช่วยเหลือของ Project Assistant นักพัฒนาจะต้องผ่านทุกขั้นตอนของการสร้างตัวติดตั้งทีละขั้นตอน ไม่จำเป็นต้องฝึกอบรม คุณสมบัติพื้นฐานทั้งหมดของ InstallShield X Express สามารถเรียนรู้ได้ภายในเวลาไม่ถึงหนึ่งวัน บูรณาการอย่างสมบูรณ์กับสภาพแวดล้อมการพัฒนา Visual Studio .NET รองรับ .NET, Linux, บริการบนเว็บ และแอปพลิเคชันสำหรับอุปกรณ์มือถือ
คุณสามารถค้นหาได้บ่อยมากในผลิตภัณฑ์ที่ต้องชำระเงินเช่น:
ตามกฎแล้วโปรแกรมติดตั้งดังกล่าวจะไม่ทำให้เกิดปัญหาใด ๆ เพียงเรียกใช้ด้วยปุ่ม "S" และโปรแกรมจะถูกติดตั้งในโหมดเงียบ
หมายเหตุ: หากพารามิเตอร์ “รอ” ใช้งานไม่ได้ ให้ลองใช้ปุ่ม “SMS”
ตัวอย่าง:
เริ่ม /รอ setup.exe /s /sms
วิธีตรวจสอบว่ามีการใช้ Install Shield เพื่อจัดทำแพ็คเกจตัวติดตั้ง
เปิดคุณสมบัติไฟล์บนแท็บ "รายละเอียด" ในรายการ "คำอธิบาย" และ "ชื่อไฟล์เริ่มต้น" ตามกฎแล้วค่า "setup.exe" จะถูกระบุและใน "ชื่อผลิตภัณฑ์": "InstallShield" .
นอกจากนี้ เมื่อคุณเรียกใช้โปรแกรมติดตั้งดังกล่าวสำหรับการติดตั้งปกติ คุณจะพบคำต่อไปนี้:
ตัวช่วยสร้าง InstallShield
ยินดีต้อนรับสู่ InstallShield Wizard สำหรับ xxxxxxx
InstallShield(R) Wizard จะติดตั้ง ฯลฯ
โดยธรรมชาติแล้วทั้งหมดนี้สามารถเขียนเป็นภาษาอังกฤษได้
บริการตัวติดตั้ง Windows (*.msi)
เราจะพูดอะไรเกี่ยวกับเรื่องนี้ได้บ้าง... เทคโนโลยี Windows Installer Service (MSI) เป็นมาตรฐานที่แท้จริงในโลก ผู้ดูแลระบบมีส่วนร่วมในการจัดจำหน่ายและสนับสนุนซอฟต์แวร์สำหรับเดสก์ท็อปและเซิร์ฟเวอร์ เวอร์ชันของ Windows- รูปแบบ MSI ได้รับการสนับสนุนโดยระบบการจัดการการกำหนดค่าหลักทั้งหมด (Microsoft SCCM, CA Unicenter และอื่นๆ อีกมากมาย) และสำหรับระบบการแจกจ่ายซอฟต์แวร์บางระบบ เป็นรูปแบบเดียวที่ได้รับการสนับสนุนด้วยซ้ำ
โปรแกรมติดตั้งทั้งหมดมาพร้อมกับ ใช้วินโดวส์โปรแกรมติดตั้ง มีนามสกุล “*.msi”
โปรแกรมตัวอย่าง:
โปรแกรมติดตั้งประเภทนี้รองรับคีย์ต่อไปนี้สำหรับการติดตั้งแบบไม่ต้องโต้ตอบ:
"คิวบี" และ "คิวเอ็น"
เมื่อใช้ปุ่ม "QB" ความคืบหน้าการติดตั้งจะปรากฏขึ้น แต่ผู้ใช้จะไม่ถูกถามคำถามใดๆ และจะไม่แสดงปุ่ม "ยกเลิก"
ตัวอย่าง:
เริ่ม setup.msi /qb
คีย์ถัดไป: “qn”
เมื่อใช้คีย์นี้ กระบวนการติดตั้งจะถูกซ่อนไว้อย่างสมบูรณ์ ความคืบหน้าการติดตั้งจะไม่แสดงเช่นกัน
ตัวอย่าง:
เริ่ม setup.msi /qn
ควรสังเกตว่าบางโปรแกรมจำเป็นต้องรีสตาร์ทคอมพิวเตอร์หลังการติดตั้ง เพื่อหลีกเลี่ยงปัญหานี้ ให้ใช้คุณสมบัติ (REBOOT=ReallySuppress) โดยใส่เครื่องหมายคำพูดพร้อมกับคีย์
ตัวอย่าง:
เริ่ม setup.msi "/qb REBOOT=ReallySuppress"
การใช้ส่วนขยาย InstallShield *.msi
ตั้งแต่เวอร์ชัน 7 InstallShield สามารถสร้างไฟล์ที่มีนามสกุล "*.msi" ในทางกลับกันสามารถเป็นไฟล์แยกกันและร่วมกับ setup.exe
เช่น OBI
อย่างหลังมีสองประเภท:
"InstallScript MSI" และ "MSI พื้นฐาน" InstallScript MSI ใช้ปุ่ม InstallShield แบบดั้งเดิม MSI ขั้นพื้นฐานเป็นเรื่องราวที่น่าสนใจแยกจากกัน
หากต้องการติดตั้งแอปพลิเคชันที่ใช้ Basic MSI โดยอัตโนมัติ คุณต้องระบุคีย์ "/s /v"..." จุดไข่ปลาจะต้องถูกแทนที่ด้วยคีย์ที่ต้องส่งโดยตรงไปยัง Windows Installer (msiexec) กล่าวอีกนัยหนึ่ง หากคุณต้องการติดตั้งแอปพลิเคชันอย่างเงียบๆ และหลีกเลี่ยงการรีบูตเครื่อง ให้ใช้คำสั่งนี้
เริ่ม setup.exe /s /v"/qn REBOOT=ReallySuppress"
ตัวติดตั้ง Windows Update แบบสแตนด์อโลน *.msu
เนื่องจากบ่อยครั้งที่ข้อมูลนี้จำเป็น ฉันจึงแก้ไขบทความ :-) โดยเพิ่มคีย์สำหรับ *.msu ด้วย
msu เป็นตัวติดตั้งอัพเดต Windows แบบสแตนด์อโลน เมื่อคุณดาวน์โหลดการอัปเดต คุณสามารถติดตั้งได้แม้ว่าจะไม่มีอินเทอร์เน็ต และคุณไม่จำเป็นต้องดาวน์โหลดอีกครั้ง
โปรแกรมติดตั้งเหล่านี้ทั้งหมดมีนามสกุล *.msu และรองรับสวิตช์บรรทัดคำสั่งต่อไปนี้
/quiet - โหมดเงียบโดยที่ผู้ใช้ไม่ต้องโต้ตอบ หน้าต่างทั้งหมดจะถูกซ่อนไว้ หากจำเป็นต้องรีบูตหลังจากการอัพเดต ระบบจะดำเนินการดังกล่าว
/norestart - ใช้สวิตช์นี้แบบเงียบเพื่อหลีกเลี่ยงการรีบูต
/warnrestart - เมื่อใช้แบบเงียบ จะเตือนว่าจะมีการรีบูตเครื่อง
/promptrestart - เมื่อใช้ร่วมกับโหมดเงียบ คำถามจะปรากฏขึ้นเพื่อขอให้คุณรีสตาร์ทคอมพิวเตอร์
/forcerestart - เมื่อใช้แบบเงียบ สิ่งที่เรียกว่าการรีสตาร์ทแบบบังคับจะดำเนินการ กล่าวคือ แอปพลิเคชันทั้งหมดจะถูกบังคับปิด และคอมพิวเตอร์จะรีบูต
/log — ตั้งค่าการบันทึกและเส้นทางไปยังไฟล์บันทึก
เริ่ม c:\updates\kb3456246.msu /quiet /norestart /log:update.log
การตั้งค่าอินโน
เครื่องมือฟรีที่ยอดเยี่ยมสำหรับการสร้างตัวติดตั้งที่รองรับสคริปต์ในภาษา PASCAL นั้นค่อนข้างเรียนรู้ได้ง่ายและสะดวกในการใช้งาน
การตั้งค่า Inno สามารถลงทะเบียนไลบรารีและส่วนประกอบ ActiveX สร้างตัวติดตั้งที่เข้ารหัส เปลี่ยนรีจิสทรี และยังเปิดใช้งานแอปพลิเคชันภายนอกได้ แต่นี่เป็นเพียงส่วนเล็กๆ ของสิ่งที่ Inno Setup สามารถทำได้ แม้จะน้อยเกินไปก็ตาม...
ควรสังเกตว่าระบบช่วยเหลือนั้นเขียนได้ค่อนข้างดีและได้รับการสนับสนุนจากตัวอย่างมากมาย
Inno Setup ไม่ได้ด้อยไปกว่าระบบต่างๆ มากมายสำหรับการสร้างตัวติดตั้ง และทิ้งบางระบบไว้มากในแง่ของความสะดวกและความสามารถ แม้ว่าจะฟรีก็ตาม พูดตามตรง ฉันชอบมันมากกว่าระบบทั้งหมดที่ระบุไว้ในบทความนี้ มันช่วยฉันได้มาก หลายครั้ง
เมื่อเร็วๆ นี้ Inno Setup มีการใช้มากขึ้นเพื่อสร้างแพ็คเกจการติดตั้ง ไม่เพียงแต่โดยนักพัฒนาเท่านั้น โปรแกรมฟรีแต่ยังรวมถึงผลิตภัณฑ์เชิงพาณิชย์ด้วย เช่น
อืมฉันเซ็นอะไรฉันจะพูดถึงสิ่งสำคัญ
Inno Setup รองรับคีย์หลักสองคีย์สำหรับการติดตั้งแบบไม่มีเสียง ซึ่งได้แก่ "เงียบ" และ "เงียบมาก"
ตัวอย่าง:
เริ่ม setup.exe /verysilent
เริ่ม setup.exe /silent
บางครั้งอาจมีปัญหาเล็กๆ น้อยๆ เกิดขึ้น: หน้าต่างจะปรากฏขึ้นเพื่อถามว่าคุณต้องการติดตั้งต่อหรือไม่ หากต้องการซ่อนหน้าต่างนี้ ให้ใช้ปุ่ม "SP-"
ตัวอย่าง:
เริ่ม setup.exe /VERYSILENT /SP-
ฉันจะทราบได้อย่างไรว่ามีการใช้ Inno Setup เพื่อจัดทำแพ็คเกจโปรแกรมหรือไม่
เรียกใช้โปรแกรมติดตั้งในหน้าต่างที่เปิดขึ้นให้เปิดเมนูระบบ (ALT + SPACE "Space")
เลือก “เกี่ยวกับการตั้งค่า” หรือ “เกี่ยวกับ”
หน้าต่างจะเปิดขึ้นพร้อมข้อความประมาณต่อไปนี้:
เกี่ยวกับการตั้งค่า
Inno Setup เวอร์ชัน 5.4.0 (a)ลิขสิทธิ์ (C) 1997-2010 Jordan RussellPortions ลิขสิทธิ์ (C) 2000-2010 Martijn Laanสงวนลิขสิทธิ์หน้าแรกของ Inno Setup:http://www.innosetup.com/RemObjects หน้าแรกของ Pascal Script :http://www.remobjects.com/psInno หน้าแรกของตัวประมวลผลล่วงหน้าตั้งค่า:http://ispp.sourceforge.net/
ตกลง
ระบบการติดตั้งสคริปต์ Nullsoft (NSIS)
Nullsoft Scriptable Install System (NSIS) เป็นโปรแกรมที่ออกแบบมาเพื่อสร้างแพ็คเกจการติดตั้งระดับมืออาชีพอย่างง่ายดายและรวดเร็ว โปรแกรมนี้ช่วยให้นักพัฒนาซอฟต์แวร์สามารถสร้างไฟล์ win32 exe ที่ถูกบีบอัดพร้อมความสามารถในการตรวจสอบความสมบูรณ์ของไฟล์ ไม่มีการจำกัดจำนวนไฟล์ที่รวมอยู่ในการแจกจ่าย รองรับฟังก์ชั่นถอนการติดตั้ง เครื่องเสมือนในตัวเปลี่ยนผลิตภัณฑ์นี้ให้กลายเป็นเครื่องมือระดับมืออาชีพที่ครบครัน
ตัวอย่าง:
ตัวติดตั้งที่สร้างขึ้นโดยใช้ NSIS ฟรีทำงานด้วยปุ่ม "S"
ตัวอย่าง:
เริ่ม setup.exe /S
ระวังกุญแจจะต้องเป็นตัวพิมพ์ใหญ่ไม่เช่นนั้นอาจไม่ทำงาน
คุณสามารถใช้ปุ่ม "D" เพื่อระบุไดเร็กทอรีการติดตั้ง
ตัวอย่าง:
เริ่ม setup.exe /S /D=c:\myprogram
วิธีการตรวจสอบการใช้ NSIS
โปรแกรมติดตั้งทั้งหมดที่สร้างขึ้นโดยใช้ NSIS มีอินเทอร์เฟซที่คล้ายกันมาก โปรดศึกษากระบวนการติดตั้ง Winamp อย่างรอบคอบ และคุณจะสามารถระบุได้อย่างง่ายดายว่ามีการใช้ NSIS หรือไม่
โปรแกรมติดตั้ง WISE
หลังจากค้นหาข้อมูลบนอินเทอร์เน็ตแล้ว ต่อไปนี้เป็นคำอธิบายที่สวยงามที่ฉันพบ:
Wise for Windows Installer ช่วยให้นักพัฒนามืออาชีพสามารถสร้างแพ็คเกจ MicrosoftI ที่มีประสิทธิภาพได้อย่างรวดเร็วโดยใช้เทคโนโลยี Windows Installer ล่าสุดจาก Microsoft คุณลักษณะเฉพาะของ Wise for Windows Installer ช่วยให้ทีมพัฒนาทั้งขนาดเล็กและขนาดใหญ่สร้างแพ็คเกจการติดตั้งสำหรับแพลตฟอร์มทุกประเภท รวมถึงเวิร์กสเตชันและ PDA แอปพลิเคชันเซิร์ฟเวอร์และเว็บ และ อุปกรณ์เคลื่อนที่ Windows Mobile, Windows CE, Pocket PC, Microsoft .NET Compact Framework, Palm OS และสมาร์ทโฟน
โปรแกรม Wise Installation Studio ช่วยให้คุณสร้างแพ็คเกจการติดตั้งแอปพลิเคชันสำหรับระบบปฏิบัติการ Windows Vista, Windows เวอร์ชัน 64 บิต และแพลตฟอร์มมือถือ Windows Mobile 5 ได้อย่างง่ายดาย รูปแบบ - WiseScript (.EXE)
ผู้ใช้ยังจะได้รับประโยชน์จากเทคโนโลยีโซลูชันการจำลองเสมือนซอฟต์แวร์ Altiris ที่เป็นนวัตกรรมซึ่งรวมอยู่ใน Wise Installation Studio ซึ่งช่วยให้สามารถสร้างไฟล์เก็บถาวรแอปพลิเคชันเสมือน (.VSA) และรับประกันว่าจะไม่มีข้อขัดแย้งระหว่างผลิตภัณฑ์ที่กำลังติดตั้ง
นอกจาก, เวอร์ชันใหม่ Wise Installation Studio ทำงานร่วมกับแพ็คเกจ PRO-Tector Standard ของ Nalpeiron โซลูชันนี้ช่วยให้นักพัฒนาสามารถสร้างผลิตภัณฑ์ซอฟต์แวร์เวอร์ชันทดสอบและให้การปกป้องทรัพย์สินทางปัญญาที่เชื่อถือได้จากการใช้งานที่ผิดกฎหมาย
น่าเสียดาย ดูเหมือนโปรเจ็กต์จะตาย...
เอาล่ะอย่าพูดถึงเรื่องเศร้าดีกว่า...
โปรแกรมติดตั้งที่สร้างขึ้นด้วย ด้วยปรีชาญาณโปรแกรมติดตั้งยอมรับคีย์ "S" มาตรฐาน
ตัวอย่าง:
เริ่ม setup.exe /S
ฉันไม่รู้ว่าเป็นตัวติดตั้งประเภทใด หรือฉันไม่สามารถระบุประเภทของตัวติดตั้งได้
ในกรณีนี้ ให้ใช้ปุ่ม "s" ตามกฎแล้วจะใช้งานได้
ตัวอย่าง:
เริ่ม setup.exe /s
ผู้ผลิตซอฟต์แวร์และไดรเวอร์ซึ่งมาพร้อมกับตัวติดตั้งเฉพาะ มักจะปฏิบัติตามมาตรฐานนี้
บางครั้งข้อผิดพลาดของระบบ wusa.exe และ EXE อื่น ๆ อาจเกี่ยวข้องกับปัญหาในรีจิสทรีของ Windows หลายโปรแกรมสามารถใช้ไฟล์ wusa.exe ได้ แต่เมื่อโปรแกรมเหล่านั้นถูกถอนการติดตั้งหรือแก้ไข บางครั้งรายการรีจิสทรี EXE ที่ "ถูกละเลย" (ไม่ถูกต้อง) จะถูกทิ้งไว้ข้างหลัง
โดยพื้นฐานแล้ว หมายความว่าแม้ว่าเส้นทางที่แท้จริงของไฟล์อาจเปลี่ยนแปลงไป แต่ตำแหน่งเดิมที่ไม่ถูกต้องยังคงถูกบันทึกไว้ใน Windows Registry เมื่อ Windows พยายามค้นหาการอ้างอิงไฟล์ที่ไม่ถูกต้อง (ตำแหน่งไฟล์บนพีซีของคุณ) ข้อผิดพลาด wusa.exe อาจเกิดขึ้นได้ นอกจากนี้ การติดมัลแวร์อาจทำให้รายการรีจิสทรีเสียหายที่เกี่ยวข้องกับ Windows 7 Home Premium ดังนั้นรายการรีจิสทรี EXE ที่เสียหายเหล่านี้จำเป็นต้องได้รับการแก้ไขเพื่อแก้ไขปัญหาที่ราก
ไม่แนะนำให้แก้ไขรีจิสทรี Windows ด้วยตนเองเพื่อลบคีย์ wusa.exe ที่ไม่ถูกต้อง เว้นแต่คุณจะเป็นผู้เชี่ยวชาญด้านบริการพีซี ข้อผิดพลาดที่เกิดขึ้นเมื่อแก้ไขรีจิสทรีอาจทำให้พีซีของคุณใช้งานไม่ได้และสร้างความเสียหายให้กับคุณอย่างไม่สามารถแก้ไขได้ ระบบปฏิบัติการ- ในความเป็นจริงแม้แต่ลูกน้ำเพียงตัวเดียวที่วางผิดตำแหน่งก็สามารถป้องกันไม่ให้คอมพิวเตอร์ของคุณบูทได้!
เนื่องจากความเสี่ยงนี้ เราขอแนะนำอย่างยิ่งให้ใช้ตัวล้างรีจิสทรีที่เชื่อถือได้ เช่น %%product%% (พัฒนาโดย Microsoft Gold Certified Partner) เพื่อสแกนและซ่อมแซมปัญหารีจิสทรีที่เกี่ยวข้องกับ wusa.exe เมื่อใช้ตัวล้างรีจิสทรี คุณสามารถทำให้กระบวนการค้นหารายการรีจิสทรีที่เสียหาย การอ้างอิงไฟล์หายไป (เช่นที่ทำให้เกิดข้อผิดพลาด wusa.exe) และลิงก์ที่เสียหายภายในรีจิสทรีได้โดยอัตโนมัติ ก่อนการสแกนแต่ละครั้ง ก การสำรองข้อมูลซึ่งช่วยให้คุณสามารถยกเลิกการเปลี่ยนแปลงใดๆ ได้ในคลิกเดียว และปกป้องคุณจากความเสียหายที่อาจเกิดขึ้นกับคอมพิวเตอร์ของคุณ ส่วนที่ดีที่สุดคือการขจัดข้อผิดพลาดของรีจิสทรีสามารถปรับปรุงความเร็วและประสิทธิภาพของระบบได้อย่างมาก
คำเตือน:เราไม่แนะนำให้แก้ไขรีจิสทรีของ Windows ด้วยตนเอง เว้นแต่คุณจะเป็นผู้ใช้พีซีที่มีประสบการณ์ การใช้ Registry Editor ไม่ถูกต้องอาจทำให้เกิดปัญหาร้ายแรงและจำเป็นต้องดำเนินการ การติดตั้ง Windows ใหม่- เราไม่รับประกันว่าปัญหาที่เกิดจากการใช้ Registry Editor ไม่ถูกต้องจะสามารถแก้ไขได้ คุณใช้ Registry Editor โดยยอมรับความเสี่ยงเอง
ก่อนที่จะกู้คืนด้วยตนเอง รีจิสทรีของ Windowsคุณต้องสร้างการสำรองข้อมูลโดยส่งออกส่วนหนึ่งของรีจิสทรีที่เกี่ยวข้องกับ wusa.exe (เช่น Windows 7 Home Premium):
- คลิกที่ปุ่ม เริ่ม.
- เข้า " สั่งการ"วี แถบค้นหา... อย่าเพิ่งคลิก เข้า!
- ขณะที่กดปุ่มค้างไว้ CTRL-Shiftบนแป้นพิมพ์ของคุณ ให้กด เข้า.
- กล่องโต้ตอบสำหรับการเข้าถึงจะปรากฏขึ้น
- คลิก ใช่.
- กล่องดำเปิดขึ้นพร้อมกับเคอร์เซอร์กะพริบ
- เข้า " ลงทะเบียนใหม่" และกด เข้า.
- ใน Registry Editor ให้เลือกคีย์ที่เกี่ยวข้องกับ wusa.exe (เช่น Windows 7 Home Premium) ที่คุณต้องการสำรองข้อมูล
- ในเมนู ไฟล์เลือก ส่งออก.
- ในรายการ บันทึกไปที่เลือกโฟลเดอร์ที่คุณต้องการบันทึกข้อมูลสำรองคีย์ Windows 7 Home Premium
- ในสนาม ชื่อไฟล์ป้อนชื่อไฟล์สำรองข้อมูล เช่น "การสำรองข้อมูล Windows 7 Home Premium"
- ให้แน่ใจว่าสนาม ช่วงการส่งออกค่าที่เลือกไว้ สาขาที่เลือก.
- คลิก บันทึก.
- ไฟล์จะถูกบันทึก มีนามสกุล .reg.
- ขณะนี้คุณมีข้อมูลสำรองของรายการรีจิสทรีที่เกี่ยวข้องกับ wusa.exe แล้ว
ขั้นตอนต่อไปนี้สำหรับการแก้ไขรีจิสทรีด้วยตนเองจะไม่ได้อธิบายไว้ในบทความนี้ เนื่องจากอาจสร้างความเสียหายให้กับระบบของคุณได้ หากคุณต้องการข้อมูลเพิ่มเติมเกี่ยวกับการแก้ไขรีจิสทรีด้วยตนเอง โปรดดูลิงก์ด้านล่าง