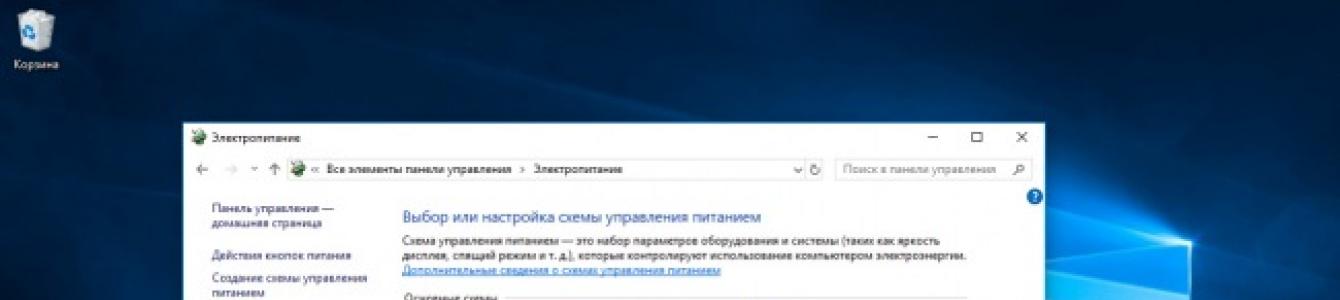อันที่จริงฟังก์ชั่นนี้มีให้ใช้งานมาตั้งแต่ Windows 7 และโดยทั่วไปแล้วขั้นตอนก็ไม่เปลี่ยนแปลงตั้งแต่นั้นมา ลองดูโดยใช้ตัวอย่างของกระแส เวอร์ชันของ Windows 10. ตามกฎแล้ว ตามค่าเริ่มต้น ฟังก์ชันปิดใช้งานชั่วคราวของพอร์ต USB จะถูกเปิดใช้งานอย่างน้อยสำหรับโหมดประหยัดพลังงาน จริงๆ แล้ว เพื่อประหยัดแบตเตอรี่ ระบบจะหยุดการทำงานของพอร์ต USB ชั่วคราวในระหว่างที่ไม่ได้ใช้งาน ดังนั้นการตั้งค่าที่เกี่ยวข้องจึงสามารถพบได้ในส่วน "ตัวเลือกการใช้พลังงาน" ของแผงควบคุมระบบ
เราได้กล่าวถึงวิธีการเปิดแผงควบคุมในการอัปเดตผู้สร้าง Windows 10 แล้ว วิธีที่สะดวกที่สุดคือการใช้แถบค้นหาบนทาสก์บาร์ซึ่งคุณเพียงแค่ต้องพิมพ์ "แผงควบคุม" ซึ่งไปที่ "ตัวเลือกพลังงาน" ส่วน (หากเปิดโหมดการแสดงหมวดหมู่คุณต้องคลิกที่ "ฮาร์ดแวร์และเสียง") ก่อน ในหน้าต่างที่เปิดขึ้นให้ไปที่การตั้งค่าของรูปแบบแหล่งจ่ายไฟที่ต้องการ

ในหน้าจอถัดไปคุณต้องคลิกที่รายการ "เปลี่ยน" ตัวเลือกเพิ่มเติมโภชนาการ”

หน้าต่างใหม่จะเปิดขึ้นพร้อมกับ รายการทั้งหมดพารามิเตอร์เพิ่มเติมที่คุณต้องค้นหารายการ ตัวเลือก USB > ปิดใช้งานตัวเลือกพอร์ต USB ชั่วคราวและตั้งค่า "ต้องห้าม"จากนั้นคลิกตกลงเพื่อบันทึกการเปลี่ยนแปลง ฟังก์ชั่นนี้จะถูกเปิดอีกครั้งในลักษณะเดียวกัน

เป็นที่น่าสังเกตว่าตัวอย่างข้างต้นไม่ใช่ยาครอบจักรวาลสำหรับทุกคน ปัญหาที่เป็นไปได้ที่เกี่ยวข้องกับการทำงานของอุปกรณ์ USB สาเหตุอาจแตกต่างกันมาก แต่ก็สามารถช่วยได้ในสถานการณ์ที่ปัญหาเกี่ยวข้องกับการทำงานของฟังก์ชันนี้
ตอบกลับจาก เกนนาดี กูริน[คุรุ]
ตัวเลือกที่ 1: เปลี่ยนแปลง การตั้งค่าไบออส: 1) ในระหว่างเวลาบู๊ต ให้ไปที่ BIOS (โดยกดปุ่ม Delete หลังจากที่คอมพิวเตอร์เริ่มบู๊ต) 2) ใน BIOS ไปที่แท็บ Power 3) ลองเปลี่ยนค่าของพารามิเตอร์ Suspend Mode (อัตโนมัติ , S1 (POS) เท่านั้น, S3 เท่านั้น) ชื่ออาจแตกต่างกัน มองหาอันที่คล้ายกันที่มีค่า S1, S3 4) ลองเปิดใช้งาน/ปิดใช้งานการสนับสนุน ACPI 2.0 → EnabledDisabled ตัวเลือก 2 ปิดใช้งานการปลุกโดยใช้ เมาส์ยูเอสบีหรือแป้นพิมพ์ USB อุปกรณ์ USB บางตัวไม่รองรับโหมดสลีปอย่างถูกต้อง โหมดวินโดวส์- อุปกรณ์หลักสองเครื่องที่คุณสามารถปลุกจากโหมดสลีปได้คือแป้นพิมพ์และเมาส์ หนึ่งในนั้นอาจขวางทางออกของคุณอยู่ ซึ่งในกรณีนี้ก็ควรห้ามมิให้ทำเช่นนั้น ข้อควรพิจารณา: อย่าปิดการใช้งานคีย์บอร์ดและเมาส์พร้อมกัน ไม่เช่นนั้นคุณจะไม่สามารถออกได้ 1) เปิดตัวจัดการอุปกรณ์ เมื่อต้องการทำสิ่งนี้ ให้ไปที่ Start → Run (หรือ Win + R) → devmgmt.msc → OK 2) ใน Device Manager ให้ขยาย Mice และอุปกรณ์ชี้ตำแหน่งอื่น ๆ หรือคีย์บอร์ด 3) คลิก คลิกขวาไปยังเมาส์ USB หรือแป้นพิมพ์ USB และเลือก Properties 4) เปิดแท็บการจัดการพลังงาน 5) ยกเลิกการเลือก อนุญาตให้อุปกรณ์นี้ปลุกคอมพิวเตอร์จากโหมดสลีป แล้วคลิก ตกลง ตัวเลือกที่ 3: ปิดใช้งานโหมดสลีป/สแตนด์บาย 1) ไปที่ Start → Run (Win + R) → powercfg.cpl → OK 2) เลือกรายการ การตั้งค่าโหมดสลีป ทางด้านซ้าย 3) ตั้งค่าพารามิเตอร์ทั้งสอง: ปิดจอแสดงผลและทำให้คอมพิวเตอร์เข้าสู่โหมดสลีปค่าคือ ไม่เคย. คุณยังสามารถปิดใช้งานฟังก์ชันสลีปได้อีกด้วย เลือก "เปลี่ยนการตั้งค่าพลังงานขั้นสูง" ค้นหาโหมดสลีปในหน้าต่างขยาย Sleep after และตั้งค่าของพารามิเตอร์ที่นั่นเป็น Never If แม้ว่าจะได้ทำไปแล้วข้างต้น แต่คอมพิวเตอร์ยังคงปิดอยู่ จากนั้นคุณต้องดำเนินการเพิ่มเติม: 4) ดาวน์โหลด ไฟล์ reg PowerSettings.reg แล้วนำไปใช้ 5) เปิดแท็บสลีป 6) ตั้งค่าต่อไปนี้สำหรับพารามิเตอร์โดยเปิดแท็บ: 6.1) สลีปหลังจาก - ค่าเท่ากับ 0 ซึ่งเหมือนกับค่าไม่เคย 6.2) อนุญาตนโยบายที่ระบบต้องการ - ค่า ใช่ (ซึ่งจะป้องกันการเปลี่ยนเป็นโหมดสแตนด์บายโดยอัตโนมัติ) 6.3) อนุญาตตัวจับเวลาการปลุก - เปิดใช้งาน (อนุญาตให้คุณปลุกคอมพิวเตอร์จากโหมดสลีปโดยอัตโนมัติโดยใช้เหตุการณ์ที่ระบุ) 7) หากคุณมีหนึ่งใน อุปกรณ์ USBตัวอย่างเช่น เมาส์ และแป้นพิมพ์ PS/2 ตัวที่สอง คุณสามารถถอดพอร์ต USB ออกในขณะที่โหมดสลีปกำลังทำงานอยู่ เปิดแท็บการตั้งค่า USB และในแท็บตัวเลือกเพื่อปิดการใช้งานพอร์ต USB ชั่วคราวและตั้งค่าเป็นอนุญาต 8) คลิกตกลง
หากคุณพบสถานการณ์ที่คอมพิวเตอร์ของคุณหยุดตอบสนองต่อคำสั่งที่ป้อนโดยใช้การเชื่อมต่อ คีย์บอร์ด USBหรือเมาส์ ให้ตรวจสอบ พารามิเตอร์ ยูเอสบีในการตั้งค่า แผนการใช้พลังงาน- บางครั้ง หน้าต่างอาจจะ ปิดอุปกรณ์ USB ในช่วงหยุดทำงานซึ่งมีส่วนช่วย การประหยัดพลังงานคอมพิวเตอร์แต่ก็ไม่สมเหตุสมผลและสะดวกเสมอไปในแง่ของการทำงาน
ป้องกันชั่วคราว ปิดเครื่อง พอร์ต USBหากคุณกำลังเผชิญกับสถานการณ์ที่คล้ายกันใน แผนการใช้พลังงานควรมีการเปลี่ยนแปลง การตั้งค่าพลังงาน- ในการดำเนินการนี้ให้คลิกปุ่ม "Start" และในช่อง "ค้นหาโปรแกรมและไฟล์" ให้ป้อนคำว่า "Power Options" แล้วกด "Enter" ไอคอน "ตัวเลือกพลังงาน" จะปรากฏขึ้น คลิกด้วยปุ่มซ้ายของเมาส์
เปิด แผนการใช้พลังงานคุณยังสามารถจากแผงควบคุมได้โดยไปที่วิธีที่สะดวกสำหรับคุณและหากจำเป็นให้สลับไปที่โหมดมุมมอง "ไอคอนขนาดเล็ก" และเลือกรายการ "ตัวเลือกพลังงาน"
หน้าต่าง "เลือกแผนการใช้พลังงาน" จะเปิดขึ้นซึ่งตรงกันข้าม แผนการประหยัดพลังงานในปัจจุบันคลิก "ตั้งค่าแผนการใช้พลังงาน"
ในขั้นตอนถัดไปคลิก "เปลี่ยนการตั้งค่าพลังงานขั้นสูง"
ในหน้าต่างที่เปิดขึ้น ให้ค้นหารายการ “การตั้งค่า USB” แล้วขยายก่อน จากนั้นคลิก “ตัวเลือกในการปิดใช้งานพอร์ต USB ชั่วคราว” โดยคลิกที่ +
คลิกอนุญาตแล้วแผงแบบเลื่อนลงจะปรากฏขึ้นพร้อมตัวเลือกให้เลือก มีเพียงสองรายการเท่านั้น เลือก “ต้องห้าม”
หากคุณพบสถานการณ์ที่คอมพิวเตอร์ของคุณหยุดตอบสนองต่อคำสั่งที่ป้อนโดยใช้การเชื่อมต่อ คีย์บอร์ด USBหรือเมาส์ ให้ตรวจสอบ พารามิเตอร์ ยูเอสบีในการตั้งค่า แผนการใช้พลังงาน- บางครั้ง หน้าต่างอาจจะ ปิดอุปกรณ์ USB ในช่วงหยุดทำงานซึ่งมีส่วนช่วย การประหยัดพลังงานคอมพิวเตอร์แต่ก็ไม่สมเหตุสมผลและสะดวกเสมอไปในแง่ของการทำงาน
ป้องกันชั่วคราว ปิดเครื่อง พอร์ต USBหากคุณกำลังเผชิญกับสถานการณ์ที่คล้ายกันใน แผนการใช้พลังงานควรมีการเปลี่ยนแปลง การตั้งค่าพลังงาน- ในการดำเนินการนี้ให้คลิกปุ่ม "Start" และในช่อง "ค้นหาโปรแกรมและไฟล์" ให้ป้อนคำว่า "Power Options" แล้วกด "Enter" ไอคอน "ตัวเลือกพลังงาน" จะปรากฏขึ้น คลิกด้วยปุ่มซ้ายของเมาส์
เปิด แผนการใช้พลังงานคุณสามารถทำได้โดยไปที่วิธีที่สะดวกสำหรับคุณและหากจำเป็นให้สลับไปที่โหมดมุมมอง "ไอคอนขนาดเล็ก" และเลือกรายการ "ตัวเลือกพลังงาน"
หน้าต่าง "เลือกแผนการใช้พลังงาน" จะเปิดขึ้นซึ่งตรงกันข้าม แผนการประหยัดพลังงานในปัจจุบันคลิก "ตั้งค่าแผนการใช้พลังงาน"
ในขั้นตอนถัดไปคลิก "เปลี่ยนการตั้งค่าพลังงานขั้นสูง"
ในหน้าต่างที่เปิดขึ้น ให้ค้นหารายการ “การตั้งค่า USB” แล้วขยายก่อน จากนั้นคลิก “ตัวเลือกในการปิดใช้งานพอร์ต USB ชั่วคราว” โดยคลิกที่ +
คลิกอนุญาตแล้วแผงแบบเลื่อนลงจะปรากฏขึ้นพร้อมตัวเลือกให้เลือก มีเพียงสองรายการเท่านั้น เลือก “ต้องห้าม”