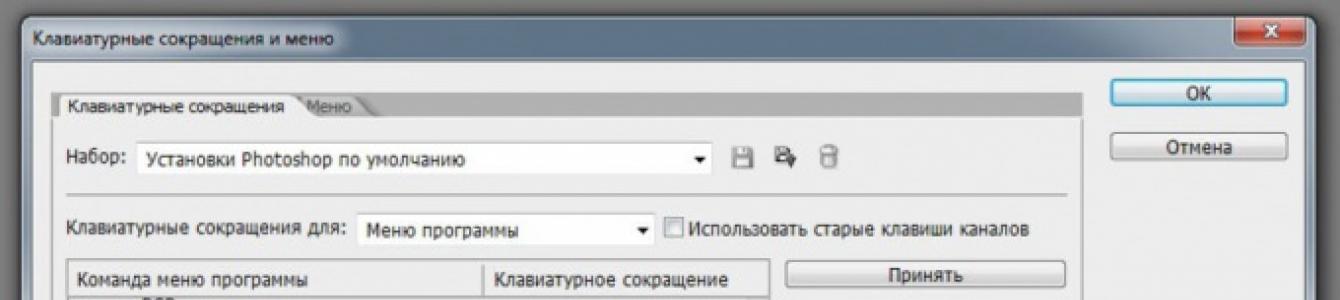ใน Windows XP และ Vista ปุ่มจะปรากฏขึ้นโดยอัตโนมัติในแถบเครื่องมือด่วนทางด้านซ้าย คุณต้องมีการติดตั้งแผงนี้ คลิกขวาคลิกเมาส์ พื้นที่ว่างแถบงาน เลือกแท็บ "แถบเครื่องมือ" จากนั้นเลือก "เปิดใช้ด่วน"
ใน Windows 7 ปุ่มย่อขนาด Windows ทั้งหมดจะปรากฏที่มุมขวาของแถบเครื่องมือเสมอเป็นรูปสี่เหลี่ยมผืนผ้าที่ไม่เด่น
ใน Windows 8 การย่อขนาดหน้าต่างจะถูกปิดใช้งานตามค่าเริ่มต้น หากต้องการแสดงไอคอน "ยุบหน้าต่างทั้งหมด" คุณต้องคลิกขวาในพื้นที่แถบงาน ในหน้าต่าง "คุณสมบัติของแถบงาน" ที่ปรากฏขึ้นในแท็บ "แถบงาน" คุณต้องตรวจสอบรายการเมนูสุดท้ายและบันทึกการเปลี่ยนแปลงโดยคลิกที่ปุ่ม "นำไปใช้" และ "ตกลง" ใน G8 ปุ่มสำหรับย่อขนาดหน้าต่างอย่างรวดเร็วจะแสดงที่ส่วนท้ายของแถบงาน
วิธีติดตั้งปุ่ม "ยุบหน้าต่างทั้งหมด" หลังจากลบออกแล้ว
ใน Windows 7 และ 8 ฟังก์ชัน "ย่อขนาดหน้าต่างทั้งหมด" เป็นระบบหนึ่งและแทบจะเป็นไปไม่ได้เลยที่จะลบออก ในเวอร์ชัน XP และ Vista ปุ่มย่อหน้าต่างสามารถลบออกได้อย่างง่ายดาย มักเกิดขึ้นที่ไอคอนนี้ถูกลบโดยผู้ใช้โดยไม่ตั้งใจและไม่สามารถกู้คืนได้ อย่างไรก็ตามมีวิธีสร้างมันขึ้นมาใหม่อีกครั้ง เมื่อต้องการทำเช่นนี้ สร้างข้อความต่อไปนี้ใน Notepad:
คำสั่ง=2
IconFile=explorer.exe,3
คำสั่ง=สลับเดสก์ท็อป
วิธีอื่นในการย่อหน้าต่างให้เล็กสุด
คุณสามารถย่อหน้าต่างทั้งหมดให้เล็กสุดได้โดยใช้แป้นพิมพ์หรือเมาส์ แม้ว่าปุ่ม "ยุบหน้าต่างทั้งหมด" จะถูกลบออกก็ตาม ทางเลือกอื่นในการย่อหน้าต่างให้เล็กสุดจะเหมือนกันสำหรับระบบปฏิบัติการ Windows ทุกเวอร์ชัน
คุณสามารถใช้ปุ่มลัดได้ เมื่อใช้การผสม Win+M หน้าต่างทั้งหมดจะถูกย่อให้เล็กสุด และขยายให้ใหญ่สุดด้วยคีย์ผสม Win + Shift+ M คีย์ผสม Win+D ยังใช้เป็นปุ่ม "ยุบหน้าต่างทั้งหมด" โดยกดครั้งแรกเพื่อย่อหน้าต่าง และกดครั้งที่สองเพื่อขยายหน้าต่างให้ใหญ่สุด
อีกทางเลือกหนึ่งสำหรับการย่อหน้าต่างให้เล็กสุดคือการคลิกขวาที่ทาสก์บาร์ ในหน้าต่างที่ปรากฏขึ้นคุณต้องเลือกคำสั่ง "แสดงเดสก์ท็อป" ซึ่งจะย่อขนาดทุกอย่างให้เล็กสุด เปิดหน้าต่าง- หากต้องการให้หน้าต่างกลับสู่ตำแหน่งย้อนกลับ ให้คลิกขวาอีกครั้งและเลือกคำสั่ง "แสดงหน้าต่างทั้งหมด" จากเมนูที่ปรากฏขึ้น
ผู้ใช้คอมพิวเตอร์ส่วนบุคคลมักจะต้องใช้การดำเนินการเดิมซ้ำแล้วซ้ำอีก ทำให้การทำงานกับคอมพิวเตอร์นานขึ้นและได้รับความสนใจอย่างมาก เพื่อแก้ปัญหานี้ ฟังก์ชัน "ปุ่มลัด" จึงได้รับการพัฒนา สาระสำคัญของคุณสมบัตินี้คือ บุคคลกดเพียงไม่กี่ปุ่มบนแป้นพิมพ์เพื่อเรียกใช้การดำเนินการบางอย่าง แทนที่จะคลิกเมาส์หลายครั้ง
คำแนะนำ
เกือบทุกโปรแกรมมีฟังก์ชันนี้ สะดวกมากและเพิ่มความเร็วในการทำงานของคุณอย่างมาก อันนี้มีความสามารถในการแก้ไข "ปุ่มลัด" เดียวกันนี้ มาดูกันว่าสิ่งนี้เป็นไปได้อย่างไรในหนึ่งในโปรแกรมแก้ไขกราฟิกที่ได้รับความนิยมมากที่สุด: อะโดบี โฟโต้ช็อป.
เปิดโปรแกรมนี้ ที่ด้านบนของหน้าต่างคือเมนูโปรแกรม เลือก " ". เลือกแท็บ "แป้นพิมพ์ลัด" จากเมนูแบบเลื่อนลง หน้าต่างการตั้งค่าจะปรากฏขึ้นตรงหน้าคุณ ศึกษามันอย่างระมัดระวัง ที่นี่คุณจะถูกขอให้กำหนดค่า "ปุ่มลัด" สำหรับคำสั่งเมนูโปรแกรม ดับเบิลคลิกด้วยปุ่มซ้ายของเมาส์บนรายการใดๆ คำสั่งเมนูโปรแกรมจะเปิดขึ้นมาต่อหน้าคุณ เลือกฟังก์ชั่นที่ต้องการแล้วคลิกที่มัน ช่องเล็กๆ ที่มีเคอร์เซอร์กะพริบจะปรากฏขึ้นทางด้านขวา ตอนนี้คุณสามารถตั้งค่าการกดปุ่มตามลำดับบนแป้นพิมพ์ซึ่งจะเปิดตัวได้ ฟังก์ชั่นนี้โปรแกรม โปรดทราบว่าปุ่มลัดบางปุ่มได้รับการตั้งค่าโดยโปรแกรมตามค่าเริ่มต้นแล้ว ผ่านรายการเมนูทั้งหมด กำหนดค่าฟังก์ชันนี้ตามที่คุณต้องการ หลังจากนี้ ให้บันทึกการตั้งค่าปุ่มลัดของคุณ เมื่อทำงานกับโปรแกรมแก้ไขกราฟิกนี้ คุณจะประหลาดใจกับความรวดเร็วในการดำเนินการมาตรฐานที่คุณเคยใช้เวลานานมาก่อน

วิดีโอในหัวข้อ
ด้วยการถือกำเนิดของอินเทอร์เฟซแบบกราฟิกของระบบปฏิบัติการ Windows แอปพลิเคชันทั้งหมดจึงเริ่มเปิดในหน้าต่างที่แยกจากกัน ตามกฎแล้วผู้ใช้แต่ละคนจะดำเนินการเปิด ปิด ย่อขนาดและขยาย โดยไม่ต้องคิดหรือแม้แต่ใส่ใจกับความจริงที่ว่าเขากำลังจัดการหน้าต่าง ไม่ใช่วิดีโอ เกม โปรแกรมแก้ไข ฯลฯ เนื่องจากวิธีการที่ให้ไว้สำหรับการดำเนินการเหล่านี้นั้นง่ายมาก

คำแนะนำ
คลิกไอคอนที่มีกากบาทอยู่ที่มุมขวาบนของหน้าต่างแอปพลิเคชัน - นี่เป็นไอคอนพื้นฐานที่สุดที่มีให้ อินเตอร์เฟซแบบกราฟิกวิธีการของระบบปฏิบัติการสำหรับการปิดหน้าต่างใด ๆ
ใช้ปุ่มลัดซึ่งใน Windows OS เวอร์ชันใหม่ทั้งหมดจะทำซ้ำการคลิกที่ไอคอนปิดหน้าต่าง ตามค่าเริ่มต้น นี่คือการรวมกันของปุ่ม Alt และ F4 แม้ว่าจะสามารถเปลี่ยนแปลงได้โดยใช้โปรแกรมพิเศษต่างๆ
คลิกขวาที่ไอคอนหน้าต่างโปรแกรมที่เปิดอยู่บนทาสก์บาร์เพื่อเข้าถึงเมนูบริบทซึ่งมีคำสั่งที่คุณต้องการ สามารถกำหนดสูตรได้แตกต่างกันไปขึ้นอยู่กับเวอร์ชันของระบบปฏิบัติการที่ติดตั้ง - ตัวอย่างเช่นใน Windows 7 จะเป็นบรรทัด "ปิดหน้าต่าง" โดยปกติคุณจะต้องใช้ตัวเลือกนี้หากเกิดปัญหาใด ๆ ในการทำงานของแอปพลิเคชันที่ไม่อนุญาตให้คุณใช้วิธีการที่อธิบายไว้ในขั้นตอนก่อนหน้านี้
เปิดตัวจัดการงานหากปัญหาของโปรแกรมร้ายแรงมากจนคุณไม่สามารถปิดโดยใช้ทาสก์บาร์ได้ ในการดำเนินการนี้ให้กดคีย์ผสม Ctrl + Alt + Delete หากคุณใช้ระบบปฏิบัติการ Windows 7 ตัวจัดการจะไม่เริ่มทำงานทันที แต่เมนูเพิ่มเติมจะเปิดขึ้นแบบเต็มหน้าจอซึ่งคุณต้องเลือกบรรทัดล่าง - "เริ่มตัวจัดการงาน"
ค้นหาโปรแกรมที่มีปัญหาในรายการที่อยู่ในแท็บ "แอปพลิเคชัน" ไฮไลต์บรรทัดแล้วคลิกปุ่ม "สิ้นสุดงาน" สามารถทำได้โดยคลิกขวาที่บรรทัดนี้แล้วเลือกในป๊อปอัป เมนูบริบทรายการที่มีข้อความเหมือนกัน “ยกเลิกงาน”
วิดีโอในหัวข้อ
ปุ่มลัดบนแป้นพิมพ์ช่วยให้คุณใช้คอมพิวเตอร์ได้เร็วกว่าการใช้เมาส์เพียงอย่างเดียว น่าเสียดายที่ไม่ใช่ผู้ใช้ทุกคนที่ทราบเกี่ยวกับชุดค่าผสมเหล่านี้

ปุ่มลัดช่วยให้โต้ตอบได้เร็วและสะดวกยิ่งขึ้น คอมพิวเตอร์ส่วนบุคคล- ด้วยเหตุนี้ ผู้ใช้สามารถดำเนินการคำสั่งที่ตั้งโปรแกรมไว้ล่วงหน้าได้มากมาย แน่นอนว่าเป็นไปไม่ได้เลยที่จะจำชุดค่าผสมที่มีอยู่ทั้งหมดได้ทันที เริ่มต้นด้วยการจดจำเพียงไม่กี่อย่างเท่านั้น ควรสังเกตว่าแต่ละโปรแกรมอาจใช้ชุดค่าผสมที่แตกต่างกัน ด้วยเหตุนี้ ประสิทธิภาพของผู้ใช้กับคอมพิวเตอร์ส่วนบุคคลจะเพิ่มขึ้นอย่างมากด้วยความช่วยเหลือของพวกเขา
ปุ่มลัดสำหรับการทำงานกับข้อความ
มีชุดค่าผสมที่แตกต่างกันเพื่อใช้งาน โปรแกรมแก้ไขข้อความ- คุณสามารถคัดลอกส่วนของข้อความที่เลือกได้โดยใช้การรวมกัน Ctrl + C หรือสามารถตัดโดยใช้คำสั่ง Ctrl + X ในการเลือกข้อความทั้งหมดในเอกสารคุณสามารถใช้ Ctrl + A ในการวาง ส่วนให้ใช้คำสั่ง Ctrl + V การรวมแป้นพิมพ์เหล่านี้สามารถใช้เพื่อทำงานกับไฟล์หรือโฟลเดอร์ได้ เมื่อเลือกชิ้นส่วนที่จำเป็นคุณเพียงแค่ต้องกดชุดค่าผสมบางอย่างและผลลัพธ์จะปรากฏให้เห็น
แป้นพิมพ์ลัดประเภทอื่นๆ
แน่นอนว่ายังมีชุดค่าผสมอื่น ๆ ที่จะเร่งกระบวนการทำงานกับคอมพิวเตอร์ส่วนบุคคลให้เร็วขึ้นอย่างมาก ตัวอย่างเช่น การใช้คีย์ลัดผสม Alt + F4 คุณสามารถออกจากหน้าต่างที่ใช้งานอยู่ได้อย่างรวดเร็ว นอกจากนี้ยังมีปุ่มลัดหลากหลายรูปแบบโดยใช้ปุ่ม Win ปุ่มนี้อยู่ระหว่าง Ctrl และ Alt ทางด้านซ้ายของคีย์บอร์ด ด้วยการกดปุ่ม Win ผู้ใช้สามารถเปิดเมนู Start และใช้งานได้อย่างรวดเร็ว
ปุ่มลัด Win + F1 อนุญาตให้ผู้ใช้รับความช่วยเหลือเกี่ยวกับโปรแกรมหรือระบบของตนเอง Win + F - เปิดหน้าต่างค้นหา ด้วยความช่วยเหลือคุณสามารถค้นหาส่วนที่จำเป็นในข้อความได้อย่างง่ายดาย คีย์ผสม Win + L สามารถล็อคคอมพิวเตอร์ของผู้ใช้ได้ มันคุ้มค่าที่จะใช้มันหากคุณอยู่ในที่ทำงานและไม่ต้องการให้พนักงานคนใดของคุณค้นพบข้อมูลที่เป็นความลับของคุณ แป้นพิมพ์ลัดเดียวกันนี้จะมีประโยชน์หากคุณมีลูก Win + D - ช่วยให้คุณย่อขนาดหน้าต่างที่เปิดอยู่ทั้งหมดให้เล็กสุดและเมื่อกดอีกครั้งให้เปิดหน้าต่างเหล่านี้
ระบบปฏิบัติการสมัยใหม่บางระบบอาจมีคีย์ผสมพิเศษที่ใช้งานได้เฉพาะกับระบบปฏิบัติการเหล่านั้นเท่านั้น ตัวอย่างเช่นใน ระบบปฏิบัติการการรวมกันของ Windows 7 Win + Tab ช่วยให้คุณสามารถดูหน้าต่างที่ใช้งานอยู่ทั้งหมดในโหมด 3D ปุ่มลัด Win + P ในระบบปฏิบัติการเดียวกันจะช่วยให้คุณควบคุมโปรเจ็กเตอร์จากคอมพิวเตอร์ของคุณได้
คีย์ผสมบางตัวอาจใช้ในเกมและแอพพลิเคชั่นต่างๆ แต่จะแตกต่างอย่างสิ้นเชิงจากคีย์มาตรฐานและมีความหมายในตัวเอง
ความจำเป็นในการเปิดหน้าต่างจำนวนมากพร้อมกันอาจเกิดจากสาเหตุหลายประการ สิ่งที่พบบ่อยที่สุดคือการค้นหาข้อมูลในระหว่างที่มีการเปลี่ยนตามลำดับจากหน้าต่างหนึ่งไปยังอีกหน้าต่างหนึ่งเพื่อพยายามรับข้อมูลที่ตรงกับคำค้นหามากที่สุด ยิ่งไปกว่านั้นหากผู้ใช้ไม่ปิดหน้าต่างที่ดูไปแล้วไม่ว่าด้วยเหตุผลใดก็ตามหลังจากผ่านไประยะหนึ่งพาร์ติชันที่เปิดอยู่จำนวนมากจะเกิดขึ้นบนเดสก์ท็อปของเขา
สาเหตุที่เป็นไปได้อีกประการหนึ่งสำหรับสถานการณ์นี้คือการทำงานพร้อมกันกับข้อมูลหลายชุด ซึ่งหมายถึงการเข้าถึงแต่ละรายการแบบขนาน ในกรณีนี้ การเปิดหลายหน้าต่างบนเดสก์ท็อปในช่วงเวลาของงานนี้เป็นสิ่งจำเป็นสำหรับผู้ใช้ ช่วยให้เขาประหยัดเวลาในการเปิดแต่ละหน้าต่างอีกครั้งในขณะนั้น เมื่อความต้องการข้อมูลที่มีอยู่ในนั้นเกิดขึ้น
กำลังปิดหน้าต่าง
อย่างไรก็ตาม เมื่อถึงจุดหนึ่ง ความจำเป็นที่ผู้ใช้จะต้องเปิดหน้าต่างที่เปิดอยู่ไว้ก็จะหายไป ในสถานการณ์เช่นนี้ เขามีสองทางเลือกหลักในการทำงานให้เสร็จ วิธีแรกคือการปิดหน้าต่างที่เปิดอยู่ด้วยตนเองโดยคลิกที่สัญลักษณ์ "กากบาท" ซึ่งโดยปกติจะอยู่ที่มุมขวาบนของหน้าต่างใดก็ได้ อย่างไรก็ตาม หากจำนวนหน้าต่างที่เปิดอยู่มีหลายโหล กระบวนการนี้อาจต้องใช้แรงงานมากและใช้เวลานานดังนั้นผู้พัฒนา ซอฟต์แวร์ใช้ใน คอมพิวเตอร์สมัยใหม่สร้างความสามารถในการใช้สิ่งที่เรียกว่า "ปุ่มลัด" - การรวมกันของปุ่มบนแป้นพิมพ์การกดซึ่งทำให้เกิดการกระทำที่จำเป็นบางอย่าง หนึ่งในชุดค่าผสมเหล่านี้ช่วยให้คุณสามารถปิดหน้าต่างทั้งหมดที่เปิดบนเดสก์ท็อปของคอมพิวเตอร์ได้ในคราวเดียว: ในการดำเนินการนี้คุณต้องคลิก ปุ่ม Altจากนั้นกดค้างไว้แล้วกดปุ่ม F4
การดำเนินการคำสั่งนี้มักจะทำให้เมนูปรากฏขึ้นเพื่อแจ้งให้ผู้ใช้ยืนยันความตั้งใจที่จะปิดหน้าต่างที่เปิดอยู่ทั้งหมด เนื่องจากผู้พัฒนาระบบถือว่าชุดค่าผสมที่ระบุอาจถูกกดโดยไม่ตั้งใจ หากคุณมั่นใจในการตัดสินใจของคุณ คุณควรยืนยันโดยกดปุ่มที่เหมาะสม หลังจากนั้นหน้าต่างทั้งหมดจะถูกปิด
แหล่งที่มา:
- จะปิดหน้าต่างทั้งหมดได้อย่างไร?
หน้าต่างที่เปิดอยู่หลายๆ หน้าต่างอาจทำให้คอมพิวเตอร์ของคุณทำงานช้าลงในบางครั้ง สิ่งนี้ใช้ได้กับทั้งหน้าต่างเบราว์เซอร์และตัวแอปพลิเคชันเอง การปิดทีละรายการค่อนข้างน่าเบื่อและไม่สะดวกนัก นอกจากนี้ รายการหน้าต่างจำนวนมากยังทำให้เข้าถึงแอปพลิเคชันที่ต้องการได้ยาก
เพื่อแก้ไขปัญหานี้ นักพัฒนาได้สร้างขึ้นมาซึ่งคุณสามารถทำงานด้วยได้อย่างง่ายดาย เปิดแอปพลิเคชัน- คุณสามารถปิดได้อย่างรวดเร็ว (ทั้งหมดหรือแบบเลือก) และยังค้นหาสิ่งที่คุณต้องการสำหรับงานอีกด้วย สำหรับผู้ที่ไม่ต้องการหรือไม่สามารถดำเนินการคำสั่งโดยใช้แป้นพิมพ์ได้ สามารถสั่งงานได้โดยใช้เมาส์
การใช้เมาส์ใช้เวลานาน เพื่อจุดประสงค์เหล่านี้ วิธีที่ดีที่สุดคือใช้แป้นพิมพ์ มีคีย์ผสมหลายประการ:

หากผู้ใช้ต้องการให้หน้าต่างทั้งหมดยกเว้นหน้าต่างที่เขากำลังทำงานอยู่ให้กดปุ่ม "Win + Home" สำหรับการกลับรายการแบบย้อนกลับ ให้เลือกชุดค่าผสมที่แสดงด้านบนหรือทำซ้ำแบบเดียวกัน

วิธีย่อหน้าต่างด้วยเมาส์ของคุณ
หากผู้ใช้ไม่ต้องการใช้แป้นพิมพ์ ก็สามารถดำเนินการได้โดยใช้เมาส์ ใน Windows 7, 8, 10 จะมีสี่เหลี่ยมว่างที่มุมขวาล่าง เมื่อเปิดใช้งาน หน้าต่างจะถูกย่อเล็กสุดและย่อเล็กสุดลงในถาด หากต้องการย้อนกลับ เพียงกดอีกครั้ง

บน Windows 8 และ 10 สี่เหลี่ยมนี้ไม่โดดเด่น แต่มีอยู่จริง หากต้องการย่อขนาดหน้าต่างให้เล็กสุดคุณต้อง:

ในระบบ XP เก่า จะไม่มีสี่เหลี่ยมผืนผ้านี้มาให้ ดังนั้นจึงไม่สามารถย่อขนาดแอปพลิเคชันด้วยวิธีนี้ได้ ในทางกลับกันก็มีทางลัดสำหรับงานดังกล่าว ตามค่าเริ่มต้น จะอยู่ถัดจากปุ่มเริ่มบนแถบงาน

หากไม่มีด้วยเหตุผลบางประการ คุณสามารถเพิ่มได้ด้วยตัวเอง:
- เมื่อใช้ Notepad คุณจะต้องสร้างเอกสารที่เขียนคำสั่งต่อไปนี้ซึ่งสามารถคัดลอกได้


- จากนั้นจะถูกบันทึกผ่านแท็บ "ไฟล์" - "บันทึกเป็น" (ชื่อใดก็ได้) แต่จะอยู่ในรูปแบบ "scf" เสมอ ขอแนะนำให้ระบุเดสก์ท็อปเป็นที่อยู่ตำแหน่งทางลัด


- ในขั้นตอนสุดท้าย เอกสารผลลัพธ์จะถูกลากไปยังแผงการเข้าถึงด่วน ทางลัดพร้อมแล้ว

สำคัญ!ทางลัดนี้จะไม่ปรากฏถัดจากปุ่มเริ่มซึ่งต่างจากแบบมาตรฐาน มันจะอยู่บนแผงการเข้าถึงด่วน

แม้ว่าจะมีการเพิ่มถาดพิเศษสำหรับผู้ใช้ระบบเวอร์ชันใหม่กว่า แต่คุณสามารถสร้างทางลัดเพื่อทำงานกับพวกเขาโดยใช้รูปแบบเดียวกันได้หากต้องการ
ย่อขนาดหน้าต่างใน MacOs
ในการย่อขนาดหน้าต่างเมื่อทำงานกับ MacBook คุณต้องตรวจสอบการตั้งค่าที่ติดตั้งไว้ก่อน

บันทึก- หากผู้ใช้กำหนดคีย์อื่นแทน F11 ดังนั้นในตัวเลือกที่สองจะเปลี่ยนเป็นคีย์ที่สร้างขึ้น (เช่น F12 และ Fn)
คุณสามารถย่อขนาดได้โดยเพียงกดปุ่ม "F11" แต่จำเป็นต้องสังเกตการใช้ปุ่มฟังก์ชั่นเป็นมาตรฐาน

เสร็จแล้วปุ่ม “F11” มีหน้าที่ย่อขนาดหน้าต่าง
มีวิธีอื่นคือ Mission Controls ติดตั้งคุณสมบัติที่เรียกว่า Hot Corners

นอกจากนี้ คุณยังสามารถย่อขนาดแอปพลิเคชันใน MacO ได้โดยใช้แทร็กแพด มันแสดง "ท่าทาง" ด้วยฟังก์ชันการทำงานที่แตกต่างกัน หากต้องการทำงานกับหน้าต่าง (ย่อ/ขยาย) คุณต้องเลื่อนนิ้วทั้งสี่ (รวมถึงนิ้วหัวแม่มือด้วย) ไปทางด้านข้างของแผ่นพร้อมกัน
ค้นหาข้อมูลโดยละเอียดเกี่ยวกับตัวเลือกที่มีอยู่สำหรับการจัดการคอมพิวเตอร์ที่ง่ายและรวดเร็วจากบทความใหม่ของเรา
ปุ่มลัดสำหรับการทำงานอื่นๆ
นอกเหนือจากการย่อขนาดแล้ว ปุ่มลัดยังสามารถใช้สำหรับการทำงานของหน้าต่างอื่นๆ และอื่นๆ อีกมากมาย
ตัวอย่างเช่น การใช้ร่วมกับปุ่ม “Win+”:

- ลูกศรซ้าย, ขวา – แอปพลิเคชันที่เลือกจะแนบอยู่ที่ขอบด้านซ้ายและด้านขวาของหน้าจอตามลำดับ
- ลูกศรขึ้น, ลง - ขยายและยุบหน้าต่างที่เลือก
- “T” – สลับทางลัดบนทาสก์บาร์ (ทีละรายการ)
- ปุ่มตัวเลข – ขยาย/ยุบหน้าต่างที่กำหนดหมายเลขเฉพาะ
- “E” – เปิดตัวจัดการไฟล์
- “S” – เริ่มการค้นหา;
- คำสั่ง "R" - "เรียกใช้"
คุณยังสามารถทำงานกับ windows ได้โดยใช้ปุ่ม "Alt":

- ด้วยการกดค้างไว้และปุ่ม "F4" จะเป็นการปิดหน้าต่างที่ผู้ใช้กำลังทำงานอยู่โดยสมบูรณ์
- เมื่อใช้ร่วมกับปุ่มแท็บ "Tab" คุณสามารถสลับระหว่างแอปพลิเคชันที่รันอยู่ได้
ใช้ร่วมกับปุ่ม “Ctrl+”:

- “ Shift+Escape” - นี่คือวิธีที่ "ตัวจัดการงาน" เริ่มต้น
- “A” – เลือกทุกอย่าง (ในเอกสาร บนหน้าเบราว์เซอร์ บนเดสก์ท็อป)
- “C” – เลือกสำเนาแล้ว;
- “V” – การรวมกันนี้จะวางบางสิ่งที่คัดลอกมาจากคลิปบอร์ด
- กดปุ่มค้างไว้พร้อมกันและเลื่อนวงล้อ ให้เลือก รูปร่างการออกแบบโฟลเดอร์ (ไอคอน ตาราง)
โดยส่วนใหญ่ชุดค่าผสมเหล่านี้จะใช้ใน Windows 10 แต่บางชุดมีให้ใช้งานในทุกเวอร์ชันของระบบ
การดำเนินการบางอย่างด้วย ระบบวินโดวส์สามารถเข้าถึงได้โดยไม่ต้องใช้เมาส์ วิดีโอแสดงบางส่วนของพวกเขา
วิดีโอ - วิธีควบคุมเคอร์เซอร์โดยไม่ต้องใช้เมาส์
หากคุณเปิดหลายหน้าต่างพร้อมกัน การลดขนาดหน้าต่างทีละหน้าต่างถือเป็นงานที่น่าเบื่อ หากต้องการเข้าถึงเดสก์ท็อปอย่างรวดเร็ว คุณต้องย่อหน้าต่างทั้งหมดใน Windows 7, 8, XP บนแป้นพิมพ์โดยใช้ปุ่มลัดหรือปุ่มพิเศษหรือทางลัด
ผู้ใช้หลายคนไม่ทราบว่า Microsoft ได้ดูแลปัญหานี้มาเป็นเวลานานแล้ว เมื่อทำงานกับพีซี โปรแกรมหรือองค์ประกอบระบบจำนวนมากกำลังทำงานอยู่ เช่น Explorer เบราว์เซอร์ สำนักงาน และอื่นๆ อีกมากมาย ทั้งหมดเปิดอยู่ในหน้าต่างแยกต่างหาก ดังนั้นคุณจึงสามารถไปที่ทางลัดใหม่ได้ ทราบปุ่มลัดบนแป้นพิมพ์ได้ง่ายขึ้น หรือตำแหน่งของปุ่ม "ย่อหน้าต่างทั้งหมด"
ปุ่มลัดสำหรับย่อขนาดหน้าต่างที่เปิดอยู่ใน Windows
การใช้คีย์บอร์ดในสถานการณ์นี้คือที่สุด วิธีที่มีประสิทธิภาพ- แน่นอนว่าคุณจะไม่ชินกับมันทันที แต่หลังจากใช้งานไปหลายครั้ง คุณต้องจำแป้นพิมพ์ลัดเหล่านี้:
1. ขั้นแรกให้กด Win() ค้างไว้ จากนั้นกด D เพื่อย่อขนาดหน้าต่างทั้งหมด ในกรณีนี้ หน้าต่างที่เปิดอยู่ทั้งหมดจะถูกย่อเล็กสุดให้เหลือแถบงาน ถัดไป ดำเนินการของคุณ จากนั้นกดชุดค่าผสมเดียวกันเพื่อขยายหน้าต่างให้ใหญ่สุด
2. มีตัวเลือกอื่นบางทีอาจจะดีกว่าสำหรับใครบางคน กด Win + M เพื่อย่อหน้าต่างทั้งหมด แต่ในการกู้คืนคุณจะต้องใช้สามนิ้วแล้วกด Win + Shift + M

3. อาจจะมีประโยชน์สำหรับใครบางคนมีคุณสมบัติในการย่อหน้าต่างทั้งหมดให้เล็กสุดยกเว้นหน้าต่างที่ใช้งานอยู่ ใช้ ปุ่มลัดวิน+โฮม

4. หากคุณต้องการไปที่หน้าต่างใดหน้าต่างหนึ่ง ให้ใช้ Alt + Space + C เพื่อย่อหน้าต่างที่ใช้งานอยู่ครั้งละหนึ่งหน้าต่าง จนกว่าคุณจะไปถึงหน้าต่างที่ต้องการ
มีการดำเนินการหลักจำนวนมหาศาลสำหรับการทำงานกับ windows เราได้ตรวจสอบสิ่งหลักและมีประโยชน์แล้ว ฉันหวังว่าสิ่งนี้จะเป็นประโยชน์กับคุณ
ยุบด้วยเมาส์
หากคุณต่อต้านการใช้ปุ่มลัด ให้ใช้เมาส์ คุณต้องคลิกที่ปุ่ม "ยุบหน้าต่างทั้งหมด" ใน Windows 7 และ 8 จะอยู่ที่มุมขวาล่างใกล้กับถาดและมีรูปร่างเป็นสี่เหลี่ยมว่างเปล่า
เมื่อคุณวางเมาส์เหนือปุ่ม หน้าต่างทั้งหมดจะโปร่งใสหากเปิดใช้งานตัวเลือก Aero Peak เมื่อคุณคลิก หน้าต่างทั้งหมดจะถูกย่อขนาดเป็น Windows 7 เมื่อคุณคลิกอีกครั้ง ในทางกลับกัน

หากไม่มีพื้นที่ว่างบนทาสก์บาร์ ให้คลิกขวาที่พื้นที่นี้แล้วเลือก "แสดงเดสก์ท็อป" จากนั้น "แสดงหน้าต่างทั้งหมด"

ใน Windows XP ไม่มีปุ่มดังกล่าวในถาด มีทางลัดทำหน้าที่นี้ อยู่บนแถบเครื่องมือด่วน ข้างปุ่มเริ่ม
หากคุณไม่เห็นทางลัด "ย่อขนาดหน้าต่างทั้งหมด" ใน Windows XP ให้วางไว้บนทาสก์บาร์ของคุณ:
1. คลิกขวาบนพื้นที่ว่างบนทาสก์บาร์ วาง (เคอร์เซอร์) ลูกศรไว้เหนือแถบเครื่องมือ และตรวจสอบแถบเครื่องมือด่วน
2. หากไม่มีทางลัดด้วยวิธีนี้ คุณจะต้องสร้างทางลัดและวางไว้บนทาสก์บาร์:
- สร้างเอกสารประเภท (.txt)
- เขียนบรรทัดลงไป:
คำสั่ง=2
IconFile=explorer.exe,3
คำสั่ง=สลับเดสก์ท็อป - คลิก "ไฟล์" -> "บันทึกเป็น" และตั้งชื่อว่า "ย่อขนาดหน้าต่างทั้งหมด"; ในชื่อหลังจุด แทนที่ txt ด้วย scf
- ระบุเส้นทาง ฉันแนะนำเดสก์ท็อป แล้วคลิก “บันทึก”

ขั้นตอนต่อไปคือการปักหมุดทางลัดไว้ที่ทาสก์บาร์ ลากไปยังพื้นที่แถบเครื่องมือด่วนโดยกดปุ่มซ้ายค้างไว้ หากทางลัดไม่ปรากฏขึ้น ให้คลิกที่ลูกศรคู่แล้วเลือก

การย่อขนาดหน้าต่างทั้งหมดใน Windows 7, 8, XP ไม่ใช่เรื่องยากโดยใช้ปุ่มลัด ปุ่ม หรือทางลัด หากคุณใช้คีย์บอร์ดไม่คล่อง ให้ใช้เมาส์
เขาเป็นต้นฉบับที่ยอดเยี่ยม... แม้กระทั่งปุ่ม "ยุบหน้าต่างทั้งหมด"บนคอมพิวเตอร์ของเขาเปิดอยู่ คนงาน โต๊ะ…
ผู้ใช้ที่ชื่นชอบการ “ทำความสะอาด” ของตน เดสก์ท็อปและต่อไป แถบเครื่องมือเปิดใช้ด่วนมักจะ "กวาด" ไอคอน (ปุ่ม) ยุบหน้าต่างทั้งหมด/แสดงเดสก์ท็อป- การถอดนั้นง่าย แต่การคืนค่านั้นยากกว่าเล็กน้อย!
ใน วินโดวส์เอ็กซ์พี "ยุบหน้าต่างทั้งหมด"- นี่คือทีม วินโดวส์เอ็กซ์พลอเรอร์ (คำสั่งวินโดว์เอ็กซ์พลอเรอร์) ซึ่งมีการสร้างทางลัดประเภทหนึ่ง - ไฟล์ ยุบ windows.scf ทั้งหมด(ส่วนขยาย .scfวิธี ไฟล์คำสั่งเชลล์- ไฟล์นี้ (79 ไบต์) อยู่ในรูปแบบ .
เนื้อหาไฟล์ ยุบ windows.scf ทั้งหมด:
คำสั่ง=2
IconFile=explorer.exe,3
คำสั่ง=สลับเดสก์ท็อป
ใน วินโดวส์วิสต้าไอคอน ยุบหน้าต่างทั้งหมดปัจจุบัน - ตามประเพณี หน้าต่าง- บน แถบเครื่องมือเปิดใช้ด่วนแต่ข้อเสีย ประสบการณ์ไม่ได้รับการแก้ไข: ไฟล์นี้ (ที่อยู่ดิสก์คือ ขนาด 258 ไบต์) สามารถลบออกอย่างถาวรได้อย่างง่ายดายเช่นเดียวกับใน วินโดวส์เอ็กซ์พี.
ใน วินโดวส์วิสต้า ยุบหน้าต่างทั้งหมด (แสดงเดสก์ท็อป) เป็นไฟล์ที่มีเนื้อหา:
L A FE ’ayay • зч•0ЧШЧ Ѕ ”( W) @ % S y s t e m R o t
% \ s y s t e m 3 2 \ s he l l 3 2 . d l l , - 1 0 1 1 3 " % S y s t e m R o o t % \ s y s t e m 3 2 \ ฉัน m a g e r e s . d l l
ในเวลาเดียวกันในไฟล์ desktop.ini (\Users\ชื่อผู้ใช้\AppData\Roaming\Microsoft\Internet Explorer\เปิดใช้ด่วน\) ควรมีบรรทัด:
แสดง Desktop.lnk=@%SystemRoot%\system32\shell32.dll,-10113
วิธีการกู้คืนไฟล์ ยุบหน้าต่างทั้งหมด/แสดงเดสก์ท็อป
คลิกขวาบนพื้นผิวที่ไม่มีไอคอน เดสก์ท็อป;
– จากหน้าต่างที่เปิดขึ้น ให้เลือก ใหม่ -> เอกสารข้อความ;
– ไอคอนของเอกสารที่สร้างขึ้นจะปรากฏขึ้น ตั้งชื่อ ยุบหน้าต่างทั้งหมด(หรือ แสดงเดสก์ท็อป);
– เปิดเอกสารแล้วป้อน (หรือเพียงคัดลอก) บรรทัดต่อไปนี้
คำสั่ง=2
IconFile=explorer.exe,3
คำสั่ง=สลับเดสก์ท็อป
– บันทึกไฟล์;
– ตอนนี้เพื่อให้ระบบ “เข้าใจ” ว่าไฟล์นี้รันคำสั่ง ยุบหน้าต่างทั้งหมดคุณต้องเปลี่ยนนามสกุลไฟล์จาก .txtบน .scf- ซึ่งสามารถทำได้สองวิธี:
ก) วิ่ง วินโดวส์เอ็กซ์พลอเรอร์ โดยการเปิดโฟลเดอร์ใดๆ เช่น โดยการคลิกที่ไอคอน คอมพิวเตอร์ของฉัน- เลือกเมนู เครื่องมือ -> ตัวเลือกโฟลเดอร์…;
· ในกล่องโต้ตอบที่เปิดขึ้น คุณสมบัติโฟลเดอร์เปิดแท็บ ดู;
· ในรายการแบบเลื่อนได้ ตัวเลือกเพิ่มเติมยกเลิกการเลือกบรรทัด ซ่อนนามสกุลสำหรับประเภทไฟล์ที่ลงทะเบียน ->คลิก ตกลง;
· เปลี่ยนนามสกุล .txtบน .scf;
· คำเตือนของระบบจะปรากฏขึ้น: “หลังจากเปลี่ยนนามสกุลไฟล์แล้ว ไฟล์นั้นอาจไม่สามารถเข้าถึงได้อีกต่อไป คุณแน่ใจหรือไม่ว่าต้องการเปลี่ยนส่วนขยาย ไม่เชิง";
· อนุญาตการเปลี่ยนแปลงส่วนขยายโดยคลิก ใช่;
· ทำเครื่องหมายในช่องกลับ ซ่อนนามสกุลสำหรับประเภทไฟล์ที่ลงทะเบียน (คอมพิวเตอร์ของฉัน -> เครื่องมือ -> ตัวเลือกโฟลเดอร์... -> ดู -> ตัวเลือกเพิ่มเติม ): นี่เป็นสิ่งจำเป็นเพื่อที่คุณจะได้ไม่เกิดความไม่สะดวกในการเปลี่ยนชื่อไฟล์ในอนาคต
· วางไฟล์ไว้ในโฟลเดอร์ \Documents and Settings\Username\Application Data\Microsoft\Internet Explorer\Quick Launch(สำหรับ วินโดวส์เอ็กซ์พี) หรือไปยังโฟลเดอร์ \Users\ชื่อผู้ใช้\AppData\Roaming\Microsoft\Internet Explorer\เปิดใช้ด่วน(สำหรับ วินโดวส์วิสต้า) และวางป้ายกำกับไว้ โต๊ะ- บน แถบเครื่องมือเปิดใช้ด่วน;
b) ในเอกสารข้อความเปิด ยุบหน้าต่างทั้งหมดเลือกเมนู ไฟล์ -> บันทึกเป็น…;
· ในช่องข้อความ ชื่อไฟล์หลังชื่อ ยุบหน้าต่างทั้งหมดเพิ่มจุดและส่วนขยาย รฟท (ยุบ windows.scf ทั้งหมด);
· บน เดสก์ท็อปยกเว้นเอกสารข้อความ ยุบ windows.txt ทั้งหมดไอคอนลักษณะเฉพาะปรากฏขึ้น ยุบ windows.scf ทั้งหมด;
· เอกสารข้อความ ยุบ windows.txt ทั้งหมดสามารถลบได้;
· ไอคอน ยุบ windows.scf ทั้งหมดใส่ไว้ในโฟลเดอร์ \Documents and Settings\Username\Application Data\Microsoft\Internet Explorer\Quick Launch(สำหรับ วินโดวส์เอ็กซ์พี) หรือไปยังโฟลเดอร์ \Users\ชื่อผู้ใช้\AppData\Roaming\Microsoft\Internet Explorer\เปิดใช้ด่วน(สำหรับ วินโดวส์วิสต้า) และวางป้ายกำกับไว้ โต๊ะ- บน แถบเครื่องมือเปิดใช้ด่วน.
หมายเหตุ
1. ประสบการณ์-ไฟล์ shny ยุบหน้าต่างทั้งหมดใช้งานได้ดีใน วินโดวส์วิสต้า และ วินโดวส์ 7 .
2. เพื่อจุดประสงค์เดียวกัน ( ยุบหน้าต่างทั้งหมด) คุณสามารถใช้ปุ่มลัด: คีย์โลโก้ หน้าต่าง (ช่องทำเครื่องหมาย ไมโครซอฟต์) + ปุ่มตัวอักษรภาษาอังกฤษ ดี(จดหมายรัสเซีย ใน- ง่ายและรวดเร็วยิ่งขึ้นและพร้อมเสมอ (แม้ว่าไฟล์ ยุบหน้าต่างทั้งหมดที่ถูกลบออก)!
มีปุ่มที่เมื่อกดจะย่อขนาดหน้าต่างทั้งหมด สิ่งที่สะดวกมาก แต่ปัญหาคือผู้ใช้บางรายสามารถลบออกได้ขณะทำงานกับคอมพิวเตอร์ จะทำอย่างไร? ใครจะตำหนิ?
มาดูตัวเลือกในการกู้คืนปุ่ม:
ตัวเลือกที่ 1 เพียงดาวน์โหลด
เพียงดาวน์โหลดไฟล์นี้ แตกไฟล์แล้ววางไว้บนเดสก์ท็อปของคุณ จากนั้นคว้ามันด้วยเมาส์แล้วลากไปที่ทาสก์บาร์ ดาวน์โหลดไฟล์ ""

ตัวเลือกที่ 2 (สำหรับผู้ใช้ขั้นสูง)
เปิดแผ่นจดบันทึกและคัดลอกบรรทัดเหล่านี้:
IconFile=explorer.exe,3
คำสั่ง=สลับเดสก์ท็อป
นอกจากนี้บรรทัดจะต้องเริ่มต้นด้วย บรรทัดใหม่, เช่น. ไม่ได้อยู่ในบรรทัดเดียวโดยไม่มียัติภังค์
สร้างชื่อไฟล์ เช่น:
ประเภทไฟล์: ไฟล์ทั้งหมด
ทุกอย่างเป็นไปตามภาพ

เรายังถ่ายโอนไฟล์ที่สร้างขึ้นไปยังทาสก์บาร์ด้วย
ขั้นตอนทั้งหมดเหล่านี้ใช้ได้กับ Windows XP
สำหรับ ผู้ใช้วินโดวส์ปุ่ม 7 อยู่ในถาดระบบ (มุมขวาล่างตรงบริเวณที่มีนาฬิกา) และถอดออกได้ยาก

สำหรับผู้ที่ชอบใช้ปุ่มลัดให้ใช้ชุดค่าผสมนี้
ปุ่มที่มีโลโก้ Windows (ธง Microsoft) + ปุ่มที่มีตัวอักษรภาษาอังกฤษ D (ตัวอักษรรัสเซีย B) ง่ายและรวดเร็วกว่ามากและพร้อมเสมอ (แม้ว่าไฟล์ยุบหน้าต่างทั้งหมดจะถูกลบก็ตาม)
อีกวิธีหนึ่ง: – การกดแป้นโลโก้ Windows + M (b) – ย่อขนาดหน้าต่างทั้งหมด – การกดแป้นโลโก้ Windows + SHIFT + M (b) – การกู้คืนหน้าต่างที่ย่อเล็กสุด