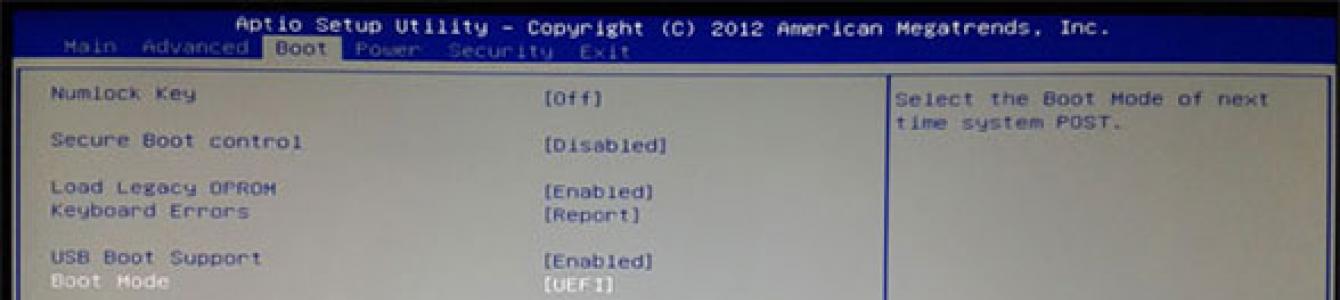ผู้ใช้ทุกคนต้องเผชิญกับความจำเป็นในการติดตั้งระบบปฏิบัติการใหม่บนคอมพิวเตอร์หรือแล็ปท็อปของตนอย่างแน่นอน เมื่อเร็ว ๆ นี้มีเหตุผลมากกว่าที่จะดำเนินการติดตั้งโดยใช้แฟลชไดรฟ์ปกติทำให้สามารถบู๊ตได้
การติดตั้งนี้รวดเร็วและเชื่อถือได้ และการสร้างสื่อที่สามารถบู๊ตได้ก็ง่ายกว่าที่เคย แต่บางครั้งผู้ใช้อาจประสบปัญหาหนึ่งที่ทำให้ไม่สามารถทำการติดตั้งระบบตามปกติได้ - BIOS ไม่เห็นมัน แฟลชไดรฟ์ USB ที่สามารถบู๊ตได้ .
เมื่อเชื่อมต่อกับอุปกรณ์คอมพิวเตอร์ปรากฎว่าแฟลชไดรฟ์ตรวจไม่พบราวกับว่าไม่มีอยู่จริง แม้จะเข้าสู่ BIOS (UEFI) แล้ว ผู้ใช้ก็ไม่พบไดรฟ์ในเมนูบู๊ต ด้านล่างนี้เราจะอธิบายว่าทำไมพีซีไม่เห็นไดรฟ์สำหรับบูตใน BIOS วิธีแก้ไขสถานการณ์และทำให้มองเห็นได้
เหตุใดแฟลชไดรฟ์ USB ที่สามารถบู๊ตได้จึงมองไม่เห็นใน BIOS
สาเหตุหลักที่ทำให้ไม่เห็นแฟลชไดรฟ์ที่สามารถบู๊ตได้ใน BIOS คือความแตกต่างระหว่างโหมดการบู๊ตที่ระบุใน BIOS และโหมดที่ตัวไดรฟ์รองรับ ทำไมสิ่งนี้ถึงเกิดขึ้น? เพราะ คอมพิวเตอร์สมัยใหม่มีโหมดการบูต 2 โหมด: Legacy และ UEFI ในอุปกรณ์รุ่นเก่าไม่มีทางเลือกดังกล่าว ดังนั้นจึงเปิดใช้งานโหมดเหล่านี้เพียงโหมดเดียวในอุปกรณ์
หากตั้งค่าโหมด UEFI ไดรฟ์ที่เขียนอิมเมจระบบสำหรับโหมด Legacy จะไม่แสดงใน BIOS ดังนั้นคุณจะไม่สามารถเลือกเป็นบูทได้ ในโหมดนี้มักจะบันทึกรูปภาพสำหรับระบบ Windows 7 หากติดตั้ง Windows ตามกฎแล้วจะไม่มีปัญหา
สิ่งที่ต้องทำเพื่อให้ BIOS เห็นแฟลชไดรฟ์ USB ที่สามารถบู๊ตได้
2 ตัวเลือกสำหรับการแก้ปัญหา
ในสถานการณ์ที่ BIOS ไม่เห็นแฟลชไดรฟ์ USB ที่สามารถบู๊ตได้ คุณสามารถดำเนินการอย่างใดอย่างหนึ่งต่อไปนี้:
- ใน BIOS คุณต้องปิดการใช้งานการรองรับโหมดที่สองซึ่งจะไม่ถูกใช้งาน หลังจากเข้าสู่ BIOS แล้วให้ไปที่แท็บ Boot แล้วตั้งค่าโหมดที่คุณต้องการให้เป็นค่า "เปิดใช้งาน"- บางครั้งรายการนี้ก็หาไม่ได้ง่าย เช่น อาจดูเหมือนเป็นการเลือกระบบปฏิบัติการ ในกรณีนี้ ตัวเลือกที่เสนออาจเป็น:
- การบูตระบบ Windows 8 หรือ 10 สำหรับโหมด UEFI
- การบูตระบบอื่น (ระบบปฏิบัติการอื่น) สำหรับโหมด Legacy ด้วย

หากคุณใช้แฟลชไดรฟ์ USB ที่สามารถบู๊ตได้ซึ่งออกแบบมาเพื่อบู๊ตในโหมด Legacy เท่านั้น คุณต้องปิดการใช้งาน Secure Boot ใน BIOS เมื่อต้องการทำเช่นนี้ ให้ไปที่สนาม "บูตอย่างปลอดภัย"ระบุมูลค่า "พิการ"- ในแล็ปท็อปและพีซีบางรุ่น คุณจะต้องเลือก Windows 7 เท่านั้นเพื่อปิดใช้งาน Secure Boot
หากต้องการทราบว่าเปิดใช้งาน Secure Boot หรือไม่ ระบบวินโดวส์ 10 หรือ 8 เพียงกดชุด Windows + R บนแป้นพิมพ์ จากนั้นป้อนนิพจน์ในบรรทัด "msinfo32"- หลังจากกด "Enter" ข้อมูลเกี่ยวกับระบบที่ติดตั้งบนคอมพิวเตอร์ของคุณจะปรากฏขึ้น ซึ่งคุณจะพบรายการที่แสดงสถานะของการบูตแบบปลอดภัยของคุณ 
- เขียนข้อมูลใหม่ลงในแฟลชไดรฟ์อีกครั้ง โดยเลือกโหมดการบูตอื่น ตัวเลือกนี้ใช้ได้กับรูปภาพใหม่ที่สร้างขึ้นเมื่อเร็วๆ นี้เท่านั้น หากคุณกำลังบันทึกภาพที่มีอายุหนึ่งปีขึ้นไป ภาพนั้นจะรองรับเฉพาะโหมดดั้งเดิมเท่านั้น
หากภาพที่บันทึกได้รับการสนับสนุนสำหรับทั้งสองโหมด ก็ไม่จำเป็นต้องเปลี่ยนการตั้งค่า BIOS ก็เพียงพอแล้วที่จะเขียนอิมเมจระบบใหม่ อย่างไรก็ตาม โปรดทราบว่าหากต้องการบันทึกภาพของ Windows 7 และ XP คุณจะต้องปิดการใช้งาน Secure Boot
การสร้างแฟลชไดรฟ์ USB ที่สามารถบู๊ตได้ในโปรแกรม Rufus นั้นง่ายมาก ก่อนที่คุณจะเริ่มบันทึกข้อมูล คุณจะสามารถเลือกโหมดการบูตที่จะเขียนไดรฟ์ได้ ค่าเริ่มต้น (สำหรับกรณีส่วนใหญ่) คือโหมด MBR สำหรับ UEFI และ Legacy แต่คุณสามารถเลือก MBR ด้วย UEFI หรือ GPT ด้วยโหมด UEFI
หมายเหตุสำคัญ! ผู้ใช้หลายคนไม่เข้าใจประเด็นสำคัญประการหนึ่ง เพื่อให้แฟลชไดรฟ์มองเห็นได้ใน BIOS จะต้องสามารถบู๊ตได้ นั่นคือไม่เพียงพอเพียงเขียนอิมเมจของระบบลงในไดรฟ์ USB แล้วติดตั้งระบบจากนั้น คุณเพียงแค่ต้องสร้างไดรฟ์ที่สามารถบู๊ตได้โดยใช้หนึ่งในนั้น โปรแกรมพิเศษ.
คุณอาจสงสัยว่าจะใช้แฟลชไดรฟ์ USB เพื่อเพิ่มได้อย่างไร แรมคอมพิวเตอร์().
ด้วยเคล็ดลับเหล่านี้ คุณสามารถติดตั้งระบบปฏิบัติการใดๆ บนอุปกรณ์ของคุณได้อย่างง่ายดายโดยใช้แฟลชไดรฟ์ USB ที่สามารถบู๊ตได้
สวัสดีผู้อ่านและเพื่อนร่วมงานที่รักในสาขาวิทยาการคอมพิวเตอร์!
ทำไมสิ่งนี้ถึงเกิดขึ้น?
มาดูสาเหตุกัน ลองนึกภาพว่าคุณตัดสินใจติดตั้งระบบปฏิบัติการและพบแฟลชไดรฟ์เก่า ตรวจพบบนแล็ปท็อป คุณฟอร์แมตและรวบรวมระบบเพื่อติดตั้ง ดังนั้นคุณจึงรีบูท แต่พีซีไม่เห็นแฟลชไดรฟ์ กรณีที่พบบ่อยที่สุดคือคุณไม่ได้เปลี่ยน BIOS เป็นการบูตจากการตั้งค่าฮาร์ดไดรฟ์มือถือ
ก็ทำแบบนี้ หากต้องการเข้าถึงการตั้งค่าเดียวกันนี้ คุณต้องรีสตาร์ทแล็ปท็อป และเมื่อคุณเห็นหน้าจอเช่นนี้ -

จากนั้นให้สังเกตว่าปุ่มใดที่เขียนในบรรทัดที่ฉันขีดเส้นใต้ ในรูปฉันยังระบุด้วยว่าคีย์ใดที่สามารถใช้เพื่อเรียก BIOS ได้ (ทั้งหมดขึ้นอยู่กับรุ่นของโปรแกรมเอง) หากทำทุกอย่างถูกต้องแล้วก็จะเจอหน้าจอแบบนี้

ที่นี่คุณต้องกำหนดค่าพารามิเตอร์การบูต . ไปที่ส่วน อุปกรณ์บู๊ตเครื่องแรกและในบรรทัดนี้คุณเลือก USB-HDD.


ตอนนี้คอมพิวเตอร์ควรเห็นแฟลชไดรฟ์
เหตุผลที่สองคือปัญหากับไดรเวอร์ พวกเขาอาจสูญหายและก่อให้เกิดข้อบกพร่องหรือไม่ได้ติดตั้งตั้งแต่แรก พอร์ต USB อยู่บนเมนบอร์ด หากไม่ได้ผล สื่อจะไม่สามารถมองเห็นได้ หรือจะถูกตรวจพบเพียงครั้งเดียว
คุณต้องดาวน์โหลดซอฟต์แวร์จากเว็บไซต์ของผู้ผลิตและติดตั้ง ขอแนะนำให้สแกนแล็ปท็อปว่ามีฟืนอยู่ในอุปกรณ์อื่นหรือไม่ ซึ่งสามารถทำได้ ด้วยซอฟต์แวร์นี้.
ติดตั้ง สแกน และรีบูต โดยทั่วไป ขั้นตอนนี้จะต้องดำเนินการหลังจากการรื้อถอนระบบปฏิบัติการแต่ละครั้งและหลังจากการกู้คืนระบบปฏิบัติการด้วย โปรแกรมนี้ฟรี ทำงานได้รวดเร็ว และเป็นภาษารัสเซียทั้งหมด
จะระบุปัญหาได้อย่างไร?

หากคุณใส่แฟลชไดรฟ์แล้วคอมพิวเตอร์ค้างแสดงว่าปัญหาอยู่ที่สื่อนั่นเอง คุณต้องจัดรูปแบบระดับต่ำ นี่คือการประกอบภาคส่วนต่างๆ อีกครั้งพร้อมการทำความสะอาด

นอกจากนี้ ระบบเบรกอาจเกิดจากข้อขัดแย้งกับฮาร์ดไดรฟ์ ในกรณีนี้คุณต้องตรวจสอบฮาร์ดไดรฟ์เอง โปรแกรมมาตรฐานสร้างขึ้นในระบบปฏิบัติการ เนื่องจากการจัดเรียงข้อมูลสื่อไม่เหมาะสมจึงเกิดปัญหาดังกล่าว
หากคุณมี Windows 7 Ultimate อาจเป็นไปได้มากที่คุณจะดาวน์โหลดชุดประกอบแบบโฮมเมด ในกรณีเช่นนี้ การติดตั้งซอฟต์แวร์ลิขสิทธิ์ใหม่จากอิมเมจเท่านั้นที่สามารถช่วยได้ แน่นอนว่าจะไม่มีคุณสมบัติเพิ่มเติมใด ๆ แต่รับประกันความเสถียรของการทำงานในกรณีนี้ คุณจะต้องฟอร์แมตดิสก์ ดังนั้นเตรียมถ่ายโอนข้อมูลไปยังฮาร์ดไดรฟ์ภายนอกหรือที่เก็บข้อมูลออนไลน์

หากคุณได้รับข้อผิดพลาดที่แจ้งว่าไม่มีการเชื่อมต่อกับอุปกรณ์พกพา นั่นหมายความว่าตัวอุปกรณ์เองมีข้อผิดพลาด ขอย้ำอีกครั้งว่าคุณไม่สามารถบันทึกข้อมูลได้ ดังนั้นให้ฟอร์แมตข้อมูลเลย ตรวจสอบไวรัสในคอมพิวเตอร์ทั้งหมดของคุณ เป็นไปได้มากที่สคริปต์ที่เป็นอันตรายจะบล็อกการทำงานของระบบปฏิบัติการที่รับผิดชอบในการเชื่อมต่อผ่านพอร์ต USB ขอแนะนำให้ทำเช่นนี้กับโปรแกรมป้องกันไวรัสที่ทรงพลังพร้อมฐานข้อมูลที่อัปเดตและไม่ใช่กับอะนาล็อกฟรีที่แทบจะไม่พบอะไรเลย
โซลูชันสากล

หากคุณไม่รู้ว่าต้องทำอย่างไรและจะแก้ไขปัญหาอย่างไร เพียงลบ Windows ออก ฟอร์แมตฮาร์ดไดรฟ์และแฟลชไดรฟ์เอง เป็นการดีกว่าที่จะทำการติดตั้งระบบปฏิบัติการใหม่ครั้งใหญ่แทนที่จะทำเพียงครึ่งเดียว ในกรณีของฉันนี่เป็นสิ่งเดียวที่ช่วยได้ นอกจากนี้ให้ซื้อสื่อใหม่ มีแนวโน้มว่าปัญหานี้จะเกิดขึ้น การกระแทกอาจทำให้ตัวเครื่องเสียหาย หรือทำให้แผงวงจรภายในเคสลัดวงจรได้
บทสรุป
นี่คือที่ที่ฉันจะจบบทความ ฉันหวังว่าคุณจะไม่พบข้อบกพร่องใดๆ เมื่อทำงานกับแล็ปท็อปของคุณ แบ่งปันบทความเกี่ยวกับ เครือข่ายสังคมออนไลน์และสมัครสมาชิกบล็อกเพื่อติดตามข่าวสารล่าสุดเกี่ยวกับเนื้อหาใหม่! ขอให้โชคดีและพบคุณผู้อ่านที่รักของฉัน!
ตามกฎแล้วคอมพิวเตอร์สมัยใหม่ทุกเครื่องจะมีไดรฟ์ดีวีดีพิเศษที่สามารถอ่านแผ่นดิสก์ได้อย่างง่ายดาย พวกเขายังติดตั้งแล็ปท็อปรุ่นใหม่ซึ่งผู้ผลิตมุ่งมั่นที่จะตามทันเวลา
อย่างไรก็ตาม บางครั้งก็มีสถานการณ์ที่คุณจำเป็นต้องหันไปใช้เครื่องมือเช่น BIOS ผู้ใช้มือใหม่หลายคนไม่เข้าใจว่ามันคืออะไรดังนั้นพวกเขาจะสนใจที่จะรู้ว่า BIOS เป็นส่วนประกอบโดยที่คอมพิวเตอร์ไม่สามารถใช้งานได้ กล่าวอีกนัยหนึ่งเมื่อคุณเปิดอุปกรณ์บางโมดูลจะต้องตรวจสอบการมีอยู่ของไฟล์และไดรเวอร์ที่จำเป็นทั้งหมดเพื่อเริ่มระบบปฏิบัติการ นี่คือสิ่งที่ BIOS ทำ นอกจากนี้ ส่วนประกอบ เช่น BIOS จะตรวจสอบสภาพทั่วไปของส่วนประกอบต่างๆ หน่วยระบบซึ่งจะต้องอยู่ในสภาพการทำงานที่สมบูรณ์ในขณะที่สตาร์ทคอมพิวเตอร์ หากมีสิ่งใดเสียหาย BIOS จะรายงานสิ่งนี้และจะไม่สามารถเปิดคอมพิวเตอร์ได้ นั่นคือเหตุผลที่คุณควรรู้ว่าอันไหนที่ใช้ใน BIOS
ควรสังเกตว่าผู้ใช้บางรายมีปัญหามากมายกับส่วนประกอบนี้ และตามกฎแล้วจะเกิดขึ้นอย่างแม่นยำเมื่อติดตั้งระบบปฏิบัติการใหม่ ระบบทั้งหมดถูกสร้างขึ้นบน ภาษาอังกฤษและบ่อยครั้งที่ยังไม่ชัดเจนว่าจะกำหนดลำดับความสำคัญเมื่อโหลดอย่างไร เราจะพูดอะไรเกี่ยวกับแง่มุมทางเทคนิคที่ซับซ้อนบางประการได้บ้าง
จะทำอย่างไรถ้า BIOS ไม่เห็นแฟลชไดรฟ์?
ปัญหาที่พบบ่อยที่สุดประการหนึ่งคือบ่อยครั้งที่ BIOS ไม่เห็นแฟลชไดรฟ์ กล่าวอีกนัยหนึ่งก็มี
มีการสร้างสื่อที่สามารถบู๊ตได้บางอย่างซึ่งมีการวางแผนไว้ในภายหลัง และตอนนี้เมื่อสื่อนี้อยู่ในช่องที่เหมาะสม BIOS จะไม่เห็นแฟลชไดรฟ์
ทำไมสิ่งนี้ถึงเกิดขึ้น? อาจมีสาเหตุหลายประการ ตั้งแต่การไม่รู้หนังสือของผู้ใช้ไปจนถึงการทำงานผิดพลาดทางเทคนิคเนื่องจาก BIOS ไม่เห็นแฟลชไดรฟ์ แต่บ่อยครั้งที่ส่วนประกอบไม่เห็นแฟลชไดรฟ์เนื่องจากผู้ใช้ทำอะไรผิด ดังนั้นหากอุปกรณ์ไม่เห็นแฟลชไดรฟ์คุณต้องตรวจสอบก่อนว่าข้อมูลถูกเขียนลงในอุปกรณ์อย่างถูกต้องหรือไม่ ท้ายที่สุดมักเกิดขึ้นบ่อยครั้งที่ผู้ใช้ไม่มีความรู้เพียงพอที่จะสร้างแฟลชไดรฟ์ USB ที่สามารถบู๊ตได้อย่างถูกต้อง ในกรณีนี้ BIOS จะไม่เห็นแฟลชไดรฟ์ ดังนั้นหากส่วนประกอบไม่เห็นแฟลชไดรฟ์ USB วิธีที่ดีที่สุดคือเขียนแฟลชไดรฟ์ USB ที่สามารถบู๊ตได้ใหม่
แฟลชไดรฟ์ USB ที่สามารถบู๊ตได้เขียนถูกต้องหรือไม่?
การเกิดปัญหาดังกล่าวเมื่อคอมพิวเตอร์ไม่เห็นแฟลชไดรฟ์นั้นขึ้นอยู่กับว่าผู้ใช้เขียนแฟลชไดรฟ์ USB ที่สามารถบู๊ตได้ถูกต้องหรือไม่ ในการสร้างแฟลชไดรฟ์ USB ที่สามารถบู๊ตได้อย่างถูกต้องคุณต้องปฏิบัติตามคำแนะนำบางประการ
จะสร้างแฟลชไดรฟ์ USB ที่สามารถบู๊ตได้ได้อย่างไร? เพื่อสร้างแฟลชไดรฟ์ USB ที่สามารถบู๊ตได้อย่างถูกต้อง คุณต้อง:
- เตรียมภาพที่เหมาะสม
- ดาวน์โหลดโปรแกรมพิเศษลงในคอมพิวเตอร์ของคุณ
- ใส่แฟลชไดรฟ์เข้าไปในพอร์ตที่เหมาะสม
- กดปุ่มที่ให้ไว้เพื่อเริ่มกระบวนการ
- ทำการตั้งค่าบางอย่าง
- ยืนยันการดำเนินการ
ควรทำความเข้าใจแต่ละประเด็นโดยละเอียด:

คุณสมบัติ BIOS ที่สำคัญบางประการ

อย่างไรก็ตาม มีปัจจัยที่ไม่เอื้ออำนวยบางประการที่มีส่วนทำให้ BIOS ไม่เห็นแฟลชไดรฟ์ ดังนั้นหาก BIOS ไม่เห็นสื่อ คุณควรตรวจสอบให้แน่ใจว่าได้คัดลอกไฟล์ที่จำเป็นทั้งหมดไปยัง BIOS แล้ว
เพื่อหลีกเลี่ยงปัญหาที่ BIOS ไม่เห็นอุปกรณ์จำเป็นต้องใช้โปรแกรมพิเศษเพื่อให้การบันทึกมีประสิทธิภาพและมีคุณภาพสูง หาก BIOS ไม่เห็นดิสก์ คุณควรพิจารณาว่าคุณต้องตั้งค่ายูทิลิตี้ใดเพื่อให้สามารถอ่านองค์ประกอบทั้งหมดที่เขียนลงในแฟลชไดรฟ์ได้ กล่าวอีกนัยหนึ่ง คุณต้องตัดสินใจว่าโปรแกรมใดเหมาะสมกับโปรแกรมใดโปรแกรมหนึ่งโดยเฉพาะ ระบบปฏิบัติการเพื่อไม่ให้เกิดปัญหาที่ BIOS ไม่เห็นอุปกรณ์ ควรสังเกตว่าหาก BIOS ไม่เห็นองค์ประกอบที่ต้องการ คุณสามารถใช้ตัวเลือกที่ให้ไว้ข้างต้นได้ มันลงตัวพอดี Windows ใด ๆและในขณะเดียวกันก็ให้ผลลัพธ์คุณภาพสูง ดังนั้นด้วยยูทิลิตี้นี้คุณสามารถลืมปัญหาเมื่อ BIOS ไม่เห็นอุปกรณ์ที่ต้องการ
คุณควรใส่ใจกับความจริงที่ว่าไม่ใช่ทุกโปรแกรมที่แนะนำโดยผู้ผลิตบางรายจะขจัดปัญหาที่ BIOS ไม่เห็นองค์ประกอบ ดังนั้นยูทิลิตี้ที่มีประสิทธิภาพและน่าสนใจจำนวนมากที่ผู้ผลิตรายใหญ่สามารถอวดอ้างได้ในการจัดการกับการกำจัดปัญหา "BIOS ไม่รู้จักอุปกรณ์" ที่แย่กว่าตัวเลือกที่กล่าวมาข้างต้นมาก
ควรกล่าวถึงด้วยว่าต้องกำหนดค่า BIOS อย่างเหมาะสมเพื่อให้การบู๊ตสำเร็จ โดยเฉพาะอย่างยิ่ง BIOS จะต้องรองรับตัวเลือกเช่นการบูตจาก USB และยังสามารถจัดลำดับความสำคัญได้เมื่อดำเนินการนี้ โดยปกติแล้ว เพื่อจุดประสงค์นี้ การตั้งค่าบางอย่างจะต้องดำเนินการด้วยตนเอง ตัวอย่างเช่น คุณจะต้องเลือกตัวเลือกที่ควรเริ่มต้นกระบวนการ ตามการฝึกฝนแสดงให้เห็นว่าไม่มีอะไรซับซ้อนเป็นพิเศษที่นี่ดังนั้นแม้แต่ผู้เริ่มต้นก็สามารถรับมือกับการกระทำดังกล่าวได้ สิ่งที่สำคัญที่สุดคือการใช้เวลาเพียงเล็กน้อยในการศึกษาระบบและทำความเข้าใจวิธีการทำงาน ไม่สามารถให้คำแนะนำที่ชัดเจนในเรื่องนี้ได้เนื่องจากเมนูนี้แตกต่างกันไปสำหรับทุกคนขึ้นอยู่กับประเภท เมนบอร์ด.
ความก้าวหน้าทางเทคโนโลยีทำให้สามารถเพิ่มความจุของแฟลชไดรฟ์ได้อย่างมาก ในช่วงเวลานี้ซีดีหายไปจากชีวิตของเราอย่างสิ้นเชิงแม้แต่ Microsoft ก็เริ่มแจกจ่าย Windows 10 บนแฟลชไดรฟ์ แต่จะทำอย่างไรถ้า BIOS ไม่เห็นแฟลชไดรฟ์ USB ที่สามารถบู๊ตได้ซึ่งมีซอฟต์แวร์ที่คุณติดตั้ง
สาเหตุและแนวทางแก้ไข
มีเหตุผลไม่มากนัก เกือบทั้งหมดเกี่ยวข้องกัน การตั้งค่าไบออส.
สำคัญ! ขั้นแรก คุณควรตรวจสอบให้แน่ใจว่าแฟลชไดรฟ์ใช้งานได้ โดยการเชื่อมต่อกับคอมพิวเตอร์หรือแล็ปท็อปเครื่องอื่น ให้ตรวจสอบว่าปรากฏขึ้นหรือไม่
การบันทึกภาพไม่ถูกต้อง
แฟลชไดรฟ์สำหรับการติดตั้งถูกสร้างขึ้นโดยใช้โปรแกรมพิเศษการอัปโหลดไฟล์ไปยังไดรฟ์นั้นไม่เพียงพอ แต่จะต้องเขียนอย่างถูกต้อง
หากคุณต้องการเบิร์นอิมเมจของ Windows 7 ให้ใช้ยูทิลิตี้ Microsoft ที่เป็นกรรมสิทธิ์
สำหรับส่วนที่เหลือ เวอร์ชันของ Windowsและโปรแกรมอื่นๆ ควรใช้ UltraISO จะดีกว่า

การตั้งค่าไบออส
จะทำอย่างไรถ้าเขียนแฟลชไดรฟ์อย่างถูกต้อง แต่ไม่สามารถโหลดได้? ปัญหาน่าจะอยู่ที่การตั้งค่า BIOS
ลำดับการเริ่มต้นอุปกรณ์
คำแนะนำ! เชื่อมต่อไดรฟ์เข้ากับพอร์ต USB ก่อนดำเนินการขั้นตอนต่อไปนี้ ซึ่งจะทำให้ตรวจจับได้ง่ายขึ้น

โหมดดาวน์โหลด
เหตุผลที่สองอาจเป็นเพราะไม่สามารถมองเห็นแฟลชไดรฟ์ในเมนูบู๊ตเนื่องจากโหมดบู๊ตไม่ตรงกัน อุปกรณ์ส่วนใหญ่รองรับโหมดการบูตสองโหมด: Legacy และ EFI หาก BIOS ถูกตั้งค่าเป็นโหมด Legacy และแฟลชไดรฟ์ถูกเขียนสำหรับ EFI (หรือกลับกัน) ระบบจะไม่สามารถจดจำได้
สิ่งเดียวที่คุณต้องทำในกรณีนี้คือระบุโหมดที่ต้องการผ่านระบบอินพุต/เอาท์พุตพื้นฐาน

รองรับพอร์ต USB
บางครั้งสถานการณ์เกิดขึ้นเมื่อพีซีไม่เห็นแฟลชไดรฟ์ผ่าน พอร์ต USB 3.0 เมื่อพยายามติดตั้งระบบจากมัน สาเหตุน่าจะมาจากการกำหนดค่า BIOS เพื่อแก้ไขปัญหาเพียงเปลี่ยนแฟลชไดรฟ์เป็น USB 2.0
การติดตั้ง Windows 7 เป็นกระบวนการที่เรียบง่ายและมีประสิทธิภาพ แต่ก็ยังห่างไกลจากอุดมคติ ดังนั้นสถานการณ์อาจเกิดขึ้นเมื่อวิซาร์ดการติดตั้งไม่เห็นอุปกรณ์คอมพิวเตอร์บางเครื่องทำให้ผู้ใช้ไม่สามารถทำตามขั้นตอนที่เริ่มต้นได้ตามปกติ และหากคุณมีปัญหาดังกล่าว โปรดอ่านเนื้อหา
การติดตั้ง Windows 7 ไม่เห็นเมาส์และคีย์บอร์ด USB (เราแก้ไขปัญหาด้วยการตั้งค่า BIOS)
หากการติดตั้ง Windows 7 ของคุณไม่เห็นเมาส์หรืออุปกรณ์ป้อนข้อมูลอื่น สิ่งแรกที่ต้องทำคือตรวจสอบ พอร์ต USBซึ่งอุปกรณ์ต่อพ่วงเหล่านี้ถูกเสียบเข้าไป
พอร์ตสีน้ำเงิน (ยูเอสบี3.0) ได้ ไม่รองรับต้นแบบ ดังนั้นอย่างน้อยคุณควรย้ายอุปกรณ์ไปยังพอร์ตสีเทาระหว่างการติดตั้ง ( ยูเอสบี 2.0
).
ในกรณีส่วนใหญ่ปัญหาจะได้รับการแก้ไข มิฉะนั้น ให้ดำเนินการดังต่อไปนี้ตามลำดับ: การกระทำในไบออส(ในบทความจะอธิบายการดำเนินการเหล่านี้ทีละขั้นตอน):
- ปิดการใช้งาน(ฉันเทล) "xHCI โหมด » ในแท็บ « ขั้นสูง » ;
- ลองใช้มูลค่ารายการอื่น "การสนับสนุนรุ่นเก่าของ USB" ;
- รีเซ็ตไบออส
ตรวจสอบการทำงานของเมาส์และคีย์บอร์ดของคุณหลังจากแต่ละขั้นตอนโดยเริ่มต้น ตั้งแต่ครั้งแรก ก่อนอื่นคุณต้องเข้าไปใน BIOS รายละเอียดเพิ่มเติมเกี่ยวกับวิธีการเข้าสู่ระบบ ไบออสบน อุปกรณ์ต่างๆ(คอมพิวเตอร์เดสก์ท็อปหรือแล็ปท็อปยี่ห้อต่างๆ) คุณสามารถดูได้ในบทความนี้: วิธีเข้า BIOSรีสตาร์ทคอมพิวเตอร์ของคุณและที่โลโก้เมนบอร์ดให้ป้อน « ตั้งค่า เมนู » โดยการกดปุ่ม เอฟ1 (เอฟ2, เอฟ12, ลบ- ขึ้นอยู่กับ BIOS) มาเริ่มกันเลย:
ขั้นตอนที่ 1 - ปิดการใช้งาน (Intel) โหมด xHCI
คุณจะพบตัวเลือกนี้ในแท็บ « ขั้นสูง » ในเมนู ไบออส.
- ไปกันเลย « ขั้นสูง » , การนำทางด้วยลูกศรบนแป้นพิมพ์
- เปลี่ยนโหมดเป็น « พิการ » ที่จุด « xHCI โหมด » ;
 รูปที่ 1. ตั้งค่าโหมด xHCI เป็นปิดใช้งาน
รูปที่ 1. ตั้งค่าโหมด xHCI เป็นปิดใช้งาน- บันทึก การตั้งค่าโดยไปที่แท็บ « ออก » และเลือก " ออก ประหยัด การเปลี่ยนแปลง »;
- เราตรวจสอบเมาส์และคีย์บอร์ดแล้วลองติดตั้งระบบปฏิบัติการอีกครั้ง
- เส้น « xHCI โหมด » ไม่มา;
- การดำเนินการของรายการ « การดำเนินการ 1» ไม่ได้ให้ผลใดๆ
ขั้นตอนที่ 2 - สลับโหมดการสนับสนุน USB Legacy
ไม่เหมือนกับที่อธิบายไว้ข้างต้นตัวเลือก «
รองรับ USB รุ่นเก่า"
สามารถแก้ไขได้บนระบบส่วนใหญ่
นอกจากนี้ยังอยู่ในแท็บเป็นหลัก «
ขั้นสูง "
- เราจำเป็นต้องเปลี่ยนโหมดของฟังก์ชั่นนี้ไปในทางตรงกันข้าม ( "เปิดใช้งาน"บน «
"พิการ"
หรือในทางกลับกัน)
 รูปที่ 2 การเปลี่ยนค่า USB Legacy Support
รูปที่ 2 การเปลี่ยนค่า USB Legacy Support
อย่าลืม บันทึก การเปลี่ยนแปลงในแท็บ «
ออก
»
โดยเลือกตัวเลือก " ออก
ประหยัด
การเปลี่ยนแปลง
" คอมพิวเตอร์จะรีสตาร์ทโดยอัตโนมัติ
เราตรวจสอบอุปกรณ์ของเราโดยเรียกใช้การติดตั้ง Windows อีกครั้ง หากอุปกรณ์ต่อพ่วงยังไม่ทำงานคุณควรลอง รีเซ็ตการตั้งค่าเมนบอร์ด.
ขั้นตอนที่ 3 – รีเซ็ต BIOS (หากขั้นตอนก่อนหน้าไม่ช่วย)
หากต้องการคืน BIOS กลับเป็นการตั้งค่าจากโรงงาน คุณต้อง:
- ไปที่แท็บ « ออก » (ปกติจะตาม. บูต);
- เลือกรายการ " โหลด ตั้งค่า (เหมาะสมที่สุด) ค่าเริ่มต้น » → ยืนยันการดำเนินการโดยกด « ใช่ - คอมพิวเตอร์จะรีสตาร์ท
การแก้ปัญหาเมื่อใช้แป้นพิมพ์และเมาส์ PS/2
ความล้มเหลวในอุปกรณ์เหล่านี้เกิดขึ้นค่อนข้างน้อยและส่วนใหญ่เกี่ยวข้องกับความล้มเหลวของ BIOS และฮาร์ดแวร์ ก่อนที่คุณจะทำสิ่งต่อไปนี้ จำเป็นปิดเครื่องคอมพิวเตอร์ ข้อควรระวังนี้เกิดจากการที่ท่าเรือ ป.ล/2 ขอแนะนำอย่างยิ่งว่าอย่าสัมผัสในขณะที่ระบบกำลังทำงานอยู่หากคุณใช้มาตรฐาน ป.ล/2 บริเวณรอบนอกคุณควร:
- ตรวจสอบและทำความสะอาดขั้วต่อ/พอร์ตของแป้นพิมพ์และเมาส์จากสิ่งสกปรกประเภทต่างๆ
- ลองใช้อุปกรณ์ USB ที่คล้ายกัน
- สลับขั้วต่อเมาส์และคีย์บอร์ด
- อัพเดต BIOS ของเมนบอร์ดให้เป็นเวอร์ชันล่าสุด
คอมพิวเตอร์ไม่เห็นแฟลชไดรฟ์ USB ที่สามารถบู๊ตได้และ/หรืออุปกรณ์ USB อื่นๆ เมื่อติดตั้ง Windows 7
วิธีแก้ปัญหานี้ค่อนข้างง่ายในกรณีส่วนใหญ่ และก่อนที่คุณจะเริ่มเจาะลึกบทนี้ คุณต้องทำสิ่งต่อไปนี้: ถ้าจะติดตั้งหน้าต่างไม่เห็นยูเอสบีอุปกรณ์เลยกรุณาติดต่อ โดยมีขั้นตอนทั่วไปบางประการในการแก้ไขปัญหาที่พบบ่อยที่สุด
วิซาร์ดการตั้งค่า Windows 7 ไม่เห็นฮาร์ดไดรฟ์ (SSD) หรือถามถึงไดรเวอร์
ก่อนที่คุณจะเริ่มดำเนินการที่ส่งผลต่อชิ้นส่วนซอฟต์แวร์ คุณต้องตรวจสอบให้แน่ใจว่าไดรฟ์ใช้งานได้และการตั้งค่าคอมพิวเตอร์ถูกต้อง โปรดทราบ ต่อไป การกระทำก็เกี่ยวข้องกับเช่นกันเอสเอสดี. หากอยู่ในหน้าต่างสำหรับเลือกดิสก์ที่จะติดตั้ง ไม่มา“ฮาร์ดไดรฟ์” ที่ต้องการ (ฮาร์ดไดรฟ์) ให้ลองก่อน:
- ตรวจสอบสายเคเบิลและส่วนยึด HDD/SSD;
- ปิดการใช้งานไดรฟ์เพิ่มเติมเหลือเพียงไดรฟ์เดียวที่จะติดตั้งระบบปฏิบัติการ
- สวิตช์โหมด « ซาต้า โหมด » กับ « เอเอชซีไอ » บน « ไอดี » (อื่นๆ ที่มีอยู่);
- ปิดคอมพิวเตอร์
- เข้า BIOS (หรือ « ตั้งค่า เมนู » ) โดยการกดปุ่ม เอฟ1 (F2, F12, Delete) ทันทีหลังจากเปิดคอมพิวเตอร์ในขั้นตอนที่โลโก้ของผู้ผลิตเมนบอร์ดของคุณปรากฏบนหน้าจอ
- ใช้ลูกศรค้นหารายการในเมนู « กำหนดค่า ซาต้า เช่น » หรือ « ซาต้า การกำหนดค่า / โหมด » (ขึ้นอยู่กับ BIOS ของคุณ);
- เปลี่ยนโหมด « เอเอชซีไอ » บน « ไอดี » หรือ « การโจมตี » ;
 รูปที่ 3 ตั้งค่า IDE สำหรับ Configure SATA as line
รูปที่ 3 ตั้งค่า IDE สำหรับ Configure SATA as line- บันทึกการตั้งค่า โดยเลือกรายการ « ออก ประหยัด การเปลี่ยนแปลง » ในแท็บ « ออก » . คอมพิวเตอร์จะรีสตาร์ทพร้อมกับการกำหนดค่าที่เปลี่ยนแปลง
- การติดตั้งระบบปฏิบัติการยังคงไม่เห็น HDD หรือ SSD ของคุณ
- โหมด « ซาต้า โหมด » ได้รับการโพสต์ไว้แล้ว « ไอดี » .
การติดตั้งไดรเวอร์ HDD หรือ SSD ด้วยตนเอง
ขอแนะนำให้คุณไปยังบทนี้หลังจากทำความคุ้นเคยกับบทก่อนหน้าอย่างเต็มที่แล้ว ซึ่งจะช่วยขจัดการกระทำที่ไม่จำเป็นในกรณีส่วนใหญ่ อิมเมจการติดตั้งจะมีซอฟต์แวร์สำหรับตัวควบคุมไดรฟ์หลายตัว (ไดรเวอร์ SATA) อยู่แล้ว อย่างไรก็ตาม หากรุ่นบอร์ดของคอมพิวเตอร์/แล็ปท็อปของคุณค่อนข้างใหม่ (หรือในทางกลับกัน คือเก่า) ไดรเวอร์อาจหายไป
ดังนั้นเราจึงต้อง "ระบุ" สิ่งเหล่านี้ด้วยตนเองในขั้นตอนการคัดเลือก ดิสก์ระบบ- คำแนะนำต่อไปนี้จะอธิบายกระบวนการนี้โดยละเอียดยิ่งขึ้น มาเริ่มกันเลย
ขั้นตอนที่ 1 – ค้นหาซอฟต์แวร์ที่จำเป็น.
ดาวน์โหลดไดรเวอร์จากเว็บไซต์ของผู้ผลิตแล็ปท็อปหรือเมนบอร์ดของคุณ ก่อนอื่น เราเน้นไปที่ไฟล์ที่มีตัวอย่างคำตั้งแต่หนึ่งคำขึ้นไป: ไอเอ็นเอฟ,
ซาต้า,
การโจมตี,
พ.ศ.
ขั้นตอนที่ 2 - แกะและรีเซ็ตเป็นสื่อด้วยอิมเมจระบบปฏิบัติการ
แตกไฟล์ที่ดาวน์โหลดลงในโฟลเดอร์อื่น → คัดลอกไปยังตำแหน่งใดก็ได้บนแฟลชไดรฟ์การติดตั้ง
โปรดทราบว่าไดรเวอร์ที่เราต้องการ จะต้องไม่มีปฏิบัติการได้ ". exe" ไฟล์ จะพอดีเท่านั้น แกะออก(ไดรเวอร์ดังกล่าวมักจะมีโฟลเดอร์ต่อไปนี้: เอเอ็มดี,
x64
รวมทั้งอีกมากมาย .
ข้อมูลไฟล์)
ขั้นตอนที่ 3 – ระบุซอฟต์แวร์ที่ต้องการในหน้าต่างการเลือกดิสก์
ใส่แฟลชไดรฟ์ลงในคอมพิวเตอร์ → เรามาถึงขั้นตอนการเลือกดิสก์สำหรับการติดตั้ง ที่นี่คุณจะต้องค้นหาปุ่ม(หรือ "ทบทวน"
) และคลิกที่มัน
Explorer จะเปิดขึ้นโดยคุณต้องระบุไดรเวอร์ที่ต้องการ .
 รูปที่ 4 เลือกโฟลเดอร์ที่ต้องการพร้อมไดรเวอร์
รูปที่ 4 เลือกโฟลเดอร์ที่ต้องการพร้อมไดรเวอร์
ฮาร์ดไดรฟ์(SSD) จะถูกตรวจพบหากเลือกไดรเวอร์ที่เหมาะสม ตอนนี้คุณสามารถดำเนินการต่อได้โดยเลือกสิ่งที่ปรากฏ ไดรฟ์ SSD.
ติดตั้งไดรเวอร์แล้วและไดรฟ์จะปรากฏขึ้น อย่างไรก็ตาม ตัวช่วยสร้างจะไม่เห็นหรือไม่อนุญาตให้คุณเลือกส่วนที่ต้องการ
ในกรณีนี้ให้ลอง ลบมาร์กอัป HDD/SSD โดยตรงในหน้าต่าง การเลือกดิสก์. ความสนใจ!การดำเนินการต่อไปนี้นำไปสู่ การจัดรูปแบบไดรฟ์และทำให้ข้อมูลสูญหายอย่างสมบูรณ์ ตรวจสอบให้แน่ใจว่าไฟล์สำคัญทั้งหมดของคุณถูกบันทึกไว้ในไดรฟ์แยกต่างหากในการทำเช่นนี้คุณต้องมี:
- กดปุ่ม "การตั้งค่าดิสก์" ในขั้นตอนการเลือกดิสก์
- "ลบ"
พาร์ติชั่นที่มีอยู่ทั้งหมดเพื่อเริ่มการติดตั้ง พื้นที่ที่ไม่ได้จัดสรร
- ตรวจสอบความสมบูรณ์ของอิมเมจ OS บนดิสก์การติดตั้ง
- เขียนอิมเมจใหม่ไปยังดิสก์อื่นด้วยความเร็วขั้นต่ำ
- ใช้ แฟลชไดรฟ์(โดยเฉพาะอย่างยิ่ง เวอร์ชัน USB 2.0) แทนซีดี
- ตรวจสอบให้แน่ใจว่าไดรฟ์ทำงาน: ตรวจสอบการเชื่อมต่อ หน้าสัมผัสแหล่งจ่ายไฟ การทำงานของมอเตอร์และไดรฟ์
ขั้นตอนข้างต้นจะช่วยแก้ปัญหาของคุณได้ มิฉะนั้น รีเซ็ตไบออสและลองใช้อิมเมจ/บิลด์ OS อื่นนอกจากนี้ ในกรณีที่พบไม่บ่อยนัก การติดตั้งไดรเวอร์สำหรับไดรฟ์ดีวีดีใหม่สามารถช่วยได้ ข้อมูลโดยละเอียดสามารถพบได้ในบท “” และไดรเวอร์สำหรับไดรฟ์มีอยู่ในเว็บไซต์ของผู้ผลิต
บทสรุป
หากไม่มีวิธีใดข้างต้นที่ช่วยได้ ให้ลองค้นหาปัญหาในส่วนประกอบของคอมพิวเตอร์ (ด้วยตัวเองหรือด้วยความช่วยเหลือจากผู้เชี่ยวชาญ)