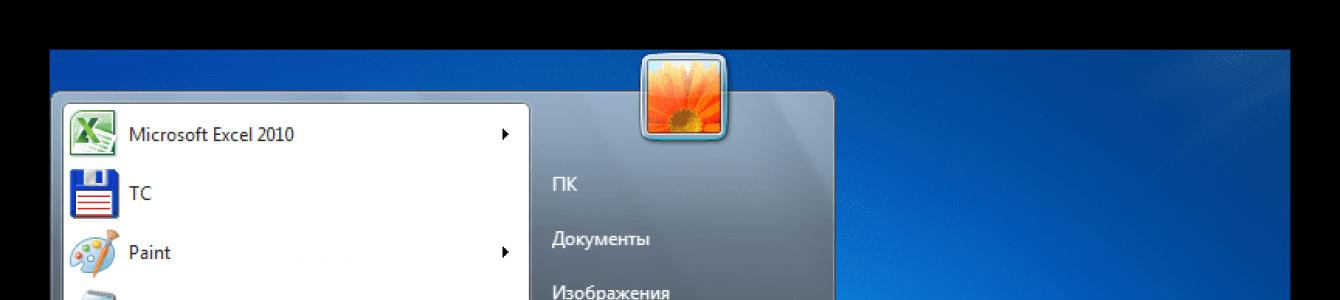ปัญหาในการจัดการข้อ จำกัด การเข้าถึงฟังก์ชันบางอย่างของระบบตลอดจนข้อมูลส่วนบุคคลมักเกิดขึ้นกับผู้ใช้จำนวนมาก ในเวลาเดียวกันเหตุผลที่ต้องคำนึงถึงวิธีตั้งรหัสผ่านบนคอมพิวเตอร์เมื่อเข้าสู่ระบบมักเป็นสิ่งที่ธรรมดาที่สุดและไม่ได้ถูกกำหนดโดยลักษณะที่เป็นความลับของข้อมูลที่เก็บไว้ในนั้น โดยทั่วไปแล้ว คำถามนี้เกิดขึ้นเมื่อเด็กหรือเพื่อนร่วมงานที่คิดว่าตนเองเป็นผู้เชี่ยวชาญที่ยอดเยี่ยมในสาขาเทคโนโลยีไอทีอย่างไม่มีเหตุผลสามารถเข้าถึงคอมพิวเตอร์ได้ ใครต้องการติดตั้งระบบใหม่อีกครั้งหรือพยายามกู้คืนเอกสารสำคัญที่ถูกลบโดยไม่ตั้งใจ?
เมื่อใช้ระบบปฏิบัติการอื่น
วินโดวส์เอ็กซ์พี
- คลิก "เริ่ม" และไปที่ "แผงควบคุม";
- เปิด "บัญชีผู้ใช้";
- ค้นหาบัญชีที่ต้องการ
- ไปที่ "สร้างรหัสผ่าน";
- เรากรอกแบบฟอร์มโดยป้อนรหัสผ่านสองครั้งและมาพร้อมกับคำใบ้ให้จดจำ
- คลิก “สร้างรหัสผ่าน”
ผู้ใช้ที่มีสิทธิ์ผู้ดูแลระบบสามารถเปลี่ยนรหัสผ่านของบัญชีใดก็ได้ บัญชีอื่น ๆ - เฉพาะของตนเองเท่านั้น
วินโดวส์ 7
ในการตั้งรหัสผ่านเมื่อเปิดคอมพิวเตอร์ใน Windows 7 คุณต้องดำเนินการเกือบจะเหมือนกับในกรณีก่อนหน้า:
- ไปที่: "เริ่ม" - "แผงควบคุม";
- เปิดส่วน "บัญชีผู้ใช้และความปลอดภัยของครอบครัว" และไปที่ "บัญชีผู้ใช้";
- เลือก "สร้างรหัสผ่านของคุณ" บัญชี"หรือ" จัดการบัญชีอื่น " (ในกรณีหลังนี้ จำเป็นต้องมีสิทธิ์ของผู้ดูแลระบบ);
- ป้อนรหัสผ่านและคำใบ้คลิก "สร้างรหัสผ่าน"
เพียงเท่านี้ คุณสามารถเปิดบัญชีได้หลังจากป้อนรหัสผ่านที่ตั้งไว้เท่านั้น
วินโดวส์ 8 และ 10
- ไปที่: "เริ่ม" - "การตั้งค่า" (หรือเปิดส่วน "การตั้งค่า" ผ่านเมนูด้านขวาของ Windows 8)
- ค้นหาส่วน "บัญชี" และไปที่ "ตัวเลือกการเข้าสู่ระบบ";
- คลิก "เพิ่มรหัสผ่าน";
- เช่นเดียวกับในกรณีก่อนหน้านี้ ให้ป้อนรหัสผ่านและคำใบ้สองครั้ง
การสูญเสียรหัสผ่านเนื่องจากการหลงลืมอาจทำให้เกิดปัญหาร้ายแรงได้ หากต้องการรีเซ็ตบน Windows XP คุณจะต้องมียูทิลิตี้พิเศษที่สามารถดาวน์โหลดได้จากอินเทอร์เน็ต เมื่อใช้ระบบปฏิบัติการเวอร์ชันใหม่กว่า คุณจะต้องมี ดิสก์การติดตั้งของระบบนี้
วิธีอื่นในการจำกัดการเข้าถึง
เมื่อคิดถึงวิธีตั้งรหัสผ่านบนคอมพิวเตอร์เมื่อเข้าสู่ระบบ คุณไม่ควรมุ่งเน้นไปที่เครื่องมือระบบปฏิบัติการในตัวเพียงอย่างเดียว คุณลักษณะนี้มีให้ในสมัยใหม่มากมาย เวอร์ชันไบออสการตั้งค่า ข้อเสียของวิธีนี้คือรหัสผ่านการดาวน์โหลดจะถูกตั้งให้เหมือนกันสำหรับผู้ใช้ทุกคนโดยไม่มีข้อจำกัด ดังนั้นจึงขอแนะนำหากกลุ่มคนที่จำกัดอย่างเคร่งครัดควรสามารถเข้าถึงคอมพิวเตอร์ได้
นอกจากนี้ยังมีความยากลำบากอยู่บ้าง รุ่นที่แตกต่างกัน BIOS คุณสมบัตินี้ยังถูกนำไปใช้ในรูปแบบต่างๆ อย่างไรก็ตาม เพื่อจัดการกับปัญหานี้ แค่มีความรู้พื้นฐานเบื้องต้นก็เพียงพอแล้ว ภาษาอังกฤษ- ข้อเสียคือสามารถสังเกตได้ว่าถอดติดตั้งแล้ว รหัสผ่านไบออสง่ายมาก ก็เพียงพอที่จะเปิดผนังด้านข้างของยูนิตระบบและปิดหน้าสัมผัสสั้น ๆ เมนบอร์ดโดยมีป้ายกำกับว่า Clear CMOS อย่างไรก็ตาม ในบางกรณี ข้อเท็จจริงนี้อาจตีความได้ว่าเป็นข้อได้เปรียบ
จะสร้างรหัสผ่านที่ดีได้อย่างไร?
ยิ่งรหัสผ่านซับซ้อนมากขึ้นเท่าใด ความปลอดภัยของข้อมูลที่ได้รับการป้องกันก็จะยิ่งสูงขึ้นเท่านั้น นี่คือสัจพจน์ ไม่แนะนำให้ใช้ชุดค่าผสมที่มีความหมาย เช่น วันที่ของเหตุการณ์บางอย่าง หมายเลขโทรศัพท์ ชื่อเพื่อน และสมาชิกในครอบครัว ขอแนะนำว่ารหัสผ่านประกอบด้วยอักขระอย่างน้อยแปดตัว (ควรสิบสองตัวขึ้นไป) และประกอบด้วยอักษรตัวพิมพ์เล็กและตัวพิมพ์ใหญ่ในรูปแบบแป้นพิมพ์ต่างๆ รวมถึงตัวเลขและอักขระพิเศษ ไม่พึงประสงค์อย่างยิ่งที่จะใช้รหัสผ่านเดียวกันเพื่อวัตถุประสงค์ทุกประเภท เช่น เพื่อเข้าสู่บัญชีของคุณ อีเมลและเมื่อใช้ระบบการชำระเงินทางอิเล็กทรอนิกส์อย่างใดอย่างหนึ่ง
โดยสรุป ฉันต้องการทราบสิ่งต่อไปนี้: เพื่อปกป้องข้อมูลที่เป็นความลับได้อย่างน่าเชื่อถือ คุณไม่เพียงแต่ควรรู้เท่านั้น ยังไงตั้งรหัสผ่านบนคอมพิวเตอร์เมื่อเข้าสู่ระบบ แต่ยังเกิดขึ้นด้วย ดีและรหัสผ่านที่รัดกุมจริงๆ เฉพาะในกรณีนี้ คุณจะไม่ต้องกังวลเกี่ยวกับความปลอดภัยของข้อมูลของคุณ
ในโลกสมัยใหม่ การปกป้องข้อมูลเป็นหนึ่งในปัจจัยหลักของความปลอดภัยทางไซเบอร์ โชคดีที่ Windows ให้ตัวเลือกนี้โดยไม่ต้องติดตั้งซอฟต์แวร์เพิ่มเติม รหัสผ่านจะรับประกันความปลอดภัยของข้อมูลของคุณจากคนแปลกหน้าและผู้บุกรุก การรวมกันลับมีความเกี่ยวข้องโดยเฉพาะในแล็ปท็อปซึ่งส่วนใหญ่มักถูกขโมยและสูญหาย
บทความนี้จะกล่าวถึงวิธีหลักในการเพิ่มรหัสผ่านให้กับคอมพิวเตอร์ ทั้งหมดมีเอกลักษณ์เฉพาะตัวและช่วยให้คุณสามารถเข้าสู่ระบบได้แม้จะใช้รหัสผ่านบัญชี Microsoft ของคุณ แต่การป้องกันนี้ไม่ได้รับประกันความปลอดภัย 100% จากการเข้าถึงโดยไม่ได้รับอนุญาต
วิธีที่ 1: การเพิ่มรหัสผ่านในแผงควบคุม
วิธีการป้องกันด้วยรหัสผ่านผ่าน "แผงควบคุม" เป็นหนึ่งในวิธีที่ง่ายที่สุดและใช้บ่อยที่สุด เหมาะสำหรับผู้เริ่มต้นและผู้ที่ไม่มีประสบการณ์ ไม่จำเป็นต้องจำคำสั่งหรือสร้างโปรไฟล์เพิ่มเติม
- คลิกที่ "เมนูเริ่ม"และคลิก "แผงควบคุม".
- เลือกแท็บ "บัญชีผู้ใช้และความปลอดภัยของครอบครัว".
- คลิกที่ "เปลี่ยน รหัสผ่านวินโดวส์» ในส่วน “บัญชีผู้ใช้”.
- จากรายการการดำเนินการโปรไฟล์ ให้เลือก "สร้างรหัสผ่าน".
- ในหน้าต่างใหม่จะมี 3 รูปแบบสำหรับการป้อนข้อมูลพื้นฐานที่จำเป็นในการสร้างรหัสผ่าน
- รูปร่าง "รหัสผ่านใหม่"ใช้สำหรับคำรหัสหรือสำนวนที่จะร้องขอเมื่อคอมพิวเตอร์เริ่มทำงาน ให้ความสนใจกับโหมด « แคปล็อค»
และเค้าโครงแป้นพิมพ์เมื่อกรอก อย่าสร้างมากเกินไป รหัสผ่านง่ายๆชอบ "12345", "qwerty", "ytsuken"- ปฏิบัติตามคำแนะนำของ Microsoft ในการเลือกคีย์ส่วนตัว:
- นิพจน์ลับไม่สามารถมีการเข้าสู่ระบบบัญชีผู้ใช้หรือส่วนประกอบใด ๆ
- รหัสผ่านต้องประกอบด้วยอักขระมากกว่า 6 ตัว
- ขอแนะนำให้ใช้ตัวอักษรตัวพิมพ์ใหญ่และตัวพิมพ์เล็กในรหัสผ่าน
- ขอแนะนำให้ใช้ตัวเลขทศนิยมและอักขระที่ไม่ใช่ตัวอักษรในรหัสผ่าน
- “การยืนยันรหัสผ่าน”— ฟิลด์ที่คุณต้องป้อนคำรหัสที่ประดิษฐ์ไว้ก่อนหน้านี้เพื่อกำจัดข้อผิดพลาดและการคลิกโดยไม่ตั้งใจเนื่องจากอักขระที่ป้อนถูกซ่อนอยู่
- รูปร่าง "ป้อนคำใบ้รหัสผ่าน"ออกแบบมาเพื่อเตือนคุณถึงรหัสผ่านของคุณหากคุณจำไม่ได้ ใช้ข้อมูลที่คุณรู้จักในคำใบ้เท่านั้น ฟิลด์นี้เป็นทางเลือก แต่เราแนะนำให้กรอกข้อมูล มิฉะนั้น อาจมีความเสี่ยงที่จะสูญเสียบัญชีของคุณและเข้าถึงพีซีของคุณได้
- เมื่อกรอกข้อมูลที่จำเป็นแล้ว คลิก "สร้างรหัสผ่าน".
- ในขั้นตอนนี้ ขั้นตอนการตั้งรหัสผ่านจะเสร็จสมบูรณ์ คุณสามารถดูสถานะการป้องกันของคุณได้ในหน้าต่างการเปลี่ยนแปลงบัญชี หลังจากรีบูต Windows จะต้องมีนิพจน์ลับในการเข้าสู่ระบบ หากคุณมีโปรไฟล์เดียวที่มีสิทธิ์ของผู้ดูแลระบบ หากไม่มีรหัสผ่าน คุณจะไม่สามารถเข้าใช้ Windows ได้










วิธีที่ 2: บัญชี Microsoft
วิธีนี้จะช่วยให้คุณสามารถเข้าถึงคอมพิวเตอร์ของคุณโดยใช้รหัสผ่านโปรไฟล์ Microsoft ของคุณ นิพจน์โค้ดสามารถเปลี่ยนแปลงได้โดยใช้ ที่อยู่อีเมลหรือหมายเลขโทรศัพท์
- หา “การตั้งค่าคอมพิวเตอร์”ตามมาตรฐาน แอพพลิเคชั่น Windows "เมนูเริ่ม"(นี่คือลักษณะที่ปรากฏบน 8 ใน Windows 10 คุณสามารถเข้าถึงได้ "พารามิเตอร์"สามารถทำได้โดยการกดปุ่มที่เกี่ยวข้องในเมนู "เริ่ม"หรือโดยใช้แป้นพิมพ์ลัด วิน+ไอ).
- จากรายการตัวเลือก ให้เลือกส่วน "บัญชี".
- ในเมนูด้านข้าง คลิกที่ "บัญชีของคุณ", ไกลออกไป "เชื่อมต่อกับบัญชี Microsoft".
- หากคุณมีบัญชี Microsoft อยู่แล้ว ให้ป้อนอีเมล หมายเลขโทรศัพท์ หรือชื่อผู้ใช้และรหัสผ่าน Skype ของคุณ
- มิฉะนั้น ให้สร้างบัญชีใหม่โดยป้อนข้อมูลที่ร้องขอ
- หลังจากได้รับอนุมัติแล้ว จะต้องมีการยืนยันด้วยรหัสเฉพาะจาก SMS
- หลังจากการยักย้ายทั้งหมด Windows จะขอรหัสผ่านบัญชี Microsoft ของคุณเพื่อเข้าสู่ระบบ







วิธีที่ 3: บรรทัดคำสั่ง
วิธีนี้เหมาะสำหรับผู้ใช้ขั้นสูงเนื่องจากต้องใช้ความรู้เกี่ยวกับคำสั่งคอนโซล แต่สามารถดำเนินการได้รวดเร็ว

บทสรุป
การสร้างรหัสผ่านไม่จำเป็นต้องมีการฝึกอบรมพิเศษหรือทักษะพิเศษ ปัญหาหลักคือการคิดชุดค่าผสมที่เป็นความลับที่สุด ไม่ใช่การตั้งค่า อย่างไรก็ตาม คุณไม่ควรพึ่งพาวิธีนี้เป็นยาครอบจักรวาลในด้านการปกป้องข้อมูล
ในยุคข้อมูลและเทคโนโลยีสมัยใหม่ของเรา การปกป้องข้อมูลส่วนบุคคลควรเป็นส่วนสำคัญในชีวิตของทุกคน เราแต่ละคนคุ้นเคยกับการตั้งรหัสผ่านบนสมาร์ทโฟนอยู่แล้ว แต่แทบไม่มีใครสร้างรหัสผ่านสำหรับพีซีเลย และไร้ประโยชน์เพราะผ่านคอมพิวเตอร์เช่นผ่านเบราว์เซอร์และประวัติคุณสามารถค้นหาข้อมูลมากมายเกี่ยวกับเราและไม่เพียง แต่ค้นหา แต่ยังใช้ข้อมูลดังกล่าวกับเราด้วย นี่คือสาเหตุว่าทำไมการตั้งรหัสผ่านคอมพิวเตอร์ของคุณจึงเป็นเรื่องสำคัญ ในเนื้อหานี้เกี่ยวกับ วิธีตั้งรหัสผ่านบนพีซี- คำแนะนำทั้งหมดจะมีให้สำหรับแพลตฟอร์มที่ได้รับความนิยมสูงสุดในปัจจุบัน นั่นคือ Windows 7
วิธีตั้งรหัสผ่านบนพีซี: วิธีการ
พูดอย่างเคร่งครัดมีเพียงสองวิธีในการสร้างรหัสผ่านสำหรับคอมพิวเตอร์ - วิธีแรก: โดยการตั้งรหัสผ่านในบัญชีส่วนตัววิธีที่สอง: โดยการล็อค BIOS อย่างไรก็ตาม ก่อนที่เราจะบอกคุณถึงวิธีตั้งรหัสผ่านบนคอมพิวเตอร์ของคุณโดยใช้วิธีการเหล่านี้ เราจะพูดนอกเรื่องเล็กน้อยและบอกคุณสั้น ๆ ว่าบัญชีและ BIOS คืออะไร เพื่อว่าเมื่อสร้างรหัสผ่าน คุณยังคงเข้าใจว่าเรากำลังจัดการกับอะไร .
— บัญชีผู้ใช้คืออะไร?
คอมพิวเตอร์แต่ละเครื่อง แม้ว่าจะเรียกว่าส่วนบุคคล แต่ก็ได้รับการออกแบบเพื่อให้ผู้ใช้หลายคนใช้งานได้โดยอัตโนมัติ ผู้ใช้ทุกคนสามารถสร้างและตั้งค่าบัญชีของตนเองและปรับแต่งตามความต้องการได้ รวมถึงการตั้งรหัสผ่านส่วนตัว
กล่าวง่ายๆ ก็คือ บัญชีส่วนบุคคลเป็นโอกาสในการสร้างอินเทอร์เฟซที่แตกต่างกันหลายแบบบนพีซีเครื่องเดียว ซึ่งแต่ละอินเทอร์เฟซจะได้รับการปรับแต่งให้เหมาะสมกับความต้องการของผู้ใช้แต่ละรายอย่างเหมาะสมที่สุด
— ไบออสคืออะไร?
ไบออสคือ โปรแกรมพิเศษเย็บเข้ากับเมนบอร์ดซึ่งจะโหลดบนพีซีของเราก่อนที่ระบบจะบู๊ตและสั่งระบบด้วยพารามิเตอร์ที่จำเป็นในการบู๊ต หลังจากที่เรากดปุ่มเปิดปิดของพีซี BIOS จะโหลดก่อนและหลังจากนั้นเท่านั้นหากทุกอย่าง การตั้งค่าไบออสถูกต้อง ระบบปฏิบัติการจะเริ่มโหลด คุณสามารถอ่านเพิ่มเติมเกี่ยวกับสิ่งที่อยู่ใน BIOS ในเอกสารของเรา – “”
จะสร้างรหัสผ่านบนคอมพิวเตอร์โดยใช้การสร้างรหัสผ่านบัญชีได้อย่างไร
ในการตั้งรหัสผ่านบนคอมพิวเตอร์ของคุณโดยการป้องกันบัญชีของคุณด้วยรหัสผ่าน ให้ทำตามคำแนะนำต่อไปนี้:
1. คลิกที่ปุ่ม "เริ่ม" คลิกที่รายการ "แผงควบคุม"
2. ตรงข้ามพารามิเตอร์ "มุมมอง" ให้ตั้งค่าเป็น "ไอคอนขนาดเล็ก" จากนั้นคลิกที่รายการ "บัญชีผู้ใช้"


4. ในคอลัมน์ "รหัสผ่านใหม่" ให้ตั้งค่าชุดค่าผสมลับ และในคอลัมน์ "การยืนยันรหัสผ่าน" ให้ทำซ้ำรหัสผ่าน
หากต้องการ ในคอลัมน์ "ป้อนคำใบ้รหัสผ่าน" ให้ระบุคำใบ้ แต่โปรดจำไว้ว่าผู้ใช้พีซีทุกคนสามารถดูคำใบ้ได้ ดังนั้นจึงควรบอกใบ้รหัสผ่านของคุณอย่างละเอียดเท่านั้น และอย่าเปิดเผยรหัสผ่านทั้งหมด
5. คลิกปุ่ม “สร้างรหัสผ่าน”

6. แค่นั้นแหละ! บัญชีมีการป้องกันด้วยรหัสผ่าน
ตอนนี้เรามาตรวจสอบว่ารหัสผ่านถูกบันทึกไว้หรือไม่ เพื่อสิ่งนี้:
1. คลิกที่ปุ่ม "Start" คลิกลูกศรหลังปุ่ม "Shut down"

2. ในเมนูแบบเลื่อนลงเลือกบรรทัด "เปลี่ยนผู้ใช้"

3. อย่างที่คุณเห็น เราจำเป็นต้องป้อนรหัสผ่าน และหากเราป้อนไม่ถูกต้อง เราก็จะได้รับคำใบ้


จะสร้างรหัสผ่านสำหรับคอมพิวเตอร์โดยใช้ BIOS ได้อย่างไร?
ในการตั้งรหัสผ่านบนคอมพิวเตอร์ของคุณโดยใช้ BIOS ก่อนอื่นคุณต้องเข้าสู่ BIOS ก่อน อ่านรายละเอียดวิธีดำเนินการในบทความ “วิธีเปิด BIOS” (ลิงก์ด้านบน)
เมื่อคุณอยู่ใน BIOS แล้ว ให้ทำตามคำแนะนำเหล่านี้:
1. เปิดแท็บความปลอดภัย

2. ค้นหาคอลัมน์ตั้งรหัสผ่าน HDD คลิก Enter และป้อนรหัสผ่านที่ต้องการสองครั้ง

3. บันทึกการเปลี่ยนแปลงของคุณ

ตอนนี้เมื่อคุณพยายามเปิดพีซี คุณจะเห็นข้อความต่อไปนี้
หากต้องการลบรหัสผ่านของคุณ:
1. ไปที่ไบออส
2. เปิดแท็บความปลอดภัย
3. ค้นหาคอลัมน์ตั้งรหัสผ่าน HDD คลิก Enter
4. ในคอลัมน์ป้อนรหัสผ่านปัจจุบัน ให้ป้อนรหัสผ่านที่ตั้งไว้ และคอลัมน์ป้อนรหัสผ่านใหม่และยืนยันรหัสผ่านใหม่จะต้องเว้นว่างไว้ โดยกด Enter สองครั้งแล้วบันทึกการเปลี่ยนแปลง

การป้องกัน BIOS น่าเชื่อถือแค่ไหน?
เมื่อมองแวบแรก ดูเหมือนว่ารหัสผ่านที่ตั้งไว้ใน BIOS ถือเป็นมาตรการที่ร้ายแรงมาก แต่หากผู้ใช้ที่ต้องการเข้าถึงพีซีของคุณเป็นผู้ใช้ขั้นสูงและรู้ว่าการตั้งค่า BIOS ทั้งหมดสามารถรีเซ็ตได้เพียงแค่ถอดแบตเตอรี่ออกจากเมนบอร์ด เห็นได้ชัดว่านี่เป็นสิ่งที่ผิด
แน่นอนว่าต้องเปิดเพื่อถอดแบตเตอรี่ออก หน่วยระบบแต่ใครจะหยุดทำเรื่องที่ไม่ใช่เรื่องยากขนาดนั้นถ้าเขาต้องการเข้าถึงข้อมูลสำคัญ
ผลลัพธ์
ตอนนี้คุณรู้วิธีตั้งรหัสผ่านบนพีซีของคุณแล้ว และคุณสามารถเลือกวิธีการป้องกันที่คุณต้องการได้ แน่นอนว่าไม่มีใครห้ามใช้ทั้งสองวิธี เราหวังว่าข้อมูลของคุณจะปลอดภัยและละเมิดไม่ได้!
วันนี้เราจะมาเรียนรู้วิธีตั้งรหัสผ่านบนคอมพิวเตอร์ที่ติดตั้งระบบปฏิบัติการ Windows 7
สิ่งนี้อาจจำเป็นในกรณีใดบ้าง? แตกต่างอย่างสิ้นเชิง
ตัวอย่างเช่น เพื่อจำกัดคนที่สามารถนั่งหน้าคอมพิวเตอร์ที่กำหนด หรือเพื่อความปลอดภัยของข้อมูลที่อยู่ในฮาร์ดไดรฟ์ หรือเพื่อป้องกันไม่ให้เด็กๆ นั่งหน้าคอมพิวเตอร์เป็นเวลาหลายชั่วโมงในขณะที่พ่อแม่ไม่อยู่บ้าน และ เร็วๆ นี้.
เราจะเดิมพัน รหัสผ่านคอมพิวเตอร์ใน Windows 7โดยใช้บัญชีของคุณ โดยปกติจะมีหนึ่งบัญชีในคอมพิวเตอร์ที่มีชื่อของคุณและให้สิทธิ์ผู้ดูแลระบบทั้งหมด นั่นคือถ้าเราเปิดคอมพิวเตอร์และเข้าสู่ระบบในฐานะผู้ดูแลระบบ เราก็จะสามารถดูไฟล์ทั้งหมด ติดตั้ง ลบโปรแกรม และอื่นๆ ได้ คุณต้องตั้งรหัสผ่านสำหรับบัญชีหลักนี้ และเมื่อคุณเปิดใช้งาน คุณจะต้องป้อนรหัสผ่าน ไม่เช่นนั้นคุณจะไม่สามารถเข้าถึงข้อมูลได้
วิดีโอ: ใส่รหัสผ่านบนคอมพิวเตอร์ของคุณ
วิธีตั้งรหัสผ่านสำหรับบัญชีใน Windows 7
ในการทำเช่นนี้คุณต้องทำตามขั้นตอนง่ายๆ ไม่กี่ขั้นตอน มาเริ่มกันเลย
ไปกันเถอะ" เริ่ม - แผงควบคุม».

ในหน้าต่างที่เปิดขึ้น ที่มุมขวาของโฟลเดอร์ ให้เปลี่ยนมุมมองจาก "หมวดหมู่" เป็น "ไอคอนขนาดเล็ก"

ตอนนี้อยู่ในโฟลเดอร์เดียวกันเราค้นหารายการ “ บัญชีผู้ใช้- ไปที่นั่นกันเถอะ


เราสร้างรหัสผ่านและป้อนสองครั้งในรูปแบบที่เหมาะสม เรายังสามารถป้อนคำใบ้รหัสผ่านได้ ที่นั่นคุณสามารถเขียนว่ารหัสผ่านนี้เกี่ยวข้องกับอะไร เพื่อว่าหากคุณลืมรหัสผ่านกะทันหัน ระบบจะเตือนคุณ เมื่อทุกอย่างพร้อมแล้ว ให้คลิกปุ่ม “สร้างรหัสผ่าน”

ดังที่เราเห็นตอนนี้เรามีบัญชีแล้ว ป้องกันด้วยรหัสผ่านและเป็นไปได้ที่จะลบรหัสผ่านหรือเปลี่ยนรหัสผ่าน

ตอนนี้เมื่อเราเปิดคอมพิวเตอร์เมื่อระบบบูท Windows 7 จะให้เราป้อนรหัสผ่านมิฉะนั้นระบบจะไม่เริ่มทำงาน
หลังจาก การตั้งรหัสผ่านสำหรับบัญชีของคุณลองรีสตาร์ทคอมพิวเตอร์ของคุณ ฉันได้รับหน้าต่างนี้ซึ่งฉันต้องป้อนรหัสผ่าน:

ด้วยขั้นตอนง่ายๆ เหล่านี้ คุณก็สามารถ ใส่รหัสผ่านบนคอมพิวเตอร์ของคุณด้วยระบบปฏิบัติการวินโดวส์ 7- ในบทต่อไปเราจะมาดูวิธีการตั้งรหัสผ่านบนคอมพิวเตอร์ด้วย ระบบที่ติดตั้งวินโดวส์เอ็กซ์พี
ทั้งหมดสำหรับฉันในตอนนี้และหากคุณเข้าใจหัวข้อรหัสผ่านใน Windows 7 แล้วตอนนี้ฉันขอแนะนำให้อ่านบทความ: " "! ฉันเขียนบทความนี้เมื่อสองสามวันที่ผ่านมา พบกันใหม่!
สมมติว่าคุณมีพี่ชาย/น้องสาวและคุณมีสองคน คอมพิวเตอร์ที่แตกต่างกัน- อย่างไรก็ตาม ญาติสนิทของคุณชอบใช้อุปกรณ์ของคุณมาก ซึ่งไม่น่าจะทำให้คุณพอใจได้ จะทำอย่างไรจึงไม่มีใครสามารถเริ่มคอมพิวเตอร์ได้? ทางออกเดียวคือใส่รหัสผ่าน สิ่งสำคัญคืออย่าลืมด้วยตัวคุณเองเนื่องจากสิ่งนี้สามารถนำไปสู่ปัญหาได้... ไม่เช่นนั้นนี่เป็นวิธีการป้องกันที่เชื่อถือได้อย่างสมบูรณ์ซึ่งสามารถหลีกเลี่ยงได้อย่างง่ายดายหากคุณต้องการจริงๆ อย่างไรก็ตาม ฉันไม่คิดว่าพี่ชายหรือน้องสาวของคุณเป็นผู้เชี่ยวชาญที่สามารถจัดการกับปัญหานี้ได้ด้วยตัวเอง มีวิธีแก้ไขปัญหาหลายประการที่ฉันจะพูดถึงตอนนี้
รหัสผ่านบัญชี
เพื่อที่จะซ่อนข้อมูลของคุณด้วยวิธีที่ง่ายที่สุด คุณสามารถใส่รหัสผ่านในบัญชีของคุณได้ วิธีนี้น่าสนใจเนื่องจากการป้องกันเปิดใช้งานได้ด้วยการคลิกเมาส์เพียงไม่กี่ครั้ง และคุณไม่จำเป็นต้องรีสตาร์ทคอมพิวเตอร์ด้วยซ้ำ
ในทางกลับกัน นี่ยังห่างไกลจากระดับการป้องกันที่เหมาะสมที่สุด ซึ่งสามารถหลีกเลี่ยงได้แม้จะมีความต้องการเพียงเล็กน้อย (เช่น ใน Google คุณสามารถค้นหาวิธีแก้ปัญหาที่อยู่ใน เปิดการเข้าถึง- อย่างไรก็ตาม เพื่อเป็นการป้องกันแบบง่ายๆ นี่เป็นวิธีการที่ดีมาก
ฉันจะแสดงตัวอย่างบน Windows 7 ซึ่งเป็นหนึ่งในรุ่นที่ได้รับความนิยมมากที่สุด ระบบปฏิบัติการตอนนี้. หากคุณมีระบบปฏิบัติการอื่น ไม่ว่าจะเป็น Windows 8, XP หรือ Vista ไม่ต้องกังวล เนื่องจากอัลกอริธึมสำหรับระบบปฏิบัติการทั้งหมดนั้นเหมือนกันในทางปฏิบัติ
ก่อนอื่นคลิกที่ปุ่ม "Start" และเลือก "Control Panel" หน้าต่างปรากฏต่อหน้าเราพร้อมตั้งค่าพารามิเตอร์คอมพิวเตอร์ ที่นี่เราสนใจเพียงรายการเดียวและเรียกว่า "บัญชีผู้ใช้"

หน้าต่างอื่นจะเปิดขึ้นซึ่งคุณสามารถทำการเปลี่ยนแปลงต่างๆ ในบัญชีของคุณได้ ที่นี่เราสนใจประเด็นแรกคือ “การสร้างรหัสผ่านสำหรับบัญชีของคุณ” คลิก.

ทุกอย่างง่ายมากที่นี่: คุณต้องป้อนรหัสผ่านและยืนยัน สำหรับความซับซ้อนของรหัสผ่าน อย่าพยายามมากเกินไป ไม่อย่างนั้นคุณจะลืมรหัสผ่าน ไม่น่าเป็นไปได้ที่ใครก็ตามจะสามารถเดารหัสผ่านที่ค่อนข้างง่ายได้ และไม่มีประโยชน์ที่จะทำเช่นนั้นหากข้ามการป้องกันประเภทนี้ได้ง่ายกว่าการนั่งเดาสัญลักษณ์ด้วยตัวเลข คุณสามารถป้อนคำใบ้ได้ที่นี่ สิ่งนี้ไม่จำเป็น แต่ขอแนะนำ - หากคุณลืมรหัสผ่าน คำใบ้จะช่วยให้คุณจำได้

สุดท้ายคลิก "สร้างรหัสผ่าน" ทั้งหมด. ตอนนี้ทุกครั้งที่คุณเข้าสู่ระบบ ระบบจะถามรหัสผ่านจากคุณ เพื่อหลีกเลี่ยงการลืม ให้จดบันทึกไว้ที่ไหนสักแห่งบนกระดาษแล้วซ่อนอันสุดท้าย
การล็อคระบบผ่าน BIOS
ฉันคิดว่าหลาย ๆ คนเคยได้ยินมากกว่าหนึ่งครั้งว่าคุณสามารถตั้งรหัสผ่านผ่าน BIOS ได้ นี่เป็นเรื่องจริงและนี่คือคำแนะนำง่ายๆ สำหรับคุณ
สิ่งแรกที่คุณต้องการคือ เนื่องจากฉันได้บอกคุณไปแล้วว่าต้องทำอย่างไรฉันจะไม่พูดซ้ำอีก หลังจากนั้นเลือกส่วนความปลอดภัยในเมนู
ที่นี่คุณจะมีโอกาสตั้งรหัสผ่านต่างๆ

- รหัสผ่านผู้ดูแล นี่ไม่ใช่รหัสผ่านที่เราต้องการเลย ความจริงก็คือรหัสผ่านผู้ดูแลตั้งรหัสผ่านบน BIOS เอง มันหมายความว่าอะไร? และความจริงก็คือหากไม่มีรหัสผ่านนี้ผู้ใช้จะไม่สามารถเปลี่ยน BIOS ได้เนื่องจากเขาจะไม่สามารถเข้าไปได้
- รหัสผ่านผู้ใช้. รหัสผ่านนี้คล้ายกับรหัสผ่านก่อนหน้า แต่ข้อแตกต่างคือผู้ใช้สามารถเข้าสู่ BIOS ได้ แต่จะไม่สามารถทำการเปลี่ยนแปลงใด ๆ ได้
- รหัสผ่านฮาร์ดดิสก์ และนี่คือสิ่งที่เราต้องการเพราะว่า ฟังก์ชั่นนี้ให้คุณตั้งรหัสผ่านบนฮาร์ดไดรฟ์ของคุณ
หลังจากที่คุณตั้งรหัสผ่านแล้ว อย่าลืมบันทึกการเปลี่ยนแปลงของคุณ (โดยปกติจะใช้ปุ่ม F10) และรีสตาร์ทคอมพิวเตอร์ ตอนนี้คุณจะต้องป้อนรหัสผ่านทุกครั้งที่คุณบูต
วิธีนี้มีลักษณะเฉพาะของตัวเอง ประการแรก ไม่ใช่ว่า BIOS ทุกรุ่นจะรองรับฟังก์ชันนี้ และประการที่สอง การรีเซ็ตรหัสผ่านนั้นง่ายมาก - สิ่งที่คุณต้องทำคือถอดแบตเตอรี่บนเมนบอร์ดออก อย่างไรก็ตาม มีเพียงไม่กี่คนที่รู้เรื่องนี้ ดังนั้นคุณจึงไม่ต้องกังวลว่าญาติสนิทของคุณจะเอื้อมมือเข้าไปในยูนิตระบบเพื่อถอดแบตเตอรี่ออก ยิ่งไปกว่านั้นการไปถึงมันไม่ง่ายอย่างที่คิด
การควบคุมโดยผู้ปกครอง
Windows มีตัวเลือกที่น่าสนใจที่เรียกว่าการควบคุมโดยผู้ปกครอง แน่นอนว่าฉันจะไม่เรียกมันว่ายาครอบจักรวาล แต่มันทำงานได้ดีกับงานของมัน ตัวอย่างเช่น คุณสามารถบล็อกโปรแกรมและเกมจำนวนหนึ่งที่ไม่พึงปรารถนาสำหรับเด็กได้อย่างง่ายดาย หรือเช่น กำหนดเวลาในการใช้คอมพิวเตอร์ เห็นด้วยนี่เป็นฟังก์ชั่นที่ค่อนข้างดี
หากต้องการใช้ฟังก์ชันนี้ คุณต้องตั้งรหัสผ่านสำหรับบัญชีผู้ดูแลระบบก่อน ตามที่กล่าวไว้ในส่วนแรกของบทความ จากนั้นคุณจะต้องสร้างบัญชีใดๆ
คลิกที่ปุ่ม "เริ่ม" และไปที่ "แผงควบคุม" ที่นี่เรากำลังมองหาส่วน "การควบคุมโดยผู้ปกครอง"
มีหน้าต่างใหม่เปิดขึ้น ที่นี่เราเลือกบัญชี (ไม่ใช่ผู้ดูแลระบบ)

ทำเครื่องหมายที่ช่องถัดจาก "เปิดใช้งานโดยใช้การตั้งค่าปัจจุบัน" จากนั้นตั้งค่าพารามิเตอร์ที่จำเป็น ไม่มีอะไรซับซ้อนเกี่ยวกับมัน หลังจากตั้งค่าพารามิเตอร์แล้ว อย่าลืมคลิกตกลงเพื่อบันทึกการเปลี่ยนแปลง

ตอนนี้ลูกของคุณหรือบุคคลอื่นที่ถูกลิขิตให้เปลี่ยนแปลงจะไม่สามารถติดตั้งเกมได้และไม่สามารถเล่นเกมได้ เนื่องจากคุณต้องทราบรหัสผ่านผู้ดูแลระบบในการเปลี่ยนพารามิเตอร์
คุณมีคำถามใดๆ? ติดต่อเรา!
การทดสอบและบทวิจารณ์

Wileyfox Swift เป็นสมาร์ทโฟนราคาไม่แพง
การซ่อมแซมอาร์อา

วิธีเปิด Cso บนพีซี เปิดซีเอสโอได้อย่างไร? Extension.cso รูปแบบไฟล์คืออะไร?
การทดสอบและบทวิจารณ์