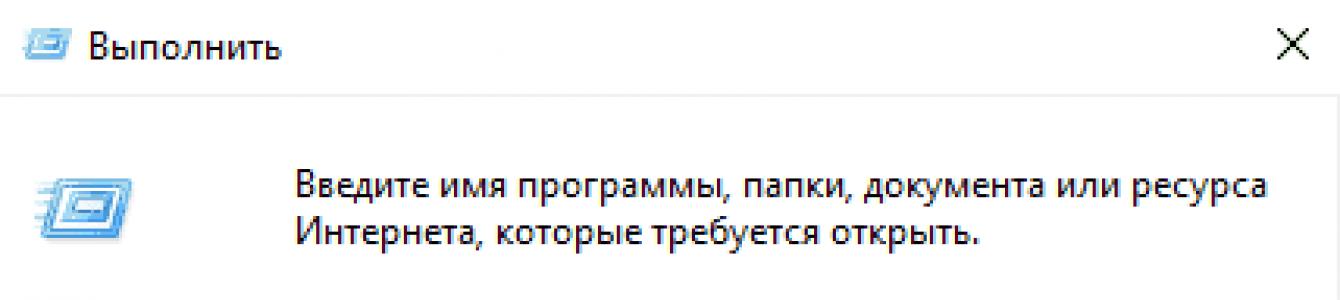ข้อผิดพลาด 0xc0000005 เป็นผู้เข้าชมที่ค่อนข้างบ่อยในหมู่ผู้ใช้ ระบบปฏิบัติการจากไมโครซอฟต์ โดนโจมตี. เวอร์ชันของ Windowsเริ่มต้นจาก Windows XP ถึง Windows 10 ข้อความแสดงข้อผิดพลาดประกอบด้วยข้อมูลต่อไปนี้:
เกิดข้อผิดพลาดเมื่อเริ่มแอปพลิเคชัน (0xc0000005) หากต้องการออกจากแอปพลิเคชันให้คลิกที่ปุ่ม "ตกลง"
ข้อผิดพลาดนี้เป็นปัญหาที่ยากมาก เพราะถึงแม้จะมีรหัสของตัวเอง แต่ก็ไม่มีการถอดรหัส ดังนั้นเราจึงไม่สามารถค้นหาสาเหตุที่แท้จริงของข้อผิดพลาด 0xc0000005 ได้ อย่างไรก็ตาม เนื่องจากปัญหาไม่ใช่เรื่องใหม่ จึงอาจมีสาเหตุและวิธีแก้ปัญหาที่เป็นไปได้หลายประการบนอินเทอร์เน็ต
บ่อยครั้งที่ข้อผิดพลาด 0xc0000005 ปรากฏขึ้นเนื่องจากมีการติดตั้งการอัปเดตบางอย่างในระบบปฏิบัติการ ตามกฎแล้วการอัปเดตจากนักพัฒนาควรสร้างประโยชน์ให้กับผู้ใช้เท่านั้น แต่ในบางครั้งอาจทำให้เกิดปัญหาได้ คุณสามารถแก้ไขข้อผิดพลาด 0xc0000005 ที่เกิดจากการอัปเดตโดยการดำเนินการที่ง่ายที่สุดและสมเหตุสมผลที่สุด - การลบการอัปเดตที่มีปัญหา นี่คือสิ่งที่เราจะทำก่อน
แก้ไขข้อผิดพลาด 0xc0000005 บน Windows 7/8/8.1/10
การลบการอัปเดต kb2859537, kb2872339, kb2882822 และ kb971033
ดังนั้นผู้ใช้จำนวนมากสังเกตเห็นว่าบางครั้งข้อผิดพลาด 0xc0000005 เกิดขึ้นเนื่องจากการอัพเดตที่ติดตั้งก่อนหน้านี้ในระบบ การอัปเดตครั้งนี้ดำเนินการตามหมายเลขต่อไปนี้: kb2859537,kb2872339,kb2882822และ kb971033- คุณต้องถอนการติดตั้งการอัปเดตเหล่านี้จำนวนหนึ่ง จากนั้นตรวจสอบข้อผิดพลาด 0xc0000005
การลบการอัพเดตออกจากระบบสามารถทำได้สองวิธี: ผ่าน กุยบันทึกการอัพเดตที่ติดตั้งและการใช้คำสั่งบางอย่างในโปรแกรม Run จะใช้แบบไหนก็ขึ้นอยู่กับคุณตัดสินใจ อย่างไรก็ตาม เราจะดูทั้งสองวิธีนี้ ก่อนอื่น มาดูวิธีแรกกันก่อน - การลบกราฟ อินเตอร์เฟซ
กดคีย์ผสมบนแป้นพิมพ์ของคุณ วินโดวส์+เอสเพื่อเข้าถึงแถบค้นหา ป้อนคำขอ "ดูประวัติการอัปเดต" ในท่อระบายน้ำแล้วเลือก จากนั้นคลิกที่รายการ "ถอนการติดตั้งการอัปเดต" หลังจากนั้นคุณจะเข้าสู่รายการอัปเดตที่ติดตั้ง หา kb2859537, kb2872339, kb2882822และ kb971033แล้วลบออก อย่าลืมรีสตาร์ทพีซีของคุณด้วย
หลังจากถอนการติดตั้งการอัปเดตข้างต้นแล้ว ให้ตรวจสอบข้อผิดพลาด 0xc0000005 เมื่อเปิดแอปพลิเคชันที่คุณต้องการ โดยทั่วไปควรหายไปหากสาเหตุที่แท้จริงคือปัญหาในการอัปเดต อย่างไรก็ตาม หากไม่หายไป อาจหมายถึงสิ่งต่อไปนี้: ข้อผิดพลาด 0xc0000005 เกิดจากสาเหตุอื่น หรือการอัปเดตไม่ได้ถูกลบออกทั้งหมด/อย่างถูกต้อง
หากการอัปเดตไม่ได้ถูกลบออกทั้งหมด คุณสามารถลองลบออกได้โดยใช้คำสั่งบางอย่าง กดคีย์ผสมบนแป้นพิมพ์ของคุณ วินโดวส์+อาร์เพื่อเปิดหน้าต่างเรียกใช้ จากนั้นให้เข้าสู่บรรทัดว่าง wusa.exe /ถอนการติดตั้ง /kb:2859537และกด Enter
เมื่อคำสั่งเสร็จสิ้น ให้รีสตาร์ทคอมพิวเตอร์ จากนั้นลองเรียกใช้โปรแกรมหรือเกมที่คุณต้องการอีกครั้งเพื่อตรวจสอบข้อผิดพลาด 0xc0000005 ยังคงมีอยู่ - ลองถอนการติดตั้งการอัปเดตต่อไปนี้ในรายการ ป้อนคำสั่งอีกครั้ง wusa.exe /ถอนการติดตั้ง/แต่ตอนนี้เปลี่ยนเลขอัพเดตในนั้นแล้ว เช่น wusa.exe /ถอนการติดตั้ง /kb:2872339ฯลฯ อย่าลืมรีสตาร์ทคอมพิวเตอร์ทุกครั้ง นี่เป็นสิ่งจำเป็น!
หลังจากลบการอัปเดตทั้งหมดโดยใช้คำสั่งพิเศษแล้ว ให้ลองเปิดแอปพลิเคชันอีกครั้ง ในกรณีส่วนใหญ่ ขั้นตอนที่อธิบายไว้ข้างต้นจะช่วยกำจัดข้อผิดพลาด 0xc0000005 อย่างไรก็ตาม บางครั้งปัญหานี้อาจไม่ได้เกิดจากการอัพเดต แต่มาจากเหตุผลที่แตกต่างไปจากเดิมอย่างสิ้นเชิง ยกตัวอย่างปัญหาเกี่ยวกับ แรม, ภัยคุกคามไวรัสในระบบ, ไดรเวอร์การ์ดแสดงผลทำงานไม่ถูกต้องและแม้กระทั่งไดรเวอร์เครื่องพิมพ์ในทันที (ใช่กรณีดังกล่าวก็ถูกบันทึกไว้ด้วย)
หากคุณไม่สามารถกำจัดรหัสข้อผิดพลาด 0xc0000005 ได้ เราขอแนะนำให้คุณปฏิบัติตามรายการดำเนินการต่อไปนี้:
- ใช้เครื่องสแกนไวรัสเพื่อตรวจสอบระบบของคุณเพื่อหาไวรัส เนื่องจากอาจอยู่เบื้องหลังข้อผิดพลาด
- ตรวจสอบให้แน่ใจว่า RAM ของคุณทำงานโดยไม่มีข้อผิดพลาดหรือข้อบกพร่องใดๆ ขอแนะนำให้ตรวจสอบ RAM โดยการตรวจสอบแถบภายนอกด้วยตนเอง รวมถึงการใช้ซอฟต์แวร์ เช่น Memtest86+
- ติดตั้งไดรเวอร์ใหม่สำหรับตัวเร่งความเร็วกราฟิกของคุณ บางครั้งไดรเวอร์อาจเริ่มทำงานผิดปกติและอาจทำให้เกิดปัญหากับระบบปฏิบัติการทั้งหมด
- ไดรเวอร์เครื่องพิมพ์ - ลองติดตั้งใหม่ ใช่ อาจฟังดูแปลก แต่ผู้ใช้บางคนอ้างว่าข้อผิดพลาด 0xc0000005 ได้รับการแก้ไขแล้วหลังจากถอนการติดตั้งหรือติดตั้งไดรเวอร์นี้ใหม่
เราหวังว่าเนื้อหานี้จะช่วยคุณแก้ไขข้อผิดพลาด 0xc0000005 และในที่สุดคุณก็ได้เปิดตัวโปรแกรม/เกมนี้
พบการพิมพ์ผิด? เลือกข้อความแล้วกด Ctrl + Enter
บริษัทซอฟต์แวร์ที่รับผิดชอบทั้งหมดจะเผยแพร่การอัพเดตผลิตภัณฑ์ของตนเป็นครั้งคราว แพตช์ใหม่ปรับปรุงความเสถียรของแอปพลิเคชัน ประสิทธิภาพ และเพิ่มฟังก์ชันการทำงานใหม่ แต่ในกรณีของการอัปเดต Windows OS ไม่สามารถพูดได้ - หลังจากติดตั้งแพ็คเกจแล้วแอปพลิเคชันปฏิเสธที่จะเริ่มทำงานโดยแสดงข้อความ "ข้อผิดพลาดเมื่อเริ่มแอปพลิเคชัน 0xc0000005" ดังนั้น เรามาดูกันว่าข้อความนี้หมายถึงอะไรและจะแก้ไขปัญหาอย่างไร
ข้อยกเว้นที่ไม่มีการจัดการ (0xc0000005) - ข้อผิดพลาดประเภทใด
ข้อผิดพลาด 0xc0000005 เมื่อเริ่มต้นแอปพลิเคชันปรากฏขึ้นอันเป็นผลมาจากความล้มเหลวระหว่างการเริ่มต้นส่วนประกอบของโปรแกรม หากคุณมี Windows 7 แสดงว่าปัญหาเกี่ยวข้องกับการติดตั้งการอัปเดต KB2859537, KB2872339, KB2882822 หรือ KB971033 เป็นที่น่าสังเกตว่าในระบบที่ได้รับอนุญาตปัญหาจะเกิดขึ้นในบางกรณีในขณะที่เจ้าของระบบปฏิบัติการ Windows ที่ละเมิดลิขสิทธิ์ต้องเผชิญกับความล้มเหลวที่คล้ายกันเมื่อเปิดตัวแอปพลิเคชันจำนวนมาก
หากคุณใส่ใจกับข้อผิดพลาดใน Windows 10 การถอนการติดตั้งหรือหยุดโปรแกรมป้องกันไวรัสด้วยโปรแกรมเข้ารหัสอื่น ๆ จะช่วยได้
วิธีแก้ไขข้อผิดพลาดใน Windows 7, 8
ดังที่คุณทราบแล้วจากย่อหน้าก่อนหน้า การขจัดข้อผิดพลาดนั้นขึ้นอยู่กับการลบการอัปเดตบางอย่าง แต่มีหลายวิธีในการทำเช่นนี้ มาดูแต่ละรายการเพื่อหาข้อผิดพลาดในการเริ่มต้นแอปพลิเคชัน 0xc0000005 Windows 7
จากบรรทัดคำสั่ง
หากต้องการลบการอัปเดตคุณไม่จำเป็นต้องโทรโดยตรง บรรทัดคำสั่ง- ทุกอย่างง่ายกว่ามาก

ตอนนี้ให้ลองเปิดแอปพลิเคชันที่เปิดตัวโดยมีข้อผิดพลาด หากปัญหายังคงอยู่ ให้เปิดหน้าต่าง Open อีกครั้ง และทำซ้ำขั้นตอนเดิมด้วยคำสั่งต่อไปนี้:
- wusa.exe / ถอนการติดตั้ง /kb:2872339 ;
- wusa.exe / ถอนการติดตั้ง /kb:2882822 ;
- wusa.exe /ถอนการติดตั้ง /kb:971033
ความสนใจ! อย่าลืมว่าใน Windows 8 คุณต้องป้อนคำสั่งเดียวกัน แต่แทนที่จะเป็น wusa.exe ให้เหลือเพียง exe เท่านั้น!
จากแผงควบคุม
วิธีนี้จะไม่ทำให้เกิดปัญหาแม้ว่าจะใช้เวลานานกว่านี้เล็กน้อยก็ตาม ในการทำเช่นนี้คุณต้องมี:

จากเซฟโหมด
มีหลายกรณีที่เนื่องจากข้อผิดพลาด 0xc0000005 ยูทิลิตี้ wusa.exe เองไม่สามารถเริ่มทำงานได้ ในสถานการณ์เช่นนี้ คุณต้องปิดคอมพิวเตอร์และบูตเครื่อง เซฟโหมดด้วยการสนับสนุนบรรทัดคำสั่งและลบการอัปเดตด้วยตนเอง
เมื่อต้องการทำเช่นนี้ ให้ทำดังต่อไปนี้:

ความสนใจ! เพื่อป้องกันสถานการณ์ที่คล้ายกันในอนาคต ให้ปิดการใช้งานการอัปเดตอัตโนมัติของระบบใน "ศูนย์" อัพเดตวินโดวส์- วิธีนี้จะกรองแพ็กเก็ตที่ทำให้แอปพลิเคชันขัดข้องออกไป
เกิดข้อผิดพลาดเมื่อเริ่มแอปพลิเคชัน 0xc0000005 Windows 10
หากคุณติดตั้ง Windows 10 บนพีซีของคุณ การถอนการติดตั้งการอัปเดตล่าสุดไม่น่าจะสามารถแก้ไขข้อผิดพลาดได้ แต่เรารู้หลายเรื่อง วิธีที่มีประสิทธิภาพซึ่งแก้ปัญหาได้ 90% ของกรณี

มีบางสถานการณ์ที่ไม่มีวิธีใดช่วยได้ จากนั้นคุณต้องคิดถึงการติดตั้งระบบใหม่ทั้งหมด ตอนนี้คุณรู้วิธีแก้ไขข้อผิดพลาดการเริ่มต้นแอปพลิเคชัน 0xc0000005 ใน Windows 7, 8, 10
การติดตั้งการอัปเดตแบบสะสมที่ Microsoft เปิดตัวเป็นครั้งคราวเป็นกุญแจสำคัญในความเสถียรและความปลอดภัยของระบบ แต่บางครั้งแพ็คเกจการอัปเดตดังกล่าวเองก็ทำให้เกิดปัญหาใน Windows ตัวอย่างนี้คือข้อผิดพลาด 0xc0000005 ซึ่งเกิดขึ้นเมื่อเปิดแอปพลิเคชันใน Windows 7, 8.1 และ 10 กล่องโต้ตอบที่ปรากฏขึ้นไม่ได้เสนอสิ่งอื่นใดนอกจากการปิดโปรแกรมที่ผิดพลาด
ข้อความของเนื้อหาของหน้าต่างอาจแตกต่างกัน: ข้อผิดพลาดเมื่อเริ่มต้นแอปพลิเคชัน, ข้อผิดพลาดเมื่อเริ่มแอปพลิเคชัน, ข้อผิดพลาด: การละเมิดการเข้าถึง เมื่อพยายามเปิดเกมผู้ใช้อาจได้รับข้อผิดพลาดเช่น ข้อยกเว้นที่ไม่มีการจัดการ 0xc0000005หรือ การละเมิดการเข้าถึงข้อยกเว้นที่ไม่สามารถจัดการได้ c0000005- บางครั้งเมื่อคุณเปิดแอปพลิเคชัน ระบบทั้งหมดจะล่ม แต่สิ่งนี้จะไม่เปลี่ยนสาระสำคัญ เนื่องจากในทุกกรณี คำอธิบายจะมีรหัส 0xC0000005
น่าเสียดายที่ข้อผิดพลาดนี้ไม่มีคำอธิบายโดยละเอียดที่สามารถระบุสาเหตุของการเกิดขึ้นได้อย่างถูกต้อง แต่ส่วนใหญ่มักเกี่ยวข้องกับการดำเนินการอัปเดต "ดิบ" ที่ไม่ถูกต้องซึ่งนำไปสู่ความล้มเหลวในการเข้าถึงหน่วยความจำ ใน Windows 7 และ 8.1 มีการบันทึกข้อผิดพลาดเกี่ยวกับรหัสที่ระบุหลังจากติดตั้งการอัปเดต KB2859537 รวมถึง KB2872339, KB2882822 และ KB971033, KB2876315 และ KB2862772 แพ็คเกจทั้งหมดเหล่านี้จะแทนที่ไฟล์เคอร์เนลในระหว่างกระบวนการติดตั้ง ซึ่งนำไปสู่ผลที่ตามมาที่อธิบายไว้ข้างต้น ดังนั้น วิธีแก้ปัญหาอาจเป็นการลบการอัพเดตเหล่านี้
การถอนการติดตั้งการอัปเดตผ่านอินเทอร์เฟซ
วิธีที่ง่ายและชัดเจนที่สุด เปิดแอปเพล็ต "เพิ่มหรือลบโปรแกรม" ผ่านแผงควบคุมคลิกลิงก์ "ดูการอัปเดตที่ติดตั้ง" ค้นหาแพ็คเกจที่มีปัญหาในรายการ (วิธีที่ง่ายที่สุดในการค้นหาคือโดยใช้แถบค้นหา) แล้วลบออก จากนั้นรีสตาร์ท คอมพิวเตอร์

เพื่อป้องกันไม่ให้ระบบติดตั้งอีกครั้ง อัปเดตอัตโนมัติวิธีที่ดีที่สุดคือปิดการใช้งานและควบคุมการติดตั้งการอัพเดตด้วยตนเองในอนาคต
การลบแพ็คเกจผ่านบรรทัดคำสั่ง
คุณสามารถลบการอัปเดตที่ "ไม่ดี" ผ่านทางบรรทัดคำสั่งโดยใช้คอนโซลยูทิลิตี้ วูซา- เรียกใช้คอนโซล CMD ในฐานะผู้ดูแลระบบและรันคำสั่งต่อไปนี้: wusa.exe /ถอนการติดตั้ง /kbpackage#- ตัวอย่างเช่น ในกรณีของการอัปเดต KB2859537 คำสั่งจะมีลักษณะดังนี้:
wusa.exe /ถอนการติดตั้ง /kb:KB2859537
เราเลื่อนการรีบูตที่เสนอออกไปในภายหลังและลบการอัปเดตที่ "ไม่ถูกต้อง" อื่น ๆ ทั้งหมดในลักษณะเดียวกันทุกประการ

หลังจากนั้นเราจะรีบูทระบบและโอนการติดตั้งการอัพเดตไปที่ โหมดแมนนวล(สามารถทำได้ก่อนนำแพ็คเกจออก) ก็อาจเกิดขึ้นได้ว่ายูทิลิตี้ wusa.exeเช่นเดียวกับแอปพลิเคชันทั้งหมด จะแสดงข้อผิดพลาด 0xC0000005 เมื่อเปิดใช้งานด้วย ในกรณีนี้ ให้ทำซ้ำขั้นตอนทั้งหมด แต่ในเซฟโหมด
ย้อนกลับไปยังจุดคืนค่าก่อนหน้า
ในบางกรณี การย้อนกลับไปยังระบบก่อนหน้าอย่างง่ายช่วยให้คุณสามารถกู้คืนการทำงานปกติของระบบได้ วิ่งด้วยคำสั่ง รัสตรุยเครื่องมือการกู้คืนและปฏิบัติตามคำแนะนำของวิซาร์ด


หากคุณไม่สามารถกู้คืนจากระบบที่รันอยู่ ให้บูตจาก ดิสก์การติดตั้งและดำเนินการกู้คืนจากสภาพแวดล้อม วินพีอี.




ทางเลือกสุดท้าย คุณสามารถใช้มันเพื่อย้อนกลับเป็น Windows เวอร์ชันก่อนหน้าได้ หากมีการดำเนินการอัปเดตหลักก่อนหน้านี้
การใช้ยูทิลิตี้ DISM
หากไม่สามารถลบแพ็คเกจอัพเดตโดยใช้วิธีการข้างต้นได้ คุณสามารถใช้วิธีที่มีประสิทธิภาพมากกว่า แต่ในขณะเดียวกันก็ซับซ้อนกว่า บูตจากดิสก์การติดตั้งเข้าสู่สภาพแวดล้อมการกู้คืน เปิดพรอมต์คำสั่งและกำหนดอักษรระบุไดรฟ์ของระบบก่อน วิธีที่ง่ายที่สุดในการทำเช่นนี้คือการรันคำสั่ง สมุดบันทึกจากนั้นเลือกตัวเลือก "บันทึกเป็น" จากเมนูแผ่นจดบันทึกที่เปิดขึ้น

เป็นไปได้มากว่าในสภาพแวดล้อมการบูตพาร์ติชันระบบของคุณจะมีตัวอักษร D ตอนนี้ให้รันคำสั่งต่อไปนี้ในคอนโซล:
DISM /Image:D: /Get-Packages

นี่จะให้รายการแพ็คเกจต่างๆ แก่คุณ ค้นหาแพ็คเกจที่มี KB2859537 หรือชื่ออื่นในนั้น (ในตัวอย่างของเราคือ KB4022405) เลือกด้วยเมาส์แล้วคัดลอกชื่อเต็มไปยังคลิปบอร์ดดังที่แสดงในภาพหน้าจอ

ตอนนี้รันคำสั่งต่อไปนี้ในคอนโซลแทนที่ ชื่อเต็มคัดลอกชื่อแพ็คเกจเต็มก่อนหน้านี้:
DISM /Image:D: /Remove-Package /PackageName:FullName

หากดำเนินการคำสั่งสำเร็จ ตัวอัพเดตจะถูกลบ แต่รายการบันทึกจะยังคงอยู่ ซึ่งจะไม่ส่งผลกระทบต่อการทำงานของโปรแกรมและระบบในทางใดทางหนึ่ง
ปิดการใช้งาน DEP
ฟังก์ชัน DEP เป็นส่วนหนึ่งของความปลอดภัยของระบบที่ให้การป้องกันไวรัสเพิ่มเติม แต่ในบางกรณีที่พบไม่บ่อยเมื่อเปิดแอปพลิเคชัน อาจแสดงหน้าต่างพร้อมรหัสข้อผิดพลาด 0xc0000005 ลองปิดการใช้งานโดยรันคำสั่งในคอนโซล CMD ที่ทำงานด้วยสิทธิ์ระดับสูง bcdedit.exe /set (ปัจจุบัน) nx AlwaysOff- หลังจากนั้นให้รีสตาร์ทพีซีของคุณและตรวจสอบว่าข้อผิดพลาด 0xc0000005 ยังคงอยู่หรือไม่

ฟังก์ชั่น DEP สามารถปิดใช้งานได้ในบางโปรแกรม หากต้องการทำสิ่งนี้ ให้ไปที่ " ตัวเลือกเพิ่มเติมระบบ"

จากนั้นในการตั้งค่าประสิทธิภาพบนแท็บ "การป้องกันการดำเนินการข้อมูล" ให้เปิดใช้งานปุ่มตัวเลือกดังที่แสดงในภาพหน้าจอ คลิก "เพิ่ม" และระบุเส้นทางไปยังไฟล์ปฏิบัติการของโปรแกรมที่คุณต้องการเพิ่มลงในรายการข้อยกเว้น

ปิดการใช้งานโดยสิ้นเชิงโดยคำสั่ง DEP bcdedit.exe /set (ปัจจุบัน) nx OptIn.
การแก้ไขข้อผิดพลาด 0xc0000005 ใน Windows 10
แต่ด้วย "สิบ" ทุกอย่างค่อนข้างแตกต่างออกไป ความเป็นไปได้ยังคงอยู่ว่าสาเหตุของข้อผิดพลาดด้วยรหัสข้อยกเว้น 0xc0000005 นั้นเป็นการอัปเดตคุณภาพต่ำบางประเภท แต่ส่วนใหญ่มักเกิดจากความขัดแย้งของระบบกับซอฟต์แวร์บางประเภท ตามกฎแล้ว สิ่งเหล่านี้คือแอปพลิเคชันการเข้ารหัสที่หลากหลาย โดยเฉพาะผลิตภัณฑ์ซอฟต์แวร์ CryptoPRO ลบซอฟต์แวร์นี้ออกจากคอมพิวเตอร์ของคุณ จากนั้นทำความสะอาดรีจิสทรีอย่างละเอียดด้วยตนเองหรือใช้โปรแกรมอรรถประโยชน์เช่น ทำความสะอาดรีจิสทรีที่ชาญฉลาด.
คุณควรตรวจสอบอะไรอีกใน Windows 10
ข้อขัดแย้งระหว่างแอปพลิเคชันป้องกันไวรัสอาจทำให้เกิดข้อผิดพลาดได้ หากคุณมีการติดตั้งสองอัน โปรแกรมป้องกันไวรัสให้ปิดใช้งานการป้องกันแบบเรียลไทม์ก่อนสำหรับโปรแกรมป้องกันไวรัสตัวหนึ่ง จากนั้นปิดการป้องกันตัวที่สอง และดูว่าระบบตอบสนองต่อสิ่งนี้อย่างไร ลบโปรแกรมป้องกันไวรัสตัวใดตัวหนึ่งหรือแทนที่ด้วยตัวอื่น (โดยทั่วไปไม่แนะนำให้ติดตั้งโปรแกรมป้องกันไวรัสสองตัวบนพีซีของคุณ) โดยทั่วไปเราดูวิธีแก้ไขข้อผิดพลาด 0xc0000005 ใน Windows 7/10 แต่มีความแตกต่างอีกสองสามประการที่จะไม่เจ็บที่จะรู้
ใช้การกระจาย Windows ที่มีลิขสิทธิ์ทุกครั้งที่เป็นไปได้ เนื่องจากตามสถิติแล้ว ผู้คนส่วนใหญ่ที่พบข้อผิดพลาด 0xc0000005 คือผู้ที่ติดตั้งแอสเซมบลี "ผิด" และใช้ตัวกระตุ้นต่างๆ หากคุณเคยอัปเดตไดรเวอร์มาก่อน โดยเฉพาะไดรเวอร์การ์ดแสดงผล ให้ลองย้อนกลับไปที่ รุ่นก่อนหน้า- เนื่องจากข้อผิดพลาดเกี่ยวข้องกับการโต้ตอบของแอปพลิเคชันกับหน่วยความจำ การทดสอบ RAM ในตัวของคอมพิวเตอร์ของคุณจึงไม่ฟุ่มเฟือย ยูทิลิตี้ระบบหรือซอฟต์แวร์ของบุคคลที่สาม เมมเทส.
ข้อผิดพลาด 0xc0000005 เกิดขึ้นบ่อยมากในระบบปฏิบัติการทุกเวอร์ชัน ระบบวินโดวส์ดังนั้นฉันหวังว่าข้อมูลในบทความนี้จะช่วยคุณแก้ปัญหานี้ได้อย่างเต็มที่
มีสาเหตุหลายประการที่ทำให้เกิดข้อผิดพลาด 0xc0000005 เนื่องจากครอบคลุมปัญหาต่างๆ มากมาย ด้วยเหตุนี้ คุณจะต้องลองใช้วิธีแก้ปัญหาหลายอย่างเพื่อแก้ไขข้อผิดพลาดนี้
เมื่อข้อผิดพลาด 0xc0000005 ปรากฏขึ้น
เกิดข้อผิดพลาดของแอปพลิเคชันและกำลังสร้างบันทึกข้อผิดพลาด ข้อยกเว้น: การละเมิดการเข้าถึง (0xc000000) ที่อยู่
ข้อความนี้ปรากฏขึ้นหลังจากพยายามเปิดแอปพลิเคชันใดๆ ใน Windows หลังจากปิดหน้าต่างข้อผิดพลาดแล้ว ส่วนใหญ่คุณจะถูกบล็อกไม่ให้เปิดแอปพลิเคชันนี้
รหัสข้อผิดพลาด 0xc0000005 อาจปรากฏในข้อความแสดงข้อผิดพลาดอื่นๆ ทั้งหมดขึ้นอยู่กับแอปพลิเคชันที่คุณพยายามติดตั้งหรือเรียกใช้ ข้อผิดพลาดนี้อาจปรากฏขึ้นขณะใช้เครื่องมือระบบปฏิบัติการในตัว เช่น การจัดเรียงข้อมูลบนดิสก์
สาเหตุของข้อผิดพลาดนี้ปรากฏขึ้นมากมาย อย่างไรก็ตาม สาเหตุที่พบบ่อยที่สุดคือ:
- โปรแกรมที่เป็นอันตราย
- ข้อผิดพลาดของรีจิสทรี
- ผิด ไดรเวอร์ที่ติดตั้งและความจำเสื่อม
บางครั้งข้อผิดพลาด 0xc0000005 นี้อาจเกิดจากการติดตั้งการอัปเดตความปลอดภัยสำหรับ Windows อย่างไม่ถูกต้อง
วิธีการแก้ไขข้อผิดพลาด 0xc0000005
เนื่องจากลักษณะเฉพาะของข้อผิดพลาด 0xc0000005 จึงไม่มีกฎที่ชัดเจนในการแก้ไข เนื่องจากมีการอ้างอิงถึงปัญหาต่างๆ มากมาย วิธีแก้ปัญหามีมากมายพอ ๆ กับสาเหตุที่ทำให้เกิดข้อผิดพลาด 0xc0000005
ขั้นตอนแรกในการแก้ไขข้อผิดพลาด 0xc0000005 คือการสแกนรีจิสทรีของคุณ
ข้อผิดพลาด 0xc0000005 เกิดขึ้นบ่อยมากอันเป็นผลมาจากการบำรุงรักษาที่ไม่ดีและปัญหาในรีจิสทรีของระบบปฏิบัติการ ความขัดแย้งในรีจิสทรีมักเกิดขึ้นเนื่องจากการติดตั้งและการลบโปรแกรมไม่ถูกต้อง
บ่อยครั้งที่ผู้ใช้คอมพิวเตอร์ติดตั้งโปรแกรมใหม่ แต่อย่าลบเวอร์ชันเก่าออก
ในการแก้ปัญหานี้ คุณต้องเข้าไปในรีจิสทรีและลบรายการที่ซ้ำกันและรายการที่ซ้ำซ้อนทั้งหมด แต่ขั้นตอนนี้อาจเป็นเรื่องยากสำหรับผู้ใช้พีซีจำนวนมาก
การลบรายการอย่างไม่ถูกต้องหรือไม่ได้ตั้งใจอาจทำให้ระบบปฏิบัติการล้มเหลวได้
ดังนั้น เพื่อหลีกเลี่ยงการทำงานด้วยตนเอง จึงได้มีการพัฒนาซอฟต์แวร์ให้เพียงพอที่จะทำงานกับรีจิสทรีได้เพียงพอ
งานของคุณยังคงดาวน์โหลดโปรแกรมจากเว็บไซต์อย่างเป็นทางการและติดตั้ง อย่างที่ฉันเขียนไปก่อนหน้านี้ มีวิธีแก้ไขปัญหามากมายสำหรับการทำความสะอาดรีจิสทรี แต่ฉันขอแนะนำให้คุณใช้ CCleaner เนื่องจากความสามารถรอบด้าน ความปลอดภัย และประสิทธิภาพที่เพิ่มขึ้นในการทำความสะอาดระบบและการกู้คืน
ขั้นตอนที่สองในการกำจัดข้อผิดพลาด 0xc0000005 คือการค้นหาและกำจัดมัลแวร์หรือไวรัส
หากคุณได้รับข้อผิดพลาด 0xc0000005 อย่างเป็นระบบเมื่อเปิดแอปพลิเคชันต่าง ๆ เป็นไปได้มากว่าจะมีไวรัสในคอมพิวเตอร์ของคุณ
หากมีข้อสงสัยเพียงเล็กน้อยเกี่ยวกับไวรัส ก็จำเป็นต้องทำการสแกนระบบทั้งหมดทันที หากคุณไม่ได้ติดตั้งโปรแกรมป้องกันไวรัสในคอมพิวเตอร์ของคุณ ซอฟต์แวร์คุณสามารถตรวจสอบอันดับ “โปรแกรมแอนตี้ไวรัส 10 อันดับแรก” ได้
หลังจากการสแกนแบบเต็มแล้ว หากไม่พบไวรัสในคอมพิวเตอร์ของคุณ ให้ลองเปลี่ยนซอฟต์แวร์ป้องกันไวรัสแล้วทำการสแกนแบบเต็มอีกครั้ง
ขั้นตอนที่สามในการแก้ไขข้อผิดพลาด 0xc0000005 – ปัญหาเกี่ยวกับไดรเวอร์การ์ดแสดงผล
บ่อยครั้งที่ผู้ใช้ได้รับข้อผิดพลาด 0xc0000005 ทันทีหลังจากอัปเดตไดรเวอร์สำหรับการ์ดแสดงผล หากข้อผิดพลาดนี้เกิดขึ้นเป็นครั้งแรกและก่อนหน้านั้นคุณได้อัปเดตไดรเวอร์สำหรับการ์ดแสดงผลของคุณ ฉันขอแนะนำให้คุณย้อนกลับไดรเวอร์เป็นเวอร์ชันก่อนหน้า
การถอดไดรเวอร์สำหรับการ์ดแสดงผลนั้นง่ายมาก:

หลังจากการปรับเปลี่ยนง่าย ๆ เหล่านี้ ไดรเวอร์สำหรับการ์ดแสดงผลควรได้รับการอัปเดตโดยอัตโนมัติ
หากไม่เกิดขึ้น ให้ทำเช่นเดียวกัน แทนที่จะลบไดรเวอร์วิดีโอออก ให้คลิก "อัปเดตไดรเวอร์วิดีโอ"
ขั้นตอนที่สี่ในการแก้ไขข้อผิดพลาด 0xc0000005 – ปัญหาเกี่ยวกับไดรเวอร์เครื่องพิมพ์
บางครั้งข้อผิดพลาดนี้เกิดขึ้นเนื่องจากข้อขัดแย้งระหว่างโปรไฟล์เครื่องพิมพ์และการตั้งค่าของโปรแกรมที่คุณใช้ หากข้อผิดพลาดนี้ปรากฏขึ้นทุกครั้งที่คุณพยายามใช้เครื่องพิมพ์ ในกรณีนี้ ฉันขอแนะนำให้คุณติดตั้งไดรเวอร์ใหม่
หากต้องการข้อมูลโดยละเอียดเพิ่มเติมเกี่ยวกับวิธีการทำเช่นนี้ ฉันขอแนะนำให้คุณอ่านบทความ “วิธีติดตั้งไดรเวอร์บนคอมพิวเตอร์หรือแล็ปท็อปอย่างถูกต้อง”
ขั้นตอนที่ห้าในการแก้ไขข้อผิดพลาด 0xc0000005 คือการปิดใช้งาน Data Execution Prevention (DEP)
Data Execution Prevention (DEP) ถูกใช้ครั้งแรกใน Windows XP Service Pack 2
โดยพื้นฐานแล้ว นี่คือชุดของเทคโนโลยีซอฟต์แวร์และฮาร์ดแวร์ที่ออกแบบมาเพื่อสร้างการตรวจสอบหน่วยความจำเพิ่มเติมเพื่อป้องกันไวรัส ตั้งแต่ Windows XP SP2 เป็นต้นไป DEP จะถูกใช้ในแอปพลิเคชันและส่วนประกอบฮาร์ดแวร์
แต่ความจริงก็คือมีแอปพลิเคชั่นบางตัวที่ไม่สามารถใช้งานร่วมกับ DEP ได้อย่างสมบูรณ์ แอปพลิเคชันที่ใช้เทคนิค "การสร้างโค้ดแบบไดนามิก" และไม่ทำเครื่องหมายโค้ดที่สร้างขึ้นเหล่านี้ ตามกฎแล้วจะมีปัญหากับ DEP แอปพลิเคชันที่พัฒนาโดยไม่มี SafeSEH ก็มีแนวโน้มที่จะเกิดปัญหากับ DEP เช่นกัน
เมื่อแอปพลิเคชันละเมิด DEP ผู้ใช้จะได้รับข้อความ สถานะ_ACCESS_VIOLATION (0xC0000005).
หากคุณแน่ใจว่าสาเหตุของข้อผิดพลาด 0xC0000005 เกิดจากปัญหา DEP คุณมี 2 ตัวเลือก:
- ติดต่อเจ้าของแอปพลิเคชันและขอให้พวกเขาแก้ไขปัญหานี้
- คุณสามารถปิดการใช้งาน DEP สำหรับแอปพลิเคชันที่ทำให้เกิดข้อผิดพลาด 0xC0000005 อย่างเป็นระบบ ซึ่งสามารถทำได้โดยทำตามคำแนะนำด้านล่าง
- ขั้นแรก ตรวจสอบให้แน่ใจว่าคุณมีสิทธิ์ของผู้ดูแลระบบ
- คลิก "Start" จากนั้น "Run" หรือ [Click ชนะ+อาร์] เขียนในการค้นหา sysdm.cplและคลิกตกลง




ขั้นตอนที่หกในการแก้ไขข้อผิดพลาด 0xc0000005 – ข้อผิดพลาดของ RAM
มีความเป็นไปได้ที่ข้อผิดพลาด 0xc0000005 อาจปรากฏขึ้นเนื่องจากปัญหาเกี่ยวกับ RAM ( หน่วยความจำเข้าถึงโดยสุ่ม- หากคุณเริ่มได้รับข้อผิดพลาดหลังจากติดตั้ง RAM ใหม่ เพียงถอดแท่ง RAM ออก จากนั้นตรวจสอบว่าข้อผิดพลาดหยุดแสดงหรือไม่
หากคุณไม่ได้เปลี่ยนหรือทดสอบ RAM บนพีซีของคุณมาระยะหนึ่งแล้ว คุณอาจต้องการพิจารณาเรียกใช้การทดสอบ RAM การทดสอบพิเศษจะตอบคำถามของคุณเกี่ยวกับสภาพ RAM ของคุณ
ขั้นตอนที่เจ็ดในการแก้ไขข้อผิดพลาด 0xc0000005 - อัปเดต Internet Explorer 6.0
ทุกวันนี้มีคนใช้หรือติดตั้ง IE6 เหลือน้อยมาก แต่บางครั้งคุณก็เจอกับพวกเขาได้ หากคุณเป็นหนึ่งในคนเหล่านี้ ติดตั้งเพิ่มเติม เวอร์ชันใหม่เบราว์เซอร์ หรือดีกว่านั้น ละทิ้งเบราว์เซอร์นี้ไปเลย
IE6 ไม่เข้าใจแท็กสแปน HTML และหากปรากฏบนเพจ คุณจะได้รับข้อผิดพลาด 0xc0000005
ขั้นตอนที่แปดในการแก้ไขข้อผิดพลาด 0xc0000005 - ถอนการติดตั้ง Windows Update KB2859537
หากข้อความแสดงข้อผิดพลาดเริ่มปรากฏขึ้นทันทีหลังจากอัปเดตระบบปฏิบัติการ คุณจะต้องค้นหาการอัปเดต KB2859537 และลบออก หากคุณไม่พบมัน คุณก็แค่ต้องลบมันทิ้ง อัปเดตล่าสุดความปลอดภัย.
การถอนการติดตั้งการอัปเดตล่าสุดนั้นง่ายมาก:

แค่นั้นแหละ! ทุกอย่างเรียบง่ายและสะดวกมาก
ขั้นตอนที่เก้าเพื่อแก้ไขข้อผิดพลาด 0xc0000005 - ใช้ System File Checker
หากคุณลองวิธีการทั้งหมดที่เขียนไว้ข้างต้นแล้วและไม่สามารถแก้ไขข้อผิดพลาด 0xc0000005 ได้ แสดงว่าคุณไม่มีทางเลือกนอกจากต้องทำตามขั้นตอนสุดท้ายให้เสร็จสิ้น - คุณต้องเรียกใช้การตรวจสอบไฟล์ระบบ
เครื่องมือนี้ออกแบบมาเพื่อสแกนไฟล์ระบบของคอมพิวเตอร์ของคุณและแทนที่ไฟล์ที่เสียหายหรือสูญหาย โอกาสที่ขั้นตอนนี้จะช่วยคุณนั้นมีน้อยมาก แต่คุณไม่จำเป็นต้องยกเว้น แต่ก็คุ้มค่าที่จะลอง
หากคุณมีคำถามใด ๆ คุณสามารถถามพวกเขาในความคิดเห็นและเรายินดีที่จะตอบพวกเขา
ข้อผิดพลาด 0xc0000005 หรือที่เรียกกันว่าข้อผิดพลาดในการติดตั้งที่ไม่คาดคิดเป็นหนึ่งในปัญหาที่พบบ่อยที่สุดใน Windows 7 และค่อนข้างจะพบได้น้อยกว่าใน Windows 8 พวกเขาเขียนบนอินเทอร์เน็ตว่าโดยหลักการแล้วข้อผิดพลาดนี้เกิดขึ้นกับทุกคน Windows เวอร์ชันต่างๆ แต่ผู้เขียนบทความนี้ ซึ่งใช้ Microsoft OS เวอร์ชัน 10 ที่ได้รับอนุญาต ยังไม่พบสิ่งนี้ในรอบ 1.5 ปีของการใช้แล็ปท็อปของเขา
ข้อผิดพลาดของแอปพลิเคชัน 0xc0000005 เกิดขึ้นเมื่อผู้ใช้เตรียมใช้งานซอฟต์แวร์ต่างๆ และไม่สามารถเดาได้ว่าแอปพลิเคชันใดจะปฏิเสธที่จะเปิดตัว หน้าต่างข้อผิดพลาดนี้สามารถเห็นได้ในระหว่างเกมหรือเมื่อเริ่มโปรแกรมแอปพลิเคชัน โดยมีข้อความเล็ก ๆ เกี่ยวกับปัญหาที่ระบุ ไม่มีใครทราบสาเหตุเฉพาะของข้อผิดพลาดนี้ มีเพียงข้อสันนิษฐานของผู้ใช้จำนวนหนึ่งเกี่ยวกับเรื่องนี้
สาเหตุที่เป็นไปได้ของข้อผิดพลาด
- ปัญหาเกี่ยวกับการอัพเดตระบบปฏิบัติการ
- ข้อผิดพลาดใน RAM
- ความขัดแย้งระหว่างฮาร์ดแวร์และซอฟต์แวร์
สาเหตุหลักของข้อผิดพลาดดังกล่าวเป็นปัญหาเกี่ยวกับการอัปเดตใน Windows 7 การอัปเดตที่เผยแพร่โดย Microsoft ซึ่งมีจุดมุ่งหมายเพื่อเปลี่ยนแปลงไฟล์ Windows OS ที่สำคัญจำนวนหนึ่งเพื่อปรับปรุงความปลอดภัยของระบบ มักจะนำไปสู่ข้อผิดพลาดนี้อย่างน่าประหลาดใจ
ดังนั้นจะแก้ไขข้อผิดพลาด 0xc0000005 บน Windows 7 ได้อย่างไร
คุณจะต้องเปิดสาย” ดำเนินการ"ซึ่งสามารถทำได้ในเมนู" เริ่ม- ถัดไปในบรรทัดที่เปิดขึ้นคุณจะต้องเขียนคำสั่งเพื่อลบการอัปเดตที่ล้มเหลวตามที่เราระบุไว้ในภาพหน้าจอ 1
หลังจากลงทะเบียนคำสั่งแล้วคุณจะต้องคลิก “ ตกลง" และหลังจากนั้น หากระบบปฏิบัติการของคุณพบและลบการอัปเดตนี้ ให้รีสตาร์ทคอมพิวเตอร์ ถัดไปคุณควรตรวจสอบให้แน่ใจว่าข้อผิดพลาดหายไปซึ่งคุณต้องเปิดแอปพลิเคชันที่ปฏิเสธที่จะเปิด หากข้อผิดพลาดการเริ่มต้นแอปพลิเคชัน 0xc0000005 ปรากฏขึ้นอีกครั้งบนหน้าจอ ให้ทำซ้ำขั้นตอนด้วยบรรทัด “Run” และคำสั่งถอนการติดตั้งสำหรับการอัพเดต หมายเลข 2859537 หมายเลข 2872339 หมายเลข 2882822 และหมายเลข 971033- คุณสามารถเปลี่ยนลำดับการอัปเดตที่จะลบออกได้ ซึ่งไม่สำคัญนัก แต่หลังจากการลบแต่ละครั้ง คุณจะต้องรีสตาร์ทพีซีและตรวจสอบว่าไม่มี/มีข้อผิดพลาดหรือไม่
เชื่อกันว่าสำหรับ Windows 10 ควรค้นหาสาเหตุของข้อผิดพลาด 0xc0000005 เป็นหลักในการทำงานที่ไม่ถูกต้องของ DDR (หน่วยความจำเข้าถึงโดยสุ่ม) ดังนั้น หากคุณพบข้อผิดพลาดนี้ใน Windows เวอร์ชัน 10 ให้ลองสแกน RAM ของพีซีของคุณ
ยูทิลิตี้ฟรี Memtest86+ เหมาะสำหรับสิ่งนี้ ด้วยการเรียกใช้ยูทิลิตี้นี้และสแกน RAM ของคอมพิวเตอร์ของคุณเพื่อหาข้อผิดพลาด คุณมักจะเห็นภาพเหมือนในภาพหน้าจอ 2 ในสถานการณ์เช่นนี้ เราขอแนะนำอย่างยิ่งให้เปลี่ยนบอร์ด RAM ของคอมพิวเตอร์ของคุณ
หากทุกอย่างเรียบร้อยดีกับ RAM ของพีซี เราขอแนะนำให้คุณอัปเดตไดรเวอร์เครื่องพิมพ์หรือเครื่องพิมพ์หลายเครื่องที่คุณใช้ ตามที่กล่าวไว้ข้างต้น ข้อขัดแย้งด้านฮาร์ดแวร์กับซอฟต์แวร์เป็นหนึ่งในสาเหตุที่ทำให้เกิดข้อผิดพลาด 0xc0000005 ส่วนใหญ่แล้วอุปกรณ์ดังกล่าวจะเป็นอุปกรณ์การพิมพ์ คุณจะต้องถอนการติดตั้งไดรเวอร์เครื่องพิมพ์ (สามารถทำได้ในแผงควบคุมที่) ด้วยการคลิกขวาที่องค์ประกอบใดๆ ในเมนูนี้ (ดังภาพหน้าจอที่ 3) คุณสามารถเรียกคำสั่งได้ “ ลบ- หลังจากใช้งาน ให้รีสตาร์ทพีซีของคุณและติดตั้งไดรเวอร์ใหม่โดยใช้ซีดีที่มาพร้อมกับเครื่องพิมพ์

อย่างไรก็ตาม (และสามารถเห็นได้ในภาพหน้าจอ 3) สำหรับ Windows 10 ไดรเวอร์เครื่องพิมพ์ได้ถูกสร้างขึ้นในระบบแล้วและอยู่ในเมนู รายการแผงควบคุมทั้งหมด → โปรแกรมและคุณสมบัติจะไม่แสดง ดังนั้น สำหรับ Windows 10 จะต้องย้อนกลับเครื่องพิมพ์ในแผงควบคุมที่รายการแผงควบคุมทั้งหมด → อุปกรณ์และเครื่องพิมพ์(ดูภาพหน้าจอ 4) หลังจากลบเครื่องพิมพ์ในเมนูนี้ ให้รีบูตระบบโดยปิดใช้งานเครื่องพิมพ์ จากนั้นเปิดเครื่องและรอการอัปเดตไดรเวอร์

บ่อยครั้ง สาเหตุของข้อผิดพลาด 0xc0000005 ปรากฏขึ้นคือความขัดแย้งระหว่างไดรเวอร์การ์ดแสดงผลและระบบ ดังนั้นในกรณีของเครื่องพิมพ์ จึงควรอัปเดตไดรเวอร์หรือหากพบปัญหา เวอร์ชันล่าสุดให้ย้อนกลับไปเป็นเวอร์ชันก่อนหน้า
เรายินดีที่จะรับฟังความคิดเห็นของคุณ นอกจากนี้เรายังช่วยคุณติดตั้งส่วนประกอบและแก้ไขข้อผิดพลาดอีกด้วย เขียนทุกอย่างในความคิดเห็นด้านล่าง
เกิดข้อผิดพลาดเมื่อเริ่มแอปพลิเคชัน 0xc0000005