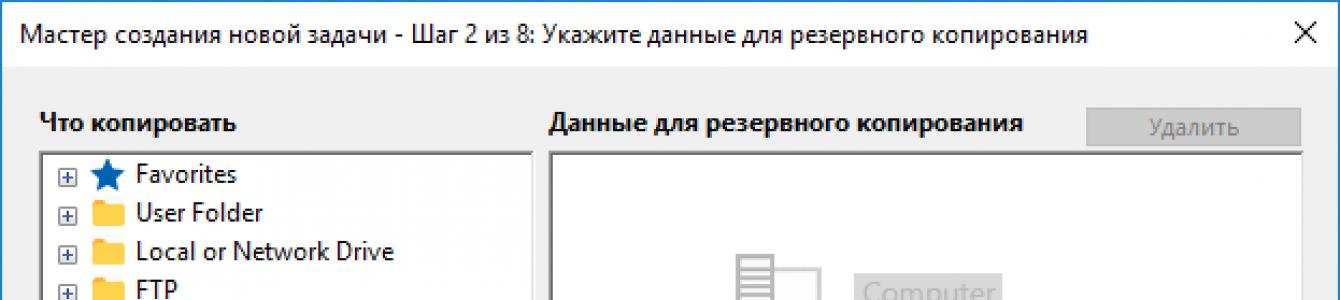คัดลอกแผ่นดิสก์เป็นไฟล์ที่มีรูปภาพของเนื้อหาของฮาร์ดดิสก์ในระดับโครงสร้างลอจิคัล (เซกเตอร์) โซลูชัน Handy Backup ช่วยให้คุณสร้างสำเนาการสำรองข้อมูลของดิสก์ระบบและดิสก์ข้อมูล รวมถึงการทำสำเนาของดิสก์ไปยังแฟลชไดรฟ์
จะรับสำเนาฮาร์ดไดรฟ์ของคุณโดยใช้ Handy Backup ได้อย่างไร
Handy Backup มีปลั๊กอินในตัวสองตัวสำหรับสร้างสำเนาดิสก์" ดิสก์อิมเมจ" และ " การกู้คืนระบบ" ปลั๊กอินอยู่ในกลุ่มแหล่งข้อมูล "Disk Clone" นอกจากนี้ในการสร้างสำเนาของดิสก์สำหรับบูต Handy Backup ยังมียูทิลิตี้การกู้คืนความเสียหายภายนอกอีกด้วย
จะสำรองข้อมูลฮาร์ดไดรฟ์ได้อย่างไร?
ในการดำเนินการนี้ คุณจะต้องมีปลั๊กอิน System Recovery ซึ่งสร้างสำเนาของดิสก์ในรูปแบบ VHD หากต้องการสร้างสำเนาฮาร์ดไดรฟ์ของคุณ โปรดใช้คำแนะนำต่อไปนี้:
- เปิด Handy Backup และสร้างงานใหม่โดยใช้ปุ่ม "สร้าง" หรือปุ่ม Ctrl+N
- เลือก งาน การสำรองข้อมูล ในขั้นตอนที่ 1 และไปที่ขั้นตอนที่ 2
- ขยายกลุ่ม" ดิสก์โคลน" เลือกปลั๊กอิน System Recovery แล้วดับเบิลคลิกที่มัน

- ตอนนี้เลือก ฮาร์ดไดรฟ์ที่คุณต้องการคัดลอก คลิกตกลง
- สร้างงานสำรองข้อมูลดิสก์ต่อไปตามที่อธิบายไว้ในบทคู่มือผู้ใช้
บันทึก.หากต้องการสร้างสำเนาดิสก์ คุณต้องมีสิทธิ์ของผู้ดูแลระบบ!
คุณสามารถใช้ดิสก์อิมเมจในรูปแบบ VHD ที่ยืดหยุ่นได้โดยใช้ปลั๊กอินการกู้คืนระบบเป็นดิสก์เสมือน (รวมถึงการติดตั้งด้วย ใช้วินโดวส์) สำหรับดิสก์สำหรับบูตหรือเป็นดิสก์เครื่องเสมือน
คุณสมบัติที่สำคัญของการสำรองข้อมูลที่มีประโยชน์
- ระบบอัตโนมัติ:รันงานของคุณในช่วงเวลาที่กำหนดด้วยช่วงเดือนถึงนาทีหรือเมื่อใด เหตุการณ์ของระบบเช่นการเชื่อมต่อภายนอก ดิสก์ยูเอสบีไปยังคอมพิวเตอร์หรือเข้าสู่ระบบของคุณ
- ความปลอดภัย:เครื่องมือในตัวสำหรับการเข้ารหัสสำเนาของดิสก์และถ่ายโอนออนไลน์ผ่านช่องทางที่เข้ารหัส (รวมถึงการรองรับโปรโตคอล SFTP และ FTPS รวมถึงการโทร โปรแกรมภายนอกสำหรับการเข้ารหัสข้อมูลเพิ่มเติม)
- สำเนา "Hot" และ "shadow" ของดิสก์ HDD:โปรแกรมใช้บริการ VSS เพื่อทำสำเนาสำรองของฮาร์ดไดรฟ์โดยไม่รบกวนการทำงาน นอกจากนี้โปรแกรมยังสามารถทำงานในโหมดพื้นหลัง "เงียบ" เป็นบริการของ Windows
- งานเครือข่าย:โปรแกรมนี้ช่วยให้คุณสร้างสำเนาของ HDD ที่แมปหรือไดรฟ์เครือข่าย นอกจากนี้ยังสามารถสร้างสำเนาเสมือนของดิสก์หรือในทางกลับกัน คัดลอกดิสก์เสมือนผ่านเครือข่ายโดยเป็นส่วนหนึ่งของงานทั่วไป
สาระสำคัญของปัญหา
ความผิดปกตินี้แสดงถึงความเสียหายต่อเซกเตอร์ในฮาร์ดไดรฟ์จำนวนเท่าใดก็ได้จนถึงจุดที่หัวอ่านไม่ได้ในโหมดการทำงานปกติของฮาร์ดไดรฟ์ หรือพื้นผิวของไดรฟ์เสื่อมสภาพไปสู่สถานะที่สามารถอ่านเซกเตอร์ได้แต่ช้ามากซึ่งทำให้ไดรฟ์ไม่สามารถทำงานร่วมกับระบบปฏิบัติการและข้อมูลผู้ใช้ได้อย่างเต็มที่ เราต้องยอมรับว่าฮาร์ดไดรฟ์ทุกตัวมีเซกเตอร์เสีย ในระหว่างการผลิตดิสก์ เซกเตอร์ที่เสียหายเหล่านี้จะถูกป้อนเข้าไปในรายการข้อบกพร่องพิเศษจากโรงงาน P-List (รายการหลัก) และต่อมาในกระบวนการดำเนินการ ดิสก์ "ไม่เห็น" เซกเตอร์ที่เสียหายเหล่านี้ หากบล็อกเสียเพิ่มเติมปรากฏขึ้นระหว่างการดำเนินการ ดิสก์จะเข้าสู่รายการข้อบกพร่องของผู้ใช้ (รายการที่ขยาย) ปริมาณของรายการข้อบกพร่องนี้มีจำนวนจำกัด และหากพื้นผิวของดิสก์เริ่มลดลง และจำนวนเซกเตอร์ที่เสียหายเกินความจุของ G-List ดิสก์ก็จะหยุดทำงานอย่างสมบูรณ์และบล็อกที่ไม่ดีทำให้ข้อมูลผู้ใช้เสียหาย
สาเหตุของการบล็อกที่ไม่ดี:
- การสึกหรอทางกายภาพของไดรฟ์ที่เกิดจากการทำงานระยะยาวตลอด 24 ชั่วโมงทุกวัน
- ผลกระทบทางกลต่าง ๆ ต่อไดรฟ์, การกระแทก, การตกหล่น, การสั่นสะเทือน;
- ไดรฟ์ร้อนเกินไปเนื่องจากการทำงานโดยไม่ระบายความร้อน
- ข้อบกพร่องในการผลิตไดรฟ์ที่โรงงานของผู้ผลิต
- แหล่งจ่ายไฟคุณภาพต่ำ, แรงดันไฟหลักไม่เสถียร, ขาด UPS;
- การตัดการเชื่อมต่อฮาร์ดไดรฟ์จากคอมพิวเตอร์ที่ใช้งานไม่ถูกต้อง
- ตรวจพบดิสก์ใน BIOS แต่ระบบปฏิบัติการค้างระหว่างการบู๊ตหรือแสดงหน้าจอสีน้ำเงิน
- แต่ละไฟล์และโฟลเดอร์ไม่เปิดหรือปรากฏใน Explorer อีกต่อไป
- เมื่อคัดลอกไฟล์และโฟลเดอร์ ข้อความจะปรากฏขึ้นเกี่ยวกับความเป็นไปไม่ได้ในการอ่าน/เขียนไฟล์
- ดิสก์อาจส่งเสียง "ป๊อป" เงียบ ๆ เมื่อพยายามอ่านไฟล์ที่มีบล็อกที่ไม่ดี
- การทำงานของระบบช้ามากกับดิสก์ที่เสียหาย
- พารามิเตอร์ SMART ที่ไม่ใช่ศูนย์: การนับเซกเตอร์ที่จัดสรรใหม่ (จำนวนเซกเตอร์ที่กำหนดใหม่) และจำนวนเซกเตอร์ที่รอดำเนินการในปัจจุบัน (จำนวนเซกเตอร์ที่ไม่เสถียร);
ความผิดปกตินี้ทำให้คุณสามารถลบข้อมูลผู้ใช้ทั้งหมดได้โดยไม่สูญเสียเมื่อใช้อุปกรณ์มืออาชีพ ความสมบูรณ์ของการกู้คืนข้อมูลเมื่อมีเซกเตอร์เสียบนดิสก์นั้นขึ้นอยู่กับปัจจัยต่างๆ เช่น จำนวนเซกเตอร์เสียและตำแหน่งของพวกมัน เหล่านั้น. อาจมี 10 ภาคที่เสียหาย และอยู่ในเซกเตอร์ที่ไม่มีไฟล์ผู้ใช้หรืออาจเป็นเซกเตอร์ที่เสียหาย 100,000 เซกเตอร์ และทั้งหมดจบลงเช่นในฐานข้อมูลการบัญชี 1C หรือในตารางไฟล์ MFT (ตารางไฟล์หลัก)
วิธีการและโปรแกรมสำหรับทดสอบฮาร์ดไดรฟ์เพื่อหาบล็อกเสีย
ที่มีอยู่ทั้งหมด ซอฟต์แวร์สำหรับการทดสอบฮาร์ดไดรฟ์แบ่งออกเป็นสองประเภท: อุปกรณ์ระดับมืออาชีพสำหรับศูนย์บริการและโปรแกรมฟรีสำหรับผู้ใช้บนอินเทอร์เน็ต เครื่องมือระดับมืออาชีพสำหรับการทำงานร่วมกับ ฮาร์ดไดรฟ์โดยปกติแล้วจะเป็นซอฟต์แวร์และฮาร์ดแวร์ที่ซับซ้อนซึ่งประกอบด้วยตัวซอฟต์แวร์เองและแผงป้องกันการเข้ารหัสฮาร์ดแวร์ที่มีความเป็นอิสระเพิ่มเติม ระบบปฏิบัติการพอร์ต SATA, รีเลย์ควบคุมไฟ HDD และเทอร์มินัล COM พร้อมอะแดปเตอร์ต่างๆ สำหรับฮาร์ดไดรฟ์รุ่นต่างๆ ความสามารถในการทดสอบ HDD ของระบบซอฟต์แวร์และฮาร์ดแวร์นั้นเหนือกว่าซอฟต์แวร์เสรีอย่างมาก ค่าใช้จ่ายของคอมเพล็กซ์ฮาร์ดแวร์และซอฟต์แวร์หนึ่งแห่งสามารถสูงถึง 3,000 ดอลลาร์ โปรแกรมฟรีไม่ได้มีไว้สำหรับการซ่อมแซม แต่เหมาะสำหรับการทดสอบ HDD อย่างเต็มที่เพื่อหาเซกเตอร์ที่เสียหาย
ระบบซอฟต์แวร์และฮาร์ดแวร์ระดับมืออาชีพ: PC3000 Data Extractor เครื่องมือซ่อมแซม HDD
โปรแกรมฟรีสำหรับทดสอบฮาร์ดไดรฟ์: MHDD, วิกตอเรีย API, การสแกน HDD
ด้านล่างนี้คือตัวอย่างผลการทดสอบฮาร์ดไดรฟ์ IBM บนระบบฮาร์ดแวร์และซอฟต์แวร์ HDD Repair Tool ดังที่เห็นได้จากรูปภาพ อุปกรณ์ระดับมืออาชีพนี้ไม่เพียงแต่ช่วยให้คุณระบุจำนวนและจำนวน LBA ของเซกเตอร์ที่เสียหายเท่านั้น แต่ยังช่วยให้คุณแสดงตำแหน่งที่แน่นอนและการกระจายของบล็อกที่เสียในทุกแผ่นของฮาร์ดไดรฟ์ด้วยกราฟิก ในภาพหน้าจอ เซกเตอร์ที่เสียหายบนพื้นผิวและหัวที่แตกต่างกัน h0, h1, h2, h3 จะถูกทำเครื่องหมายด้วยสีที่ต่างกัน ช่วยให้มองเห็นการกระจายความเสียหายทั่วทั้งแผ่น HDD ได้อย่างชัดเจน
รูปด้านล่างแสดงภาพหน้าจอจากโปรแกรม Vactoria เมื่อทำการทดสอบดิสก์ที่มีเซกเตอร์เสียซึ่งมีเครื่องหมายกากบาทกำกับไว้ เซลล์สีเป็นส่วนที่มีความเร็วในการอ่านต่ำ ซึ่งในไม่ช้าจะไม่สามารถอ่านได้ทั้งหมดและกลายเป็นบล็อกที่เสียหาย

วิธีการกู้คืนข้อมูลในกรณีที่เกิดความผิดปกตินี้
มีสองวิธีหลักในการคัดลอกข้อมูลจากดิสก์ที่เสียหายจากเซกเตอร์เสีย ในกรณีง่าย ๆ เมื่อตารางไฟล์ MFT ไม่เสียหายและสามารถอ่านได้ แผนที่เสมือนของเซกเตอร์บนดิสก์ที่ครอบครองโดยข้อมูลผู้ใช้จะถูกสร้างขึ้น และคัดลอกเฉพาะเซกเตอร์ที่มีข้อมูลเท่านั้น และเซกเตอร์ว่างจะไม่ถูกคัดลอก สิ่งนี้จะช่วยเร่งกระบวนการคัดลอกได้อย่างมากและลดโอกาสที่ดิสก์จะเสียหายเพิ่มขึ้นระหว่างการสร้างอิมเมจแบบเซกเตอร์ต่อเซกเตอร์ ในกรณีที่ตารางไฟล์ MFT เสียหายและไม่ทราบตำแหน่งของไฟล์และโฟลเดอร์บนดิสก์ คุณต้องทำสำเนาของดิสก์ทั้งหมดแบบเซกเตอร์ต่อเซกเตอร์ และหลังจากเสร็จสิ้น ให้กู้คืนโครงสร้างโลจิคัลของไฟล์ ระบบไฟล์บนดิสก์ที่ทำสำเนาเซกเตอร์ต่อเซกเตอร์ วิธีการกู้คืนข้อมูลใด ๆ ต่อหน้าเซกเตอร์ที่เสียหายบนดิสก์จะต้องสร้างสำเนาของดิสก์ที่เสียหายทีละเซกเตอร์ กระบวนการนี้จะเกิดขึ้นในโหมด "อ่านอย่างเดียว" เสมอ ไม่แนะนำอย่างยิ่งให้เขียนลงดิสก์ที่เสียหายหรือเชื่อมต่อกับระบบปฏิบัติการเพราะว่า ดิสก์ดังกล่าวเมื่อพยายามเขียนข้อมูลสามารถเพิ่มจำนวนเซกเตอร์เสียและส่งผลให้ไฟล์เสียหายได้ ในฮาร์ดไดรฟ์หลายรุ่น สามารถลบข้อมูลจากเซกเตอร์ที่เสียหายได้โดยใช้ยูทิลิตี้ที่ใช้งานซึ่งรวมอยู่ในแพ็คเกจฮาร์ดแวร์และซอฟต์แวร์ PC3000 DataExtractor ยูทิลิตี้ที่ใช้งานอยู่ช่วยให้คุณสามารถส่งคำสั่งพิเศษไปยังไดรฟ์เพื่อเข้าสู่โหมดเทคโนโลยีของดิสก์หลังจากนั้นความเร็วในการอ่านดิสก์จะลดลงอย่างมาก แต่ในขณะเดียวกันก็เริ่มอ่านข้อมูลจากเซกเตอร์ที่เสียหาย อัลกอริธึมทั่วไปเริ่มจากการลบเซกเตอร์ที่ไม่เสียหายทั้งหมดในโหมด UDMA ด้วยความเร็วสูง จากนั้นจึงเปลี่ยนดิสก์เป็นโหมดเทคโนโลยีและลบข้อมูลจากเซกเตอร์ที่เสียหายด้วยความเร็วต่ำ
ตัวอย่างไฟล์ที่เสียหายซึ่งมีบล็อกเสีย


รูปภาพด้านบนแสดงภาพถ่ายที่มีการบล็อกที่ไม่ดี ดังที่เราเห็นแล้วว่าการมีเซกเตอร์ที่เสียหายแม้แต่ไฟล์เดียวในไฟล์ส่งผลกระทบร้ายแรงต่อคุณภาพของภาพถ่าย สิ่งแปลกปลอมที่มองเห็น การเปลี่ยนสี และการเลื่อนรูปภาพอาจปรากฏขึ้น หลังจากการพิสูจน์อักษร ไฟล์นี้ด้วยความช่วยเหลือของยูทิลิตี้ที่ใช้งานซึ่งรวมอยู่ใน PC3000 Data Extractor complex ความเสียหายของไฟล์จะไม่ถูกสังเกตอีกต่อไปเพราะ ในโหมดเทคโนโลยี ดิสก์จะอ่านช้ามาก แต่ไม่มีข้อผิดพลาด
เมื่อเปลี่ยน ฮาร์ดไดรฟ์ตัวอย่างเช่นไปยังไดรฟ์ใหม่ที่มีความจุมากกว่าหรือความเร็วสูงตามกฎแล้วจำเป็นต้องถ่ายโอนข้อมูลจากไดรฟ์เก่าไปยังไดรฟ์นั้น
หากคุณดำเนินการด้วยตนเอง - ติดตั้งระบบ โปรแกรม และการคัดลอกไฟล์ผู้ใช้ใหม่ คุณสามารถใช้เวลาทั้งวันได้
สะดวกกว่ามากที่จะมอบความไว้วางใจให้กับระบบอัตโนมัติ - โปรแกรมพิเศษสำหรับการโคลนฮาร์ดไดรฟ์ ด้วยความช่วยเหลือของพวกเขา ไฟล์การตั้งค่าและระบบทั้งหมดจะ "ย้ายไปยังที่อยู่อาศัยใหม่" ในรูปแบบที่พวกเขาอยู่ในสื่อเก่า
การโคลนฮาร์ดดิสก์เป็นขั้นตอนสำหรับการถ่ายโอนข้อมูลระดับเซกเตอร์ต่อเซกเตอร์ระดับต่ำจากสื่อหนึ่งไปยังอีกสื่อหนึ่ง ในกรณีนี้ โคลนดิสก์จะเป็นสำเนาของดิสก์ต้นฉบับทุกประการ
การโคลนฮาร์ดไดรฟ์
หลายคนจ่ายเงินและ โปรแกรมฟรี- ในหมู่พวกเขามีแบบสากลที่ใช้งานได้กับ HDD และ SSD ใด ๆ และแบบพิเศษที่ออกแบบมาสำหรับไดรฟ์ของบางยี่ห้อเช่นเฉพาะ Samsung หรือ Western Digital เท่านั้น
มาดูห้าโปรแกรมยอดนิยมและใช้งานง่ายที่สุดสำหรับการโคลนฮาร์ดไดรฟ์ไปยัง SSD หรือ HDD จากผู้ผลิตรายใดก็ได้
EASEUS คัดลอกดิสก์
Farstone RestoreIT Pro เป็นเครื่องมือหลักสำหรับการกู้คืนระบบและข้อมูลผู้ใช้หลังจากการขัดข้อง การโจมตีของไวรัส การเปลี่ยนแปลง และการลบโดยไม่ตั้งใจ
โปรแกรมนี้ไม่ได้สร้างดิสก์โคลนเช่นนี้ แต่สามารถสร้างการสำรองข้อมูลใด ๆ ในนั้นได้
ความถี่ของการสำรองข้อมูลใน RestoreIT Pro สามารถกำหนดค่าได้อย่างน้อยทุกชั่วโมง และการกู้คืนเป็นสำเนาที่บันทึกไว้ทำได้โดยการกดปุ่มเดียว
คุณสมบัติ RestoreIT Pro:
- ความสามารถในการกู้คืนระบบแม้หลังจาก bootloader เสียหาย
- 2 โหมดการสำรองข้อมูล - เต็มและสะสม (บันทึกเฉพาะข้อมูลที่เปลี่ยนแปลง)
- ตรวจสอบดิสก์ทั้งหมดหรือเฉพาะพาร์ติชันที่เลือก
- การจัดเก็บประวัติการเปลี่ยนแปลงไฟล์ทั้งหมด ไม่ใช่แค่เวอร์ชันที่บันทึกไว้ล่าสุด
ข้อเสียของโปรแกรมคือใบอนุญาตแบบชำระเงิน ($24.95) และการไม่มีฟังก์ชันการโคลนดิสก์
เวลาในการอ่าน: 10 นาที
ในบทความนี้เราจะดูโปรแกรมที่จะช่วยให้คุณโคลน (คัดลอก) ฮาร์ดไดรฟ์ไปยังฮาร์ดไดรฟ์อื่นได้อย่างรวดเร็ว ความรู้ดังกล่าวจะเป็นประโยชน์กับเจ้าของคอมพิวเตอร์หรือแล็ปท็อป
การอัพเกรดคอมพิวเตอร์หรือแล็ปท็อปมักจะเกี่ยวข้องกับการเปลี่ยนฮาร์ดไดรฟ์ให้มีความจุมากขึ้นและเร็วขึ้น ผู้ใช้ต้องเผชิญกับปัญหาในการถ่ายโอนข้อมูลจากสื่อที่ติดตั้งไปยังสื่อใหม่เนื่องจากในการติดตั้งระบบไดรเวอร์และ แอปพลิเคชันที่จำเป็นคุณต้องใช้เวลามาก
ในสถานการณ์เช่นนี้ การโคลน HDD หรือ SSD ทั้งหมดหรือบางส่วนทำได้ง่ายกว่ามากโดยใช้หนึ่งในโปรแกรมพิเศษ การตั้งค่าและทำงานกับสิ่งเหล่านี้ไม่จำเป็นต้องมีความรู้พิเศษ และเวลาที่ใช้ในกระบวนการโคลนนิ่งนั้นมีความสำคัญน้อยกว่าการติดตั้งและกำหนดค่าระบบปฏิบัติการ
การคัดลอกฮาร์ดไดรฟ์ใน Acronis True Image
หนึ่งในฟังก์ชั่นนี้ โปรแกรมที่มีประโยชน์- การโคลนดิสก์ซึ่งสามารถกำหนดค่าได้อย่างละเอียดมากขึ้นอยู่กับงานของผู้ใช้เฉพาะ เพื่อหลีกเลี่ยงข้อผิดพลาดที่อาจเกิดขึ้นระหว่างการดำเนินการ คุณไม่จำเป็นต้องใช้ Acronis True Image จากระบบปฏิบัติการที่ทำงานอยู่ - ขอแนะนำให้เปิดแอปพลิเคชันโดยใช้ดิสก์สำหรับบูต ดังนั้น คุณจะต้องมี Acronis BootCD/DVD ซึ่งจะต้องแตกไฟล์ลงในแผ่น DVD หรือแม้แต่ในแฟลชไดรฟ์ เช่น การใช้แอปพลิเคชัน UltraISO, UNetbootin เป็นต้น
หลังจากสร้างสื่อที่ใช้บู๊ตได้ คุณสามารถดำเนินการโคลนได้โดยตรง:
- บูตจากไดรฟ์ที่สร้างโดยใช้ Acronis BootCD/DVD
- ในหน้าต่างหลักของ Acronis ให้เปิดส่วนเครื่องมือและยูทิลิตี้

- ทางด้านขวาในรายการยูทิลิตี้ไปที่ "Disk Cloning" แล้วเลือก โหมดอัตโนมัติดำเนินการตามกระบวนการ คลิกถัดไป
- คลิกซ้ายบนดิสก์ต้นทางพร้อมข้อมูลที่คัดลอกคลิก "ถัดไป"

- ในหน้าต่างถัดไป เลือกดิสก์เป้าหมายที่คุณวางแผนจะโคลน HDD เก่า ไดรฟ์เป้าหมายอาจเป็นได้ทั้ง HDD หรือ SSD ความเร็วสูงที่ทันสมัย

หากทำการคัดลอกไปยังไดรฟ์โซลิดสเทต สถานการณ์ปกติจะเป็นเมื่อความจุจะน้อยกว่า HDD ที่เชื่อมต่อ ในกรณีนี้ Acronis True Image จะแสดงข้อความเกี่ยวกับความจำเป็นในการแยกไฟล์และโฟลเดอร์บางไฟล์ออกจากกระบวนการโคลน

โดยทั่วไปแล้ว ระบบจะโอนไปยัง SSD เท่านั้น ดังนั้นเพื่อการคัดลอกที่แม่นยำ คุณสามารถเลือกเฉพาะพาร์ติชันหลักของดิสก์ (โดยปกติคือ "C") โดยไม่รวมพาร์ติชันหรือไฟล์แต่ละไฟล์ที่มีข้อมูลที่ไม่จำเป็นจากกระบวนการ หากความจุของดิสก์ช่วยให้คุณสามารถโคลนไดรฟ์เก่าได้อย่างสมบูรณ์คุณสามารถคลิก "ถัดไป" หลังจากนั้นจะเริ่มกระบวนการคัดลอกดิสก์ระดับต่ำแบบเซกเตอร์ต่อเซกเตอร์
โปรดทราบว่าแอปพลิเคชันได้รับการชำระเงิน แต่มีฟีเจอร์หลากหลายทำงานเร็วมากและดังที่แสดงไว้มีความสามารถในการเลือกข้อมูลในฮาร์ดไดรฟ์สำหรับการถ่ายโอน
การใช้โปรแกรมจัดการฮาร์ดดิสก์พารากอน

แอปพลิเคชั่นมัลติฟังก์ชั่นนี้ได้รับความนิยมน้อยกว่าโปรแกรมที่อธิบายไว้ข้างต้นเพียงเล็กน้อยเท่านั้น นอกจากนี้ยังสะดวกในการใช้สำหรับโคลนข้อมูลบนอุปกรณ์จัดเก็บข้อมูล:


เช่นเดียวกับ Acronis True Image เป็นการดีกว่าที่จะเปิดตัวแอปพลิเคชันที่เป็นปัญหาสำหรับการคัดลอกข้อมูลแบบเซกเตอร์ต่อเซกเตอร์ที่เชื่อถือได้ไม่ใช่จาก Windows แต่จากบูตไดรฟ์ คุณสามารถสร้างมันขึ้นมาในโปรแกรมได้โดยใช้วิซาร์ดการสร้างสื่อช่วยเหลือพิเศษ:

โปรดทราบว่า Paragon Hard Disk Manager ก็เป็นแอปพลิเคชันแบบชำระเงินเช่นกัน แต่ฟังก์ชันการทำงานของมันไม่น้อยไปกว่า Acronis True Image ทั้งสองทำงานกับดิสก์ใด ๆ และ ระบบไฟล์รองรับ Windows 8.1 และ 10
การโคลนดิสก์โดยใช้ EASEUS Disk Copy
แอปพลิเคชั่นขนาดเล็กนี้แตกต่างจากที่กล่าวไว้ก่อนหน้านี้เป็นบริการฟรีอย่างสมบูรณ์ แต่ยังคงช่วยให้คุณสามารถโคลนฮาร์ดไดรฟ์และพาร์ติชันแต่ละเซกเตอร์ได้อย่างน่าเชื่อถือและย้ายระบบปฏิบัติการไปยังไดรฟ์ต่าง ๆ รวมถึงโซลิดสเตต SSD โปรแกรมนี้เปิดตัวจากดีวีดีหรือแฟลชไดรฟ์ที่สามารถบู๊ตได้ซึ่งคุณต้องดาวน์โหลดชุดแจกจ่ายฟรีเพื่อติดตั้งบนเว็บไซต์อย่างเป็นทางการของยูทิลิตี้ หลังจากรันไฟล์การติดตั้งที่ปฏิบัติการได้ วิซาร์ดจะเสนอตัวเลือก:
- ติดตั้ง EASEUS Disk Copy บนแฟลชไดรฟ์ USB
- ไปยังออปติคอลไดรฟ์
- ส่งออกอิมเมจ ISO ของยูทิลิตี้ไปยังดิสก์คอมพิวเตอร์ของคุณ

ตัวเลือกที่ง่ายและรวดเร็วคือการสร้าง แฟลชไดรฟ์ USB ที่สามารถบู๊ตได้นั่นคือรายการแรกจากรายการ

ในหน้าต่างถัดไป ให้ระบุดิสก์ที่จะคัดลอกและไดรฟ์ที่จะถ่ายโอนข้อมูลไปทีละเซกเตอร์ ข้อเสียบางประการของแอปพลิเคชันคือขาดการแปลภาษารัสเซีย
หลังจากโคลนดิสก์สำหรับบูตด้วย Windows 10 บางครั้งระบบอาจไม่สามารถบู๊ตได้ ในกรณีนี้:

หากข้อผิดพลาด File:\Boot\BCD ปรากฏขึ้นหลังจากการบู๊ต ให้ทำการคืนค่า ตัวโหลดบูต Windows.
การโคลนดิสก์ด้วยยูทิลิตี้ Macrium Reflect
นี่เป็นยูทิลิตี้ขนาดเล็กอีกตัวที่แจกฟรี ฟังก์ชันการทำงานประกอบด้วยการโคลน HDD และ SSD การสร้างอิมเมจแบบเต็ม รวมถึงรูปภาพของแต่ละพาร์ติชันที่สามารถนำมาใช้ในระบบปฏิบัติการเป็นสื่อเสมือน สามารถรับตัวติดตั้งได้จาก เว็บไซต์แอปพลิเคชัน เมื่อเปิดใช้งานคุณจะต้องระบุไดเร็กทอรีการติดตั้งและเลือกใบอนุญาต "ฟรี"

เมื่อคุณเปิด Macrium Reflect เป็นครั้งแรก ระบบจะแจ้งให้คุณสร้างดิสก์สำหรับบูตซึ่งคุณควรเห็นด้วย เนื่องจากเมื่อทำงานในสภาพแวดล้อม การโคลนวินโดวส์อาจมาพร้อมกับข้อผิดพลาด หลังจากเริ่มโปรแกรม:
- ในหน้าต่างหลัก ให้เลือกดิสก์ที่จะโคลน
- ใต้ไดรฟ์ที่เลือกคลิกลิงก์ "โคลนดิสก์นี้" และในหน้าต่างถัดไปให้ระบุไดรฟ์ที่คุณต้องการถ่ายโอนข้อมูล

การใช้ยูทิลิตี้ Farstone RestoreIT Pro

แอปพลิเคชันแบบชำระเงินนี้ใช้เพื่อสร้างการสำรองข้อมูลใด ๆ บนดิสก์ บันทึกสถานะปัจจุบันของระบบ และในกรณีที่เกิดความล้มเหลวที่ไม่คาดคิด ให้กู้คืนอย่างแท้จริงด้วยการกดปุ่มเพียงปุ่มเดียว
กลไกการทำงานคือเขียนทับเซกเตอร์สำหรับบูตของดิสก์ เพิ่มตัวเองลงไป และยังสร้างดิสก์ลอจิคัลเพิ่มเติมสำหรับบันทึกข้อมูลที่สำรองไว้ทั้งหมด ในความเป็นจริง Farstone RestoreIT Pro จะสร้างจุดคืนค่าระบบและสามารถใช้เพื่อย้อนกลับได้ไม่เพียงแค่ดิสก์ทั้งหมดเท่านั้น แต่ยังรวมถึงแต่ละพาร์ติชันด้วย
คุณสามารถเปิดหรือปิดการใช้งานแอปพลิเคชันได้ใน เมนูบริบทส่วนหลังจะเปิดขึ้นโดยคลิกที่ไอคอนถาด คุณลักษณะนี้ช่วยให้คุณประหยัดทรัพยากรระบบเมื่อคุณมั่นใจว่าสถานะถูกต้อง ในขณะนี้ไม่เปลี่ยนแปลง Farstone RestoreIT Pro สามารถสร้างซีดี/ดีวีดีที่สามารถบู๊ตได้หรือแม้แต่ฟล็อปปี้ดิสก์ ซึ่งคุณไม่เพียงแต่สามารถกู้คืนดิสก์ได้หากไม่สามารถบู๊ตได้ตามปกติ แต่ยังรวมถึงบันทึกการบูตหลัก MBR ด้วยตารางพาร์ติชันอีกด้วย
วิธีคัดลอกฮาร์ดไดรฟ์ไปยังฮาร์ดไดรฟ์อื่นอย่างรวดเร็ว (HDD/SSD)
4.2 (84%) 10 โหวตในบางกรณี ผู้ใช้อาจจำเป็นต้องถ่ายโอนข้อมูลจากไดรฟ์ภายในหนึ่งไปยังอีกไดรฟ์หนึ่ง ซึ่งบ่อยครั้งมากพร้อมกับระบบปฏิบัติการที่ติดตั้งไว้ หากเรากำลังพูดถึงข้อมูลจำนวนมากและความจำเป็นในการคัดลอก HDD เช่น เมื่อเปลี่ยนอุปกรณ์ วิธีแก้ไขคือการโคลนฮาร์ดไดรฟ์ที่ใช้แล้ว การดำเนินการหลายอย่างสามารถทำได้ด้วยตนเอง แต่แม้ว่าคุณจะต้องถ่ายโอนข้อมูลผู้ใช้เท่านั้น กระบวนการนี้อาจใช้เวลาหลายชั่วโมงทั้งนี้ขึ้นอยู่กับปริมาณ และจะต้องติดตั้งระบบและซอฟต์แวร์ที่จำเป็นใหม่ ดังนั้นจึงมีประสิทธิภาพมากกว่าในการใช้เฉพาะทาง ซอฟต์แวร์เพื่อวัตถุประสงค์ดังกล่าว
วิธีโคลนฮาร์ดไดรฟ์
ขั้นตอนคือการคัดลอกและถ่ายโอนเซกเตอร์ข้อมูลทีละเซกเตอร์ไปยังสื่อ HDD หรือ SSD ใหม่ที่คุณระบุ ซึ่งช่วยให้คุณสามารถ "โคลน" แหล่งที่มาที่มีอยู่ได้อย่างแท้จริง เมื่อสิ้นสุดกระบวนการ เนื้อหาจะพร้อมใช้งานในรูปแบบเดียวกับที่อยู่ในอุปกรณ์ดั้งเดิม กล่าวคือ มีระบบปฏิบัติการและไฟล์เดียวกัน ไดรเวอร์ ซอฟต์แวร์ที่ติดตั้ง ข้อมูลผู้ใช้ การตั้งค่า รหัสผ่าน และข้อมูลอื่น ๆ กล่าวอีกนัยหนึ่ง ข้อมูลทั้งหมด “ จะย้าย" ไปยังสื่ออื่น ทุกอย่างจะเหมือนกับอุปกรณ์ดั้งเดิมทุกประการและคุณสามารถทำการโคลน HDD หรือบางส่วนได้อย่างสมบูรณ์ ในบางกรณีนี่อาจดูเหมือนเป็นตัวเลือกที่ยอมรับได้มากกว่า
สำคัญ. เนื่องจากโคลนที่สร้างขึ้นจะเหมือนกันกับพาหะก่อนหน้านี้โดยสิ้นเชิง ดังนั้นจึงต้องระมัดระวังเพื่อให้แน่ใจว่าผู้บริจาคไม่ได้ติดไวรัส
ในการโคลนไดรฟ์ที่มีไฟล์ โครงสร้าง และพาร์ติชั่น ไม่จำเป็นว่าโวลุ่มของอุปกรณ์ทั้งสอง แหล่งที่มาและโคลนจะเท่ากัน แต่ไดรฟ์ที่เราจะถ่ายโอนข้อมูลจะต้องยังคงรองรับไดรฟ์ดังกล่าว ดังนั้นหากไม่มีความเป็นไปได้หรือต้องการโคลนทั้งดิสก์ คุณสามารถคัดลอกเฉพาะสิ่งที่คุณต้องการจริงๆ เท่านั้น
ทำไมต้องโคลนฮาร์ดไดรฟ์?
ผู้ใช้แต่ละคนมีเป้าหมายของตัวเองเมื่อทำงานบางอย่าง รวมถึงงานนี้ด้วย ก่อนอื่น การโคลนฮาร์ดไดรฟ์นั้นทำเพื่อความสะดวกสบายของคุณและเพื่อประหยัดเวลา ดังนั้นขั้นตอนนี้จึงดำเนินการด้วยเหตุผลดังต่อไปนี้:
- การเปลี่ยนฮาร์ดไดรฟ์เก่าด้วย HDD ใหม่หรือ SSD ที่มีประสิทธิภาพมากขึ้น (ตัวเลือกที่สองกำลังได้รับความนิยมอย่างมากในปัจจุบันเนื่องจากข้อเท็จจริงที่ว่าเมื่อเร็ว ๆ นี้ราคาของไดรฟ์โซลิดสเตตก็เพียงพอแล้วตามมาตรฐานผู้บริโภค แนวโน้มในการซื้ออุปกรณ์มี เพิ่มขึ้น).
- อีกสาเหตุหนึ่งที่คุณต้องโคลนฮาร์ดไดรฟ์คือการถ่ายโอนระบบปฏิบัติการที่ติดตั้งไว้ ดังนั้นเมื่อทำตามขั้นตอนเสร็จแล้วก็จะสามารถใช้ห้องผ่าตัดเดิมได้ ระบบวินโดวส์พร้อมส่วนประกอบและการตั้งค่าทั้งหมด บนสื่อใหม่ คุณจะไม่ต้องติดตั้ง Windows หรือกำหนดค่าทุกสิ่งที่คุณต้องการในการทำงานบนคอมพิวเตอร์ของคุณ จะไม่มีอะไรเปลี่ยนแปลงอย่างแน่นอน ยกเว้นในกรณีที่ถ่ายโอนไปยัง SSD ระบบจะเร็วขึ้นหลายเท่า
- การประสานการทำงานสำหรับ คอมพิวเตอร์ที่แตกต่างกัน- ตอนนี้เราไม่ได้พูดถึงขนาดภายในกรอบงานของโครงการ โปรแกรมหรือบริการเฉพาะใดๆ ด้วยเหตุนี้ การดำเนินการอื่นๆ ในระดับโลกที่น้อยกว่าจึงสามารถทำได้ ด้วยความสามารถในการโคลนฮาร์ดไดรฟ์ คุณสามารถขยายสาขากิจกรรมของคุณเองและรู้สึกสบายใจในสภาพแวดล้อมการทำงานของคุณเองเมื่อใช้อุปกรณ์ที่แตกต่างกัน
- สร้างสำเนาสำรองข้อมูลของคุณ สำหรับผู้ใช้จำนวนมาก ข้อมูลที่บันทึกไว้ในหน่วยความจำของอุปกรณ์มีความสำคัญอย่างยิ่ง โดยเฉพาะอย่างยิ่งหากเป็นข้อมูลส่วนตัวและไม่มีอยู่ในที่อื่นยกเว้นในไดรฟ์เฉพาะ ไม่มีการรับประกันชั่วนิรันดร์สำหรับสื่อทุกประเภท และไม่ช้าก็เร็วอุปกรณ์อาจล้มเหลวกะทันหัน อย่างไรก็ตาม ไม่ใช่ผู้ใช้ทุกคนที่จะเชื่อถือข้อมูลบางอย่างกับบริการ ที่เก็บข้อมูลบนคลาวด์และปริมาณอาจเกินปริมาณที่อนุญาตโดยสถานที่จัดเก็บ ไม่เช่นนั้นคุณจะต้องจ่ายค่าพื้นที่จัดเก็บ แต่หากคุณมีสื่อโคลนกับไฟล์ของคุณ ไฟล์เหล่านั้นก็จะปลอดภัย

ยูทิลิตี้และโปรแกรมสำหรับการโคลน
การถ่ายโอนข้อมูลในระดับฮาร์ดไดรฟ์โดยใช้ Windows ด้วยตนเองนั้นเป็นไปไม่ได้ในทางปฏิบัติโดยเฉพาะอย่างยิ่งเมื่อไม่จำเป็นต้องทำเช่นนี้เพราะมีเครื่องมือพิเศษเพื่อการนี้และในประเภทต่างๆ มากมายที่ช่วยให้คุณทำได้อย่างง่ายดายและรวดเร็ว ดำเนินการโคลนนิ่ง ในบรรดาซอฟต์แวร์คุณสามารถค้นหาผลิตภัณฑ์ทั้งฟรีและเชิงพาณิชย์ แอปพลิเคชั่นบางตัวสามารถทำการโคลนได้เท่านั้น ในขณะที่แอปพลิเคชั่นอื่น ๆ ความสามารถในการสร้างโคลน HDD นั้นไม่ได้เป็นเพียงฟังก์ชั่นเดียวเท่านั้น ที่นี่ผู้ใช้สามารถเลือกโปรแกรมที่จะใช้ได้ทั้งหมดขึ้นอยู่กับตัวเลือกที่ดีกว่าสำหรับเขา เราจะดูโปรแกรมที่สะดวกหลายประการและหาวิธีโคลนฮาร์ดไดรฟ์ด้วยระบบปฏิบัติการ Windows 10 หรือ 7
ก่อนที่จะเริ่มทำงานกับแอปพลิเคชันใด ๆ คุณควรเชื่อมต่อไดรฟ์ใหม่เข้ากับอินเทอร์เฟซอุปกรณ์ที่เหมาะสมและตรวจสอบให้แน่ใจว่ากระบวนการจะไม่ถูกขัดจังหวะ ต้องชาร์จแบตเตอรี่บนแล็ปท็อปและในคอมพิวเตอร์ทุกเครื่องจะต้องกำจัดปัจจัยทั้งหมดที่อาจรบกวนการทำงานออกไปหลังจากนั้นคุณสามารถเริ่มกิจกรรมการโคลนได้ ขั้นตอนในโปรแกรมต่าง ๆ คล้ายกันและสามารถทำได้โดยสัญชาตญาณ แต่ก็ยังมีความแตกต่างอยู่บ้าง ดังนั้นเรามาดูกระบวนการสร้างโคลนฮาร์ดไดรฟ์ในแอปพลิเคชันยอดนิยมกันดีกว่า
ชำระค่าสาธารณูปโภค สร้างการสำรองข้อมูล และใช้เพื่อกู้คืนข้อมูลในกรณีที่เกิดการสูญหายภายใต้เงื่อนไขต่างๆ เช่น อันเป็นผลมาจากความล้มเหลว การติดไวรัสของอุปกรณ์และเหตุสุดวิสัยอื่น ๆ ไดรฟ์โคลนไม่ได้ถูกสร้างขึ้นโดยใช้ซอฟต์แวร์นี้ แต่ฟังก์ชันการทำงานของ RestoreIT Pro ช่วยให้คุณสามารถกู้คืนระบบปฏิบัติการได้แม้ว่า bootloader จะเสียหาย บันทึกประวัติการแปลงไฟล์ ตรวจสอบฮาร์ดไดรฟ์หรือพาร์ติชันเฉพาะ การสำรองข้อมูลทั้งหมดและแบบสะสมก็เช่นกัน มีอยู่.

โปรแกรมที่ดีพร้อมการนำทางที่ง่ายดาย นำเสนอความสามารถในการสำรองและโคลน HDD พาร์ติชั่นที่เลือก รวมถึงระบบปฏิบัติการ ซอฟต์แวร์เวอร์ชันพื้นฐานมีการแจกจ่ายฟรี หากต้องการใช้ Aomei Backupper เพื่อถ่ายโอนข้อมูล ให้ทำดังต่อไปนี้:
- เปิดซอฟต์แวร์และไปที่ส่วน "โคลน" ในเมนูด้านซ้าย
- ที่นี่เราเลือก "Disk Clone" หากคุณต้องการโคลนฮาร์ดไดรฟ์ของคุณ
- ระบุแหล่งที่มา ("ดิสก์ต้นทาง") และคลิกปุ่ม "ถัดไป"
- ตอนนี้เลือกไดรฟ์ปลายทาง ("ดิสก์ปลายทาง") ที่จะ "ย้ายข้อมูล" คลิก "ถัดไป"
- กระบวนการนี้จะเริ่มต้นโดยอัตโนมัติ และเมื่อเสร็จสิ้น คุณจะต้องรีบูต

โปรแกรมภาษารัสเซียที่สะดวกและเรียบง่ายที่ให้คุณสร้างสำเนาดิสก์โดยรักษาโครงสร้างของไดรฟ์ HDD ได้อย่างสมบูรณ์ ขั้นตอนการโคลนนิ่งเป็นแบบอัตโนมัติซึ่งจะช่วยผู้ใช้ประหยัดจากการทำความสะอาดด้วยตนเอง การถ่ายโอนข้อมูล และกำจัดข้อผิดพลาดต่างๆ ในรีจิสทรี ซอฟต์แวร์ได้รับการชำระแล้ว แต่ยังมีเวอร์ชันฟรี 30 วันซึ่งเพียงพอสำหรับการโคลน การทำงานกับ Handy Backup เป็นเรื่องง่าย:
- เปิดซอฟต์แวร์และเลือกประเภทงาน “สร้างสำเนาสำรอง” คลิก “ถัดไป”
- เราระบุข้อมูลที่จะคัดลอกซึ่งเราขยายสาขา "Disk Clone" โดยที่เราเลือก "การกู้คืนระบบ" คลิก "เพิ่ม"
- เราทำเครื่องหมายส่วน "ฟิสิคัลไดรฟ์" (นี่คือฮาร์ดไดรฟ์)
- ตอนนี้คุณจะต้องระบุไดรฟ์เป้าหมายเพื่อ "ย้าย" ข้อมูลไปที่นั้น จากนั้นคลิก "ถัดไป"
- เมื่อเลือกประเภทสำเนา ให้ทำเครื่องหมายที่ "เต็ม"
- คุณสามารถข้ามขั้นตอนถัดไป "การบีบอัดและการเข้ารหัส" ได้โดยไม่ต้องเปลี่ยนแปลงอะไรหากไม่ต้องการ
- ในขั้นต่อไป การตั้งค่ากำหนดการจะพร้อมใช้งาน แต่เราไม่สนใจในเรื่องนี้ ดังนั้นให้คลิก "ถัดไป"
- ป้อนชื่อของงานคลิกปุ่ม "เสร็จสิ้น" หลังจากนั้นจะเริ่มขั้นตอนการโคลน HDD เต็มรูปแบบหลังจากนั้นคุณจะต้องรีบูทอุปกรณ์

ยูทิลิตี้เรียบง่ายพร้อมเมนูที่ใช้งานง่ายซึ่งจะช่วยคุณในการคลิกเมาส์เพียงไม่กี่ครั้ง ก็สามารถทำตามขั้นตอนการถ่ายโอนข้อมูลทั้งหมดจากสื่อ ไดเร็กทอรีแต่ละรายการ หรือพาร์ติชั่นระบบเฉพาะได้ ในการดำเนินการ ให้ทำตามขั้นตอนเหล่านี้:
- เปิดยูทิลิตี้ Renee Becca
- ไปที่ส่วน "โคลน" (ในบล็อกด้านซ้ายของอินเทอร์เฟซ) และเลือกรายการ "โคลนฮาร์ดดิสก์" คุณยังสามารถสร้างโคลนของพาร์ติชันหรือย้ายเฉพาะระบบได้
- ในหน้าต่างที่ปรากฏขึ้นคุณจะต้องระบุไดรฟ์ต้นทาง (ต้นทาง) และปลายทางของโคลน (ไดรฟ์ที่เราจะคัดลอกข้อมูล)
- ทำเครื่องหมายที่ช่อง "ทำให้ดิสก์เป้าหมายสามารถบูตได้ ... "
- ขยายรายการโดยคลิกปุ่ม "เพิ่มเติม" และทำเครื่องหมายที่รายการ "โคลนของทุกเซกเตอร์ ... " ในกรณีนี้ขั้นตอนจะใช้เวลานาน แต่จะทำให้ไดรฟ์ใหม่เหมือนกับไดรฟ์ก่อนหน้า หนึ่ง.
- กระบวนการนี้เริ่มต้นโดยการคลิกปุ่ม "โคลน" ที่ด้านล่างของหน้าต่าง

จ่ายเงิน แต่โปรแกรมมัลติฟังก์ชั่น หากต้องการสร้างโคลนฮาร์ดไดรฟ์ คุณสามารถใช้เวอร์ชันทดลองได้ ซอฟต์แวร์มีความสะดวกและมีความเร็วที่ดีพร้อมทั้งรองรับได้มากมาย เวอร์ชันของ Windows- ด้วยซอฟต์แวร์นี้ คุณสามารถโคลนสื่อด้วยระบบไฟล์ที่แตกต่างกันได้ มาดูวิธีโคลนฮาร์ดไดรฟ์โดยใช้ Acronis Disk Director:
- เลือกสื่อที่จะโคลน (ไม่ใช่พาร์ติชัน แต่เป็นฮาร์ดไดรฟ์โดยเฉพาะ) คลิกขวาเพื่อเรียก Clone Wizard แล้วเลือกตัวเลือก "Clone basic disk"
- ในหน้าต่างใหม่ ระบุอุปกรณ์เป้าหมายที่จะถ่ายโอนข้อมูล หากมีข้อมูลใด ๆ เกี่ยวกับ “ผู้รับ” ข้อมูลดังกล่าวจะถูกเขียนทับ คลิก "ถัดไป" หลังจากทำการเลือกแล้ว
- หน้าต่างถัดไปกำหนดให้คุณต้องเลือกวิธีการโคลน หากคุณต้องการให้ไดรฟ์ใหม่เหมือนกับ "ผู้บริจาค" อย่างสมบูรณ์ให้เลือกตัวเลือก "หนึ่งต่อหนึ่ง" แล้วคลิก "เสร็จสิ้น"
- ในหน้าต่างหลักคุณจะต้องยืนยันการดำเนินการกับ HDD ซึ่งเราคลิก "ใช้การดำเนินการที่รอดำเนินการ" และยืนยันความตั้งใจ
- โปรแกรมจะรีสตาร์ทคอมพิวเตอร์ของคุณและทำตามขั้นตอนให้เสร็จสิ้น

โปรแกรมฟรีที่ให้ความสามารถในการโคลนฮาร์ดไดรฟ์ทั้งหมดหรือบางส่วน รองรับ Windows 7, 8, 10 และอื่น ๆ รวมถึงระบบไฟล์และสื่อต่างๆ ยูทิลิตี้นี้ใช้การเข้ารหัสหลายระดับเพื่อให้มั่นใจถึงความปลอดภัยของข้อมูลทำงานด้วยความเร็วสูงและนอกเหนือจากการโคลนนิ่งแล้วยังสร้างอิมเมจของพาร์ติชันหรือดิสก์ (หลังจากกู้คืนระบบปฏิบัติการแล้วสามารถฝังลงในมาตรฐานได้ วินโดวส์เอ็กซ์พลอเรอร์- อินเทอร์เฟซนั้นเรียบง่าย แต่ไม่มีการรองรับภาษารัสเซีย ข้อเสียอีกอย่างหนึ่งก็คือโบนัสในรูปแบบของซอฟต์แวร์โฆษณา มาดูวิธีโคลนดิสก์โดยใช้ Macrium Reflect:
- เราเปิดตัวซอฟต์แวร์และเลือกไดรฟ์ที่จะเป็นแหล่งที่มา
- คลิก "โคลนดิสก์นี้"
- เราทำเครื่องหมายส่วนต่างๆ ใน "ผู้บริจาค" ที่ต้องทำการโคลน
- คลิก "เลือกดิสก์ที่จะโคลนไปที่..." และระบุไดรฟ์ที่เรากำลังถ่ายโอนข้อมูล
- คลิก "เสร็จสิ้น" และรอให้กระบวนการเสร็จสิ้น

โปรแกรมนี้เป็นชุดเครื่องมือสำหรับสร้างข้อมูลสำรอง กู้คืน และโคลนไดรฟ์และพาร์ติชัน อินเทอร์เฟซนั้นเรียบง่ายและสะดวกและการจัดการทั้งหมดระหว่างการทำงานจะมาพร้อมกับเคล็ดลับ "ตัวช่วยสร้าง" ดังนั้นคุณไม่จำเป็นต้องศึกษาคำแนะนำในการทำงานในแอปพลิเคชัน โปรแกรมทำงานทั้งจาก Windows และจากสื่อที่สามารถบู๊ตได้ ซอฟต์แวร์ได้รับการชำระแล้ว แต่เวอร์ชันทดลองจะเพียงพอสำหรับการโคลน หลังจากเปิดแอปพลิเคชันแล้ว ให้ทำตามขั้นตอนต่อไปนี้:
- สร้างบัญชีโดยระบุ อีเมลและข้อมูลส่วนบุคคล
- ในบล็อกด้านซ้ายคลิก "ข้อมูลสำรองใหม่ของฉัน"
- เลือกแหล่งที่มาในช่อง "แหล่งสำรอง" และไดรฟ์ที่เราจะเขียนข้อมูลในช่อง "ปลายทาง"
- มีการตั้งค่าหลายอย่าง แต่คุณไม่จำเป็นต้องเปลี่ยนแปลงอะไรเลย กระบวนการจะเริ่มหลังจากคลิกปุ่ม "สำรองข้อมูลทันที"

อินเทอร์เฟซที่เรียบง่ายและใช้งานง่ายของยูทิลิตี้สากลช่วยให้คุณสามารถโคลนฮาร์ดไดรฟ์ตามเซกเตอร์ได้ ผู้ใช้ที่ไม่มีประสบการณ์- โปรแกรมทำงานร่วมกับ Windows 10, 8, 7, XP และสามารถคัดลอกไดรฟ์ทั้งหมดหรือบางส่วนได้ หากต้องการโคลน HDD โดยใช้ HDClone ให้ทำดังต่อไปนี้:
- เปิดโปรแกรมไปที่ หน้าแรกไปที่ส่วน "เลือกด่วน"
- ในบล็อก "Clone" คลิก "Disk"
- ในหน้าต่างที่ปรากฏขึ้น ให้เลือกไดรฟ์ต้นทาง
- ตอนนี้เลือกดิสก์เป้าหมายจากรายการอุปกรณ์
- เราดำเนินการตั้งค่าที่มีอยู่โดยทำเครื่องหมายฟังก์ชันที่จำเป็น ตัวเลือก Smart Copy จะช่วยให้คุณทำสำเนาได้เหมือนกันกับต้นฉบับหนึ่งร้อยเปอร์เซ็นต์ และยังช่วยเร่งขั้นตอนการถ่ายโอนข้อมูลอีกด้วย หากจำเป็น คุณสามารถตรวจสอบฟังก์ชัน "การจัดเรียงข้อมูล" ได้ ซึ่งจะดำเนินการหลังจากกระบวนการหลัก เมื่อทำการตั้งค่าที่จำเป็นแล้ว คลิก "ถัดไป"
- เมื่อกระบวนการเสร็จสมบูรณ์ จะต้องรีบูตเครื่อง

โปรแกรมการทำงานที่โคลน HDD ตามเซกเตอร์และทำงานร่วมกับระบบไฟล์ใดก็ได้ ซอฟต์แวร์นี้ช่วยให้คุณสามารถโคลนทั้งดิสก์ทั้งหมดและบางส่วนรวมถึงองค์ประกอบที่ถูกลบ ซ่อน และป้องกัน เพียงพอสำหรับขั้นตอนการโคลนนิ่ง สาธิตฟรี- ผลิตภัณฑ์ไม่ใช่ Russified ซึ่งอาจทำให้ผู้ใช้บางรายไม่สะดวก ข้อเสียเปรียบอีกประการหนึ่งคือการโฆษณาที่ทำงานเหมือนหัวรถจักรบนซอฟต์แวร์ แต่เนื่องจากยูทิลิตี้นี้ฟรีและค่อนข้างดีคุณจึงสามารถหลับตาลงได้ หากต้องการทำการโคลน HDD ให้ทำดังต่อไปนี้:
- เราเปิดตัวยูทิลิตี้และเลือกโหมดดิสก์เพื่อสร้างดิสก์ที่เหมือนกันทั้งหมด (ความสามารถในการโคลนแต่ละพาร์ติชันก็มีให้เช่นกัน ซึ่งคุณต้องเลือกโหมดพาร์ติชัน)
- เลือกแหล่งที่มาและคลิกปุ่ม "ถัดไป" ที่ด้านล่างของหน้าต่าง
- คุณยังสามารถตรวจสอบตัวเลือก "การคัดลอกเซกเตอร์ตามเซกเตอร์" ซึ่งจะช่วยให้คุณสร้างดิสก์ที่เหมือนกันได้โดยการคัดลอกแต่ละเซกเตอร์
- เลือกไดรฟ์ที่เราจะเขียนข้อมูลแล้วคลิก "ถัดไป"
- รีบูตเพื่อทำตามขั้นตอนให้เสร็จสิ้น

อีกหนึ่งผลิตภัณฑ์ที่รู้จักกันดีซึ่งมีฟังก์ชั่นหลากหลายและยังใช้สำหรับการโคลนฮาร์ดไดรฟ์อีกด้วย ยูทิลิตี้นี้จะถ่ายโอนพาร์ติชั่น ไฟล์ หรือดิสก์ทั้งหมดที่เลือก รวมถึงองค์ประกอบที่ซ่อนอยู่ โคลนที่สร้างขึ้นสามารถบันทึกลงใน Acronis Cloud ซึ่งสามารถเข้าถึงได้จากอุปกรณ์ใดก็ได้ แอปพลิเคชันสามารถเปิดได้จากดีวีดีหรือแฟลชไดรฟ์อินเทอร์เฟซนั้นง่ายและสะดวกรองรับภาษารัสเซียดังนั้นการทำงานกับ Acronis True Image จึงเป็นเรื่องน่ายินดีแม้จะมีราคาสูงของผลิตภัณฑ์ (รุ่นทดลองใช้งานได้ 30 วัน) วัน) สร้างโคลน HDD โดยใช้ ของเครื่องดนตรีชิ้นนี้สามารถทำได้ดังนี้:
- เราเปิดโปรแกรมและไปที่ส่วนเครื่องมือ (ในบล็อกด้านซ้ายของหน้าต่าง) ซึ่งเราเลือก "การโคลนดิสก์"
- มีโหมดการทำงานสองโหมด - อัตโนมัติและแมนนวล หากคุณมีประสบการณ์ไม่เพียงพอ ควรเลือกตัวเลือกแรกแล้วคลิก "ถัดไป" (หากคุณเลือกตัวเลือกที่สอง คุณจะสามารถจัดการกระบวนการได้)
- ทำเครื่องหมายดิสก์ต้นทางแล้วคลิก "ถัดไป"
- ตอนนี้เราทำเครื่องหมายไดรฟ์ที่เราจะถ่ายโอนข้อมูลคลิก "ถัดไป" หลังจากนั้นกระบวนการจะเริ่มขึ้น
- เมื่อเสร็จสิ้นขั้นตอน ให้รีบูทคอมพิวเตอร์
หลังจากการโคลนโดยใช้เครื่องมือใด ๆ คุณสามารถยกเลิกการเชื่อมต่อไดรฟ์เก่าหรือเปลี่ยนลำดับความสำคัญในการบูตในการตั้งค่า BIOS คุณสามารถระบุสื่อใหม่ที่ระบบปฏิบัติการควรบู๊ตผ่านคุณสมบัติ BIOS ขั้นสูง - อุปกรณ์บู๊ตเครื่องแรกหรือบู๊ต - ลำดับความสำคัญในการบู๊ตครั้งที่ 1 ขึ้นอยู่กับเวอร์ชั่นของ BIOS

คุณสมบัติของข้อมูลการโคลนจาก HDD ถึง SSD
ไม่เป็นความลับเลยที่โซลิดสเตตไดรฟ์รุ่นใหม่จะเร็วกว่าฮาร์ดไดรฟ์ทั่วไปหลายเท่า ดังนั้นหากคุณโคลนจาก HDD ไปยังระบบ SSD คุณจะได้รับระบบปฏิบัติการที่มีประสิทธิผลมากขึ้น นอกจากนี้ซอฟต์แวร์ใดๆ ก็ตามจะทำงานได้เร็วขึ้นบน SSD ดังนั้นการถ่ายโอนระบบปฏิบัติการและ ซอฟต์แวร์จะเพิ่มความสะดวกสบายและประสิทธิภาพในการทำงานกับคอมพิวเตอร์ คุณสามารถโคลนระบบจาก HDD เป็น SSD และเครื่องมือในตัวโดยสร้างอิมเมจ Windows และระบุไดรฟ์ใหม่เป็นที่สำหรับคัดลอกข้อมูล หลังจากนี้ คุณจะต้องลบระบบปฏิบัติการออกจากฮาร์ดไดรฟ์ ถอดไดรฟ์เก่า หรือเปลี่ยนลำดับความสำคัญในการบูตใน BIOS เมื่อถ่ายโอนข้อมูลไปยัง SSD (แนะนำให้ถ่ายโอนเฉพาะระบบและโปรแกรมมากกว่า) อย่าลืมเกี่ยวกับปริมาณของสื่อใหม่เนื่องจากไดรฟ์โซลิดสเทตมีความจุไม่มาก เพื่อทำการโคลนนิ่งแบบฮาร์ดได้สำเร็จ ไดรฟ์ SSDไม่ควรเล็กกว่าข้อมูลที่ "ย้าย" เข้าไป
แม้ว่าขั้นตอนการสำรองข้อมูลสามารถทำได้โดยใช้วิธีการมาตรฐาน แต่ก็ยังง่ายกว่าที่จะดำเนินการโดยใช้ซอฟต์แวร์พิเศษ เนื่องจากโปรแกรมอนุญาตให้คุณคัดลอกและ ไฟล์ที่ซ่อนอยู่- อย่างไรก็ตามยูทิลิตี้ส่วนใหญ่มีให้ใช้งานฟรีหรือมีเวอร์ชันทดลองใช้งานซึ่งเพียงพอสำหรับผู้ใช้ทั่วไป