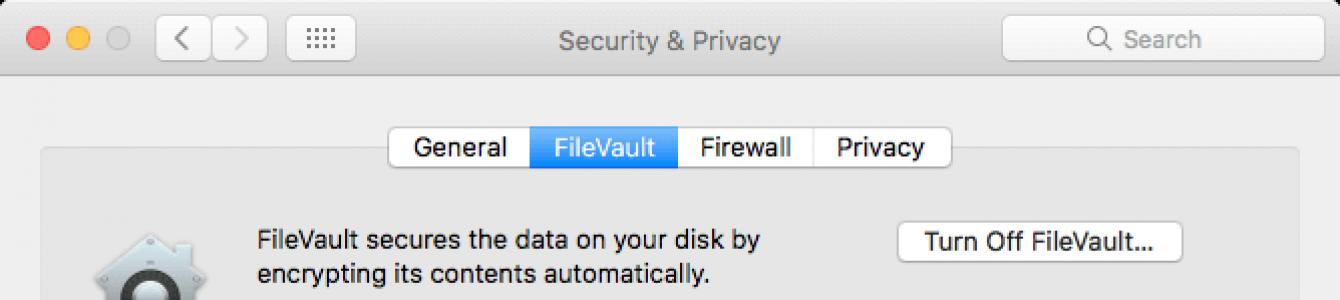การเพิ่มการป้องกันอีกชั้นถือเป็นสิ่งสำคัญเพื่อหลีกเลี่ยงการโจรกรรม โดยเฉพาะไฟล์ส่วนตัวที่จัดเก็บไว้ในคอมพิวเตอร์ของคุณ การเข้ารหัสช่วยให้คุณใช้รหัสผ่านป้องกันไฟล์หรือโฟลเดอร์บนอุปกรณ์ของคุณเพื่อป้องกันไม่ให้ใครขโมยข้อมูลส่วนบุคคลของคุณ เรียนรู้ วิธีเข้ารหัสไฟล์บน Macในโพสต์ใหม่นี้
ส่วนที่ 1: เข้ารหัสไฟล์บน Mac โดยใช้ Disk Utility
เราทุกคนมีไฟล์ที่บันทึกไว้ใน Mac ของเราซึ่งเราไม่ต้องการให้ผู้อื่นเห็นหรือเข้าถึง ไฟล์เหล่านี้อาจมีรายละเอียดธนาคาร บันทึกส่วนตัว และบันทึกสำคัญอื่นๆ ของคุณ สิ่งที่ดีคือเราสามารถเข้ารหัสไฟล์เหล่านี้บน Mac ได้อย่างง่ายดายโดยใช้ Disk Utility
แม้ว่าเราจะสามารถใช้ FileVault ซึ่งเป็นการเข้ารหัสทั้งดิสก์ที่ป้องกันการเข้าถึงข้อมูลในไดรฟ์เริ่มต้นของคุณโดยไม่ได้รับอนุญาต เราอาจรู้สึกปลอดภัยยิ่งขึ้นเมื่อเราเข้ารหัสไฟล์หรือโฟลเดอร์บางรายการด้วย โดยเฉพาะอย่างยิ่งเมื่อเราแชร์คอมพิวเตอร์ด้วยโดยบุคคลอื่น
วิธีการเข้ารหัสไฟล์บน Mac? เราจะใช้ Disk Utility และตั้งค่าระดับความปลอดภัยโดยการเพิ่มรหัสผ่าน
วิธีเปลี่ยนโฟลเดอร์ให้เป็นดิสก์อิมเมจที่มีการป้องกันด้วยรหัสผ่าน
- เปิด Disk Utility จากโฟลเดอร์ Applications ใต้ Utilities คุณยังสามารถใช้การค้นหาโดย Spotlight ได้อีกด้วย
- จากเมนู Disk Utility ให้เลือก File และไปที่ New Image คลิกรูปภาพในโฟลเดอร์แล้วรอให้หน้าต่างป๊อปอัปปรากฏขึ้น
- ระบุข้อมูลที่จำเป็นเพื่อบันทึกดิสก์อิมเมจใหม่ ป้อนข้อมูลที่จำเป็นสำหรับบันทึกเป็น ใช้ชื่อไฟล์ที่เหมาะสมกว่า ใต้ "ที่ไหน" เลือกตำแหน่งโฟลเดอร์ที่ถูกต้อง และในส่วนการเข้ารหัส คุณสามารถเลือกระหว่าง 128Bit และ 256Bit โปรดทราบว่ายิ่งใช้การเข้ารหัสสูงเท่าไร การเข้ารหัสก็จะใช้เวลานานขึ้นเท่านั้น บิต 256 มีความปลอดภัยมากกว่า แต่ช้ากว่าในการเข้ารหัสให้เสร็จสมบูรณ์
- สำหรับรูปแบบรูปภาพ ให้เลือกอ่าน/เขียนเพื่อให้คุณสามารถแก้ไขไฟล์ในโฟลเดอร์ที่เข้ารหัสได้ เลือกบันทึกและป้อนรหัสผ่านที่คุณต้องการ ใช้รหัสผ่านที่จำง่ายแต่ถอดรหัสยาก คุณอาจต้องป้อนรหัสผ่านสองครั้งเพื่อยืนยัน คลิกบันทึกและคลิกเสร็จสิ้น
ขณะนี้ คุณสามารถค้นหาดิสก์อิมเมจที่เข้ารหัสในโฟลเดอร์ที่คุณระบุไว้ก่อนหน้านี้เป็นไฟล์ DMG พร้อมด้วยชื่อไฟล์ที่คุณป้อนด้วย ตอนนี้คุณสามารถลบไฟล์หรือโฟลเดอร์เก่าได้โดยไม่ต้องเข้ารหัส ก่อนที่คุณจะลบไฟล์หรือโฟลเดอร์เก่า ตรวจสอบให้แน่ใจว่าคุณได้สร้างสำเนาสำรองไว้เผื่อในกรณีที่คุณทำบางอย่างผิดพลาดระหว่างทาง
จะเปิดไฟล์/โฟลเดอร์ที่ป้องกันด้วยรหัสผ่านได้อย่างไร?
หากต้องการเข้าถึงหรือเปิดดิสก์อิมเมจที่เข้ารหัส คุณเพียงแค่คลิกสองครั้งที่ไฟล์อิมเมจของดิสก์ ป้อนรหัสผ่าน แล้วคลิกตกลง โปรดทราบว่าคุณไม่จำเป็นต้องทำเครื่องหมายในช่องด้านล่างเพื่อจำรหัสผ่านพวงกุญแจของคุณ มิฉะนั้นจะทำให้กระบวนการทั้งหมดที่เราดำเนินการไปแล้วเป็นโมฆะ โดยเฉพาะอย่างยิ่งเมื่อผู้ใช้รายอื่นสามารถเข้าถึงพวงกุญแจของคุณได้ หลังจากป้อนรหัสผ่านที่ถูกต้อง ดิสก์จะถูกติดตั้งและไฟล์จะปรากฏขึ้นและสามารถเข้าถึงได้
ส่วนที่ 2 วิธีเข้ารหัสไดรฟ์สำหรับบูตของคุณโดยใช้ FileVault
ดังที่เราได้กล่าวไว้ก่อนหน้านี้ FileVault คือการตั้งค่าการเข้ารหัสพิเศษที่มีให้บน Mac ของคุณเพื่อให้การป้องกันดิสก์ที่สมบูรณ์ซึ่งใช้การเข้ารหัส XTS-AES-128 พร้อมคีย์ 256 บิต
ขั้นตอนในการตั้งค่า FileVault
- ไปที่การตั้งค่าความปลอดภัยและความเป็นส่วนตัวจากการตั้งค่าระบบในเมนู Apple
- คลิก FileVault
- คลิกไอคอนล็อคแล้วป้อนชื่อผู้ใช้และรหัสผ่านผู้ดูแลระบบของคุณ
- เปิดใช้งาน FileVault
หากคุณมีหลาย ผู้ใช้ Macผู้ใช้แต่ละคนยังต้องป้อนรหัสผ่านเพื่อให้สามารถปลดล็อคไดรฟ์ได้ การเข้ารหัสต้องใช้เวลาระยะหนึ่งเนื่องจากใช้คีย์ที่ปลอดภัยกว่า แต่คุณสามารถทำงานบน Mac ของคุณต่อไปได้ โดยจะเข้ารหัสต่อไปในเบื้องหลังและเฉพาะเมื่อ Mac ตื่นและเชื่อมต่ออยู่เท่านั้น
เมื่อการเข้ารหัสเสร็จสมบูรณ์ ให้รีบูทอุปกรณ์ของคุณและป้อนรหัสผ่านที่คุณสร้างไว้ก่อนหน้านี้ คุณจะต้องทำสิ่งนี้ทุกครั้งที่คุณเข้าสู่ระบบ Mac เมื่อเริ่มต้นระบบ ผู้ใช้ทุกคนจะต้องป้อนรหัสผ่านของตนเอง
ขั้นตอนในการปิดการใช้งาน FileVault
หากคุณต้องการปิดการใช้งาน FileVault ไม่ว่าในกรณีใด เพียงกลับไปที่ความปลอดภัยและความเป็นส่วนตัว > ค้นหาและคลิกที่ FileVault > คลิกที่ไอคอนแม่กุญแจ และป้อนชื่อผู้ใช้และรหัสผ่านผู้ดูแลระบบของคุณ > คลิกที่ปิดการใช้งาน FileVault กระบวนการถอดรหัสยังใช้เวลาพอสมควรก่อนจะเสร็จสมบูรณ์
ขั้นตอนการรีเซ็ตรหัสผ่าน FileVault
จะเกิดอะไรขึ้นหากคุณลืมรหัสผ่าน FileVault มีสามวิธีในการรีเซ็ตรหัสผ่านของคุณ
- คุณสามารถใช้บัญชีของคุณได้ การบันทึกไอแพดเพื่อกู้คืนและปลดล็อคไดรฟ์สำหรับผู้ที่ใช้ iOS Yosemite หรือใหม่กว่า
- การกู้คืนในเครื่องก็ใช้ได้เช่นกัน หากคุณไม่ต้องการใช้ iCloud เป็นตัวเลือกในการกู้คืน บัญชี.
- สุดท้าย คุณสามารถเลือกคำถามเพื่อความปลอดภัยสามข้อและบันทึกไว้ในคีย์การกู้คืน FileVault ของคุณ ใช้ได้หากคุณใช้ iOS Mavericks

ส่วนที่ 3: วิธีใช้การพิมพ์เป็น PDF
หากคุณต้องการเข้ารหัสเพียงไฟล์เดียว คุณสามารถใช้ตัวเลือกพิมพ์เป็น PDF ได้เช่นกัน เราถือว่าทุกคนคุ้นเคยกับตัวเลือกนี้ ไฟล์ใดๆ ที่อนุญาตให้พิมพ์เป็น PDF สามารถเข้ารหัสได้ ตรวจสอบขั้นตอนเหล่านี้ด้านล่าง:
- เปิดไฟล์ที่คุณต้องการเข้ารหัสแล้วไปพิมพ์
- ในหน้าต่างพิมพ์ ให้เลือก PDF แล้วคลิกบันทึกเป็น PDF
- คลิกที่ปุ่มการตั้งค่าความปลอดภัย
- เลือกช่องทำเครื่องหมาย "ต้องใช้รหัสผ่านเพื่อเปิดเอกสาร" ป้อนรหัสผ่านที่คุณต้องการและยืนยัน ช่องอื่นๆ ด้านล่างนี้เป็นทางเลือกในกรณีที่คุณต้องการเพิ่มรหัสผ่านเมื่อแก้ไขหรือพิมพ์เอกสาร
- คลิกตกลง
นี่มัน! คุณได้เข้ารหัสเอกสาร PDF แล้ว คุณสามารถทำเช่นนี้กับบันทึกส่วนตัวของคุณและไฟล์หรือเอกสารอื่นๆ ได้
ส่วนที่ 4 บทสรุป
ในที่สุดเราก็ค้นพบ วิธีเข้ารหัสไฟล์บน Mac ใช้ Disk Utility และเข้ารหัสทั้งดิสก์โดยใช้ FileVault อย่างไรก็ตาม การใช้ FileVault อาจใช้หรือใช้พื้นที่ดิสก์จำนวนมาก และอาจทำให้ประสิทธิภาพของอุปกรณ์ล่าช้าหรือช้าลง หากคุณต้องการปรับให้เหมาะสมและล้าง Mac ของคุณและเพิ่มพื้นที่ ให้ใช้ . นี่เป็นโซลูชันแบบครบวงจรที่จะช่วยคุณเพิ่มประสิทธิภาพ Mac ของคุณโดยมีตัวเลือกอันทรงพลังสามตัวเลือก: สถานะ ตัวล้างข้อมูล และชุดเครื่องมือ อย่าลังเลที่จะใช้โปรแกรมนี้หากคุณต้องการพื้นที่เก็บข้อมูลเพิ่ม!
เราหวังว่าคุณจะได้เรียนรู้บางอย่างจากคู่มือนี้ และแจ้งให้เราทราบความคิดเห็นของคุณในความคิดเห็นด้านล่าง!
ผู้ใช้ Mac ส่วนใหญ่ใช้รหัสผ่านเพื่อปกป้องข้อมูลและไฟล์ของตนจากการเข้าถึงโดยไม่ได้รับอนุญาต อย่างไรก็ตาม จะปลอดภัยอย่างที่เชื่อกันทั่วไปหรือไม่? เมื่อมันปรากฏออกมาไม่มาก มีหลายวิธีที่ทำให้คุณสามารถรีเซ็ตรหัสผ่านได้ ทำให้คุณสามารถเข้าถึงข้อมูลทั้งหมดที่จัดเก็บไว้ใน Mac ของคุณได้ อย่างไรก็ตาม มีวิธีแก้ไขปัญหานี้ - FileVault เราจะพูดถึงมันในวันนี้

FileVault คือระบบเข้ารหัสข้อมูลที่ใช้อัลกอริธึม XTS-AES-128 ที่มีความยาวคีย์ 256 บิต ซึ่งให้ระดับความปลอดภัยที่สูงมาก คีย์เข้ารหัสนั้นถูกสร้างขึ้นตามรหัสผ่านของผู้ใช้โดยใช้อัลกอริทึม PBKDF2 ข้อมูลทั้งหมดจะถูกเก็บไว้ในอนาคตในส่วนขนาด 8 MB
น่าแปลกที่ฟังก์ชันนี้ทำงานได้ค่อนข้างง่าย - ข้อมูลทั้งหมดจะถูกคัดลอกไปยังดิสก์อิมเมจที่เข้ารหัสแล้วลบออกจากพื้นที่ที่ไม่มีการป้องกัน หลังจากการประมวลผลข้อมูลเบื้องต้นเสร็จสิ้น ไฟล์ใหม่จะถูกเข้ารหัสทันทีในเบื้องหลัง มีการรองรับ Instant Wipe ซึ่งช่วยให้คุณล้างข้อมูลทั้งหมดบนดิสก์ได้อย่างปลอดภัยโดยไม่ต้องกู้คืน นอกจากนี้เครื่องมือนี้ยังมีตัวเลือกการเข้ารหัสอีกด้วย สำเนาสำรอง ไทม์แมชชีน.
FileVault ทำงานอย่างไร
ในระหว่างการตั้งค่าครั้งแรก จะมีการสร้างคีย์การกู้คืนเพื่อป้องกันการสูญหายของรหัสผ่าน ซึ่งจะต้องจดจำไว้ เนื่องจากหากรหัสสูญหาย ข้อมูลจะไม่ถูกกู้คืน หรือคุณสามารถตั้งค่าการรีเซ็ตรหัสผ่านโดยใช้บัญชี iCloud ของคุณ
เมื่อเราเปิดใช้งาน FileVault กระบวนการบูตของคอมพิวเตอร์จะเปลี่ยนไปเพื่อความปลอดภัย หากก่อนหน้านี้ต้องป้อนรหัสผ่านหลังจากโหลดบัญชี ตอนนี้สิ่งนี้เกิดขึ้นก่อนหน้านี้ ซึ่งช่วยลดความเป็นไปได้ในการรีเซ็ตรหัสผ่านของผู้ใช้โดยใช้วิธีการใด ๆ ที่ทราบ (โหมดผู้ใช้คนเดียว การบูตจากสื่อภายนอก และวิธีการอื่น ๆ )
เหตุใดจึงต้องใช้ FileVault
เห็นได้ชัดว่ารหัสผ่านผู้ใช้ไม่เพียงพอที่จะรับประกันความปลอดภัยและความเป็นส่วนตัวอย่างสมบูรณ์ หากคุณสามารถเข้าถึงคอมพิวเตอร์ของคุณได้ การรีเซ็ตรหัสผ่านเป็นเพียงเรื่องของเวลาเท่านั้น
ในกรณีของการเข้ารหัส คุณสามารถมั่นใจได้ว่าจะไม่มีใครสามารถเข้าถึงข้อมูลได้ นอกจากนี้ ยูทิลิตี้นี้ยังได้รับการพัฒนาและมีอยู่แล้วในระบบ ซึ่งบ่งชี้ถึงการรวมเข้ากับระบบโดยสมบูรณ์
ข้อดีอีกประการหนึ่งคือปริมาณข้อมูลก่อนและหลังการเข้ารหัสไม่เปลี่ยนแปลง
- การเข้ารหัสด้วย FileVault มีผลกระทบอย่างมากต่อประสิทธิภาพของ Mac
- คุณไม่สามารถกู้คืนข้อมูลได้หากคุณลืมรหัสผ่านและรหัสกู้คืน
- หากไดรฟ์ล้มเหลว ข้อมูลก็จะหายไปอย่างถาวรเช่นกัน
- สำเนาที่เข้ารหัสของ Time Machine ไม่อนุญาตให้คุณกู้คืนไฟล์บางไฟล์ ทำได้เฉพาะทั้งสำเนาเท่านั้น
วิธีการตั้งค่า FileVault


สิ่งที่เหลืออยู่คือการรีบูท Mac ของเรา หลังจากนั้นทันที การเข้ารหัสในเบื้องหลังจะเกิดขึ้น และคอมพิวเตอร์จะสามารถใช้งานได้โดยไม่มีข้อจำกัด
FileVault2— ฟังก์ชั่นในตัวเพื่อปกป้องข้อมูลของคุณ นี่เป็นวิธีเดียวที่จะปกป้องเอกสารของคุณได้อย่างน่าเชื่อถือหากแล็ปท็อปของคุณสูญหายหรือถูกขโมย FileVault 2 เข้ารหัสทั้งหมดของคุณ ฮาร์ดไดรฟ์โดยใช้อัลกอริธึม XTS-AES 128 และวิธีเดียวในการเข้าถึงข้อมูลคือค้นหาหรือเดารหัสผ่าน
ในส่วนสุดท้าย เรามาดูว่าทำไมต้องเปิดใช้งาน FileVault และความสำคัญของฟังก์ชันนี้ () ดังนั้นเราอาจจะไม่ทำซ้ำ แต่จะให้ความสำคัญกับการกำหนดค่ามากที่สุด
สิ่งที่คุณต้องการเพื่อเปิดใช้งาน FileVault 2
เข้ารหัสคุณสมบัติทุกอย่าง ฮาร์ดไดรฟ์ FileVault 2 ปรากฏค่อนข้างเร็ว ๆ นี้เฉพาะในห้องผ่าตัดเท่านั้น ระบบแมคระบบปฏิบัติการไลออน (10.7) ก่อนหน้านี้ผู้ใช้ได้รับการเสนอให้เข้ารหัสข้อมูลโดยใช้ฟังก์ชันขั้นสูงน้อยกว่า - FileVault โดยไม่มีคำนำหน้า 2 ความแตกต่างระหว่างพวกเขาเมื่อมองแวบแรกนั้นไม่ค่อยดีนัก FileVault ของเวอร์ชันก่อนหน้าเข้ารหัสเฉพาะโฟลเดอร์หลักของผู้ใช้โดยไม่ส่งผลกระทบต่อโปรแกรม โฟลเดอร์ระบบและอื่นๆ ไฟล์ที่อยู่ในรากของดิสก์ ในขณะที่ FileVault 2 เข้ารหัสทั้งดิสก์ ขั้นแรกคุณต้องป้อนรหัสผ่านผู้ใช้เพื่อให้ระบบบูตได้
แต่นี่เป็นเพียงการดูเผินๆ เท่านั้น ความแตกต่างนั้นไม่มากนัก ที่จริงแล้ว ดิสก์ที่เข้ารหัสให้การป้องกันที่เชื่อถือได้มากกว่าเนื่องจากมีโฟลเดอร์ต่างๆ เช่น:
- /private/var/log - โฟลเดอร์บันทึก (ระบบจะเขียนที่นี่ว่าเกิดอะไรขึ้น)
- /Library/Keychains - พวงกุญแจระบบ (ในที่นี้ระบบจะจัดเก็บรหัสผ่านทั่วไป เช่น รหัสผ่าน Wi-Fi)
- /Library/Logs - โฟลเดอร์บันทึก (โปรแกรมใส่บันทึกไว้ที่นี่)
- /Library/Application Support - โฟลเดอร์ที่โปรแกรมเก็บข้อมูล บางครั้งคุณจะพบสิ่งที่น่าสนใจ
- ใช่ และยังเก็บไฟล์และโฟลเดอร์อื่นๆ อีกมากมาย เป็นความลับข้อมูลที่ไม่ควรตกไปอยู่ในมือของผู้ไม่หวังดี
ในโฟลเดอร์เหล่านี้ คุณจะพบข้อมูลเกี่ยวกับการเปิด/ปิดคอมพิวเตอร์ ข้อผิดพลาดเคอร์เนลของระบบ การเชื่อมต่อ เครือข่าย Wi-Fiบันทึกโปรแกรม ข้อมูลโปรแกรม โปรแกรมที่ติดตั้งและเวลาที่เปิดตัว และข้อมูลอื่น ๆ อีกมากมาย ตั้งแต่สถานที่แปลก ๆ ที่คุณเคยไป และลงท้ายด้วยดีวีดีที่คุณดู ไม่ใช่ภาพที่ถูกใจใช่ไหม?
การเข้ารหัสฮาร์ดไดรฟ์โดยสมบูรณ์ไม่ใช่ปัญหา แต่คอมพิวเตอร์จะเริ่มทำงานอย่างไร ยากทั้งหมดดิสก์ถูกเข้ารหัสหรือไม่ อะไรจะถอดรหัสมัน? ฟังก์ชันนี้ตกอยู่ภายใต้ Recovery HD ซึ่งเป็นส่วนที่แยกต่างหากของดิสก์ที่รับผิดชอบฟังก์ชันต่างๆ มากมาย ตั้งแต่การติดตั้งระบบใหม่และการปฐมพยาบาลสำหรับปัญหาเกี่ยวกับ Mac OS ไปจนถึงการถอดรหัสฮาร์ดไดรฟ์เมื่อเปิดใช้งาน FileVault 2
ดังนั้น: ต้องขอบคุณ Recovery HD ที่ทำให้สามารถเข้ารหัสฮาร์ดไดรฟ์ทั้งหมดได้ตามลำดับ ความต้องการของระบบสำหรับ FileVault 2 - Mac OS Lion หรือใหม่กว่าและคุณต้องมีรหัสผ่านผู้ดูแลระบบ -
จะเปิดใช้งาน FileVault 2 ได้อย่างไร?
เช่นเคย การตั้งค่าระบบจะช่วยให้เราเปิดใช้งานฟังก์ชันนี้ได้
1) ไปที่มุมซ้ายบนของ Apple->การตั้งค่าระบบ->การป้องกันและความปลอดภัย
2) ไปที่แท็บ FileVault แล้วคลิกปุ่ม "เปิดใช้งาน FileVault"
3) หลังจากนั้นคุณจะถูกขอให้เลือกผู้ใช้ที่สามารถถอดรหัสดิสก์ได้ เราต้องให้ความสนใจเป็นพิเศษในประเด็นนี้ ดังนั้นเรามาดูรายละเอียดเพิ่มเติมอีกเล็กน้อย
ในภาพด้านล่าง ผู้ใช้ Apple ได้รับอนุญาตให้ถอดรหัสไดรฟ์ได้ แต่ผู้ใช้ Raid ไม่สามารถทำได้ ซึ่งหมายความว่ามีเพียงผู้ใช้ Apple เท่านั้นที่สามารถเปิดคอมพิวเตอร์หรือปลุกจากโหมดสลีปลึกได้ และ Raid จะสามารถเข้าสู่บัญชีของเขาได้หลังจากที่ Apple เข้าสู่ระบบเท่านั้น
คุณจะต้องป้อนรหัสผ่านและ/หรือให้ผู้ใช้รายอื่นป้อนรหัสผ่านสำหรับบัญชีทั้งหมดที่คุณต้องการอนุญาตให้ FileVault 2 ปลดล็อค

4) หลังจากกำหนดผู้ใช้ที่สามารถถอดรหัสดิสก์ได้ คอมพิวเตอร์จะแสดงคีย์การกู้คืน

คุณอาจต้องใช้รหัสนี้หากคุณลืมรหัสผ่านบัญชีของคุณ ซึ่งจะช่วยถอดรหัสดิสก์ คุณสามารถพิมพ์ ส่งไปที่ Apple หรือไฮไลต์และคัดลอกคีย์นี้เพื่อใช้ในภายหลังได้ เอกสารอิเล็กทรอนิกส์- เราขอเตือนคุณว่าการจัดเก็บคีย์นี้ไว้ในเครื่องคอมพิวเตอร์ของคุณไม่สมเหตุสมผล เพื่อจุดประสงค์เหล่านี้ คุณสามารถใช้หน่วยความจำแฟลช ดิสก์ หรือสื่ออื่น ๆ ได้ เราขอแนะนำให้บันทึกคีย์ทั้งบนเซิร์ฟเวอร์ Apple และในรูปแบบสิ่งพิมพ์หรืออิเล็กทรอนิกส์เนื่องจาก Apple จะไม่สูญเสียคีย์อย่างแน่นอน แต่การคืนค่าผ่าน Apple ไม่ใช่เรื่องง่าย แต่เพิ่มเติมในภายหลัง ก่อนอื่นเรามาดูวิธีบันทึกคีย์การกู้คืนไปยังเซิร์ฟเวอร์ Apple:
ก) คลิกดำเนินการต่อหลังจากที่คีย์ปรากฏบนหน้าจอ (ขั้นตอนที่ 4 ของคำแนะนำ)
b) เลือก “จัดเก็บคีย์การกู้คืนใน Apple” ดังที่แสดงในภาพด้านล่าง

c) หลังจากนั้นคุณจะต้องเลือกคำถามเพื่อความปลอดภัยและตอบคำถามเหล่านั้น สิ่งสำคัญ (!) จะต้องตอบคำถามให้ถูกต้องที่สุดเท่าที่จะเป็นไปได้เนื่องจากรหัสของคุณก่อนที่จะส่งไปที่ Apple จะถูกเข้ารหัสคำตอบของคุณ และหากคุณต้องการกู้คืนรหัสผ่าน คุณจะต้องป้อนคำตอบให้ตรงกับตัวอักษรทุกประการ

d) คลิกที่ปุ่ม "ดำเนินการต่อ"
5) คอมพิวเตอร์ของคุณจะรีบูต ขอรหัสผ่านผู้ดูแลระบบ และทำงานต่อไป แต่ด้วยดิสก์ที่เข้ารหัสไว้แล้ว
การเข้ารหัสดิสก์โดยใช้ FileVault 2 ใช้เวลานานเท่าใด
เวลาการเข้ารหัสดิสก์ขึ้นอยู่กับพารามิเตอร์หลายอย่าง เช่น ความเร็วการถ่ายโอนข้อมูลของอุปกรณ์จัดเก็บข้อมูลของคุณ SSD จะถูกเข้ารหัสเร็วกว่า HDD ความถี่ของโปรเซสเซอร์ และที่สำคัญที่สุดคือจำนวนข้อมูลที่คุณมีอยู่แล้วในคอมพิวเตอร์ของคุณ สำหรับการวางแนวโดยประมาณขอยกตัวอย่าง - คอมพิวเตอร์บนฮาร์ดไดรฟ์มาตรฐาน (Seagate ที่มีความเร็วแกนหมุน 5400 รอบต่อนาที) ด้วย ข้อมูลไม่ว่างเข้ารหัสประมาณ 300 GB เป็นเวลา 6 ชั่วโมง
แต่เรารีบทำให้คุณพอใจ - FileVault 2 ซึ่งแตกต่างจาก FileVault เวอร์ชันก่อนหน้าช่วยให้คุณทำงานขณะเข้ารหัสดิสก์ได้ เช่น ทันทีหลังจากรีสตาร์ทคอมพิวเตอร์ คุณจะสามารถทำงานได้โดยไม่ทำให้ช้าลงอย่างเห็นได้ชัด
คุณสามารถดูเวลาที่เหลือจนกว่าการเข้ารหัสจะเสร็จสมบูรณ์โดยไปที่การตั้งค่าระบบ -> การป้องกันและความปลอดภัย -> FileVault คุณจะเห็นความคืบหน้าพร้อมแถบและตัวนับเวลา
ฉันควรทำอย่างไรหากลืมรหัสผ่าน FileVault 2
หากคุณลืมรหัสผ่านสำหรับดิสก์ FileVault 2 ที่เข้ารหัส คุณจะต้อง:
1) เปิดคอมพิวเตอร์
2) ใส่รหัสผ่านผิด 3 ครั้ง (คุณสามารถลองเดารหัสผ่านได้)
3) ข้อความจะปรากฏใต้ช่องป้อนรหัสผ่าน: “หากคุณลืมรหัสผ่าน คุณสามารถ... ...รีเซ็ตโดยใช้รหัสกู้คืน” คลิกที่ปุ่มรูปสามเหลี่ยม
อาจเป็นไปได้ว่า Mac ของคุณจัดเก็บข้อมูลอันมีค่าและเป็นความลับไว้มากมายซึ่งคุณไม่ต้องการแชร์กับบุคคลอื่น และเป็นเรื่องปกติที่คุณจะปรารถนาที่จะปกป้องข้อมูลนี้จากบุคคลภายนอกทั้งหมด แน่นอนว่าคุณไม่สามารถหลบหนีไปได้โดยใช้เพียงรหัสผ่านเพื่อเข้าสู่บัญชีของคุณ เพื่อแก้ไขปัญหาดังกล่าว จำเป็นต้องใช้การเข้ารหัสข้อมูล เราจะอุทิศบทความสั้น ๆ เกี่ยวกับการเข้ารหัสบน Mac ซึ่งเราจะพิจารณาโซลูชันแบบชำระเงินและฟรีต่างๆ เพื่อจุดประสงค์นี้ เราจะเริ่มต้นด้วยกลไกการเข้ารหัสที่เป็นมาตรฐานที่สุด - เทคโนโลยี FileVault ที่มีอยู่ใน Mac OS
สมมติว่าขอบเขตการใช้งาน FileVault นั้นแคบ - คุณสามารถเข้ารหัสได้ โฮมโฟลเดอร์เท่านั้นผู้ใช้ ใช้สำหรับการเข้ารหัส คีย์อัลกอริทึม AES 128 บิตซึ่งให้ความน่าเชื่อถือในระดับที่สูงมาก
ทุกอย่างง่ายมาก: FileVault สร้างคอนเทนเนอร์พิเศษ ( ภาพดิสก์ที่เข้ารหัส) คัดลอกโฟลเดอร์ผู้ใช้ทั้งหมดของคุณที่นั่น จากนั้นลบต้นฉบับ ข้อมูลทั้งหมดที่อยู่ในดิสก์อิมเมจที่เข้ารหัสจะสามารถเข้าถึงได้เมื่อผู้ใช้เท่านั้น เข้าสู่ระบบบัญชีของคุณ- เวลาที่เหลือเธอได้รับการปกป้องอย่างสมบูรณ์จากการสอดรู้สอดเห็น
สิ่งนี้นำไปสู่ข้อสรุปแรกและสำคัญที่สุด (สำหรับการเข้ารหัสทั้งหมด) - อย่าลืมรหัสผ่านการเข้ารหัส มิฉะนั้นข้อดีทั้งหมดของมันจะหันมาต่อต้านคุณ เพื่อป้องกันความจำเสื่อม Mac OS X จึงจัดเตรียมไว้ให้ รหัสผ่านหลัก,เมื่อรู้ว่าสิ่งใดคุณสามารถรีเซ็ตรหัสผ่านสำหรับบัญชีใดก็ได้รวมถึง และจาก FileVault ที่เข้ารหัส สิ่งนี้จะช่วยคุณไม่ให้สูญเสียข้อมูลหากคุณจำรหัสผ่านสำหรับบัญชีของคุณไม่ได้ในทันที แต่ถ้าคุณลืมทั้งรหัสผ่านและรหัสผ่านหลัก คุณก็สามารถทำได้อย่างปลอดภัย กล่าวคำอำลาครั้งแล้วครั้งเล่า.
 ก่อนที่จะเปิดใช้งาน FileVault อย่าลืมพิจารณาคุณสมบัติที่สำคัญบางประการ:
ก่อนที่จะเปิดใช้งาน FileVault อย่าลืมพิจารณาคุณสมบัติที่สำคัญบางประการ:
1) อยู่ระหว่างการเข้ารหัสหลัก เป็นเวลานาน- สามารถใช้งานได้หลายชั่วโมง ระยะเวลาขึ้นอยู่กับจำนวนและขนาดของไฟล์ในโฟลเดอร์ของผู้ใช้โดยตรง ดังนั้นก่อนเข้ารหัสให้ลอง ย้ายจากโฟลเดอร์ผู้ใช้เพลงทั้งหมด ภาพยนตร์ทั้งหมด รูปภาพทั้งหมด และข้อมูลที่ไม่เป็นความลับอื่น ๆ ทั้งหมดไปยังตำแหน่งอื่น ๆ บนดิสก์
2) คุณคุ้นเคยกับ Mac ที่มีประสิทธิภาพและรวดเร็วหรือไม่? เลิกนิสัยซะ FileVault เห็นได้ชัดเจน จะทำลายประสิทธิภาพแม้แต่ Macintosh ที่ทรงพลังที่สุด การเข้ารหัสจะสร้างภาระเพิ่มเติมอย่างต่อเนื่องบนโปรเซสเซอร์และฮาร์ดไดรฟ์
3) ผู้เริ่มต้นหลายคนแปลกใจว่าทำไมพื้นที่ดิสก์จึงไม่ว่างเมื่อทำการลบไฟล์ จากนั้นพวกเขาก็พบว่าต้องทิ้งถังขยะ หากเปิดใช้งาน FileVault คุณจะต้องแปลกใจที่พบว่า หลังจากล้างถังรีไซเคิลแล้ว พื้นที่ว่างในดิสก์จะไม่ปรากฏขึ้น- ตามที่ได้กล่าวไปแล้ว โฟลเดอร์ผู้ใช้ทั้งหมดจะกลายเป็นภาพเดียว และขนาดของมันจะเปลี่ยนแปลงโดยอัตโนมัติเมื่อคุณออกจากระบบบัญชีของคุณ ดังนั้นคุณจะต้องได้รับพื้นที่ว่างคืน สิ้นสุดเซสชั่น.
4) อันตรายจากการสูญเสียข้อมูลทั้งหมดหรือบางส่วน เติบโตแบบทวีคูณ- ในตอนแรกสิ่งนี้ดูไร้สาระ ท้ายที่สุดแล้ว การเข้ารหัสได้รับการออกแบบมาเพื่อปกป้องข้อมูลที่เป็นความลับ มันปกป้องพวกเขาจริงๆ - จากการแฮ็ก แต่ไม่ใช่จาก ดิสก์ล้มเหลว- คิดด้วยตัวเอง - เมื่อเซกเตอร์ดิสก์ตัวใดตัวหนึ่งเสื่อมลงไฟล์ซึ่งส่วนหนึ่งเขียนไว้ในเซกเตอร์นี้จะเสื่อมลง โฟลเดอร์ผู้ใช้ทั้งหมดของคุณที่เปิดใช้งาน FileVault เป็นไฟล์เดียว ลองนึกภาพว่าจะเกิดอะไรขึ้นหากพื้นที่ดิสก์ที่ใช้ได้รับความเสียหาย
5) มีความคุ้นเคยกับการใช้มัน ไทม์แมชชีน- หลังจากเปิดใช้งาน FileVault ความสามารถของมันจะลดลงอย่างมาก ตัวอย่างเช่น คุณจะไม่สามารถกู้คืนผ่านอินเทอร์เฟซ Time Machine ได้อีกต่อไป แยกไฟล์- และหากคุณพยายามกู้คืนระบบทั้งหมดให้เตรียมพร้อมสำหรับความประหลาดใจอันไม่พึงประสงค์ ฟอรัมของ Apple เต็มไปด้วยข้อร้องเรียนจากผู้ใช้ที่ไม่สามารถเข้าสู่บัญชีของตนได้หลังจากขั้นตอนนี้
6) การเปิด FileVault เป็นเรื่องง่าย แต่ให้ปิดอีกครั้ง มันไม่ได้ผลเสมอไป- ระบบมักจะแสดงข้อผิดพลาดเมื่อพยายามปิดใช้งานการเข้ารหัส และบ่อยครั้งที่ข้อผิดพลาดนี้นำไปสู่การไม่สามารถเข้าสู่บัญชีของคุณได้ในอนาคต
แน่นอนว่าหกประเด็นนี้ไม่ได้มีวัตถุประสงค์เพื่อห้ามปรามคุณจากการเปิดใช้งานการเข้ารหัส แต่ตามกฎของเมอร์ฟีย์ ถ้ามีสิ่งเลวร้ายเกิดขึ้น มันก็จะเกิดขึ้นในช่วงเวลาที่ไม่เหมาะสมที่สุด
FileVault ไม่ใช่ ตัวเลือกที่ดีที่สุดสำหรับการเข้ารหัส ข้อได้เปรียบเพียงอย่างเดียวคือสามารถรวมเข้ากับระบบได้อย่างสมบูรณ์
 ดังนั้น หากคุณได้ชั่งน้ำหนักข้อดีและข้อเสียแล้ว ต่อไปนี้เป็นคำแนะนำในการเปิดใช้งาน FileVault
ดังนั้น หากคุณได้ชั่งน้ำหนักข้อดีและข้อเสียแล้ว ต่อไปนี้เป็นคำแนะนำในการเปิดใช้งาน FileVault
1) บี การตั้งค่าระบบ เลือกรีโมทคอนโทรล ความปลอดภัย- ไปที่แท็บ FileFaultและกดปุ่ม เปิดใช้งาน FileVault.
 2) คุณจะถูกถามถึงรหัสผ่านผู้ดูแลระบบ หลังจากนี้คุณจะได้รับแจ้งให้สร้าง รหัสผ่านหลัก(หากคุณไม่เคยทำสิ่งนี้มาก่อน) เราเตือนคุณอีกครั้ง - หากคุณสูญเสียทั้งรหัสผ่านหลักและรหัสผ่านบัญชีของคุณ คุณจะไม่สามารถถอดรหัสข้อมูลได้
2) คุณจะถูกถามถึงรหัสผ่านผู้ดูแลระบบ หลังจากนี้คุณจะได้รับแจ้งให้สร้าง รหัสผ่านหลัก(หากคุณไม่เคยทำสิ่งนี้มาก่อน) เราเตือนคุณอีกครั้ง - หากคุณสูญเสียทั้งรหัสผ่านหลักและรหัสผ่านบัญชีของคุณ คุณจะไม่สามารถถอดรหัสข้อมูลได้
 3) จากนั้นคุณจะถูกบังคับให้ป้อนรหัสผ่านผู้ดูแลระบบอีกครั้ง หลังจากนั้นหน้าต่างคำเตือนสุดท้ายจะปรากฏขึ้น:
3) จากนั้นคุณจะถูกบังคับให้ป้อนรหัสผ่านผู้ดูแลระบบอีกครั้ง หลังจากนั้นหน้าต่างคำเตือนสุดท้ายจะปรากฏขึ้น:
 โปรดทราบการตั้งค่าที่ใช้ได้: ใช้การลบที่ปลอดภัยจะเพิ่มเวลาการเข้ารหัสเพิ่มเติมและ ใช้ป้องกัน หน่วยความจำเสมือน
จะบังคับให้ FileVault เข้ารหัสไม่เพียงแต่ของคุณเท่านั้น แต่ยังรวมถึงไฟล์ระบบชั่วคราวที่ถูกทิ้งลงบนดิสก์ชั่วคราว ไม่มีเหตุผลที่จะอธิบายว่าสิ่งนี้จะส่งผลต่อประสิทธิภาพของคอมพิวเตอร์อย่างไร
โปรดทราบการตั้งค่าที่ใช้ได้: ใช้การลบที่ปลอดภัยจะเพิ่มเวลาการเข้ารหัสเพิ่มเติมและ ใช้ป้องกัน หน่วยความจำเสมือน
จะบังคับให้ FileVault เข้ารหัสไม่เพียงแต่ของคุณเท่านั้น แต่ยังรวมถึงไฟล์ระบบชั่วคราวที่ถูกทิ้งลงบนดิสก์ชั่วคราว ไม่มีเหตุผลที่จะอธิบายว่าสิ่งนี้จะส่งผลต่อประสิทธิภาพของคอมพิวเตอร์อย่างไร
4) หากหลังจากคำถามและคำเตือนทั้งหมดนี้คุณยังไม่เปลี่ยนใจ คลิก เปิดใช้งาน FileVault- ระบบจะสิ้นสุดเซสชันและการเข้ารหัสจะเริ่มขึ้น ในระหว่างนั้นจะเป็นการดีกว่าที่จะไม่รบกวนคอมพิวเตอร์ (และโดยเฉพาะอย่างยิ่งที่จะไม่ปิดเครื่อง!) เมื่อทุกอย่างจบลง คุณจะพบว่าไอคอนโฟลเดอร์ผู้ใช้ของคุณเปลี่ยนจากบ้านปกติเป็นตู้นิรภัยเหล็ก คุณจะไม่สังเกตเห็นการเปลี่ยนแปลงที่เห็นได้ชัดเจนอีกต่อไป (ยกเว้นระบบเบรกที่แย่มากไม่ว่าด้วยเหตุผลใดก็ตาม;)
การปิดใช้งาน FileVault เกิดขึ้นในลักษณะเดียวกัน ผ่านแท็บ FileVault ของแผงความปลอดภัย
ป.ล. ทำซ้ำ - เราไม่แนะนำให้เปิดใช้งาน FileVault ทันที ขั้นแรก อ่านบทความที่เหลือในชุดข้อมูลของเรา ซึ่งจะกล่าวถึงบทความถัดไป โปรแกรมฟรี ทรูคริปต์.
ผู้ใช้ Mac ส่วนใหญ่ใช้รหัสผ่านเพื่อปกป้องข้อมูลและไฟล์ของตนจากการเข้าถึงโดยไม่ได้รับอนุญาต อย่างไรก็ตาม จะปลอดภัยอย่างที่เชื่อกันทั่วไปหรือไม่? เมื่อมันปรากฏออกมาไม่มาก มีหลายวิธีที่ทำให้คุณสามารถรีเซ็ตรหัสผ่านได้ ทำให้คุณสามารถเข้าถึงข้อมูลทั้งหมดที่จัดเก็บไว้ใน Mac ของคุณได้ อย่างไรก็ตาม มีวิธีแก้ไขปัญหานี้ - FileVault เราจะพูดถึงมันในวันนี้
FileVault คืออะไร
FileVault คือระบบเข้ารหัสข้อมูลที่ใช้อัลกอริธึม XTS-AES-128 ที่มีความยาวคีย์ 256 บิต ซึ่งให้ระดับความปลอดภัยที่สูงมาก คีย์เข้ารหัสนั้นถูกสร้างขึ้นตามรหัสผ่านของผู้ใช้โดยใช้อัลกอริทึม PBKDF2 ข้อมูลทั้งหมดจะถูกเก็บไว้ในอนาคตในส่วนขนาด 8 MB
น่าแปลกที่ฟังก์ชันนี้ทำงานได้ค่อนข้างง่าย - ข้อมูลทั้งหมดจะถูกคัดลอกไปยังดิสก์อิมเมจที่เข้ารหัสแล้วลบออกจากพื้นที่ที่ไม่มีการป้องกัน หลังจากการประมวลผลข้อมูลเบื้องต้นเสร็จสิ้น ไฟล์ใหม่จะถูกเข้ารหัสทันทีในเบื้องหลัง มีการรองรับ Instant Wipe ซึ่งช่วยให้คุณล้างข้อมูลทั้งหมดบนดิสก์ได้อย่างปลอดภัยโดยไม่ต้องกู้คืน นอกจากนี้ เครื่องมือนี้ยังให้ความสามารถในการเข้ารหัสข้อมูลสำรอง Time Machine อีกด้วย
FileVault ทำงานอย่างไร
ในระหว่างการตั้งค่าครั้งแรก จะมีการสร้างคีย์การกู้คืนเพื่อป้องกันการสูญหายของรหัสผ่าน ซึ่งจะต้องจดจำไว้ เนื่องจากหากรหัสสูญหาย ข้อมูลจะไม่ถูกกู้คืน หรือคุณสามารถตั้งค่าการรีเซ็ตรหัสผ่านโดยใช้บัญชี iCloud ของคุณ
เมื่อเราเปิดใช้งาน FileVault กระบวนการบูตของคอมพิวเตอร์จะเปลี่ยนไปเพื่อความปลอดภัย หากก่อนหน้านี้ต้องป้อนรหัสผ่านหลังจากโหลดบัญชี ตอนนี้สิ่งนี้เกิดขึ้นก่อนหน้านี้ ซึ่งช่วยลดความเป็นไปได้ในการรีเซ็ตรหัสผ่านของผู้ใช้โดยใช้วิธีการใด ๆ ที่ทราบ (โหมดผู้ใช้คนเดียว การบูตจากสื่อภายนอก และวิธีการอื่น ๆ )
เหตุใดจึงต้องใช้ FileVault
เห็นได้ชัดว่ารหัสผ่านผู้ใช้ไม่เพียงพอที่จะรับประกันความปลอดภัยและความเป็นส่วนตัวอย่างสมบูรณ์ หากคุณสามารถเข้าถึงคอมพิวเตอร์ของคุณได้ การรีเซ็ตรหัสผ่านเป็นเพียงเรื่องของเวลาเท่านั้น
ในกรณีของการเข้ารหัส คุณสามารถมั่นใจได้ว่าจะไม่มีใครสามารถเข้าถึงข้อมูลได้ นอกจากนี้ ยูทิลิตี้นี้ยังได้รับการพัฒนาและมีอยู่แล้วในระบบ ซึ่งบ่งชี้ถึงการรวมเข้ากับระบบโดยสมบูรณ์
ข้อดีอีกประการหนึ่งคือปริมาณข้อมูลก่อนและหลังการเข้ารหัสไม่เปลี่ยนแปลง
- การเข้ารหัสด้วย FileVault มีผลกระทบอย่างมากต่อประสิทธิภาพของ Mac
- คุณไม่สามารถกู้คืนข้อมูลได้หากคุณลืมรหัสผ่านและรหัสกู้คืน
- หากไดรฟ์ล้มเหลว ข้อมูลก็จะหายไปอย่างถาวรเช่นกัน
- สำเนาที่เข้ารหัสของ Time Machine ไม่อนุญาตให้คุณกู้คืนไฟล์บางไฟล์ ทำได้เฉพาะทั้งสำเนาเท่านั้น
วิธีการตั้งค่า FileVault
- ในกรณีของการเข้ารหัส คุณสามารถมั่นใจได้ว่าจะไม่มีใครสามารถเข้าถึงข้อมูลได้ นอกจากนี้ยูทิลิตี้นี้ยังได้รับการพัฒนาโดย Apple และมีอยู่แล้วในระบบซึ่งบ่งชี้ถึงการรวมเข้ากับระบบโดยสมบูรณ์
- เปิดตัว "การตั้งค่าระบบ"
- ไปที่รายการเมนู "การป้องกันและความปลอดภัย" จากนั้นไปที่แท็บ "FileVault"
- ถอดล็อคออกโดยกดล็อคที่มุมซ้ายล่าง
- เลือก "เปิดใช้งาน FileVault"
- ที่นี่เราต้องเลือกตัวเลือกการรีเซ็ตรหัสผ่านที่เหมาะกับเรา
สิ่งที่เหลืออยู่คือการรีบูท Mac ของเรา หลังจากนั้นทันที การเข้ารหัสในเบื้องหลังจะเกิดขึ้น และคอมพิวเตอร์จะสามารถใช้งานได้โดยไม่มีข้อจำกัด