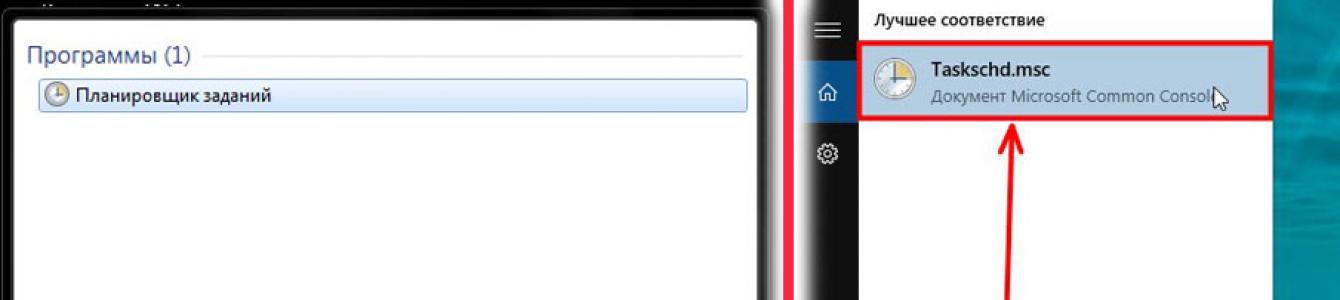เมื่อเรียนรู้การใช้คุณสมบัติการปิดเครื่องอัตโนมัติใน Windows 10 คุณจะไม่จำเป็นต้องปิดคอมพิวเตอร์ด้วยตัวเอง ซึ่งสะดวกในหลายสถานการณ์
ตัวอย่างเช่น คุณตั้งค่าไฟล์ที่จะดาวน์โหลดและเข้านอน โดยก่อนหน้านี้ได้กำหนดค่าให้ปิดไฟล์จนกว่ากระบวนการดาวน์โหลดจะเสร็จสิ้น เป็นผลให้ไฟล์ถูกดาวน์โหลดและคอมพิวเตอร์ปิดตัวลงทันเวลา
การปิดเครื่องอัตโนมัติได้รับการกำหนดค่าโดยใช้เครื่องมือระบบปฏิบัติการมาตรฐาน ทำสิ่งต่อไปนี้:
เปิด Start ป้อน "task scheduler" ในแถบค้นหา (ใน Windows 10 ให้ป้อน "Taskschd.msc")

คลิก “สร้างงาน”

ป้อนชื่อกระบวนการใด ๆ และทำเครื่องหมายในช่อง "เรียกใช้ด้วยสิทธิ์สูงสุด" หากฟังก์ชันถูกปิดใช้งาน

เปิดส่วน "ทริกเกอร์" และคลิกปุ่ม "สร้าง"

กำหนดระยะเวลาของงานและระบุวันที่เริ่มต้นสำหรับการดำเนินการ ความถี่การปิดเครื่องอัตโนมัติที่ต้องการก็ถูกตั้งค่าไว้ที่นี่เช่นกัน

เปิดแท็บ "การกระทำ" แล้วคลิกปุ่ม "สร้าง"

ป้อนคำสั่งต่อไปนี้ในบรรทัด “โปรแกรม”: “C:Windows\System32\shutdown.exe” ในช่อง “เพิ่มอาร์กิวเมนต์” ให้ป้อน “-s” (โดยไม่ต้องใส่เครื่องหมายคำพูด) การดำเนินการนี้จะปิดแอปพลิเคชันที่ทำงานอยู่เมื่อคุณปิดระบบ Windows 10

เปิดส่วน "เงื่อนไข" และทำเครื่องหมายในช่อง "เรียกใช้งานเมื่อคอมพิวเตอร์ไม่ได้ใช้งาน" ตั้งเวลาที่ต้องการและเปิดใช้งานฟังก์ชัน "รีสตาร์ทเมื่อเวลาหยุดทำงานต่อ"

เปิดส่วน "การตั้งค่า" และเปิดใช้งานฟังก์ชัน "หากการดำเนินการล้มเหลว ให้รีสตาร์ทหลังจาก" ที่นี่ ระบุเวลาที่จะเริ่มงานใหม่ ตั้งเป็น 10 หรือ 30 นาที

ในที่สุด คลิกตกลง และฟังก์ชันการปิดเครื่องคอมพิวเตอร์จะถูกเปิดใช้งาน
ปิดคอมพิวเตอร์ของคุณโดยอัตโนมัติผ่านทางบรรทัดคำสั่ง
วิธีนี้เหมาะสำหรับทำครั้งเดียว การตั้งค่าวินโดวส์เพื่อปิดเครื่องโดยอัตโนมัติหลังจากเวลาที่ต้องการ ทำสิ่งต่อไปนี้:
กดคีย์ผสม Win + R แล้วป้อนคำสั่ง ปิดเครื่อง -s -t 1200- ในกรณีนี้ “1200” คือจำนวนวินาทีที่คอมพิวเตอร์จะปิดเครื่อง แทนที่ค่าเป็นวินาทีแล้วคลิกปุ่ม Enter

หากต้องการยกเลิกการปิดเครื่องอัตโนมัติ ให้ทำเช่นเดียวกันโดยแทนที่คำสั่งที่กล่าวถึงก่อนหน้านี้ด้วยคำสั่งต่อไปนี้: ปิดเครื่อง-ก.
ตัวจับเวลาซอฟต์แวร์เพื่อปิดคอมพิวเตอร์ของคุณโดยอัตโนมัติ
มีแอปพลิเคชั่นมากมายที่ให้คุณกำหนดค่าการปิดเครื่องคอมพิวเตอร์อัตโนมัติผ่านอินเทอร์เฟซกราฟิกที่ผู้ใช้คุ้นเคย
ปิดเครื่อง!
เมื่อมองแวบแรก อินเทอร์เฟซดูเหมือนซับซ้อนและมีภาระงานมากเกินไป ในความเป็นจริงคุณเพียงแค่ต้อง "ผูกมิตร" กับเขา ยูทิลิตี้นี้มีหลายส่วน
ตัวจับเวลา- นี่คือที่ที่คุณตั้งค่าตัวเลือกสำหรับการปิดเครื่อง รีบูตเครื่อง หรือเข้าสู่โหมดสแตนด์บาย/สลีป
ในบล็อก "ตัวจับเวลามาตรฐาน" คุณสามารถกำหนดค่าคอมพิวเตอร์ให้ปิดตามเวลาที่กำหนด ไม่ว่าจะเมื่อการนับถอยหลังเสร็จสิ้น (กำหนดโดยผู้ใช้) หรือหลังจากไม่มีการใช้งานระบบปฏิบัติการตามเวลาที่กำหนด
ตัวจับเวลาที่ขึ้นต่อกันของ Winamp- ซอฟต์แวร์นี้เชื่อมโยงกับ Winamp เครื่องเล่นสื่อยอดนิยม การทำงานของยูทิลิตี้สามารถควบคุมได้จากเครื่องเล่น
ตัวอย่างเช่น คุณสามารถตั้งค่าระบบให้ปิดหลังจากเล่นเพลงจำนวนหนึ่งหรือหลังจากเล่นตำแหน่งสุดท้ายในเพลย์ลิสต์เสร็จแล้ว ฟังก์ชั่นนี้จะดึงดูดผู้ที่ชอบหลับไปกับเสียงเพลง (ดู)
ตัวจับเวลาขึ้นอยู่กับ CPU- แอปพลิเคชันจะปรับให้เข้ากับสถานะของโปรเซสเซอร์ ตัวอย่างเช่น สามารถกำหนดค่ายูทิลิตี้ให้ปิดระบบได้หากโหลดที่อนุญาตบนโปรเซสเซอร์เกิน (ดู) ในช่วงระยะเวลาหนึ่ง
ตัวจับเวลาขึ้นอยู่กับอินเทอร์เน็ต- ฟังก์ชั่นนี้จะมีประโยชน์สำหรับผู้ใช้ที่ดาวน์โหลดไฟล์ขนาดใหญ่จากเครือข่ายเป็นประจำ ซอฟต์แวร์สามารถกำหนดค่าให้ปิด / เปิดใช้งานโหมดสลีปหลังจากดาวน์โหลดไฟล์ ฯลฯ
ฟังก์ชั่นอื่นๆ- ยูทิลิตี้นี้มีไดอารี่ที่ปรับแต่งได้และคุณสมบัติที่มีประโยชน์อื่น ๆ
ไทม์พีซี
สามารถกำหนดค่าโปรแกรมให้คอมพิวเตอร์เข้าสู่โหมดไฮเบอร์เนตแล้วปลุกเครื่องตามกำหนดเวลา ตัวกำหนดเวลาในตัวได้รับการออกแบบมาสำหรับการใช้งานรายสัปดาห์ มีฟังก์ชั่นเปิดแอพพลิเคชั่นพร้อมกับ Windows (ดู)
การจำศีลสามารถเปรียบเทียบได้กับ "การนอนหลับที่เซื่องซึม" ต่างจากโหมดสลีป การไฮเบอร์เนตจะสิ้นสุดการทำงานหลัก กระบวนการของระบบ(แม้แต่เครื่องทำความเย็นก็หยุดส่งเสียงดัง) และคอมพิวเตอร์ก็ดูเหมือนว่าปิดสนิทแล้ว
ข้อมูลสถานะระบบจะถูกบันทึกก่อนเข้าสู่โหมดไฮเบอร์เนต หลังจากตื่นนอน กระบวนการทั้งหมดจะถูกกู้คืน
ก่อนใช้ยูทิลิตี้ ให้ค้นหาส่วนการจัดการพลังงานในแผงควบคุม เปิดการตั้งค่าโหมดสลีป และอนุญาตให้ใช้ตัวจับเวลาปลุก มิฉะนั้นแอปพลิเคชันจะไม่สามารถปลุกระบบตามกำหนดเวลาได้
ตัวตั้งเวลาปิดเครื่อง 2550
โปรแกรมจะใช้พื้นที่น้อยที่สุดและไม่จำเป็นต้องติดตั้งล่วงหน้า แอปพลิเคชันสามารถทำสิ่งต่อไปนี้:
ปิด/รีบูต/สลีปคอมพิวเตอร์ตามเวลาที่กำหนด
ยุติกระบวนการที่ผู้ใช้เลือกอย่างเข้มแข็ง
ค่อยๆลดระดับเสียงลง
เปิดโปรแกรมผู้ใช้ผ่านทางลัด
ปิดตัวจับเวลา
อีกหนึ่งตัวแทนของหมวด โปรแกรมเบื้องต้นจากหมวด "ไม่มีอะไรพิเศษ" มีฟังก์ชันเดียวเท่านั้น: ปิดคอมพิวเตอร์ในเวลาที่ผู้ใช้ระบุ
โปรแกรมที่ทำงานอยู่ทั้งหมดจะถูกบังคับปิด (ดู)
ก่อนที่ระบบจะปิดตัวลง โปรแกรมจะออกการแจ้งเตือนที่เกี่ยวข้อง ผู้ใช้จะมีเวลา 10 วินาทีในการยกเลิกกิจกรรมที่กำลังจะเกิดขึ้น
โปรแกรมไม่จำเป็นต้องติดตั้ง
เอสเอ็ม ไทม์เมอร์
ยูทิลิตี้ขนาดเล็กที่มีสองฟังก์ชั่นหลัก:
1. ปิดเครื่องคอมพิวเตอร์ตามเวลาที่กำหนด
2. สิ้นสุดเซสชั่นหลังจากช่วงระยะเวลาหนึ่ง
ตั้งเวลาโดยใช้แถบเลื่อน - การตกแต่งเพียงอินเทอร์เฟซที่เรียบง่ายเรียบง่าย
ตอนนี้คุณรู้วิธีตั้งค่า Windows 10 ให้ปิดระบบหลังจากนั้น บรรทัดคำสั่ง, ตัวกำหนดเวลางานและโปรแกรมบุคคลที่สามยอดนิยม เลือกตัวเลือกที่คุณต้องการ ทำตามคำแนะนำที่เหมาะสม แล้วทุกอย่างจะออกมาดี
คุณอาจพบสถานการณ์ที่คุณต้องหลีกหนี แต่คุณไม่สามารถปิดคอมพิวเตอร์ได้เนื่องจากมีงานบางอย่างกำลังทำงานอยู่ ในกรณีเช่นนี้ คุณสามารถกำหนดเวลาการปิดเครื่องคอมพิวเตอร์อัตโนมัติตามกำหนดเวลาได้ Windows 10 มีกลไกกำหนดเวลาการปิดระบบในตัว แม้ว่าจะไม่ใช่ผู้ใช้ทุกคนที่จะพบกลไกเหล่านี้ก็ตาม เราได้รวบรวมวิธีทั้งหมดที่คุณสามารถตั้งเวลาปิดเครื่องคอมพิวเตอร์ได้ที่นี่
วิธีการตั้งค่าตัวตั้งเวลาปิดเครื่องของ Windows 10 โดยใช้คำสั่ง Run
คลิก วิน+อาร์และป้อนคำสั่ง ปิดเครื่อง -s -t 60- หมายเลขดังกล่าวจะรับผิดชอบตามจำนวนวินาทีหลังจากนั้นคอมพิวเตอร์จะปิดโดยอัตโนมัติ
ในกรณีนี้การปิดระบบจะเกิดขึ้นหลังจากผ่านไป 1 นาที คุณสามารถตั้งเวลาใดก็ได้ที่คุณต้องการ เพียงจำไว้ว่ามันถูกระบุเป็นวินาที
วิธีกำหนดเวลาคอมพิวเตอร์ของคุณให้ปิดเครื่องโดยอัตโนมัติโดยใช้บรรทัดคำสั่ง

วิธีปิดคอมพิวเตอร์ของคุณโดยอัตโนมัติโดยใช้ PowerShell

คำสั่งอื่นๆ สำหรับการตั้งเวลาปิดเครื่องคอมพิวเตอร์
คุณสังเกตเห็นอย่างแน่นอนว่าหลังจากคำสั่งหลัก ปิดเครื่องนอกจากนี้ยังมีข้อโต้แย้งเพิ่มเติมที่ระบุให้ระบบทราบถึงลักษณะของการดำเนินการที่กำลังดำเนินการอยู่ เมื่อใช้อาร์กิวเมนต์เหล่านี้ คุณสามารถกำหนดคำสั่งเพิ่มเติมได้ และไม่เพียงแต่ปิดคอมพิวเตอร์โดยใช้ตัวจับเวลา แต่ยังรีบูตหรือทำให้เข้าสู่โหมดสลีปอีกด้วย
ดูเหมือนว่านี้: ปิดเครื่อง -s -t 60- แทนที่จะเป็นจดหมาย - สคุณต้องทดแทนรายการใดรายการหนึ่งต่อไปนี้:
- ร- รีบูต ทีมงานจะมีลักษณะดังนี้ ปิดเครื่อง-ร-ที 60 - หมายถึงการรีบูตหลังจาก 60 วินาที
- ชม.– ไฮเบอร์เนต ปิดเครื่อง-ชม-ที 60 - หากคุณป้อนคำสั่งนี้ คอมพิวเตอร์จะเข้าสู่โหมดไฮเบอร์เนตหลังจากผ่านไป 60 วินาที คุณสามารถตั้งค่าเวลาใดก็ได้เช่นเดียวกับในคำสั่งก่อนหน้า ในทั้งสองกรณี -ทีรับผิดชอบเวลาเป็นวินาที ตามด้วยระยะเวลาที่คุณระบุ
วิธีตั้งเวลาปิดเครื่องอัตโนมัติโดยใช้ Task Scheduler
- เปิดระบบปฏิบัติการในตัว ตัวกำหนดเวลางาน- โดยคลิก วิน+อาร์และป้อนคำสั่ง Taskschd.msc- หรือคุณสามารถกดเมนู เริ่มและเข้าสู่การค้นหา ตัวกำหนดเวลางาน- นอกจากนี้ยังมีตัวเลือกการเปิดตัวอื่น ๆ แต่ทั้งสองนี้เร็วที่สุด

- คลิกทางด้านขวาของหน้าต่าง สร้างงานง่ายๆ.

- หน้าต่างสำหรับสร้างงานง่ายๆ จะเปิดขึ้น บนแท็บ สร้างงานง่ายๆระบุชื่อและคำอธิบายหากคุณต้องการอย่างหลัง คลิก ต่อไป.

- บนแท็บ ทริกเกอร์ตั้งค่า ครั้งหนึ่ง.

- คลิก ต่อไปและในขั้นตอนถัดไปให้ตั้งเวลาที่คอมพิวเตอร์จะปิดโดยอัตโนมัติ

- จากนั้นคุณจะต้องระบุให้ระบบทราบถึงการดำเนินการที่จำเป็นในการดำเนินการ เลือกในหน้าต่างถัดไป เรียกใช้โปรแกรมและกด ต่อไป.

- ใกล้จุด โปรแกรมหรือสคริปต์คลิก ทบทวน.

- หน้าต่าง Explorer จะเปิดขึ้น โฟลเดอร์ระบบ ระบบ32- ค้นหาไฟล์ในนั้น ปิดเครื่อง.exe- เขาเป็นผู้เริ่มกระบวนการปิดเครื่องคอมพิวเตอร์

- คลิก ตกลง.
- ในสนาม เพิ่มข้อโต้แย้งเข้า -ส- คลิก ตกลง.

- คลิก ต่อไปตรวจสอบตัวเลือกที่คุณระบุแล้วคลิก พร้อม.
สำหรับการปิดระบบครั้งเดียว วิธีนี้อาจซับซ้อนเกินไป แต่แตกต่างจากการปิดระบบตามกำหนดเวลาโดยใช้บรรทัดคำสั่ง Task Scheduler อนุญาตให้คุณทำให้ขั้นตอนนี้เป็นปกติ เช่น ปิดคอมพิวเตอร์ทุกวันเวลา 22.00 น. ตัวเลือกการกำหนดเวลาทริกเกอร์สามารถช่วยให้คุณจัดการเรื่องนี้และกำหนดตารางเวลาที่เหมาะกับคุณได้
การตั้งค่าตัวจับเวลาพักเครื่องของ Windows 10 จากทางลัด
หากคุณจำเป็นต้องใช้ตัวตั้งเวลาปิดเครื่องบ่อยๆ คุณสามารถสร้างทางลัดบนเดสก์ท็อปหรือที่อื่นๆ ในระบบปฏิบัติการได้ การเปิดทางลัดนี้จะทำหน้าที่เปิดใช้งานคำสั่งปิดระบบ รีบูต หรือไฮเบอร์เนตตามกำหนดเวลา
- คลิก คลิกขวาเลื่อนเมาส์ไปที่ใดก็ได้แล้วเลือก สร้าง - ทางลัด.
- ในขั้นตอนแรก ให้ป้อนคำสั่ง ปิดเครื่อง-เอ็กซ์-ทีย- แทน เอ็กซ์ระบุจดหมาย สเพื่อปิด รเพื่อรีบูตหรือ ชม.สำหรับการจำศีล แทน ย– เวลาที่คุณต้องการเป็นวินาที
- จากนั้น ตั้งชื่อทางลัดของคุณและบันทึก
คุณยังสามารถสร้างทางลัดเพื่อยกเลิกการปิดระบบ/รีบูตหรือไฮเบอร์เนตได้ ทุกอย่างเสร็จสิ้นเหมือนกันทุกประการ ระบุเฉพาะคำสั่งเท่านั้น ปิดเครื่อง-ก- เมื่อสร้างทางลัดแล้ว คุณสามารถย้าย เปลี่ยนชื่อ หรือเปลี่ยนไอคอนได้ตามที่คุณต้องการ
วิธีหยุดคอมพิวเตอร์ของคุณไม่ให้ปิดโดยอัตโนมัติใน Windows 10
หากคุณตั้งค่าการปิดเครื่องพีซีตามกำหนดเวลาโดยใช้คำสั่ง ดำเนินการ, บรรทัดคำสั่งหรือ พาวเวอร์เชลล์จากนั้นคุณสามารถปิดการใช้งานทุกอย่างได้โดยใช้การกระทำที่ง่ายมาก

คลิก วิน+อาร์และเข้า ปิดเครื่อง-a- หลังจากนี้ระบบจะแจ้งให้ทราบว่า ออกอัตโนมัติจากระบบได้ถูกยกเลิกแล้ว คุณสามารถเรียกใช้คำสั่งเดียวกันใน Command Prompt หรือ PowerShell

หากมีการตั้งค่าการปิดเครื่องตามกำหนดเวลาใน Task Scheduler กระบวนการยกเลิกจะแตกต่างออกไปเล็กน้อย

นอกจากนี้ยังมีโปรแกรมของบริษัทอื่นจำนวนมากที่ช่วยกำหนดเวลาการปิดระบบ รีบูต หรือโหมดสลีปใน Windows 10 บ่อยครั้ง ไม่จำเป็นต้องมีวิธีแก้ปัญหาดังกล่าวเนื่องจากมีการสร้างกลไกที่จำเป็นไว้ในระบบอยู่แล้ว สามารถควบคุมการปิดเครื่องคอมพิวเตอร์อัตโนมัติได้ มันทำงานค่อนข้างง่ายและมีประสิทธิภาพซึ่งไม่สามารถพูดถึงโปรแกรมของบุคคลที่สามได้เสมอไป
โปรดทราบว่าวิธีการปิดระบบตามกำหนดเวลานั้นไม่เหมาะสมหากคุณต้องการใช้เป็นเครื่องมือควบคุมโดยผู้ปกครอง ในการดำเนินการนี้ Windows 10 ได้ติดตั้งกลไกแยกต่างหากที่ทำงานแตกต่างออกไป มีประสิทธิภาพและเชื่อถือได้มากขึ้น
นอกจากนี้ควรคำนึงถึงการตั้งค่าแอปพลิเคชันที่ใช้งานคอมพิวเตอร์ของคุณเป็นเวลานาน บ่อยครั้งที่โปรแกรมที่มีการดำเนินงานเป็นระยะเวลานานมีตัวเลือกในการปิดเครื่องโดยอัตโนมัติหลังจากเสร็จสิ้น ในกรณีนี้ คุณไม่จำเป็นต้องใช้วิธีการของระบบ ไม่ต้องพูดถึงวิธีการของบุคคลที่สามเลย
บางครั้งจำเป็นต้องปิดคอมพิวเตอร์โดยอัตโนมัติหลังจากช่วงระยะเวลาหนึ่ง เช่น หลังจากติดตั้ง/ดาวน์โหลดโปรแกรมเสร็จสิ้น เป็นต้น ขั้นตอนดังกล่าวอาจใช้เวลานาน ดังนั้นผู้ใช้จึงมักตั้งค่าให้ทำงานตอนกลางคืนและตื่นตอนกลางคืนเท่านั้นเพื่อปิดคอมพิวเตอร์หลังจากนั้น เวลาที่แน่นอนฉันไม่ต้องการจริงๆ ฟังก์ชั่นการปิดคอมพิวเตอร์โดยใช้ตัวจับเวลาถูกนำมาใช้ในช่วงต้น เวอร์ชันของ Windowsและสามารถใช้งานได้แล้วบน Windows 10
วิธีตั้งเวลาปิดคอมพิวเตอร์ของคุณ
ขณะนี้ คุณจะพบวิธีแก้ปัญหามากมายที่ช่วยให้คุณสามารถปิดคอมพิวเตอร์หลังจากช่วงเวลาหนึ่งและ/หรือเมื่อตรงตามเงื่อนไขบางประการ ส่วนใหญ่แล้วโปรแกรมเหล่านี้เป็นโปรแกรมของบุคคลที่สามที่ช่วยให้คุณกำหนดค่าคอมพิวเตอร์ให้เปิดและปิดได้อย่างรวดเร็วภายใต้เงื่อนไขบางประการ อย่างไรก็ตาม คุณยังสามารถใช้มาตรฐานได้ เครื่องมือระบบ- ใน Windows 10 นี่คือ "ปิดเครื่อง"และ "บรรทัดคำสั่ง"ซึ่งมีอยู่ในระบบปฏิบัติการเวอร์ชันก่อนหน้าด้วย
ตัวเลือกที่ 1: ปิดเครื่อง
โปรแกรมนี้เป็นตัววางแผนการดำเนินการที่ดีสำหรับคอมพิวเตอร์ที่มีอินเทอร์เฟซที่ใช้งานง่าย ฟังก์ชันการทำงานของ PowerOff เป็นมากกว่าการสร้างตัวจับเวลาเพื่อปิดคอมพิวเตอร์หลังจากระยะเวลาที่กำหนด ตัวอย่างเช่น ที่นี่ คุณยังสามารถล็อคคอมพิวเตอร์ของคุณโดยอัตโนมัติ ทำให้ระบบเข้าสู่โหมดสลีป รีสตาร์ทเครื่อง และบังคับให้ดำเนินการอื่นๆ อีกมากมาย นอกจากนี้คุณยังสามารถตั้งค่าที่นี่ให้ปิดใช้งานการเชื่อมต่ออินเทอร์เน็ตโดยอัตโนมัติและสร้างจุดคืนค่าได้อีกด้วย
การดำเนินการทั้งหมดสามารถกระจายได้อย่างสะดวกตามวัน โดยสร้างกำหนดการในแต่ละวันของสัปดาห์หรือเดือนคู่ สะดวกมากเนื่องจากช่วยให้คุณสามารถทำงานประจำหลายอย่างบนคอมพิวเตอร์ของคุณได้โดยอัตโนมัติ
นอกจากนี้ ผู้ใช้สามารถดูโหลดของโปรเซสเซอร์โดยใช้โปรแกรมนี้ ตั้งค่าโหลดขั้นต่ำและเวลาแก้ไข สามารถรวบรวมสถิติการทำงานกับอินเทอร์เน็ตเบราว์เซอร์และเว็บไซต์ได้ โปรแกรมยังให้ความสามารถในการเก็บไดอารี่ กำหนดค่าปุ่มลัด ฯลฯ
การทำงานกับตัวจับเวลามาตรฐานให้ทำตามคำแนะนำต่อไปนี้:

ตัวเลือกที่ 2: ปิดสวิตช์ Aitetyc
โปรแกรมนี้มีฟังก์ชันการทำงานที่เรียบง่ายกว่าเมื่อเปรียบเทียบกับตัวเลือกที่กล่าวถึงข้างต้น ที่นี่ผู้ใช้สามารถเปิด รีสตาร์ท และล็อคคอมพิวเตอร์เมื่อตั้งค่าเท่านั้น เงื่อนไขบางประการ- คุณสามารถเรียกใช้เครื่องคิดเลขได้ที่นี่ โหมดอัตโนมัติ- ฟังก์ชั่นสามารถขยายได้โดยใช้ปลั๊กอินที่ติดตั้งเพิ่มเติมและคำสั่งผู้ใช้
โปรแกรมนี้ "น่าดึงดูด" มากขึ้นด้วยอินเทอร์เฟซที่สะดวก เรียบง่าย และคิดมาอย่างดี รองรับภาษารัสเซีย รวมถึงการใช้ทรัพยากรต่ำ เป็นไปได้ที่จะจัดการ Aitetyc Switch Off ผ่านเว็บอินเตอร์เฟสที่ปลอดภัย ซึ่งก็คือ คุณสามารถควบคุมคอมพิวเตอร์ของคุณจากระยะไกลได้โดยใช้มัน
คุณสมบัติที่น่าสนใจคือเว็บไซต์อย่างเป็นทางการของผู้พัฒนาไม่ได้ระบุ รองรับวินโดวส์ 10 แต่ตัวซอฟต์แวร์เองก็ทำงานได้ดี กระบวนการของงานจับเวลาเพื่อปิดคอมพิวเตอร์โดยอัตโนมัติในโปรแกรมนี้มีดังนี้:

ตัวเลือกที่ 3: TimePC
เครื่องมือที่กล่าวถึงข้างต้นเป็นเหมือนตัวกำหนดเวลางานเต็มรูปแบบสำหรับคอมพิวเตอร์ที่มีชุดฟังก์ชันจำนวนมาก แต่หากคุณต้องการเพียงปิดคอมพิวเตอร์คุณสามารถใช้โปรแกรมขนาดกะทัดรัดที่ใช้ทรัพยากรระบบเพียงเล็กน้อยและบางโปรแกรมก็ไม่จำเป็นต้องติดตั้งบนคอมพิวเตอร์เลย
เครื่องมือหนึ่งดังกล่าวคือ Time PC ที่นี่ผู้ใช้สามารถวางแผนที่จะปิดคอมพิวเตอร์ล่วงหน้าหลายวันและ/หรือกำหนดค่าการเปิดโปรแกรมในโหมดอัตโนมัติ
อย่างไรก็ตาม โปรแกรมดังกล่าวมีคุณลักษณะที่น่าสนใจอย่างหนึ่ง นั่นก็คือฟังก์ชัน “การปิดเครื่องคอมพิวเตอร์”ทำงานไม่ถูกต้องเสมอไปแม้ว่าจะมีอยู่ก็ตาม บ่อยครั้งเกิดขึ้นที่ฟังก์ชันนี้ไม่ได้ปิดคอมพิวเตอร์ แต่ทำให้คอมพิวเตอร์อยู่ในสถานะไฮเบอร์เนต ในกรณีดังกล่าว ข้อมูลงานจะถูกบันทึกไว้ แรมและเมื่อเปิดใช้งาน เซสชันก่อนหน้าจะถูกกู้คืนอย่างรวดเร็ว แน่นอนว่านี่ไม่ได้ปิดคอมพิวเตอร์โดยสมบูรณ์ แต่บางครั้งก็ทำงานเหมือนการปิดเครื่อง
คำแนะนำในการตั้งเวลาใน Time PC มีลักษณะดังนี้:

ตัวเลือก 4: ตัวจับเวลาปิด
มันใช้งานง่ายมาก โปรแกรมฟรีซึ่งช่วยให้คุณไม่เพียงปิดคอมพิวเตอร์เท่านั้น แต่ยังรีสตาร์ท, เข้าสู่โหมดไฮเบอร์เนต, โหมดสลีป, ล็อคระบบ, ออกจากระบบ, ปิดจอภาพ, เสียง, คีย์บอร์ดหรือเมาส์ คุณสามารถสร้างตัวจับเวลาได้หลายตัว รวมทั้งตั้งรหัสผ่านสำหรับตัวจับเวลาใดก็ได้
อัลกอริทึมสำหรับการทำงานกับตัวตั้งเวลาปิดเครื่องมีดังนี้:

ตัวเลือกที่ 5: หยุดพีซี
โปรแกรมนี้เรียบง่ายและเรียบง่าย แต่ยังห่างไกลจากความสะดวกที่สุด อินเทอร์เฟซดูไม่ปรากฏและเวลาถูกตั้งค่าโดยใช้แถบเลื่อนพิเศษซึ่งไม่สะดวกเช่นกัน โปรแกรมยังมี "โหมดซ่อน" ในแง่หนึ่ง นี่เป็นข้อได้เปรียบ เนื่องจากการทำงานของโปรแกรมสามารถซ่อนไม่ให้ผู้ใช้รายอื่นเห็นได้ ในทางกลับกัน นี่เป็นความไม่สะดวกเพิ่มเติมเนื่องจากโปรแกรมถูก "ซ่อน" ไว้ในส่วนลึกของระบบ
ตัวจับเวลาถูกตั้งค่าดังนี้:

ตัวเลือกที่ 6: การปิดเครื่องอัตโนมัติอย่างชาญฉลาด
ยูทิลิตี้ Wise Auto Shutdown ก็ไม่มีอะไรผิดปกติเช่นกัน ด้วยความช่วยเหลือนี้ คุณสามารถตั้งเวลาปิดคอมพิวเตอร์ของคุณได้อย่างรวดเร็วและง่ายดาย คำแนะนำมีลักษณะดังนี้:

โปรแกรมจะเตือนคุณเกี่ยวกับการปิดพีซีล่วงหน้า 5 นาทีด้วยหน้าต่างป๊อปอัป ซึ่งคุณสามารถอนุญาตให้คอมพิวเตอร์ปิดหลังจากเวลาที่กำหนด ชะลอการปิดเครื่อง หรือยกเลิกทั้งหมด

ตัวเลือก 7: ตัวจับเวลา SM
อินเทอร์เฟซของยูทิลิตี้นี้เรียบง่ายที่สุด ประกอบด้วยแถบเลื่อนสำหรับปรับเวลาจับเวลาและช่องสำหรับเลือกตัวเลือกการดำเนินการ คุณสามารถใช้โปรแกรมตามคำแนะนำต่อไปนี้:

ตัวเลือกที่ 8: ปิดเครื่อง
นี่เป็นคำสั่งมาตรฐานใน Windows ที่ให้คุณตั้งเวลาที่คอมพิวเตอร์จะปิดได้ ใน รุ่นที่แตกต่างกันระบบปฏิบัติการ คำสั่งนี้สามารถระบุได้หลายวิธี อย่างไรก็ตาม มีวิธีการสากลสำหรับระบบปฏิบัติการ Windows ทั้งหมด:

ตัวเลือก 9: บรรทัดคำสั่ง
นี่เป็นตัวเลือกมาตรฐานสำหรับการตั้งเวลาให้ปิดคอมพิวเตอร์โดยอัตโนมัติซึ่งคล้ายกับรุ่นก่อนหน้ามาก ข้อยกเว้นประการเดียวคือทุกอย่างเกิดขึ้นใน "บรรทัดคำสั่ง":

บทความนี้กล่าวถึงวิธีที่เป็นไปได้ทั้งหมดในการตั้งเวลาปิดคอมพิวเตอร์โดยอัตโนมัติ ทั้งหมดนี้สามารถใช้ได้ไม่เพียง แต่ใน Windows 10 เท่านั้น แต่ยังรวมถึงระบบปฏิบัติการเวอร์ชันก่อนหน้าด้วย ระบบวินโดวส์.
Windows 10 มีการเปลี่ยนแปลงบางอย่างในอินเทอร์เฟซแม้ว่าตรรกะการใช้งานจะยังคงเหมือนเดิมก็ตาม รุ่นก่อนหน้าระบบปฏิบัติการ ด้วยเหตุนี้ ผู้ใช้บางรายอาจประสบปัญหาแม้จะมีการดำเนินการขั้นพื้นฐานที่สุด เช่น การปิดเครื่องคอมพิวเตอร์อย่างถูกต้อง จริงๆ แล้วกระบวนการนี้ไม่ซับซ้อนกว่า Windows รุ่นก่อนๆ มากนัก
วิธีปิดคอมพิวเตอร์ของคุณใน Windows 10
ที่จริงแล้ว ระบบปฏิบัติการของตระกูล Windows NT ใช้วิธีการต่างๆ มากมายที่ช่วยให้คุณสามารถปิดเครื่องคอมพิวเตอร์ได้อย่างถูกต้อง คุณไม่ควรพยายามปิดพีซีของคุณโดยใช้ปุ่ม หรือที่แย่กว่านั้นคือการถอดปลั๊กสายไฟ สิ่งนี้ควรทำในกรณีเร่งด่วนที่สุดเท่านั้นเมื่อตัวเลือกอื่นใช้ไม่ได้ผล หากคุณปิดพีซีของคุณบ่อยๆ ด้วยวิธีนี้ คุณอาจประสบกับปัญหาขัดข้องหลายครั้งในอนาคต
ตัวเลือกที่ 1: เมนูเริ่ม
นี่เป็นวิธีปิดเครื่องคอมพิวเตอร์ที่ใช้บ่อยและง่ายที่สุด และใช้ได้กับ Windows เกือบทุกเวอร์ชัน คำแนะนำสำหรับมันมีลักษณะดังนี้:

ตัวเลือกที่ 2: แป้นพิมพ์ลัด
Windows ยังให้ความสามารถในการปิดระบบปฏิบัติการโดยใช้คีย์ผสม ลองดูตัวอย่างที่พบบ่อยที่สุด:

คีย์ผสมนี้มีทางเลือกอื่นที่เกี่ยวข้องกับ Windows 10 เท่านั้น กดคีย์ผสม Win+X เมนูจะเปิดขึ้นโดยคุณจะต้องเลือกตัวเลือก "ปิดเครื่องหรือออกจากระบบ" อีกเมนูเล็ก ๆ จะปรากฏขึ้นที่นั่นโดยคลิกที่รายการ "ปิดเครื่อง"

ตัวเลือก 3: "บรรทัดคำสั่ง"
“บรรทัดคำสั่ง” ช่วยให้คุณดำเนินการเกือบทั้งหมดในระบบโดยใช้คำสั่งพิเศษ อย่างไรก็ตาม ผู้ใช้ส่วนใหญ่อาจพบว่าวิธีนี้ทำได้ยาก สาระสำคัญของมันมีดังนี้:
- โทร "พร้อมรับคำสั่ง" ด้วยวิธีใดก็ได้ที่สะดวกสำหรับคุณ ตัวอย่างเช่น สามารถทำได้โดยคลิกที่ไอคอนรูปแว่นขยายในทาสก์บาร์แล้วป้อนชื่อของวัตถุที่ต้องการ ในผลการค้นหา เพียงคลิกที่ตัวเลือกที่เหมาะสม
- พิมพ์คำสั่ง shutdown /s แล้วกด Enter เพื่อนำไปใช้
ตัวเลือกที่ 4: Slidetoshutdown
วิธีนี้สามารถเรียกได้ว่าผิดปกติ ตามตรรกะของการกระทำมันค่อนข้างชวนให้นึกถึงเวอร์ชันก่อนหน้า แต่ก็ยังมีความแตกต่างอยู่ การใช้งาน ตัวเลือกนี้การปิดคอมพิวเตอร์เกี่ยวข้องกับขั้นตอนต่อไปนี้:

ตัวเลือกที่ 5: ปิดพีซีที่ถูกล็อค
คุณยังสามารถปิดคอมพิวเตอร์ของคุณจากหน้าจอล็อคได้ เช่น หากคุณต้องการป้อนรหัสผ่านเพื่อเข้าสู่ระบบ ในการดำเนินการนี้ เพียงคลิกที่ไอคอนเปิด/ปิดเครื่องที่ด้านล่างขวาของหน้าจอ ใน เมนูบริบทเลือกตัวเลือกปิดเครื่อง
อย่างที่คุณเห็นการปิดระบบใน Windows 10 ไม่มีอะไรยาก มีหลายวิธีในการดำเนินการนี้แม้ว่าจะใช้เฉพาะวิธีแรกที่กล่าวถึงเท่านั้นก็ตาม
แน่นอนว่าผู้ใช้พีซีทุกคนไม่ช้าก็เร็วสงสัยว่าอะไรจะดีถ้าคอมพิวเตอร์หยุดทำงานตามเวลาที่เราต้องการอย่างเคร่งครัด
ตัวอย่างเช่นฟังก์ชั่นที่มีประโยชน์ดังกล่าวอาจจำเป็นเมื่อเราดาวน์โหลดภาพยนตร์ตอนกลางคืนและเข้านอนเพราะไม่มีความลับว่าในหลายภูมิภาคของรัสเซียการรับส่งข้อมูลทางอินเทอร์เน็ตตอนกลางคืนนั้นถูกกว่าการรับส่งข้อมูลในเวลากลางวันมากหรือไม่ถูกเรียกเก็บเงินเลย
และในกรณีนี้เราจะต้องพยายามอย่างหนักที่จะไม่นอนเลยเวลาที่กำหนดในตอนเช้าเพื่อปิดพีซีให้ทันเวลาและหยุดดาวน์โหลดไฟล์
เราอาจลืมปิดคอมพิวเตอร์เมื่อเราไปสาย เช่น ไปทำงาน โดยทั่วไปอย่างที่พวกเขากล่าวว่ากรณีต่างๆจะแตกต่างกัน ดังนั้นฟังก์ชั่นการปิดเครื่องพีซีโดยอัตโนมัติจึงเป็นสิ่งจำเป็นสำหรับทุกคน
การตั้งเวลาให้ปิดคอมพิวเตอร์ของคุณโดยอัตโนมัติเป็นปัญหาที่แก้ไขได้อย่างง่ายดาย
ในความเป็นจริงมีวิธีแก้ไขปัญหานี้มากมายอย่างไม่น่าเชื่อตั้งแต่เครื่องมือในตัวของระบบปฏิบัติการ Windows (การกำหนดค่าทั้งหมด - 7, 8, 10) ไปจนถึงโปรแกรมที่พัฒนาขึ้นเป็นพิเศษเพื่อจุดประสงค์นี้
วิธีที่ง่ายและเข้าถึงได้มากที่สุดในการตั้งเวลาปิดเครื่องบนคอมพิวเตอร์หรือแล็ปท็อปและตำแหน่งที่คุณสามารถดาวน์โหลดตัวจับเวลาการปิดเครื่องได้ฟรีในภาษารัสเซียจะกล่าวถึงในบทความนี้
ตั้งเวลาปิดเครื่องโดยใช้เครื่องมือ Windows
บางทีวิธีที่เข้าถึงได้มากที่สุดในการตั้งเวลาให้ปิดคอมพิวเตอร์ของเราโดยอัตโนมัติอาจเป็นวิธีที่มีให้มากที่สุด ระบบปฏิบัติการเครื่องมือที่มีประโยชน์ในการแก้ปัญหานี้ ฉันจะบอกคุณเกี่ยวกับสองสิ่งที่ง่ายที่สุด
วิธีที่ 1. ตั้งเวลาผ่านทางบรรทัดคำสั่ง
ก่อนอื่นเราต้องเปิดบรรทัดคำสั่งก่อน สามารถทำได้สองวิธี - ผ่านเมนู "เริ่ม" - "โปรแกรมทั้งหมด" - "อุปกรณ์เสริม" - "เรียกใช้" หรือโดยการกดปุ่ม "R + Win" สองปุ่มพร้อมกันบนแป้นพิมพ์
เรียกหน้าต่าง "Run" โดยกด "R" และ "Win" พร้อมกัน
ในหน้าต่างที่ปรากฏขึ้น ให้ป้อนข้อมูลต่อไปนี้: “ ปิดเครื่อง -s -t N"
ความสนใจ! N คือค่าเวลาเป็นวินาทีก่อนที่จะปิดคอมพิวเตอร์อัตโนมัติที่จำเป็น
สมมติว่าเราต้องการให้พีซีปิดหลังจากผ่านไป 10 นาที ดังนั้น ด้วยการคำนวณทางคณิตศาสตร์ง่ายๆ ในหัวของเรา เราจะได้ค่า N = 600 วินาที เราแทนค่านี้ลงในสูตรของเรา” ปิดเครื่อง -s -t 600″,ซึ่งเรากรอกแบบฟอร์มนี้ลงในหน้าต่าง "Run" ดังแสดงในรูปภาพ:
เขียนคำสั่งที่จำเป็นในบรรทัด "Run"
ดังนั้นจึงเหลือเวลาอีก 10 นาทีก่อนที่คอมพิวเตอร์จะปิดโดยอัตโนมัติ หลังจากเวลานี้ พีซีจะถูกปิดและโปรแกรมทั้งหมดจะถูกปิด ในกรณีนี้ เราจะได้รับโอกาสในการบันทึกงานของเรา เช่นเดียวกับที่ทำเมื่อเราสิ้นสุดเซสชันตามปกติและปิดคอมพิวเตอร์ด้วยตนเอง
หมายเหตุ: เพื่อบังคับให้โปรแกรมทั้งหมดปิดเมื่อหมดเวลาที่กำหนด เราจะเพิ่มพารามิเตอร์ “-f” ลงในสูตรของเรา
สำหรับ บังคับให้ปิดเครื่องคอมพิวเตอร์โดยไม่บันทึกเอกสารที่เปิดอยู่ ให้เพิ่มพารามิเตอร์ “-f”
หากคุณเปลี่ยนใจในการปิดคอมพิวเตอร์โดยใช้ตัวจับเวลาที่ตั้งไว้ด้วยเหตุผลบางประการ คุณสามารถยกเลิกการกระทำของคุณได้โดยเรียกบรรทัดคำสั่งอีกครั้ง ซึ่งตอนนี้คุณต้องป้อนคำสั่ง “ ปิดเครื่อง -a"
หลังจากดำเนินการคำสั่งนี้ เราจะเห็นหน้าต่างป๊อปอัปแจ้งว่าการปิดเครื่องคอมพิวเตอร์อัตโนมัติถูกยกเลิกแล้ว
โดยธรรมชาติแล้ววิธีการเริ่มจับเวลานี้ไม่สะดวกในการใช้งานเป็นประจำโดยสิ้นเชิง ดังนั้นจึงสามารถปรับปรุงได้อย่างง่ายดายหากคุณทำตามคำแนะนำเหล่านี้:

หมายเหตุ: หากต้องการเปลี่ยนไอคอนทางลัดเป็นไอคอนอื่นที่คุณเลือก ให้คลิกขวาที่ทางลัดของเรา จากนั้นเลือก "คุณสมบัติ" จากนั้นเลือก "เปลี่ยนไอคอน"
วิธีที่ 2: Windows Task Scheduler จะช่วยคุณปิดพีซีของคุณโดยอัตโนมัติ
อีกวิธีง่ายๆ ในการตั้งเวลาให้ปิดคอมพิวเตอร์โดยอัตโนมัติคือการใช้ Windows Task Scheduler หากต้องการนำไปใช้ ให้ทำตามคำแนะนำทีละขั้นตอน:
- กดปุ่ม "Win" และ "R" พร้อมกันแล้วเรียกบรรทัดคำสั่ง
- ในบรรทัดที่ปรากฏขึ้น ให้เขียนคำสั่ง “ Taskschd.msc"และคลิก "ตกลง" เพื่อเรียกตัวกำหนดเวลางานของระบบ Windows
ในหน้าต่าง "Run" ให้เขียนคำสั่ง "taskschd.msc" แล้วคลิก "OK"
- ในเมนูทางด้านขวาของ "Task Scheduler" ให้เลือกตัวเลือก "สร้างงานง่ายๆ"
ในตัวกำหนดเวลางานคลิก "สร้างงานอย่างง่าย"
- ตอนนี้ตั้งชื่องานแล้วคลิก "ถัดไป";
- เราระบุทริกเกอร์งานเช่น "ครั้งเดียว" และคลิก "ถัดไป";
- ตอนนี้ตั้งวันที่และเวลาเพื่อรันงานแล้วคลิก "ถัดไป";
- จากนั้นเลือกการกระทำที่ต้องการ - "เรียกใช้โปรแกรม" ดำเนินการต่อ "ถัดไป";
เลือก “เรียกใช้โปรแกรม” และคลิก “ถัดไป”
- หน้าต่างสุดท้ายของ Task Scheduler“ การรันโปรแกรม” จะปรากฏขึ้นและบรรทัด“ โปรแกรมหรือสคริปต์” ซึ่งเราป้อนคำสั่ง“ ปิดเครื่อง” และในบรรทัด“ เพิ่มอาร์กิวเมนต์” เราเขียน“ -s” คลิก“ ถัดไป” .
กรอกบรรทัด "โปรแกรมหรือสคริปต์" และ "เพิ่มอาร์กิวเมนต์"
ตอนนี้ตามเวลาที่กำหนดอย่างเคร่งครัดตัวกำหนดเวลางานจะเปิดโปรแกรมเพื่อปิดคอมพิวเตอร์โดยอัตโนมัติ
โปรแกรมจับเวลาสากลสำหรับปิดพีซี
ข้างต้นเราดูวิธีการโดยไม่ต้องหันไปพึ่ง โปรแกรมของบุคคลที่สามแต่โดยวิธีการของระบบ Windows เท่านั้นเพื่อให้บรรลุการปิดเครื่องคอมพิวเตอร์หรือแล็ปท็อปอัตโนมัติตามวันและเวลาที่กำหนด ตอนนี้มันคุ้มค่าที่จะบอกว่า ซอฟต์แวร์ซึ่งจะช่วยแก้ไขปัญหานี้ได้ง่ายยิ่งขึ้น
โปรแกรม PowerOff จะช่วยให้คุณรับมือกับงานได้
และโปรแกรมแรกที่เราจะพิจารณาคือยูทิลิตี้สากลขนาดเล็กที่มีฟังก์ชันจับเวลา ปิดเครื่อง.
แผงมัลติฟังก์ชั่นจะเปิดต่อหน้าเราด้วยความช่วยเหลือซึ่งคุณสามารถดำเนินการได้ไม่เพียง แต่การปิดเครื่องคอมพิวเตอร์ตามโปรแกรมเท่านั้น แต่ยังรวมถึงงานอื่น ๆ อีกมากมายอีกด้วย
ติดตั้งตัวตั้งเวลาปิดเครื่องบนคอมพิวเตอร์ของคุณ
หลังจากการติดตั้งทางลัดของโปรแกรมจะปรากฏบนหน้าจอของเราและยูทิลิตี้นี้จะเริ่มทำงานโดยอัตโนมัติ
อินเทอร์เฟซตัวจับเวลานั้นเรียบง่ายและกระชับและโดยทั่วไปแล้วโปรแกรมก็ค่อนข้างดีและรับมือกับฟังก์ชั่นที่ได้รับมอบหมายได้เป็นอย่างดี
SM Timer จะปิดเครื่องคอมพิวเตอร์ที่ เวลาที่เหมาะสม
การจัดการโปรแกรมนั้นง่ายอย่างไม่น่าเชื่อ - คุณเพียงแค่ต้องตั้งเวลาที่ต้องการแล้วคลิกปุ่ม "ตกลง" ส่วนที่เหลือจะจัดการยูทิลิตี้นี้เอง
วิธีตั้งเวลาปิดเครื่องอัตโนมัติสำหรับ Windows - วิดีโอ