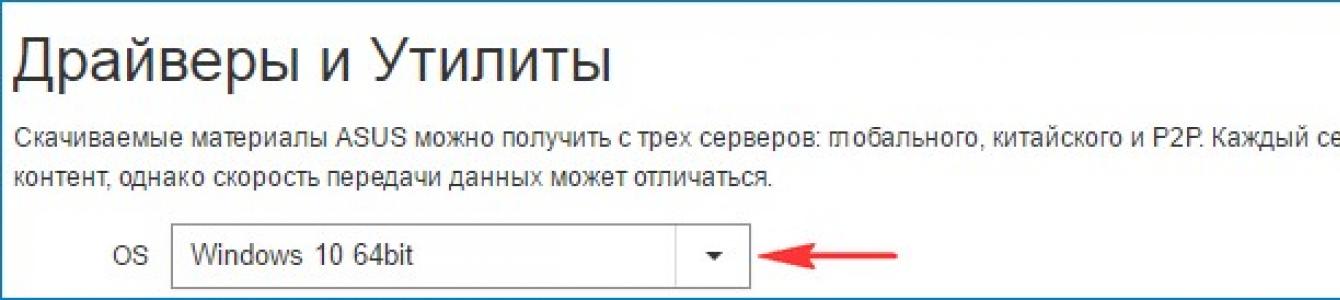สวัสดีเพื่อนๆ! ในบทความวันนี้เราอยู่กับคุณ อัพเดต BIOS ของเมนบอร์ด บอร์ดเอซุส - นี่เป็นเรื่องร้ายแรงและจำเป็นต้องได้รับการปฏิบัติเช่นนี้ กระบวนการอัปเดต BIOS ของมาเธอร์บอร์ดใด ๆ แม้ว่าจะง่ายมาก แต่ความผิดพลาดใด ๆ ในนั้นจะทำให้คุณเสียค่าใช้จ่ายอย่างมาก - คุณจะต้องทำให้เมนบอร์ดกลับมามีชีวิตอีกครั้งในศูนย์บริการเนื่องจากคุณอาจไม่มีโปรแกรมเมอร์พิเศษ ในตอนต้นของบทความ ฉันจะเตือนคุณสั้นๆ ว่า BIOS คืออะไร
วิธีอัพเดต BIOS บนเมนบอร์ด ASUS
BIOS เป็นองค์ประกอบที่สำคัญที่สุดของคอมพิวเตอร์ - ไมโครโปรแกรมที่เขียนบนชิปซึ่งจะอยู่บนเมนบอร์ด
ไบออส - ให้การเข้าถึงระบบปฏิบัติการขั้นพื้นฐานกับความสามารถด้านฮาร์ดแวร์ของคอมพิวเตอร์. กล่าวง่ายๆ ก็คือ BIOS จะอธิบายให้ระบบปฏิบัติการทราบถึงวิธีใช้ส่วนประกอบคอมพิวเตอร์ชิ้นนี้
ทันทีหลังจากเปิดเครื่อง หน่วยระบบไบออสตรวจสอบอุปกรณ์ทั้งหมด (ขั้นตอน POST) และหากส่วนประกอบใดมีข้อบกพร่องได้ยินเสียงสัญญาณผ่านลำโพงพิเศษซึ่งสามารถใช้เพื่อระบุอุปกรณ์ที่ผิดพลาดได้ อีถ้าทุกอย่างเรียบร้อยดี BIOS จะเริ่มค้นหารหัสบูตระบบปฏิบัติการบนไดรฟ์ที่เชื่อมต่อและค้นหา ส่งกระบองไปยังระบบปฏิบัติการ
ตอนนี้เกี่ยวกับสิ่งที่ไม่ดีนัก กระบวนการอัพเดต BIOS นั้นใช้เวลาสองสามนาที แต่ถ้าเป็นเช่นนั้น ในเวลานี้ ไฟฟ้าในบ้านของคุณจะถูกปิด และคอมพิวเตอร์ของคุณไม่ได้เชื่อมต่อกับเครื่องสำรองไฟ(ยูพีเอส) การทำงานของเฟิร์มแวร์จะหยุดชะงักและคุณจะไม่เปิดคอมพิวเตอร์ ในการกู้คืนคุณจะต้องมองหาโปรแกรมเมอร์พิเศษ (การกู้คืน BIOS เป็นหัวข้อสำหรับบทความแยกต่างหาก)
ฉันต้องบอกว่าผู้ผลิตเล็งเห็นถึงความร้ายแรงของปัญหาตั้งแต่เช้าของการผลิตเมนบอร์ดไม่รวมความเป็นไปได้ในการอัพเดตหรือแฟลช BIOS อย่างสมบูรณ์ เมื่อไม่นานมานี้ BIOS ก็เริ่มติดตั้ง โปรแกรมพิเศษสำหรับการอัปเดตของคุณ แต่ถึงกระนั้นการอัปเดต BIOS ของเมนบอร์ดมักจะเกิดขึ้นเพียงครั้งเดียวในชีวิต และบางครั้งก็ไม่เกิดขึ้นเลย
กฎที่สำคัญที่สุด หากคุณทำงานบนคอมพิวเตอร์หรือแล็ปท็อปค่อนข้างพอใจคุณไม่จำเป็นต้องอัปเดตอะไรเลย แต่หากคุณยังคงตัดสินใจอัพเดต BIOS จากนั้นจะต้องมีเหตุผลที่ดีสำหรับสิ่งนี้ นี่คือบางส่วนของพวกเขา
ไม่มีคุณสมบัติใหม่ใน BIOS ของคุณ เช่น ไม่มีเทคโนโลยี AHCI แต่มีเพียง IDE ที่ล้าสมัย แต่คุณซื้อฮาร์ดไดรฟ์อินเทอร์เฟซใหม่ SATA III (6 Gb/s) หรือ SSD โดยทั่วไป เทคโนโลยี AHCI จะช่วยให้ไดรฟ์ของคุณใช้ประโยชน์จากความสามารถที่ทันสมัยและ ระบบปฏิบัติการฮาร์ดไดรฟ์ใหม่จะทำงานเร็วกว่า IDE. เมื่อเยี่ยมชมเว็บไซต์ของผู้ผลิตเมนบอร์ดของคุณ คุณเห็นว่ามีการอัพเดต BIOS ใหม่ และคุณยังได้เรียนรู้ว่าหลังจากการอัพเดต เมนบอร์ดของคุณจะรองรับอาซีไอ! ในกรณีนี้ คุณสามารถอัปเดต BIOS ได้โดยไม่ต้องลังเล
เพื่อนคนหนึ่งของฉันสูญเสียเสียงในคอมพิวเตอร์การติดตั้ง Windows ใหม่และไดรเวอร์ไม่ได้ช่วยเขาตัดสินใจว่าการ์ดเสียงในตัวหมดและซื้อการ์ดแยกดังนั้นระบบจึงใช้งานได้ 7 ปีจากนั้นจึงต้องใช้โปรเซสเซอร์ แทนที่คอมพิวเตอร์เครื่องนี้ ซึ่งจำเป็นต้องอัปเดต BIOS หลังจากการอัพเดตการ์ดเสียงในตัวใช้งานได้
อีกกรณีหนึ่ง. คอมพิวเตอร์ของลูกค้ารีบูทอย่างต่อเนื่องและการติดตั้งระบบปฏิบัติการใหม่ไม่ได้ช่วยอะไร พวกเขาเปลี่ยนทุกสิ่งที่เป็นไปได้ในหน่วยระบบ พวกเขาไม่ได้เปลี่ยนเฉพาะมาเธอร์บอร์ดและโปรเซสเซอร์เท่านั้น ในที่สุดเราก็ตัดสินใจติดตั้ง เฟิร์มแวร์ใหม่บน BIOS และมันช่วยได้!
ในหน้าต่าง "ข้อมูลระบบ" ที่เปิดขึ้นเราจะเห็นเวอร์ชัน BIOS - 2003
ตอนนี้เราไปที่เว็บไซต์อย่างเป็นทางการของผู้ผลิตเมนบอร์ดของเรา อัสซุสP8Z77-V โปรและเลือก "ไดรเวอร์และยูทิลิตี้"
เลือกระบบปฏิบัติการใดก็ได้และขยายรายการ "BIOS" เราเห็นว่ามีการอัปเดต 2104 (เวอร์ชันใหม่กว่าของเรา)
คลิกที่ปุ่ม "ทั่วโลก" และดาวน์โหลดเฟิร์มแวร์


เฟิร์มแวร์ BIOS ล่าสุด (P8Z77-V-PRO-ASUS-2104.CAP) ดาวน์โหลดในไฟล์เก็บถาวร เราแยกมันออกจากไฟล์เก็บถาวรและคัดลอกไปที่ USB-f เลชก้า เฟิร์มแวร์มีน้ำหนัก 12 MB

แฟลชไดรฟ์ USB จะต้องฟอร์แมตในระบบไฟล์ FAT32 และต้องไม่มีอะไรอื่นนอกจากการอัพเดต BIOS

รีบูตและเข้าสู่ BIOS
ในหน้าต่าง BIOS เริ่มต้นเราจะเห็น รุ่นเก่าเฟิร์มแวร์ 2003
คลิก "นอกจากนี้"และเราไป การตั้งค่าเพิ่มเติมไบออส
(คลิกซ้ายที่ภาพหน้าจอเพื่อขยาย)

ไปที่แท็บ "บริการ"

เลือกยูทิลิตี้เฟิร์มแวร์ BIOS - เอซุส EZ แฟลช 2หรือคุณอาจมี ASUS EZ Flash 3

ในหน้าต่าง ASUS EZ Flash 2 เราจะเห็นแฟลชไดรฟ์ USB พร้อมเฟิร์มแวร์ P8Z77-V-PRO-ASUS-2104.CAP.

คลิกที่ไฟล์ที่มีเฟิร์มแวร์ด้วยปุ่มซ้ายของเมาส์

คลิก "ตกลง"

อัพเดตไบออส?
สวัสดีทุกคนเพื่อนรัก! เมื่อวันก่อนฉันซื้อแล็ปท็อป ASUS เครื่องใหม่ซึ่งฉันต้องอัปเดต BIOS ทันที ดังนั้นในบทความนี้ฉันอยากจะบอกวิธีอัปเดต BIOS บนแล็ปท็อปของคุณและเหตุใดจึงดำเนินการตามขั้นตอนนี้บนแล็ปท็อปเครื่องใหม่
ดังนั้นไม่ช้าก็เร็วเมื่อเราไม่สามารถทนต่อความผิดพลาดและการชะลอตัวในการทำงานของระบบปฏิบัติการได้อีกต่อไป ผู้ใช้บางรายต้องการนำแล็ปท็อปไปที่ศูนย์บริการเพื่อให้ผู้เชี่ยวชาญติดตั้งระบบใหม่ ผู้ใช้รายอื่นเลือกเส้นทางที่ยากกว่า - เป็นอิสระ ติดตั้ง Windows ใหม่- บทความนี้มีไว้สำหรับผู้ใช้ประเภทที่สอง เราจะทราบวิธีอัปเดต BIOS บนแล็ปท็อป Asus ขั้นตอนนี้ใช้เวลาประมาณ 10-15 นาที ไม่นับการติดตั้งระบบปฏิบัติการเอง เป็นเรื่องยากที่เจ้าของแล็ปท็อปจะตัดสินใจอัปเดต BIOS ด้วยตนเอง โดยปกติแล้วสาเหตุคือข้อผิดพลาดที่ทำให้พวกเขาไม่สามารถติดตั้งระบบปฏิบัติการเวอร์ชันใหม่ได้ ส่วนใหญ่มักเป็นข้อผิดพลาด 0x000000A5 หากคุณเชี่ยวชาญคอมพิวเตอร์เป็นอย่างดี แต่ไม่พบการอัพเดต BIOS ให้ข้ามไปยังส่วนที่เหมาะสมของบทความทันที
เนื้อหาในวันนี้จะครอบคลุมคำถามต่อไปนี้:
— คำแนะนำเหมาะสำหรับแล็ปท็อปรุ่นใด
— จำเป็นต้องอัพเดต BIOS เมื่อใด?
- กระบวนการทำงานอย่างไร? อัพเดตไบออส?
— จะทำอย่างไรถ้า ไบออสใหม่แต่ไม่ได้ติดตั้ง Windows 7?
— สิ่งที่คุณควรใส่ใจก่อนการติดตั้ง?
อ้างอิง!ตัวย่อ BIOS ย่อมาจาก Basic input-output system; ในภาษารัสเซียแปลว่า Basic input-output system. BIOS คือชุดเฟิร์มแวร์ที่ช่วยเพิ่มประสิทธิภาพการทำงานของส่วนประกอบคอมพิวเตอร์ และยังโหลดและติดตั้งระบบปฏิบัติการอีกด้วย คุณสามารถอ่านข้อมูลที่จำเป็นเกี่ยวกับ BIOS ได้ที่นี่
สามารถมองเห็นระบบฐานได้บนเมนบอร์ด ดูจากภาพ ปลายไขควงชี้ไปที่ชิป BIOS

แนะนำให้อัพเดต BIOS สำหรับแล็ปท็อป Asus รุ่นใด
คำตอบนั้นง่าย - สำหรับผู้ที่มี BIOS ที่ล้าสมัย โดยทั่วไปแล้วจะเป็นแล็ปท็อปซีรีส์ ASUS X551 และ X553 สิ่งนี้ใช้ได้กับรุ่นเก่าด้วย ไม่ว่าในกรณีใด คอมพิวเตอร์จะแจ้งให้คุณทราบโดยอัตโนมัติว่าคุณจะไม่สามารถติดตั้งระบบปฏิบัติการเวอร์ชันใหม่บน BIOS นี้ และเขาจะทำสิ่งนี้โดยมีข้อผิดพลาด 0x000000A5 เราจำเป็นต้องติดตั้งใหม่ เวอร์ชั่นไบออสซึ่งจะรองรับ ACPI หลังจากนั้นข้อผิดพลาดจะหายไปและคุณสามารถติดตั้งได้อย่างปลอดภัย เวอร์ชันที่ต้องการระบบปฏิบัติการวินโดวส์
ฉันจะยกตัวอย่างการอัปเดต BIOS บนแล็ปท็อป ASUS X553 MA ขั้นตอนการอัพเดตเป็นไปตามรูปแบบเดียวกันดังนั้นเจ้าของ Asus รุ่นอื่น ๆ จึงสามารถใช้คำแนะนำของฉันได้เช่นกัน หากคุณมีแล็ปท็อปจากผู้ผลิตรายอื่น ข้อแตกต่างเพียงอย่างเดียวคือแหล่งที่มาของการดาวน์โหลดเฟิร์มแวร์ BIOS ฉันจะดาวน์โหลดจากเว็บไซต์ทางการของ Asus แต่คุณจะต้องไปที่หน้าของผู้ผลิตแล็ปท็อปของคุณ
สาเหตุทั่วไปในการอัพเดต BIOS คืออะไร?
ก่อนอื่น คุณต้องตรวจสอบว่า BIOS ของคุณมีตัวเลือก "การเลือกระบบปฏิบัติการ" ในส่วน "ขั้นสูง" หรือไม่ หากไม่มีคุณจะต้องอัปเดต ในกรณีอื่น เพียงตั้งค่าพารามิเตอร์นี้เป็น "Windows 7" จากนั้นคำแนะนำจะเสร็จสมบูรณ์
ต่อไปนี้เป็นเหตุผลหลักสองประการในการติดตั้งเวอร์ชันอัปเดตของระบบฐาน:
- ข้อผิดพลาด. การปรากฏตัวของรหัส 0x000000A5 ซึ่งมาพร้อมกับหน้าจอสีน้ำเงินแห่งความตาย ผู้ใช้ส่วนใหญ่เปลี่ยนไปใช้เวอร์ชันอัปเดตอย่างแม่นยำเนื่องจากข้อผิดพลาดนี้ ในบางกรณี เจ้าของแล็ปท็อปที่มี Windows 8 หรือ 10 ในตัวไม่สามารถติดตั้งระบบปฏิบัติการเวอร์ชันเก่าได้ ในกรณีนี้ การอัปเดตระบบฐานก็ช่วยได้เช่นกัน
- ทำงานกับสาธารณูปโภค ยูทิลิตี้บางตัวไม่ได้โหลดจากระบบปฏิบัติการ แต่โหลดจาก BIOS เช่นเดียวกับกรณีการติดตั้งระบบปฏิบัติการ ตัวอย่างเช่น คุณสามารถใช้โปรแกรม Acronis ซึ่งคุณสามารถปรับเปลี่ยนได้ ฮาร์ดไดรฟ์ให้เปลี่ยนจำนวนและขนาดของพาร์ติชั่นดิสก์ มีแอปพลิเคชั่นดังกล่าวอยู่มากมาย และเวอร์ชันใหม่ต้องการให้ BIOS บนคอมพิวเตอร์ของคุณรองรับรูปแบบการบูต ACPI

นี่คือลักษณะของหน้าจอมรณะที่มีข้อผิดพลาด 0x000000A5 ตามกฎแล้วนี่คือสิ่งที่บ่งบอกถึงเวอร์ชัน BIOS ที่ล้าสมัย
แล็ปท็อปมี BIOS ที่อัปเดตแล้ว แต่ข้อผิดพลาดยังคงปรากฏขึ้นเมื่อติดตั้ง Windows 7 จะต้องทำอย่างไรและต้องทำอย่างไร?
จะอัพเดต BIOS บนแล็ปท็อป asus ได้อย่างไร?
ในกรณีนี้สาเหตุของข้อผิดพลาดคือการตั้งค่าที่ไม่ถูกต้องสำหรับ "เจ็ด" ใน BIOS เอง โดยเฉพาะอย่างยิ่งสำหรับเจ้าของแล็ปท็อปที่มีมากกว่านั้น ระบบที่ทันสมัย- คุณสามารถแก้ไขสถานการณ์ได้ดังต่อไปนี้ (ลองติดตั้ง Windows 7 หลังจากแต่ละขั้นตอน):
เริ่มจากสิ่งที่ง่ายที่สุด - รีเซ็ต BIOS เป็นการตั้งค่ามาตรฐาน ในการดำเนินการนี้เราต้องไปที่ส่วน "ออก" และเลือกรายการที่เรียกว่า "โหลดการตั้งค่าเริ่มต้น" ดังที่แสดงในภาพด้านล่าง:

มีอะไรเปลี่ยนแปลงบ้างไหม? จากนั้นลองในส่วนเดียวกันเปลี่ยนตำแหน่งเป็น "OS Optimized Defaults" จาก "Win8 64bit" เป็น "Win7 OS" ภาพด้านล่างแสดงกระบวนการเปลี่ยนพารามิเตอร์
หากคุณกำลังพยายามติดตั้งระบบปฏิบัติการจากแฟลชไดรฟ์คุณควรตรวจสอบพารามิเตอร์ที่เรียกว่า "โหมด USB" ในส่วน "การกำหนดค่า" ลองเปลี่ยนตำแหน่งจาก “USB 2.0” เป็น “USB 3.0”

สำคัญ! หากเหตุผลอยู่ในขั้นตอนที่สามและคุณติดตั้งขั้นตอนที่เจ็ดสำเร็จแล้ว เวอร์ชันวินโดวส์จากนั้นหลังจากการติดตั้งเสร็จสิ้นให้เข้าไปใน BIOS อีกครั้งและส่งคืนพารามิเตอร์ "โหมด USB" มิฉะนั้นไดรเวอร์ USB 3.0 จะหายไปทั้งหมด อุปกรณ์ USBจะทำงานด้วยความเร็วที่ลดลง
การอัพเดต BIOS บนแล็ปท็อป Asus - คำแนะนำทีละขั้นตอน
ดังนั้นคุณจึงเข้าไปใน BIOS เปิดส่วน "" สำหรับการตั้งค่าการบูตและไม่พบพารามิเตอร์ "การเลือกระบบปฏิบัติการ" ที่นั่น ในกรณีนี้เราจะต้องอัพเดต BIOS พารามิเตอร์ที่ต้องการมีลักษณะดังนี้:

ที่จะใส่ เวอร์ชันล่าสุด BIOS คุณต้องไปที่เว็บไซต์อย่างเป็นทางการของ Asus https://www.asus.com/ru /ที่ด้านบนของหน้าจอคุณจะเห็นแท็บผลิตภัณฑ์เลือก "แล็ปท็อป" ที่นั่นและระบุรุ่นของคุณในช่องพิเศษ
เราสนใจซีรีส์ X เนื่องจากนี่คือที่มาของรุ่น 553 MA คุณสามารถค้นหาซีรีส์นี้ได้จากแล็ปท็อปหรือบนกล่อง หน้าต่างสำหรับรุ่นของเราโดยเฉพาะปรากฏต่อหน้าเรา - เลือกส่วน "การสนับสนุน" จากนั้นคลิกที่ปุ่ม "ไดรเวอร์และยูทิลิตี้"

ขั้นแรก เลือกประเภทของระบบปฏิบัติการ คุณควรใส่ตัวเลือกของคุณที่นี่ หลังจากนี้รายการหมวดหมู่พร้อมไดรเวอร์จะปรากฏขึ้น ทุกอย่างเป็นเรื่องง่ายที่นี่ - คลิกที่หมวดหมู่ BIOS หลังจากนั้นแท็บจะเปิดขึ้นมา อัปเดตล่าสุด- เราเลือกอันล่าสุด ในกรณีของฉันคือเวอร์ชัน 214 หากคุณอ่านบทความในภายหลัง คุณจะมีไดรเวอร์ที่ใหม่กว่า โดยทั่วไปคุณต้องเลือกเวอร์ชันสูงสุด

ติดตั้ง วินโดวส์ดีกว่าครับทั้งหมดนี้มาจากแฟลชไดรฟ์ ดังนั้นจึงควรถ่ายโอนไฟล์เฟิร์มแวร์ BIOS ไปยังไดรฟ์ USB แตกไฟล์เก็บถาวรและวางเนื้อหาลงในโฟลเดอร์รูทของแฟลชไดรฟ์ เรายังต้องการยูทิลิตี้ "Start Easy Flash" ซึ่งอยู่ใน BIOS บางทีคุณอาจมีมันอยู่แล้ว มิฉะนั้นจะต้องดาวน์โหลดยูทิลิตี้นี้ คุณจะพบมันบนเว็บไซต์อย่างเป็นทางการ
เราใส่แฟลชไดรฟ์พร้อมเฟิร์มแวร์ BIOS ลงในแล็ปท็อปแล้วสตาร์ท ในวินาทีแรกของการโหลด ให้กดปุ่ม "F2" บนแป้นพิมพ์เพื่อเข้าสู่ BIOS ที่นี่เราสนใจแท็บ "ขั้นสูง" ดังนั้นตรงไปที่แท็บนั้นเลย คลิกที่ปุ่ม "Start Easy Flash" ที่นี่
ตอนนี้คุณต้องเลือกไฟล์เฟิร์มแวร์ที่อยู่ในแฟลชไดรฟ์ มันจะมีชื่อเหมือนกับตอนดาวน์โหลดทุกประการ กดปุ่ม "Enter" เพื่อเริ่มการอัพเดต BIOS

หลังจากนี้ แถบโหลดจะปรากฏขึ้นบนหน้าจอ คุณเพียงแค่ต้องรอให้กระบวนการเสร็จสิ้น อย่าปิดแล็ปท็อปขณะอัพเดตเฟิร์มแวร์ ขอแนะนำให้เชื่อมต่อกับเครือข่าย เมื่อกระบวนการเสร็จสิ้น แล็ปท็อปจะรีบูต ไปที่ BIOS อีกครั้งแล้วไปที่แท็บ "ขั้นสูง" ขณะนี้มีตัวเลือก "การเลือกระบบปฏิบัติการ" ที่นี่ คลิกเพื่อตั้งค่าโหมดการติดตั้งเป็น “Windows 7”
หากคุณกำลังจะติดตั้งระบบปฏิบัติการเวอร์ชันที่ 7 คุณจะต้องไปที่ส่วน "บูต" และเลือกสื่อที่คุณจะติดตั้งระบบ
หากเป็นแฟลชไดรฟ์ชื่อจะมีคำว่า "USB" หากดิสก์เป็น "DVD" ดูเหมือนว่านี้ (ในกรณีของฉันใช้แฟลชไดรฟ์):

ตอนนี้คุณสามารถใส่สื่อด้วยไฟล์การติดตั้งของระบบปฏิบัติการได้อย่างปลอดภัยและดำเนินการติดตั้ง Windows 7 อย่าลืมตั้งค่าลำดับความสำคัญในการบูตจาก ฮาร์ดไดรฟ์มิฉะนั้นคอมพิวเตอร์จะพยายามบู๊ตจากแฟลชไดรฟ์ทุกครั้ง
อย่างที่คุณเห็น กระบวนการอัปเดตค่อนข้างเร็ว ในกรณี 95% การอัพเดต BIOS จะช่วยแก้ไขปัญหาข้อผิดพลาด 0x000000A5 คุณไม่ควรแตะการตั้งค่าที่เหลือ ทำตามขั้นตอนที่ระบุในคำแนะนำของฉันเท่านั้น การทดลองอาจส่งผลเสียต่อประสิทธิภาพของคอมพิวเตอร์ของคุณ เสร็จสิ้น ตอนนี้คุณสามารถใช้ Windows เวอร์ชันที่ 7 ได้อย่างเต็มที่
เนื่องจากไม่สามารถติดตั้ง Windows 7 บน BIOS เวอร์ชัน 401 เก่าได้ ฉันจึงอัปเดต BIOS จากเวอร์ชัน 401 เป็นเวอร์ชัน 506
ฉันดาวน์โหลดเวอร์ชันล่าสุดจากปิด เว็บไซต์
http://www.asus.com/ru/supportonly/X551MA/HelpDesk_Download/
ในการตั้งค่า BIOS "ใหม่" สามารถเปลี่ยนเวอร์ชัน OS ___ Windows 8 เป็น Windows 7 ได้
ตอนนี้เรามาดูการอัปเดตกันดีกว่า ในการทำเช่นนี้เราจำเป็นต้องมีพาร์ติชันบนฮาร์ดไดรฟ์หรือแฟลชไดรฟ์ USB ด้วย ระบบไฟล์ NTFS หรือ FAT และแน่นอนว่าเป็นไฟล์อัพเดตซึ่งก่อนหน้านี้แยกจากไฟล์เก็บถาวร ฉันแนะนำให้คุณวางไฟล์อัพเดตไว้ในตำแหน่งที่จะค้นหาได้ง่าย
ดังนั้นเมื่อเตรียมทุกอย่างแล้วจึงจำเป็นต้องดำเนินมาตรการด้านความปลอดภัยทั้งหมด:
- ต้องชาร์จแบตเตอรี่แล็ปท็อป
- ในกรณีนี้ ให้ชาร์จแล็ปท็อปของคุณด้วย
- หากคุณกำลังจะอัปเดต BIOS จากแฟลชไดรฟ์อย่างน้อยก็พันด้วยเทป แต่ถ้าแฟลชไดรฟ์ถูกถอดออก (หลุดออกมา) ให้นำแล็ปท็อปไปที่ศูนย์บริการอีกครั้ง
หลังจากเข้าสู่ BIOS แล้วให้ไปที่แท็บ "ขั้นสูง" เลือก "Start Easy Flash" และพบว่าตัวเองอยู่ในสถานะที่แน่นอน ตัวจัดการไฟล์: หลังจากค้นหาสั้น ๆ เราจะพบไฟล์อัพเดตแล้วกดที่มัน
คุณต้องดาวน์โหลดโปรแกรม UltraISO ไม่จำเป็นต้องดาวน์โหลดหรือซื้อโปรแกรมเวอร์ชันเต็ม เพื่อดำเนินการต่อไปก็เพียงพอแล้ว รุ่นทดลอง- หลังจากดาวน์โหลดโปรแกรมแล้วคุณต้องทำตามขั้นตอนต่อไปนี้:
เชื่อมต่อแฟลชไดรฟ์เข้ากับคอมพิวเตอร์ของคุณ
ถ่ายโอนข้อมูลสำคัญที่จัดเก็บไว้ในแฟลชไดรฟ์ไปยังสื่อบันทึกข้อมูลอื่น เนื่องจากไฟล์จะสูญหายระหว่างการติดตั้งอิมเมจ
เปิดโปรแกรม UltraISO ที่ดาวน์โหลดมา
เปิดไฟล์ iso ที่ต้องการหรือสร้างดิสก์อิมเมจ (iso) แบบขนานแล้วเปิดโดยใช้ UltraISO
เลือกรายการเมนูที่เรียกว่า "Boot"
เลือกฟังก์ชั่น "เขียนภาพฮาร์ดดิสก์"
หน้าต่างจะปรากฏขึ้นโดยคุณจะต้องตรวจสอบข้อมูลที่เขียนไว้เพื่อเขียนอิมเมจ ISO ลงในแฟลชไดรฟ์
ต้องเลือกชื่อของแฟลชไดรฟ์ในช่อง "ดิสก์ไดรฟ์"
ช่อง "ไฟล์รูปภาพ" จะแสดงเส้นทางที่เลือกไปยังตำแหน่งที่เก็บไฟล์ ISO
คุณสามารถเลือก "วิธีการบันทึก" ใดก็ได้
ตอนนี้ทุกอย่างพร้อมแล้ว ให้คำสั่ง "บันทึก"
ตอนนี้คุณต้องรอสักครู่
ไฟล์ ISO ทั้งหมดที่คุณกำลังจะเขียนลงในแฟลชไดรฟ์ได้รับการถ่ายโอนไปที่นั่นเรียบร้อยแล้ว
มีปัญหากับรูปแบบฮาร์ดดิสก์ MBR และ GPT
มาเริ่มกันเลย การติดตั้งวินโดวส์ 7. เมื่อหน้าต่างปรากฏขึ้นพร้อมตัวเลือกดิสก์ที่จะติดตั้ง Windows กดคีย์ผสม Shift + F10 เพื่อเปิด Command Prompt
ป้อนคำสั่งตามที่แสดงในภาพหน้าจอด้านบน
1)ดิสก์พาร์ท
2) รายการดิสก์
ค้นหาไดรฟ์หรืออาเรย์ที่คุณต้องการติดตั้งระบบปฏิบัติการ หากมีเพียงอันเดียวในระบบก็จะถูกกำหนดให้เป็นเลข 0 เสมอ
หากคุณไม่แน่ใจว่าคุณสามารถเลือกดิสก์/อาร์เรย์ได้อย่างถูกต้อง ให้ปิดระบบ ถอดดิสก์ทั้งหมดออก ยกเว้นดิสก์ที่คุณต้องการติดตั้งระบบปฏิบัติการ มิฉะนั้น หากคุณเลือกดิสก์ผิด ข้อมูลทั้งหมดในดิสก์นั้นจะหายไป
จากนั้นบูตจากสื่อที่สามารถบู๊ตได้อีกครั้งในโหมด UEFI
สมมติว่าดิสก์ที่เราต้องการคือหมายเลข 0
จากนั้นคุณต้องป้อนคำสั่ง:
3) เลือกดิสก์ 0
4) ทำความสะอาดข้อมูลทั้งหมดจากฮาร์ดไดรฟ์จะถูกลบ เราจะได้พื้นที่ที่ไม่ได้จัดสรร
ตอนนี้ปิดหน้าต่างทั้งหมดแล้วรีบูตระบบ (ในโหมด UEFI)
ความต่อเนื่อง
เริ่มการติดตั้ง ไปที่หน้าจอการกำหนดค่าดิสก์ และสร้างพาร์ติชันบนพื้นที่ที่ไม่ได้จัดสรร 120000 MB (120GB) โปรแกรมติดตั้งจะสร้างพาร์ติชันที่จำเป็นทั้งหมดโดยอัตโนมัติ ในพื้นที่ที่เหลือ ให้คลิกสร้างและยอมรับ จากนั้นเลือก 120 GB แล้วคลิกถัดไป
BIOS มีอยู่ในพีซีเดสก์ท็อปและแล็ปท็อปทั้งหมด อินเทอร์เฟซได้รับการติดตั้งบนอุปกรณ์ตามค่าเริ่มต้น แต่เวอร์ชันของ BIOS จะแตกต่างกันไปขึ้นอยู่กับผู้พัฒนาผลิตภัณฑ์และผู้ผลิตมาเธอร์บอร์ด ซึ่งหมายความว่าการอัปเดตที่จำเป็นก็จะแตกต่างออกไปด้วย บทความนี้จะกล่าวถึงขั้นตอนการติดตั้งการอัปเดตโดยใช้ตัวอย่างแล็ปท็อปที่มีเมนบอร์ด ASUS
ข้อมูลที่จำเป็นสำหรับการอัพเดต
ก่อนที่คุณจะเริ่มดาวน์โหลด เวอร์ชันใหม่ BIOS คุณต้องค้นหาข้อมูลโดยละเอียดที่สุดเกี่ยวกับเมนบอร์ดที่คอมพิวเตอร์ใช้ ก่อนอื่นคุณควรหาข้อมูลต่อไปนี้:
- ชื่อของผู้ผลิตส่วนประกอบ
- หมายเลขซีเรียลและรุ่น ข้อมูลนี้มีความสำคัญอย่างยิ่งเนื่องจากบอร์ดรุ่นเก่าอาจไม่รองรับการอัพเกรดบางอย่าง เพื่อหลีกเลี่ยงเหตุการณ์อันไม่พึงประสงค์ ขอแนะนำให้ชี้แจงข้อมูลนี้ล่วงหน้า
- เวอร์ชัน BIOS ที่ติดตั้ง อาจเป็นไปได้ว่าคอมพิวเตอร์ของคุณไม่จำเป็นต้องอัปเดตเนื่องจากบอร์ดไม่รองรับเวอร์ชันที่ใหม่กว่า
จำเป็นต้องค้นหาข้อมูลทั้งหมดนี้ มิฉะนั้นอุปกรณ์อาจเสียหายหรือปิดใช้งานโดยสิ้นเชิง
วิธีที่ 1: อัปเดตโดยใช้ระบบปฏิบัติการ
นี่เป็นวิธีที่ง่ายที่สุดในการติดตั้งการอัพเดตซึ่งแม้แต่ ผู้ใช้ที่ไม่มีประสบการณ์- สิ่งที่สำคัญที่สุดคือวิธีนี้ปลอดภัยกว่าการอัพเดตผ่าน BIOS มาก จำเป็นต้องมีการเชื่อมต่ออินเทอร์เน็ตสำหรับการอัพเกรด หากต้องการอัปเดตอินเทอร์เฟซ ให้ทำตามขั้นตอนเหล่านี้:

หลังจากดาวน์โหลดเฟิร์มแวร์ลงในแล็ปท็อปแล้ว คุณจะต้องเปิดใช้งานโดยใช้ซอฟต์แวร์พิเศษ บทความนี้กล่าวถึงการทำงานกับโปรแกรม BIOS Flash Utility โปรดทราบว่าซอฟต์แวร์นี้เหมาะสำหรับ Windows OS เท่านั้น แอปพลิเคชั่นนี้มีฟังก์ชั่นการติดตั้งการอัพเดทโดยตรงจากอินเทอร์เน็ตโดยข้ามขั้นตอนการดาวน์โหลดไฟล์ลงคอมพิวเตอร์ของคุณ ไม่แนะนำให้ใช้เครื่องมือนี้เนื่องจากคุณจะต้องจ่ายเงินเพื่อความสะดวกในภายหลังด้วยการอัพเกรดคุณภาพต่ำ
การทำงานกับโปรแกรมทำได้ดังนี้:

วิธีที่ 2: อัปเดตผ่าน BIOS
ขอแนะนำให้ใช้วิธีนี้สำหรับผู้ใช้ที่มีประสบการณ์เท่านั้น เนื่องจากการกระทำที่ไม่ระมัดระวังในอินเทอร์เฟซ BIOS อาจทำให้เกิดผลที่ตามมากับคอมพิวเตอร์อย่างถาวร โปรดจำไว้ว่าความเสียหายประเภทนี้ไม่ครอบคลุมอยู่ในการรับประกัน แม้ว่าวิธีนี้จะไม่ปลอดภัย แต่ก็ไม่มีใครพลาดที่จะสังเกตข้อดีของมัน:
- การอัพเกรดผ่าน BIOS นั้นเสถียรกว่า
- คุณสามารถระบุการตั้งค่าเพิ่มเติมซึ่งช่วยให้คุณสามารถใช้ทรัพยากรของแล็ปท็อปให้เกิดประโยชน์สูงสุด
- อุปกรณ์รุ่นเก่าไม่มีฟังก์ชั่นการติดตั้งการอัพเดตผ่านระบบปฏิบัติการ
- คุณสามารถอัปเกรดได้โดยไม่ต้องสนใจว่าระบบปฏิบัติการใดติดตั้งอยู่ในพีซีของคุณ
ขั้นตอนการติดตั้งการอัพเดตนั้นมีดังนี้:

การติดตั้งอัพเดต BIOS บนแล็ปท็อป ASUS นั้นค่อนข้างง่าย แม้แต่ผู้ใช้มือใหม่ที่ไม่เคยมีประสบการณ์เช่นนี้ก็สามารถจัดการการอัพเกรดได้ สิ่งสำคัญคือต้องปฏิบัติตามคำแนะนำอย่างระมัดระวังเพื่อไม่ให้ไฟล์สำคัญใด ๆ บนพีซีของคุณเสียหายโดยไม่ตั้งใจ ทางเลือกสุดท้าย คุณสามารถนำแล็ปท็อปไปที่ศูนย์บริการ ซึ่งผู้เชี่ยวชาญจะติดตั้งการอัปเดตได้ตลอดเวลา
วันที่ดีสำหรับผู้ที่ตัดสินใจเยี่ยมชมบล็อกของเรา ในบทความวันนี้เราจะตอบคำถาม: "วิธีอัปเดต Bios บนแล็ปท็อป Asus" แม้ว่าการอัปเดตบนคอมพิวเตอร์ส่วนบุคคลจะเหมือนกันทุกประการ
ผู้ใช้แล็ปท็อปส่วนใหญ่และ คอมพิวเตอร์ส่วนบุคคลไม่น่าจะต้องมีการอัปเดต ไบออส- แต่หากจำเป็นต้องดำเนินการนี้อาจเกิดปัญหาร้ายแรงเนื่องจากการอัพเดต BIOS ไม่ใช่เรื่องง่ายและข้อผิดพลาดใด ๆ ก็สามารถปิดการใช้งานแล็ปท็อปได้อย่างสมบูรณ์
ก่อนที่คุณจะเริ่มต้น คุณต้องค้นหารุ่นเมนบอร์ดแล็ปท็อปของคุณก่อน การพยายามติดตั้ง BIOS รุ่นอื่นอาจนำไปสู่ผลลัพธ์หลายประการ:
- ความเป็นไปไม่ได้ซ้ำซากในการอัปเดต
- อัปเดตด้วยการทำงานของอุปกรณ์ที่ไม่ถูกต้องเพิ่มเติม
- แล็ปท็อปเสียอย่างสมบูรณ์
นอกจากนี้ยังควรตรวจสอบเวอร์ชัน BIOS ที่ติดตั้งไว้ล่วงหน้าในแล็ปท็อปจากโรงงานด้วย สามารถติดตั้งเวอร์ชันล่าสุดที่มีอยู่บนแล็ปท็อปได้ซึ่งจะช่วยลดขั้นตอนในการอัพเกรดเป็นศูนย์
การอัพเดต Bios จากระบบปฏิบัติการ
วิธีที่ง่ายและปลอดภัยที่สุดคือ:
ถ้าอย่างนั้นเราจำเป็นต้องมียูทิลิตี้พิเศษ - Windows BIOS แฟลชยูทิลิตี้ใช้เพื่อเปิดเฟิร์มแวร์แล้วคลิก Flash การอัปเดตจะใช้เวลาเพียงไม่กี่นาที หลังจากนั้นให้รีบูตไฟล์ . 
การใช้วิธีการอัพเดตนี้จะไม่ส่งผลต่อการรับประกันแล็ปท็อป แต่อย่างใด และจะไม่ทำให้เกิดความเสียหาย
แม้ว่าวิธีการอัปเกรดนี้จะมีข้อดีทั้งหมด แต่ก็มีข้อเสียอยู่บ้าง วิธีการนี้ไม่น่าจะใช้ได้กับแล็ปท็อปรุ่นเก่าๆ และอาจไม่มีเวอร์ชันทดลองหรือเบต้าด้วย ด้วยเหตุผลนี้ วิธีการอัพเดตนี้อาจไม่เหมาะสำหรับผู้ใช้แล็ปท็อปทุกคน
อัพเดตโดยตรงจาก BIOS
วิธีการนี้ซับซ้อนและจะต้องได้รับความรู้เฉพาะต่อไปนี้จากผู้ใช้: ความสามารถในการเปิด BIOS (เราเขียนเกี่ยวกับสิ่งนี้โดยละเอียดใน) และการกำหนดค่า ความรู้ที่แน่นอนเกี่ยวกับรุ่นแล็ปท็อปและเวอร์ชัน BIOS ของคุณ และอย่างน้อยความรู้พื้นฐานเกี่ยวกับ ภาษาอังกฤษ
วิธีนี้มีข้อดีดังต่อไปนี้:
- ความสามารถในการใช้เวอร์ชันล่าสุด
- ความสามารถในการขยายฟังก์ชันการทำงานดั้งเดิมของแล็ปท็อปโดยการติดตั้งเวอร์ชันดัดแปลง มักมีสถานการณ์ที่แล็ปท็อปราคาถูกมีฟังก์ชันการทำงานของเวอร์ชันราคาแพงกว่า แต่ถูกบล็อกโดยซอฟต์แวร์ ซึ่งในกรณีนี้การติดตั้งเวอร์ชันที่แก้ไขโดยผู้ที่ชื่นชอบจะช่วยได้ . ข้อควรพิจารณา: การติดตั้ง BIOS ดังกล่าวอาจทำให้แล็ปท็อปเสียหายและทำให้การรับประกันอุปกรณ์เป็นโมฆะ ดังนั้นจึงไม่แนะนำให้ดำเนินการดังกล่าวโดยเด็ดขาด!
- ความสามารถในการติดตั้งเวอร์ชันเก่า (ซึ่งจะมีประโยชน์หากคุณพบข้อผิดพลาดมากมายใน BIOS ใหม่)
ขั้นตอนการติดตั้ง:
- ขั้นตอนแรกคือดาวน์โหลดเวอร์ชันที่ต้องการลงในแฟลชไดรฟ์ที่เตรียมไว้ แหล่งที่มาที่ดีที่สุดคือเว็บไซต์ทางการของ Asus - www.asus.com/ru/support/
- รีบูตแล็ปท็อปใน BIOS (กด "F2" ทันทีหลังจากเปิดอุปกรณ์) ก่อนรีบูต ให้ติดตั้งไดรฟ์ในแล็ปท็อป
- ค้นหารายการเมนู "อัปเดตเฟิร์มแวร์", "อัปเดต BIOS" หรือสิ่งที่คล้ายกัน
- ระบุไดรฟ์ที่ต้องการและรอให้การอัปเดตเสร็จสิ้น
จะทำอย่างไรถ้าแล็ปท็อปเปิดขึ้นหลังจากการอัพเกรดภาพปรากฏบนจอภาพ แต่ระบบปฏิบัติการไม่โหลด? ในกรณีนี้ คุณต้องรีเซ็ต การตั้งค่าไบออสไปจนถึงโรงงาน ในการดำเนินการนี้คุณต้องเข้าไปใน BIOS แล้วกดปุ่ม "F5"