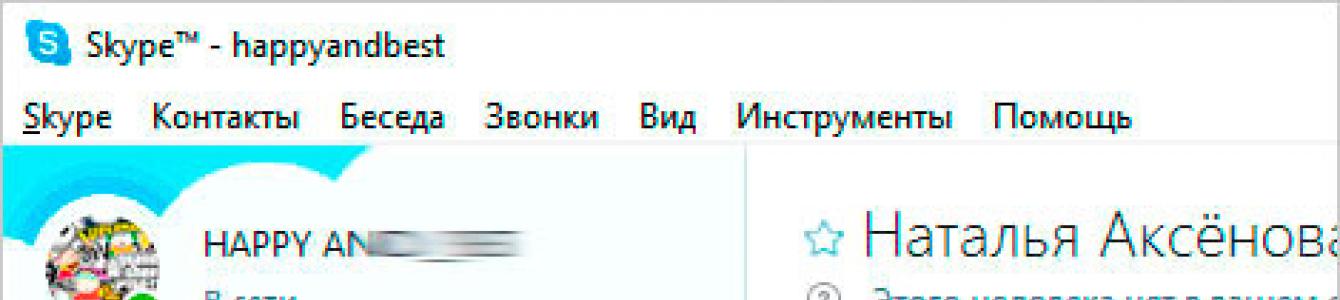สวัสดีเพื่อนๆ. ฉันต้องการช่วยเหลือผู้เริ่มต้นทุกคนที่กำลังเริ่มเชี่ยวชาญคอมพิวเตอร์ด้วย Skype แน่นอนว่าผู้ใช้ส่วนใหญ่ใช้โปรแกรมนี้อยู่แล้ว แต่ถ้าคุณเป็นส่วนหนึ่งของชนกลุ่มน้อยที่เพิ่งตัดสินใจลองใช้ บทเรียนนี้จะมีประโยชน์มากสำหรับคุณ
วันนี้ผมจะเล่า 10 ขั้นตอนที่คุณต้องดำเนินการทันทีหลังจากนั้น
คุณและฉันจะค้นหาเพื่อนของเรา เชื่อมต่อไมโครโฟนและเว็บแคม ดูวิธีที่คุณสามารถลบการติดต่อสื่อสาร ส่งรูปภาพ โทรไปยังโทรศัพท์มือถือ และอื่นๆ อีกมากมาย โดยทั่วไป ฉันจะบอกวิธีตั้งค่า Skype บนคอมพิวเตอร์หรือแล็ปท็อปของคุณโดยสมบูรณ์
ทันทีหลังจากสร้าง Skype คุณจะต้องเพิ่มเพื่อนที่จำเป็นในรายชื่อติดต่อของคุณ ดังนั้นให้ค้นหาการเข้าสู่ระบบเพื่อการค้นหาที่รวดเร็วยิ่งขึ้น

ตอนนี้เปิด Skype และให้ความสนใจกับบรรทัดค้นหาทางด้านซ้าย ที่นั่นเราต้องเข้าสู่ระบบของเพื่อนแล้วคลิกปุ่มค้นหาใน Skype

ผู้ใช้จะพบว่า สิ่งที่เราต้องทำคือเลือกและคลิกขวาที่ "เพิ่มในรายชื่อผู้ติดต่อ" และ "ส่ง"

ผู้ใช้ที่เพิ่มเข้ามาจะได้รับการแจ้งเตือนทาง Skype และยืนยันการสมัคร ในการเริ่มต้น ให้เชื่อมต่อไมโครโฟนของคุณเข้ากับคอมพิวเตอร์ เมื่อต้องการทำเช่นนี้จากด้านหน้าหน่วยระบบ

ค้นหาตัวเชื่อมต่อที่เหมาะสม โดยปกติจะมีสองสีคือชมพูและเขียว (บางครั้งก็เป็นสีดำทั้งคู่) อันแรกสำหรับไมโครโฟน และอันที่สองสำหรับหูฟัง

ที่ด้านหลังของยูนิตระบบมีตัวเชื่อมต่อที่คล้ายกันหรือหากคุณมีแล็ปท็อปก็จะอยู่ที่ด้านข้าง
หลังจากติดตั้งปลั๊กเข้ากับขั้วต่อแล้วเราก็ไปยังคอมพิวเตอร์

ใน Skype คลิกรายการเมนู เครื่องมือ - การตั้งค่า ในหน้าต่างที่เปิดขึ้น ให้ไปที่แท็บการตั้งค่าเสียง ในรายการไมโครโฟน ให้เลือกรายการที่คุณต้องการและปรับระดับเสียงด้านล่างทันที ต่อไปก็มีประเด็นอนุญาตการตั้งค่าไมโครโฟนอัตโนมัติ

แต่ฉันมักจะปิดมัน คุณสามารถเลือกลำโพงหรือหูฟังที่เราจะได้ยินคู่สนทนาของเราที่นั่น หลังจากตั้งค่าเสร็จแล้วอย่าลืม.
บันทึกการเปลี่ยนแปลง
3. เชื่อมต่อเว็บแคม

สิ่งสำคัญที่นี่คือเพื่อให้แน่ใจว่าเว็บแคมทำงานได้ดีและคุณมองเห็นตัวเอง ในทำนองเดียวกัน คู่สนทนาจะเห็นคุณที่อีกด้านหนึ่งของหน้าจอหากคุณโทรผ่านวิดีโอ
4. โทรหาเพื่อนและเขียนข้อความ
หลังจากตั้งค่าไมโครโฟนและเชื่อมต่อเว็บแคมแล้ว ก็ถึงเวลาโทรหาเพื่อนที่เพิ่มไว้ เมื่อต้องการทำเช่นนี้ มีปุ่มที่จำเป็นทางด้านขวาของ Skype การกดบนหูโทรศัพท์จะเป็นการเริ่มต้นการโทร บนเว็บแคม – แฮงเอาท์วิดีโอ

มีแชทด้านล่างครับ คุณสามารถส่งข้อความถึงคู่สนทนาของคุณและดูสิ่งที่พวกเขาเขียนถึงคุณ!

5. ลบการสนทนาที่ไม่จำเป็น
หลังจากติดต่อกับเพื่อนๆ เป็นเวลานาน คุณอาจต้องลบข้อความ มาดูวิธีล้างประวัติข้อความกันทันที
ไปที่การตั้งค่า ไปที่แท็บการตั้งค่าการแชท และคลิกขวาที่เปิดการตั้งค่าขั้นสูง

พวงจะเปิด การตั้งค่าเพิ่มเติม- จะมีจุดที่นี่ บันทึกประวัติ...และถัดจากนั้นคือปุ่ม ประวัติศาสตร์ที่ชัดเจน- คลิกและลบ


น่าเสียดายที่วิธีนี้จะลบข้อความทั้งหมดที่มีกับเพื่อนทั้งหมด อนิจจานี่คืออันเดียวเท่านั้น ในขณะนี้, วิธีการ .. คุณไม่สามารถลบทีละรายการได้ ดังนั้นควรระมัดระวัง
หากหลังจากโปรแกรมถัดไปอัพเดตเมนูและปุ่มทั้งหมดกลายเป็น ภาษาอังกฤษหมายความว่าภาษาของคุณสูญหาย รัสเซียจะต้องกลับเข้าที่ คลิกเครื่องมือ – เปลี่ยนภาษา – รัสเซีย

7. ลบ Skype ออกจากการเริ่มต้น
ไม่ใช่ทุกคนที่ต้องการ Skype ทันทีหลังจากเปิดคอมพิวเตอร์ ดังนั้นคุณต้องลบออกจากการเริ่มต้นระบบ แล้วเราจะไม่ฟุ้งซ่านขณะเล่นหรือทำงาน ในความคิดของฉันนี่เป็นการตัดสินใจที่ถูกต้อง
กด WIN+R บนคีย์บอร์ดของคุณและเข้าสู่โปรแกรมที่เปิดใช้งานแล้วกดตกลง

ในหน้าต่างที่เปิดขึ้น ให้ไปที่แท็บเริ่มต้นแล้วค้นหา Skype ยกเลิกการเลือกโปรแกรมแล้วคลิกตกลง จากนั้นรีสตาร์ทคอมพิวเตอร์ของคุณและ Skype จะไม่เริ่มทำงานอีกต่อไป

นอกจากนี้คุณสามารถลบ Skype ออกจากการเริ่มต้นในโปรแกรมได้ ในการดำเนินการนี้ไปที่การตั้งค่าและบนแท็บ "การตั้งค่าทั่วไป" ให้ยกเลิกการเลือกรายการ เปิด Skype เมื่อ Windows เริ่มทำงาน.
8. เติมเงินบัญชี Skype ของคุณ
คุณสามารถโทร Skype จากคอมพิวเตอร์เครื่องหนึ่งไปยังอีกเครื่องหนึ่งได้โดยไม่เสียค่าใช้จ่าย แต่ถ้าคุณต้องการโทรหาเพื่อนทางโทรศัพท์มือถือคุณจะต้องจ่ายเงินและสิ่งแรกที่คุณต้องทำคือเติมเงินบัญชี Skype ของคุณ
คลิกเมนู Skype และเลือกเพิ่มเงินให้กับบัญชี Skype ของคุณ

หน้าต่างเบราว์เซอร์จะเปิดขึ้นโดยคุณจะต้องระบุจำนวนเงินและชำระเงินด้วยวิธีที่สะดวก

ฝากขั้นต่ำ 5 ยูโร
9. โทรจาก Skype ไปยังมือถือ
เมื่อคุณใช้จ่าย Skype ไปแล้วสองสามยูโร คุณสามารถลองโทรไปยังโทรศัพท์มือถือหรือโทรศัพท์บ้านได้ โดยคลิกที่ไอคอนหมายเลขโทรออกและป้อนหมายเลขในหน้าต่างที่เปิดขึ้น


หากต้องการเริ่มการโทร ให้คลิกที่หูโทรศัพท์
10. ส่งรูปภาพหรือไฟล์อื่นๆ
Skype สะดวกมากในการแลกเปลี่ยนไฟล์ มีปุ่มที่เกี่ยวข้องถัดจากแชทเพื่อจุดประสงค์นี้ คนแรกมีหน้าที่ส่งรูปภาพ ส่วนที่สองคือการส่งไฟล์อื่น ๆ และที่สามคือสำหรับข้อความวิดีโอ

ลองด้วยตัวเอง! เพียงวางเมาส์ไว้เหนือไอคอนแล้วคุณจะเห็นคำแนะนำเครื่องมือ
การตั้งค่า Skype บนแล็ปท็อป
คุณสามารถตั้งค่า Skype บนแล็ปท็อปได้ในลักษณะเดียวกับบนคอมพิวเตอร์ ดังนั้นทั้ง 10 ขั้นตอนที่ฉันอธิบายไว้ข้างต้นจึงใช้ได้กับแล็ปท็อปทุกเครื่องของคุณ ฉันแนะนำให้คุณอย่าขี้เกียจและอ่านบทความนี้ให้ครบถ้วน จากนั้นคุณจะสามารถกำหนดค่าไมโครโฟนและเว็บแคมของคุณและอีกมากมาย

อะนาล็อกของบริการ Skype
หากคุณใช้ Skype มาเป็นเวลานานคุณอาจไม่รู้ด้วยซ้ำว่าโปรแกรมนี้มีระบบแอนะล็อกที่ยอดเยี่ยม ตัวอย่างเช่น Viber! นี่เป็นบริการที่ยอดเยี่ยมที่คุณสามารถโทรได้ทั่วโลก เขียนข้อความ และส่งไฟล์ Viber มีคุณสมบัติของตัวเองที่ Skype ไม่มี คุณสามารถสัมผัสได้ด้วยการลองใช้โปรแกรม ตอนนี้ฉันแนะนำให้คุณอ่านบทเรียนเหล่านี้:

ลองใช้ Viber แล้วฉันแน่ใจว่าคุณจะไม่เสียใจ! นอกจากนี้ฉันมั่นใจว่าเพื่อนและญาติของคุณหลายคนได้ลองใช้โปรแกรมนี้แล้ว
แค่นั้นแหละ. นี่เป็นการสรุปคำแนะนำของฉันเกี่ยวกับการตั้งค่า Skype และอธิบายบริการที่คล้ายกัน อย่าลืมถามคำถามผ่าน Skype หากคุณยังมีคำถาม ฉันจะพยายามตอบคุณ คุณไม่จำเป็นต้องไปไกล - เขียนโดยตรงในความคิดเห็น!
– หนึ่งในโปรแกรมยอดนิยมสำหรับการสื่อสารบนอินเทอร์เน็ต เมื่อใช้ Skype คุณสามารถสื่อสารผ่านข้อความ เสียง หรือวิดีโอ และหากปกติแล้วไม่มีปัญหากับการโต้ตอบด้วยข้อความ ผู้ใช้มักจะพบกับเสียงที่ไม่ดีเมื่อสื่อสารด้วยเสียงและวิดีโอ ส่วนใหญ่มักเป็นการได้ยินที่ไม่ดี เสียงรบกวน การรบกวน และเสียงก้อง ในเนื้อหานี้เราจะพูดถึงวิธีกำหนดค่าไมโครโฟนใน Skype เพื่อไม่ให้ปัญหาเหล่านี้รบกวนคุณอีกต่อไป
การตั้งค่าไมโครโฟนระบบสำหรับการสื่อสารใน Skype
หากคุณประสบปัญหากับไมโครโฟนใน Skype สิ่งแรกที่ต้องทำคือตรวจสอบระบบของคุณ การตั้งค่าระบบคือการตั้งค่าไมโครโฟนในห้องผ่าตัดนั่นเอง ระบบวินโดวส์- หากต้องการเข้าถึงการตั้งค่าเหล่านี้ ให้ค้นหาไอคอนลำโพงบนทาสก์บาร์ (มุมขวาล่างของหน้าจอ) แล้วคลิกที่ไอคอนนั้น คลิกขวาหนู หลังจากนี้เมนูเล็ก ๆ จะปรากฏขึ้นบนหน้าจอซึ่งคุณต้องเลือก "อุปกรณ์บันทึก"
คุณยังสามารถเปิดได้ การตั้งค่าระบบไมโครโฟนผ่าน " " ในการดำเนินการนี้ให้เปิด "แผงควบคุม" ไปที่ส่วน "ฮาร์ดแวร์และเสียง - เสียง" และสลับไปที่แท็บ "การบันทึก"

จากขั้นตอนข้างต้น หน้าต่าง "เสียง" ควรเปิดต่อหน้าคุณบนแท็บ "การบันทึก" ไมโครโฟนของคุณควรปรากฏที่นี่ หากไม่มีไมโครโฟน อาจเป็นไปได้ว่าไม่ได้ติดตั้งไดรเวอร์สำหรับการ์ดเสียงบนคอมพิวเตอร์ ในกรณีนี้ ให้แก้ไขปัญหาเหล่านี้ จากนั้นกลับสู่การตั้งค่าไมโครโฟนของคุณใน Skype หากมีไมโครโฟนคุณจะต้องเลือกด้วยเมาส์แล้วคลิกที่ปุ่ม "คุณสมบัติ"

หลังจากนั้นคุณจะถูกนำไปที่หน้าต่างที่มี มีหลายแท็บที่นี่ บนแท็บแรกซึ่งเรียกว่า "ทั่วไป" คุณต้องตรวจสอบให้แน่ใจว่าได้เปิดไมโครโฟนแล้ว ที่ด้านล่างของหน้าต่างจะมีรายการแบบเลื่อนลงควรเลือกค่า "ใช้อุปกรณ์นี้ (เปิด)" มิฉะนั้นจะไม่มีเสียงใน Skype

แท็บถัดไปเรียกว่า "ฟัง" ที่นี่คุณต้องตรวจสอบให้แน่ใจว่าฟังก์ชัน "Listen with" ของอุปกรณ์นี้» ถูกปิดใช้งาน เนื่องจาก ฟังก์ชั่นนี้สามารถสร้างเสียงสะท้อนเพิ่มเติมเมื่อสื่อสารบน Skype

แท็บถัดไปเรียกว่า "ระดับ" และเป็นส่วนที่สำคัญที่สุดในการตั้งค่าไมโครโฟนใน Skype มีสองค่าที่คุณสามารถเปลี่ยนได้ที่นี่: ไมโครโฟน และ เกนไมโครโฟน
- ไมโครโฟนเป็นเรื่องธรรมดา ยิ่งค่านี้สูงเท่าไร คุณจะได้ยินทาง Skype ได้ดีขึ้นเท่านั้น ในการเริ่มต้น ให้ตั้งค่านี้เป็นค่าสูงสุด หากจำเป็น ให้ลดค่านี้ลง
- การเพิ่มเสียงไมโครโฟนคือการตั้งค่าที่ช่วยให้คุณสามารถเพิ่มสัญญาณจากไมโครโฟนของคุณเพิ่มเติมได้ หากคุณมีปัญหาในการได้ยินบน Skype ให้ตั้งค่านี้เป็น +10 dB หรือ +20 dB วิธีสุดท้าย หากไมโครโฟนเงียบมาก คุณสามารถตั้งค่าเป็น +30 dB ได้ แต่แล้วก็มีความเสี่ยงต่อเสียงรบกวนและการรบกวนต่างๆ

แท็บสุดท้ายที่เรียกว่า "ขั้นสูง" ประกอบด้วยการตั้งค่าสำหรับความลึกของบิตและความถี่ในการสุ่มตัวอย่าง วิธีที่ดีที่สุดคือคลิกที่ปุ่ม "ค่าเริ่มต้น" เพื่อตั้งค่ามาตรฐาน

ณ จุดนี้ การตั้งค่าไมโครโฟนสำหรับ Skype เกือบจะเสร็จสมบูรณ์แล้ว สิ่งที่เหลืออยู่สำหรับคุณคือไปที่ Skype โดยตรงและตรวจสอบการตั้งค่าที่นั่น
การตั้งค่าไมโครโฟนใน Skype
หากต้องการเข้าถึงการตั้งค่าไมโครโฟนใน Skype ให้เปิดเมนู "เครื่องมือ" จากนั้นเลือก "การตั้งค่า"

เมื่อการตั้งค่าของ Skype เปิดขึ้น ให้ไปที่ส่วน "การตั้งค่าเสียง"

อย่างที่คุณเห็น มีการตั้งค่าน้อยมากที่นี่ สิ่งที่คุณทำได้คือเลือกไมโครโฟนจากรายการ เปลี่ยนระดับเสียง หรือเปิดใช้งานคุณสมบัติการตั้งค่าไมโครโฟนอัตโนมัติ
ในระหว่าง การติดตั้งสไกป์ผู้ใช้จำนวนมากข้ามขั้นตอนการตั้งค่าฮาร์ดแวร์และพยายามทำให้เสร็จสิ้นอย่างรวดเร็ว นี่คือสาเหตุหลักว่าทำไมคู่สนทนาของคุณฟังความเงียบระหว่างการโทร: ไม่ได้กำหนดค่าพารามิเตอร์ที่จำเป็น ดังนั้นเรามาดูวิธีตั้งค่าไมโครโฟนบน Skype หากพวกเขาไม่ได้ยินคุณ
การตรวจสอบไมโครโฟน
ขั้นแรก ตรวจสอบว่าอุปกรณ์บันทึกเชื่อมต่อกับคอมพิวเตอร์ของคุณหรือไม่ ในแล็ปท็อป ไมโครโฟนจะติดตั้งอยู่ในเคส แต่สำหรับเดสก์ท็อปพีซี จะเชื่อมต่อกับขั้วต่อภายนอก (อาจเป็นอุปกรณ์แยกต่างหากหรือร่วมกับกล้องเว็บ)
ตรวจสอบว่าไมโครโฟนของคุณปิดเสียงอยู่ใน Skype หรือไม่ โทรติดต่อบริการทดสอบเสียงแล้วมองหาปุ่มที่เหมาะสม หากไอคอนมีเส้นพาดผ่าน ให้คลิกที่ไอคอนนั้น 
จากนั้นตรวจสอบการทำงานของอุปกรณ์ ในการดำเนินการนี้ ให้เชื่อมต่อไมโครโฟนเข้ากับอุปกรณ์อื่นแล้วลองใช้ตามวัตถุประสงค์ที่ต้องการ หากทุกอย่างเรียบร้อยดี แสดงว่าปัญหาอยู่ที่การตั้งค่า Skype หรือ Windows
การตั้งค่าสไกป์
ในกรณีส่วนใหญ่ ไมโครโฟนจะทำงานไม่ถูกต้องเนื่องจากการตั้งค่า Skype ไม่ถูกต้อง หากต้องการเปลี่ยนคุณต้องทำสิ่งต่อไปนี้:

การตั้งค่าบน Windows
ตอนนี้เรามาดูการตั้งค่าเสียงใน Windows กันดีกว่า บางทีปัญหาก็อยู่กับพวกเขา เมื่อต้องการทำสิ่งนี้:

หากเสียงปรากฏขึ้นแต่คุณไม่ค่อยได้ยิน ให้ปฏิบัติตามคำแนะนำเหล่านี้:

นี่คือจุดที่คำแนะนำทั้งหมดสิ้นสุดลง ตอนนี้เรารู้วิธีตั้งค่าไมโครโฟนบน Skype หากบุคคลอื่นไม่ได้ยินคุณ หากไม่มีวิธีใดช่วยคุณได้ ให้อัปเดตไดรเวอร์การ์ดเสียงและทำซ้ำคำแนะนำทั้งหมดที่อธิบายไว้ข้างต้นตามลำดับเวลา ขอให้โชคดี!
หากคุณตัดสินใจเริ่มใช้ Skype หรือเพิ่งซื้อไมโครโฟนใหม่ คุณอาจกังวลเกี่ยวกับคำถาม: “จะตั้งค่าไมโครโฟนใน Skype ได้อย่างไร” หรือ “จะทำอย่างไรถ้าคุณไม่ได้ยินอะไรเลย” อ่านต่อแล้วคุณจะพบทุกสิ่งเกี่ยวกับเรื่องนี้!
ก่อนตั้งค่า...
คุณจะไม่สามารถพูดคุยได้หากไม่มีไมโครโฟนใน Skype ดังนั้นคุณต้องเชื่อมต่ออย่างถูกต้องและกำหนดค่าเพื่อการสื่อสารที่สะดวกสบายยิ่งขึ้นบน Skype หากต้องการตั้งค่าและตรวจสอบไมโครโฟนใน Skype อย่างถูกต้องและรวดเร็ว คุณต้องดำเนินการดังต่อไปนี้ก่อน:
ขั้นแรกคุณต้องเสียบไมโครโฟนเข้ากับช่องเสียบที่เหมาะสม (หากไม่ได้ติดตั้งไว้ในอุปกรณ์ เหมือนกับกรณีบนแล็ปท็อป แต่จะแสดงเป็นหูฟังพร้อมไมโครโฟนหรือเป็นกล้องแยกต่างหากพร้อมไมโครโฟน) หากอุปกรณ์ปิ๊กอัพของคุณมีปลั๊กกลมธรรมดา และคอมพิวเตอร์ที่คุณต้องการเสียบมีรูสีต่างๆ สามรูที่มีเส้นผ่านศูนย์กลางและรูปร่างเท่ากัน ให้เสียบเข้ากับรูสีชมพู (สีแดงอ่อน) ที่อยู่บนการ์ดเสียง
ดูว่ามีจัมเปอร์ (เปิด/สวิตช์) บนสายไฟหรือไม่ (หากซื้อไมโครโฟน/กล้องแยกต่างหาก) หากเป็นเช่นนั้น ตรวจสอบให้แน่ใจว่าอยู่ในตำแหน่ง "เปิด"

หากคุณมีไมโครโฟนไร้สาย ตรวจสอบให้แน่ใจว่าได้ชาร์จแบตเตอรี่แล้ว (หากใช้แบตเตอรี่แบบชาร์จไฟได้ ให้ตรวจสอบแบตเตอรี่ว่าชาร์จแล้ว (หากใช้แบตเตอรี่) หากใช้แบตเตอรี่แบบใช้แล้วทิ้งทั่วไป ให้ซื้อแบตเตอรี่ใหม่
ตรวจสอบให้แน่ใจว่าคุณใช้เวอร์ชันล่าสุด (ใหม่) เวอร์ชันสไกป์- หากคุณไม่แน่ใจ ให้ดาวน์โหลดจากเว็บไซต์อย่างเป็นทางการ (skype.com) ฟรีโดยสมบูรณ์ เวอร์ชันใหม่ผู้ส่งสารยอดนิยมนี้
ตรวจสอบว่าคุณมีอินเทอร์เน็ตหรือไม่
การตรวจสอบระบบ
หากไมโครโฟนของคุณเปิดอยู่ การตั้งค่าไมโครโฟนควรเริ่มต้นด้วยการตั้งค่าพารามิเตอร์ที่จำเป็นในระบบปฏิบัติการเสมอ คุณต้องทำสิ่งนี้:
1.ไปที่เมนู Start ของคอมพิวเตอร์ของคุณ
2. ค้นหาส่วนที่รับผิดชอบด้านเสียง (ปกติเรียกว่า "ฮาร์ดแวร์และเสียง") แล้วไปที่นั่น
3. เลือกส่วน "เสียง"

4.ไปที่แท็บที่สอง – “บันทึก”

5. หากคุณเห็นบรรทัดหลายบรรทัดบนแท็บนี้ นั่นคือตัวเลือกอุปกรณ์หลายรายการ ให้เลือกรายการที่คุณต้องการโดยคลิกขวาที่บรรทัดแรกแล้วเลือก "เปิดใช้งาน" (รายการนี้จะปรากฏในเมนูแบบเลื่อนลงหากไมโครโฟน ถูกปิดใช้งานอยู่ในขณะนี้และมีตัวเลือกให้เปิดใช้งาน) จากนั้นดับเบิลคลิก หน้าต่าง "...คุณสมบัติ" จะเปิดขึ้น
6. ขณะที่อยู่บนแท็บแรก (“ทั่วไป”) ให้เลือกรายการต่อไปนี้ในส่วน “การใช้อุปกรณ์”: “ใช้อุปกรณ์นี้ (เปิด)”
7. เลือกแท็บที่สองจากด้านซ้ายที่เรียกว่า "ฟัง" ที่นั่นคุณต้องทำเครื่องหมายที่ช่อง "ฟังจากอุปกรณ์นี้" หากคุณต้องการให้เสียงจากไมโครโฟนเล่นผ่านลำโพง
8.หากคุณเชื่อมต่อไมโครโฟนเข้ากับแล็ปท็อป ให้เลือก “ดำเนินการต่อไปเมื่อสลับไปใช้พลังงานแบตเตอรี่” ในส่วนการจัดการพลังงาน
9. ไปที่แท็บที่สามเพื่อปรับระดับเสียงโดยการลากแถบเลื่อนไปทางซ้ายและขวา (เลื่อนไปทางขวา - นี่หมายถึงการทำให้เสียงดังขึ้น)
โปรดทราบ: เป็นการดีกว่าถ้าตั้งค่าแถบเลื่อน "Microphone Gain" เป็น "+10 dB" (สิบเดซิเบล) และไม่ใช่ค่าสูงสุด
10.บนแท็บที่สี่ - แท็บการปรับปรุง - คุณสามารถระงับเสียงรบกวนหรือเสียงก้องได้โดยทำเครื่องหมายในช่องที่เหมาะสม ไม่มีอะไรจะรบกวนการประชุม Skype

วิธีการตั้งค่าในโปรแกรม?
คุณจะตรวจสอบได้อย่างไรว่าอุปกรณ์รับของคุณได้รับการตั้งค่าอย่างถูกต้องใน Skype? หากต้องการ "เชื่อมต่อ" ไมโครโฟนใน Skype คุณต้อง:
- ในหน้าต่างหลักของ Messenger ให้ไปที่เมนู "เครื่องมือ"
- ไปที่ "การตั้งค่า"
- เลือก "การตั้งค่าเสียง"
- เลือกชื่อที่ตรงกับไมโครโฟนของคุณจากรายการแบบเลื่อนลงในส่วนแรก
- ทำเครื่องหมายที่ช่อง "อนุญาต การตั้งค่าอัตโนมัติ- ตอนนี้ในช่วงเวลาที่เสียงเริ่มดังเกินไปหรือเบาเกินไป โปรแกรมจะปรับพารามิเตอร์นี้เอง ลดหรือเพิ่มระดับเสียงตามนั้น เนื่องจากการตั้งค่าด้วยตนเองไม่ถูกต้อง ผู้ใช้บางรายจึงประสบปัญหาไมโครโฟนดังเมื่อโทรออก
- จะตรวจสอบไมโครโฟนของคุณใน Skype ได้อย่างไร? พูดอะไรบางอย่างใส่ไมโครโฟน หากในเวลาเดียวกันแถบที่อยู่ด้านล่างเรียกว่า "ระดับเสียง" เปลี่ยนสีจากสีเทาเป็นสีเขียวและเริ่มเคลื่อนไหวแสดงว่าไมโครโฟนทำงานและรับรู้เสียงได้อย่างถูกต้อง
ปัญหาในการทำงาน
ถ้าตั้งค่าทุกอย่างแล้วทำไมยังไม่มีเสียง? ตรวจสอบตัวเลือกต่อไปนี้:
ลองโทร (สนทนาด้วยเสียง) ใน Skype ไปยังผู้สมัครสมาชิก (ยกเว้น “Echo...”) เพื่อทดสอบไมโครโฟน หากระหว่างการโทรไอคอนที่มีไมโครโฟนกากบาทปรากฏบนหน้าจอแสดงว่าเสียงในโปรแกรมนั้นถูกปิด - คลิกที่ไอคอนนี้เพื่อเปิดใช้งานอีกครั้ง

หากคุณมีอุปกรณ์ที่คล้ายกันหลายตัวเชื่อมต่อกับพีซีหรือแล็ปท็อปที่ใช้รับเสียง อาจทำให้ไมโครโฟนเป้าหมายทำงานไม่ถูกต้องเช่นกัน คุณต้องปิดอุปกรณ์ที่ไม่จำเป็นอื่นๆ ทั้งหมด และหลังจากรีสตาร์ทคอมพิวเตอร์แล้ว ให้ลองตรวจสอบเสียง Skype อีกครั้ง
หากต้องการตรวจสอบว่าอุปกรณ์ใดเชื่อมต่อกับคอมพิวเตอร์ของคุณ ให้ไปที่เส้นทางนี้: “เริ่ม” – “แผงควบคุม” – “ฮาร์ดแวร์และเสียง” – “เสียง” ในหน้าต่างที่เปิดขึ้นในแท็บแรกที่เรียกว่า "การเล่น" คุณจะเห็นอุปกรณ์ดังกล่าวทั้งหมด
หากคุณไม่ต้องการ (หรือไม่สามารถ) ปิดการใช้งานอุปกรณ์รับเสียงอื่น ๆ ให้คลิกขวาที่ชื่ออุปกรณ์ที่คุณกำลังเชื่อมต่ออยู่และเลือก "ใช้เป็นค่าเริ่มต้น" จากเมนูแบบเลื่อนลง
หากขั้วต่อไมโครโฟนของคุณเป็นรูปสี่เหลี่ยมผืนผ้า (USB) และใช้งานไม่ได้แม้ว่าจะเปิดอยู่ ให้ลองถอดปลั๊กแล้วเสียบเข้ากับขั้วต่ออื่นที่คล้ายคลึงกันบนคอมพิวเตอร์ของคุณ (แล็ปท็อป)

หากระบบ (Windows OS หรืออื่น ๆ) ไม่เห็นอุปกรณ์ของคุณแม้ว่าจะทำตามคำแนะนำในการเชื่อมต่อและตั้งค่าเสียงสำหรับ Skype แล้วก็ตาม คุณจำเป็นต้องติดตั้งไดรเวอร์ ซึ่งสามารถทำได้สองวิธี:
1.ใส่ดิสก์ไดรเวอร์ลงในซีดีรอม ซึ่งจะรวมอยู่กับไมโครโฟนเสมอเมื่อคุณซื้อ และปฏิบัติตามคำแนะนำที่ปรากฏบนหน้าจอ
2.ดาวน์โหลดไดรเวอร์จากเว็บไซต์อย่างเป็นทางการของบริษัทที่ผลิตไมโครโฟนของคุณและติดตั้ง
หากมีเสียง (และได้รับการยืนยันจากคู่สนทนา Skype ของคุณ) แต่ "ส่งเสียงฟู่", "บ่น" หรือเป็นไปไม่ได้ที่จะเข้าใจคำแต่ละคำ คุณ (หรือผู้ให้บริการของคุณ) อาจมีปัญหากับการเชื่อมต่อ ในกรณีนี้จนกว่าจะมีความเร็วอินเทอร์เน็ตปกติคงที่คุณจะไม่สามารถสนทนาในโปรแกรมได้
เมื่อได้ยินได้ยากมาก (ไมโครโฟนเงียบ) คุณสามารถลองแก้ไขปัญหานี้ด้วยวิธีต่อไปนี้: พยายามปรับความแตกต่างของเสียงระหว่างเสียงรบกวนและเสียงของคุณให้เท่ากัน เมื่อต้องการทำเช่นนี้ ใช้วิธีใดวิธีหนึ่งต่อไปนี้:
- ขยับเข้าไปใกล้ไมโครโฟนมากขึ้นเพื่อให้สามารถรับเสียงได้ชัดเจนยิ่งขึ้น
- ตรวจสอบสิ่งต่อไปนี้: มีสิ่งกีดขวางไมโครโฟนและหัวบันทึกหรือขัดขวางไม่ให้คลื่นเสียงผ่านไปอย่างอิสระหรือไม่
- พยายามกำจัดเสียงรบกวนรอบข้าง (มีแอมพลิฟายเออร์อยู่ตรงหน้าคุณ ดังนั้นเสียงทั้งหมดที่เข้ามาจะถูกขยาย แม้กระทั่งเสียงรบกวนจากภายนอก)
- ลองลดระดับเสียงโดยรวมลงเล็กน้อย (ระดับเสียงที่มากเกินไปอาจทำให้เกิดเสียงสะท้อนที่ทำให้ไม่ได้ยินอะไรเลย) ซึ่งสามารถทำได้ในตำแหน่งเดียวกับที่คุณทำเครื่องหมายในช่องปรับอัตโนมัติ
หากต้องการข้อมูลเพิ่มเติมเกี่ยวกับวิธีแก้ปัญหาไมโครโฟนที่ไม่ทำงานใน Skype คุณสามารถทำได้
ตั้งค่าไมโครโฟนในโปรแกรม ตรวจสอบการตั้งค่าของคุณ ระบบปฏิบัติการ- และคุณสามารถพูดคุยกับครอบครัวและเพื่อนของคุณได้มากเท่าที่คุณต้องการโดยใช้ Skype!
นอกเหนือจากกล้องวิดีโอแล้ว นี่อาจเป็นสิ่งที่สำคัญที่สุดในคุณภาพของแอปพลิเคชัน หากคุณเชื่อมต่อไมโครโฟนเข้ากับคอมพิวเตอร์อย่างถูกต้องและไม่มีปัญหาในการเล่นอุปกรณ์เสียงในระบบสิ่งที่เหลืออยู่ก็คือปรับระดับเสียงในโปรแกรมเอง วิธีการทำเช่นนี้ อ่านคำแนะนำโดยละเอียดของเรา
คำแนะนำในการตั้งค่าไมโครโฟนใน Skype
1. เปิดโปรแกรมโดยคลิกที่ทางลัดบนเดสก์ท็อปหรือในเมนูเปิดใช้ด่วน ที่ด้านบนของหน้าต่าง Skype ให้เลือก " เครื่องมือ" และในรายการตัวเลือกแบบเลื่อนลง ให้คลิก " การตั้งค่า».
2. ในรายการการตั้งค่า เลือกส่วน "" พูดใส่ไมโครโฟนและระดับเสียงจะปรับตามเสียงของคุณโดยอัตโนมัติ

หากเสียงในไมโครโฟนหายไปหรือเบามาก ให้ยกเลิกการทำเครื่องหมายที่ช่องถัดจาก "อนุญาตการตั้งค่าไมโครโฟนอัตโนมัติ" แล้วเลื่อนแถบเลื่อนระดับเสียงไปยังตำแหน่งที่ต้องการ - เงียบลงหรือดังขึ้น เราไม่แนะนำให้ตั้งระดับเสียงสูงสุด เนื่องจากเสียงอาจลดขนาดลงและทำให้เกิดการรบกวนได้

3. ตอนนี้คุณต้องตรวจสอบการทำงานของไมโครโฟน หากต้องการทำสิ่งนี้ ให้เลือกตัวเลือก ""

4. ถัดไป บริการทดสอบอัตโนมัติจะเสนอให้บันทึกเสียงของคุณเป็นเวลา 10 วินาที จากนั้นฟังการบันทึกในขณะที่ฝ่ายตรงข้ามได้ยิน หากไม่มีปัญหากับระดับเสียงและการเล่น แสดงว่าการตั้งค่าไมโครโฟนใน Skype เสร็จสมบูรณ์

คุณยังสามารถตั้งค่าระดับเสียงระหว่างการโทรไปยังบริการทดสอบได้ ในการทำเช่นนี้คุณต้องมี:
- คลิกที่ " ข้อมูลคุณภาพการสื่อสาร».
- ในหน้าต่างการตั้งค่าที่ปรากฏขึ้น ให้เลือก " ไมโครโฟน».
- ในระหว่างการบันทึก ให้ตั้งค่าตามที่แสดงด้านบนในย่อหน้าที่สอง

หากต้องการทดสอบไมโครโฟนหรือกล้องวิดีโออย่างรวดเร็ว คุณสามารถเลือกจากรายชื่อผู้ติดต่อได้ตลอดเวลา บริการทดสอบเสียงสะท้อน/เสียงและคลิกที่ไอคอนโทรศัพท์หรือกล้อง

หากคุณไม่มีเสียงในไมโครโฟนหลังจากตั้งค่าแล้ว ให้ไปที่ “ การตั้งค่าเสียง" และคลิกที่ส่วน " ข้อมูลเพิ่มเติมเกี่ยวกับการตั้งค่าฮาร์ดแวร์เสียงของคุณ».