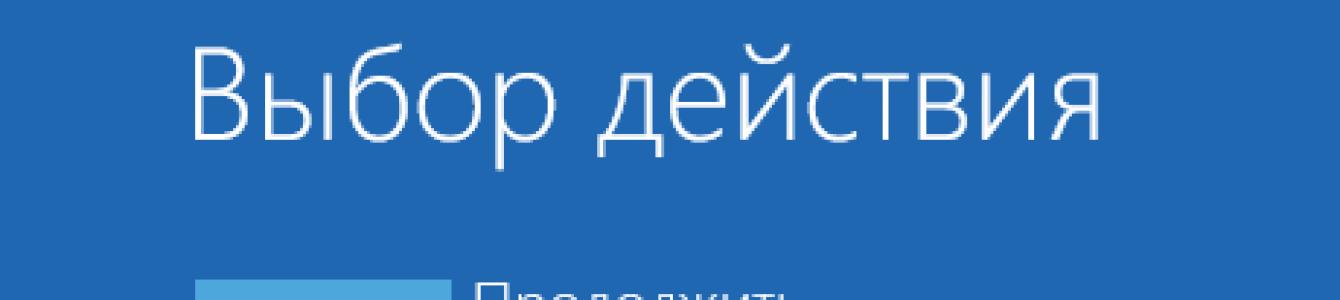หากลงคอมพิวเตอร์ด้วย ระบบปฏิบัติการ Windows 10 (x86 หรือ x64) คุณต้องเชื่อมต่ออุปกรณ์บางอย่าง (เช่น สแกนเนอร์ เครื่องพิมพ์ กล้องถ่ายรูป) คุณต้องติดตั้งซอฟต์แวร์ (ซอฟต์แวร์) ที่เหมาะสมสำหรับการทำงาน - ไดรเวอร์
Microsoft ทดสอบไดรเวอร์สำหรับอุปกรณ์ทั้งหมดที่ปล่อยออกมาให้ใช้งานได้ คอมพิวเตอร์ส่วนบุคคล(พีซี) บริษัท วางลายเซ็น (ดิจิทัล) ไว้บนไดรเวอร์ที่ผ่านการทดสอบทั้งหมดสำเร็จนั่นคือรวมไฟล์พิเศษในซอฟต์แวร์ในรูปแบบของใบรับรอง เอกสารดิจิทัลนี้ทำหน้าที่รับประกันความถูกต้องของไดรเวอร์และความปลอดภัยของระบบปฏิบัติการที่จะติดตั้ง อุปกรณ์ที่มีไดรเวอร์ที่มีลายเซ็นจะซิงโครไนซ์กับได้อย่างง่ายดาย ระบบวินโดวส์ 10.
อย่างไรก็ตาม บางครั้งก็มีอุปกรณ์ที่ล้าสมัยซึ่งอยู่ในสภาพใช้งานได้ ซึ่งจำเป็นต้องเชื่อมต่อกับพีซีและทำให้ใช้งานได้ เป็นไปไม่ได้ที่จะค้นหาซอฟต์แวร์ที่ลงนามแบบดิจิทัลสำหรับอุปกรณ์ทางเทคนิคดังกล่าว
เพื่อจัดการกับปัญหานี้ คุณสามารถใช้วิธีใดวิธีหนึ่งจากสามวิธี
วิธีที่ 1
- คลิกที่ไอคอน " เริ่ม" (ที่มุมซ้ายล่าง) เลือก " ปิดเครื่อง».
- บนแป้นพิมพ์ กดปุ่ม Shift ค้างไว้แล้วเลือก “” พร้อมกัน
- อันเป็นผลมาจากการรีบูตเมนูต่อไปนี้จะปรากฏขึ้นบนหน้าจอที่มี ตัวเลือกเพิ่มเติม- เข้าสู่โฟลเดอร์ ""

- เลือก "".

- ไปที่ " ตัวเลือกการบูต».

- คลิกรีสตาร์ท (ล่างขวา)

- เมนูตัวเลือกการบูต Windows 10 จะปรากฏบนหน้าจอของคอมพิวเตอร์ที่รีบูต
- หากต้องการเปลี่ยนการกำหนดค่า การเริ่มต้นระบบวินโดวส์ 10 คุณต้องกดปุ่มที่ต้องการ (F1 -F9) กด F7

- หลังจากที่ระบบเริ่มทำงานอีกครั้ง ไดรเวอร์ที่ไม่ได้ลงนามอาจถูกติดตั้ง
- รีบูตอีกครั้งเพื่อคืนค่าการตั้งค่าระบบปฏิบัติการ
วิธีที่ 2
ความสนใจ! ตัวเลือกนี้เหมาะสำหรับพีซีที่มี Basic Input/Output System (BIOS) เท่านั้น
หากคอมพิวเตอร์ของคุณติดตั้ง Unified Extensible Firmware Interface (UEFI) คุณต้องปิดใช้งานตัวเลือก Secure Boot ก่อน

หากต้องการกลับสู่การตั้งค่าก่อนหน้า บรรทัดคำสั่งป้อน bcdedit.exe -set TESTSIGNING OFF และยืนยัน (Enter) เมื่อการดำเนินการที่ระบุเสร็จสิ้น ให้รีสตาร์ทพีซี
วิธีที่ 3
ความสนใจ! ตัวเลือกนี้จะไม่ทำงานสำหรับ Windows 10 Home
- การกดปุ่มพร้อมกัน " เริ่ม" และหน้าต่างเปิดตัว R " ดำเนินการ- ในบรรทัด "เปิด" ให้พิมพ์ gpedit.msc คลิกตกลง (หรือ Enter)
- ในตัวแก้ไข (ทางขวา) ให้เข้าสู่โฟลเดอร์ " การกำหนดค่าผู้ใช้».
- แล้ว " เทมเพลตการดูแลระบบ».
- ต่อไป " ระบบ».
- เลือกส่วน " การติดตั้งไดรเวอร์».
- หลังจาก "".

- ทำเครื่องหมายที่ช่อง "ปิดการใช้งาน"
เมื่อผู้ใช้ติดตั้งไดรเวอร์ทั่วไป เช่น การ์ดแสดงผลหรืออุปกรณ์อื่น ทุกอย่างเป็นไปด้วยดี บางครั้งเราสามารถเชื่อมต่ออุปกรณ์ที่ไม่เป็นที่นิยมซึ่งติดตั้งไดรเวอร์ไว้ซึ่งไม่ผ่านการตรวจสอบลายเซ็นดิจิทัล ข้อผิดพลาดอาจมีลักษณะดังนี้: หรือรหัสข้อผิดพลาด 0xe000022f สิ่งที่เศร้าที่สุดคือไม่สามารถบอก Windows ได้ว่านักดำน้ำที่ติดตั้งเป็นเรื่องปกติ เพื่อแก้ไขปัญหาและติดตั้งไดรเวอร์อย่างถูกต้อง คุณจะต้องปิดใช้งานการตรวจสอบลายเซ็นดิจิทัลของไดรเวอร์ ในการดำเนินการนี้ เราจะรีสตาร์ทคอมพิวเตอร์และเข้าสู่โหมดการกู้คืน
ผู้เชี่ยวชาญด้านคอมพิวเตอร์เกือบทั้งหมดรู้ดีว่าจำเป็นต้องใช้ไดรเวอร์ในการสื่อสารระหว่างอุปกรณ์และระบบปฏิบัติการ ผู้ขับขี่ที่ดีและจริงใจจะไม่ทำให้เกิดเหตุการณ์ใดๆ Microsoft เสนอให้ไดรเวอร์ทั้งหมดเซ็นชื่อแบบดิจิทัล นี่เป็นสิ่งที่คล้ายกับการยืนยันว่าไดรเวอร์นั้นสมบูรณ์และเป็นของแท้
ฉันขอเตือนคุณว่าการปิดใช้งานลายเซ็นดิจิทัลนั้นเป็นงานที่อันตรายเล็กน้อยในแง่ที่ว่าไดรเวอร์ที่ไม่ใช่ของแท้สามารถทำสิ่งเลวร้ายได้มากมาย หากคุณมั่นใจในการดำเนินการต่อไปก็เริ่มทำงานได้เลย
ปิดใช้งานการตรวจสอบลายเซ็นดิจิทัลสำหรับไดรเวอร์ Windows 10 และ 8
เราต้องทำสิ่งต่อไปนี้: ไปที่เมนู Start และไปที่ตัวเลือกการปิดเครื่อง กดปุ่ม SHIFT ค้างไว้แล้วรีสตาร์ทคอมพิวเตอร์ อย่าปล่อยปุ่มจนกว่าหน้าต่างสีน้ำเงินจะปรากฏขึ้น

คอมพิวเตอร์จะรีบูตและหน้าต่างสีน้ำเงินจะปรากฏขึ้นพร้อมตัวเลือกการดำเนินการ เราจำเป็นต้องไปยังจุด "การวินิจฉัย".


เรากำลังมองหารายการในส่วนต่างๆ "ตัวเลือกการบูต".

เราย้ายไปยังขั้นตอนต่อไปโดยมีเพียงปุ่มเดียวเท่านั้น "รีบูต"คุณต้องกดมัน หลังจากนี้ การตั้งค่าใหม่จะพร้อมใช้งานสำหรับเรา

ในหน้าต่างที่ปรากฏขึ้น คุณต้องเลือกรายการ หากพารามิเตอร์ของคุณเป็นภาษาอื่น (อังกฤษ) รายการจะมีลักษณะดังนี้ "ปิดใช้งานการบังคับใช้ลายเซ็นไดรเวอร์"- ในการเลือกรายการที่ต้องการคุณต้องกดปุ่มตั้งแต่ F1 ถึง F9 ตัวเลือกของเราอยู่ใต้ปุ่ม F7 คุณยังสามารถกดตัวเลขตั้งแต่ 1 ถึง 9 ได้อีกด้วย

ความต่อเนื่องของบทความ -
คำถามจากผู้ใช้
สวัสดี!
ฉันต้องถ่ายโอนรูปภาพจากโทรศัพท์ไปยังคอมพิวเตอร์ ฉันเชื่อมต่ออุปกรณ์นี้กับพีซี (คอมพิวเตอร์มองเห็น) และยังพยายามติดตั้งไดรเวอร์ แต่ก็ไม่มีประโยชน์ ฉันพยายามค้นหาไดรเวอร์ด้วยตนเองผ่านตัวจัดการอุปกรณ์ มันบอกว่ามีไดรเวอร์ แต่ไม่สามารถติดตั้งได้เนื่องจาก: “ส่วนการติดตั้งบริการในไฟล์ INF นี้ไม่ถูกต้อง”
โปรดช่วยด้วย...
ขอให้เป็นวันที่ดี!
เมื่อไม่นานมานี้ ฉันกำลังกู้คืนการทำงานของแล็ปท็อปเครื่องหนึ่ง... เมื่อฉันเชื่อมต่อโทรศัพท์เข้ากับเครื่องนั้น ไม่มีอะไรเกิดขึ้นเลย: ติดตั้ง Windows 10 ไม่พบไดรเวอร์และไม่ได้ติดตั้งโดยอัตโนมัติ
นอกจากนี้ระบบปฏิบัติการ Windows 7 ตัวที่สองยังเห็นโทรศัพท์อยู่ในโหมดปกติและสามารถแลกเปลี่ยนไฟล์ได้ เห็นได้ชัดว่าปัญหาเกิดขึ้นกับระบบปฏิบัติการ และหลังจากนั้นไม่กี่นาทีก็พบวิธีแก้ไข ผมจะแชร์ตรงนี้ครับ แสดงว่า ปัญหานี้ค่อนข้างฮิต...
แก้ปัญหาการติดตั้ง “ฟืน” ทีละขั้นตอน
1) อุปกรณ์ของคุณมองเห็นได้หรือไม่? สายเคเบิลและพอร์ตใช้งานได้หรือไม่
สิ่งแรกที่ฉันแนะนำให้เริ่มต้นคือการตัดสินใจ: " อุปกรณ์ของคุณเห็นแล็ปท็อป (คอมพิวเตอร์) หรือไม่?- อาจเป็นไปได้ว่าสายเคเบิลหรือพอร์ต USB มีปัญหาและเมื่อคุณเชื่อมต่อโทรศัพท์จะ "มองไม่เห็น" ซึ่งเป็นสาเหตุที่ไม่ได้ติดตั้งไดรเวอร์
จะตรวจสอบสิ่งนี้ได้อย่างไร?
ง่ายมาก สังเกตว่าแบตเตอรี่กำลังชาร์จอยู่เมื่อคุณเชื่อมต่ออุปกรณ์เข้ากับพอร์ต USB ของพีซีหรือไม่ หากปรากฏขึ้น เป็นไปได้ว่าทุกอย่างเป็นไปตามลำดับด้วยสาย USB และพอร์ต อย่างไรก็ตามโปรดทราบว่าเสียงลักษณะเฉพาะปรากฏใน Windows เมื่อเชื่อมต่ออุปกรณ์หรือไม่
คุณยังสามารถเชื่อมต่ออุปกรณ์อื่นๆ เข้ากับพอร์ต USB ด้วยสายเคเบิลนี้ หรือเชื่อมต่อโทรศัพท์กับพีซีเครื่องอื่นได้ โดยทั่วไปให้ตัดสินใจว่าอุปกรณ์นั้นทำงาน...
2) การตรวจสอบตัวจัดการอุปกรณ์ - ค้นหาฮาร์ดแวร์ที่ไม่รู้จัก
ดูเหมือนว่าพอร์ตต่างๆ จะใช้งานได้ รวมถึงสายเคเบิลด้วย ขั้นตอนต่อไปคือดูว่าอุปกรณ์แสดงในตัวจัดการอุปกรณ์หรือไม่
วิธีเปิดตัวจัดการอุปกรณ์:
- กดปุ่มหลายปุ่มพร้อมกัน ชนะ+อาร์;
- ป้อนคำสั่ง devmgmt.msc
- คลิกตกลง
- วิธีการนี้ใช้ได้กับ Windows เวอร์ชันใหม่ทั้งหมด (หมายเหตุ: ใน Windows 10 หากต้องการเปิดตัวจัดการอุปกรณ์คุณสามารถคลิกได้ คลิกขวาเมาส์บนเมนู START)

ใน Device Manager ให้ขยายแท็บ “อุปกรณ์อื่นๆ” - อยู่ในนั้นควรแสดงอุปกรณ์ทั้งหมดที่คอมพิวเตอร์ (แล็ปท็อป) เห็น แต่ไม่สามารถติดตั้งไดรเวอร์ได้ ภาพหน้าจอด้านล่างแสดงเฉพาะกรณีนี้: โทรศัพท์สามารถมองเห็นได้บนพีซี แต่ ไดรเวอร์ Windows 10 ไม่สามารถติดตั้งได้ในโหมดอัตโนมัติ...
3) วิธีค้นหาและติดตั้งไดรเวอร์ที่จำเป็น - ความพยายามในการแก้ปัญหาครั้งที่ 1
ขั้นแรก ฉันขอแนะนำให้ลองค้นหาและติดตั้งไดรเวอร์ที่แนะนำสำหรับอุปกรณ์ของคุณให้ตรงตามนั้น รหัสคุณสมบัติ(อุปกรณ์แต่ละชิ้นมีข้อมูลระบุตัวตนของตัวเอง ดังนั้นคุณจึงสามารถค้นหาไดรเวอร์ได้แม้จะไม่ทราบยี่ห้อที่แน่นอนของอุปกรณ์ก็ตาม)
หากต้องการดูคุณสมบัติ ID ให้คลิกขวาที่อุปกรณ์ที่ไม่รู้จัก ( หมายเหตุ: อย่างไรก็ตาม เมื่อคุณถอดอุปกรณ์ออกจากพอร์ต USB อุปกรณ์ที่ไม่รู้จักนี้ควรจะหายไปจากแท็บอุปกรณ์อื่น ) และไปที่คุณสมบัติของมัน


จากนั้นเพียงวางบรรทัดที่คัดลอกลงในเครื่องมือค้นหา (Google, Yandex) และค้นหาไดรเวอร์สำหรับอุปกรณ์ของคุณ จากนั้น รันการติดตั้งและทดสอบการทำงานของมัน (ในหลายกรณี คุณไม่จำเป็นต้องดำเนินการใดๆ อีก)
เรียนรู้เพิ่มเติมเกี่ยวกับการค้นหาไดรเวอร์สำหรับอุปกรณ์ที่ไม่รู้จัก -
4) ค้นหาและติดตั้งไดรเวอร์ในโหมดอัตโนมัติของ Windows - พยายามครั้งที่ 2
ทันสมัย เวอร์ชันของ Windows(8, 10) สามารถค้นหาและติดตั้งไดรเวอร์สำหรับอุปกรณ์จำนวนมากได้โดยอัตโนมัติ และทำได้ค่อนข้างดี
หากต้องการตรวจสอบว่าใช้งานได้หรือไม่: ไปที่ ตัวจัดการอุปกรณ์จากนั้นคลิก ปุ่มเมาส์ขวาโดยอุปกรณ์ที่ต้องการ (เช่นโดยอุปกรณ์ที่ไม่รู้จัก) และในเมนูบริบทป๊อปอัป - เลือก "อัพเดตไดรเวอร์..." .

โดยทั่วไปวิธีนี้ค่อนข้างดีและช่วยได้ในหลายกรณี แต่สำหรับฉันมันไม่ได้ผลหลังจากนั้นไม่นานก็บอกว่า:
- เกิดปัญหาระหว่างกระบวนการติดตั้งซอฟต์แวร์สำหรับอุปกรณ์นี้
- MPT DEVICE INF ของบุคคลที่สามไม่มีข้อมูลลายเซ็น (ดูภาพหน้าจอด้านล่าง)

5) การเลือกไดรเวอร์จากที่ติดตั้งไว้แล้วเป็นอีกวิธีแก้ไขปัญหาหนึ่ง
ฉันจะพูดสิ่งที่ปลุกระดมอย่างหนึ่ง: บางคนกำลังมองหาตัวขับเคลื่อนปาฏิหาริย์เพื่อแก้ไขปัญหานี้ แต่ก็ไม่มีปัญหาเช่นนี้ ไดรเวอร์ที่พวกเขาต้องการมีอยู่ในพีซีมานานแล้ว มีเพียงข้อผิดพลาดในการระบุอุปกรณ์และไดรเวอร์ดังนั้นคอมพิวเตอร์จึงไม่ยอมรับไดรเวอร์เหล่านั้น คุณต้องแสดงเส้นทางให้เขาเห็นอีกครั้ง แล้วทุกอย่างจะสำเร็จ...
ดังนั้นหากขั้นตอนก่อนหน้านี้ไม่ได้ผลผมแนะนำให้เปิดครับ ตัวจัดการอุปกรณ์ (วิธีการทำดูด้านบนในบทความ) ให้ขยายแท็บ “อุปกรณ์อื่นๆ” (แสดงอุปกรณ์ทั้งหมดที่ไม่มี "ฟืน") คลิกขวาที่อุปกรณ์ที่ต้องการแล้วเลือกตัวเลือก (ดังภาพหน้าจอด้านล่าง)


ในขั้นตอนถัดไปอย่าระบุโฟลเดอร์พร้อมไดรเวอร์ แต่ให้คลิกที่ลิงค์ “เลือกไดรเวอร์จากรายการแล้ว ไดรเวอร์ที่ติดตั้ง" (ดูภาพหน้าจอด้านล่าง)


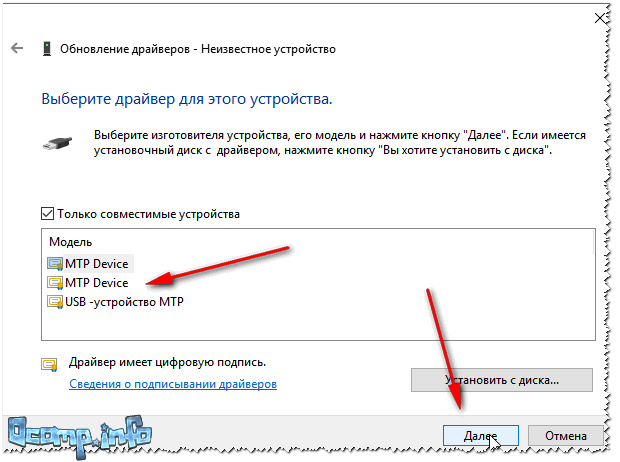
เอาล่ะ! ติดตั้งไดรเวอร์สำเร็จแล้ว เมื่อฉันเข้าสู่ระบบ Explorer ฉันเห็นโทรศัพท์และแสดงขึ้นมา “คอมพิวเตอร์เครื่องนี้” ตอนนี้คุณสามารถอัปโหลดไฟล์ไปที่มันและอัพโหลดรูปภาพจากมันได้ (แก้ไขปัญหาแล้ว)

ติดตั้งสำเร็จแล้ว!
หมายเหตุ: หากแทนที่จะเห็นข้อความเกี่ยวกับการติดตั้งสำเร็จ คุณเห็นข้อผิดพลาด (เช่น เกี่ยวข้องกับไฟล์ INF ด้วย) ให้คลิกปุ่ม "กลับ"และลองติดตั้งต่ออีกครั้ง นี่เป็นวิธีที่ช่วยฉันได้จริงๆ...
ฉันจบบทความนี้เพียงเท่านี้ โชคดี!
ผู้ใช้พบข้อความ "Third Party INF..." เมื่อพยายามติดตั้งไดรเวอร์ของบริษัทอื่นบนคอมพิวเตอร์
ก่อนอื่นเราต้องทำความเข้าใจก่อนว่าไฟล์ INF คืออะไร ไฟล์ INF เป็นเอกสารข้อความขนาดเล็กที่จับคู่กับไดรเวอร์โดยตรง ไฟล์ข้อความนี้ประกอบด้วยคำแนะนำในการติดตั้งไดรเวอร์ลงในระบบปฏิบัติการ รวมถึงลายเซ็นดิจิทัล
ใน Windows OS เวอร์ชันก่อนหน้า (เจ็ดและต่ำกว่า) ไม่มีลายเซ็นในไฟล์ INF ดังนั้นผู้ใช้จึงสามารถติดตั้งไดรเวอร์ใดๆ ได้อย่างอิสระ แม้ว่าจะเป็นอันตรายต่อระบบก็ตาม บน ในขณะนี้ ระบบวินโดวส์ดำเนินการตรวจสอบลายเซ็นดิจิทัลของไดรเวอร์ตามคำสั่ง หากทุกอย่างเรียบร้อยดีด้วยลายเซ็น แสดงว่าไดรเวอร์ได้รับการติดตั้ง ถ้าไม่ แสดงว่าไม่ได้ติดตั้ง โดยรวมแล้วเป็นข้อควรระวังที่ค่อนข้างน่าเชื่อถือ
จะบังคับติดตั้งไดรเวอร์และหลีกเลี่ยงข้อผิดพลาดได้อย่างไร
เพื่อความสุขอันยิ่งใหญ่ของผู้ใช้จำนวนมาก Microsoft ได้ใช้ตัวเลือกมากมายในการข้ามฟังก์ชั่นการตรวจสอบลายเซ็นดิจิทัลของไดรเวอร์ในระบบปฏิบัติการ ในบทความนี้ เราจะแสดงให้คุณเห็นว่าคุณสามารถข้ามการตรวจสอบและติดตั้งไดรเวอร์ที่จำเป็นในระบบของคุณอย่างปลอดภัยได้อย่างไร
ความสนใจ:
ก่อนอื่น ฉันขอเตือนคุณว่าไดรเวอร์บางตัวจากนักพัฒนาบุคคลที่สามไม่สามารถเชื่อถือได้ ไดรเวอร์บางตัวอาจเป็นอันตรายได้ ซอฟต์แวร์หน้าที่ เช่น ดักจับข้อมูลส่วนบุคคลของผู้ใช้ เป็นต้น ตรวจสอบให้แน่ใจว่าคุณกำลังพยายามติดตั้งไดรเวอร์จากผู้ผลิตที่มีชื่อเสียง
โซลูชันหมายเลข 1 ดาวน์โหลดไดรเวอร์จากเว็บไซต์ของผู้ผลิต
ขั้นแรก เรามาลองบังคับติดตั้งไดรเวอร์ที่คุณต้องการโดยดาวน์โหลดจากเว็บไซต์ของผู้ผลิตและติดตั้งด้วยตนเอง เช่น ให้มันเป็นไดร์เวอร์การ์ดเสียงจาก Realtek เมื่อคุณมีเวอร์ชันไดรเวอร์ที่ถูกต้องบนคอมพิวเตอร์ของคุณแล้ว ให้ทำตามขั้นตอนเหล่านี้เพื่อติดตั้งบน Windows:
- กดชุดค่าผสม Windows + R;
- ป้อนค่า “devmgmt.msc” แล้วกด Enter;
- เปิดส่วน "อินพุตและเอาต์พุตเสียง"
- คลิกขวาที่การ์ดเสียงของคุณแล้วเลือก "อัปเดตไดรเวอร์";
- เลือกตัวเลือก “ค้นหาไดรเวอร์บนคอมพิวเตอร์เครื่องนี้”;
- ระบุไดเร็กทอรีไปยังไดรเวอร์ที่ดาวน์โหลดมาในช่องที่เหมาะสมแล้วคลิกปุ่ม "ถัดไป"
- ทำตามคำแนะนำบนหน้าจอเพื่อติดตั้งไดรเวอร์
- รีสตาร์ทคอมพิวเตอร์ของคุณ
ข้อความ "Third Party INF..." ไม่ควรปรากฏขึ้นระหว่างการติดตั้งไดรเวอร์
โซลูชัน # 2 ปิดใช้งานการตรวจสอบลายเซ็นผ่านทาง Command Line
หรือคุณสามารถปิดการใช้งานคุณลักษณะการตรวจสอบลายเซ็นดิจิทัลของไดรเวอร์ในระบบของคุณได้อย่างสมบูรณ์ แน่นอนว่าไม่แนะนำ แต่ถ้าคุณมั่นใจในคนขับก็สามารถทำได้ ลองปิดการใช้งานการตรวจสอบผ่านทาง Command Line:
- กด Windows+R;
- เขียน “cmd” แล้วกด Ctrl+Shift+Enter;
- คัดลอกคำสั่ง “bcdedit /set loadoptions DDISABLE_INTEGRITY_CHECKS & bcdedit /set testsigning on” แล้วกด Enter;
- ปิดพร้อมรับคำสั่งแล้วรีสตาร์ทคอมพิวเตอร์ของคุณ
หลังจากเข้าสู่ระบบแล้ว ให้ลองติดตั้งไดรเวอร์ที่จำเป็น
โซลูชัน # 3 ปิดใช้งานการตรวจสอบลายเซ็นผ่านตัวเลือกการบูต
เหนือสิ่งอื่นใด คุณสามารถปิดการใช้งานการตรวจสอบลายเซ็นบังคับผ่านตัวเลือกการบูต Windows ของคุณ ตามกฎแล้วผู้ใช้โดยเฉลี่ยไม่จำเป็นต้องจัดการกับพารามิเตอร์เหล่านี้ แต่สามารถใช้เพื่อแก้ไขปัญหาต่างๆ ได้ ในการเข้าถึงคุณต้องทำดังต่อไปนี้:
- กดชุด Windows + I;
- เปิดไปที่ส่วน "อัปเดตและความปลอดภัย"
- ไปที่แท็บ "การกู้คืน"
- คลิกที่ปุ่ม "รีสตาร์ททันที" ในส่วน "ตัวเลือกการดาวน์โหลดพิเศษ"
- บนหน้าจอการเลือกการกระทำคลิกที่รายการ "การวินิจฉัย" จากนั้นเลือก "พารามิเตอร์ขั้นสูง";
- บนหน้าจอตัวเลือกการบูตคลิกที่ปุ่ม "รีสตาร์ท"
- เมื่อคุณเข้าสู่ระบบ คุณจะเห็นรายการตัวเลือกต่างๆ - กดปุ่ม F7 เพื่อปิดใช้งานการตรวจสอบลายเซ็นคนขับที่บังคับ

เมื่ออยู่บนเดสก์ท็อปแล้ว ให้ลองติดตั้งไดรเวอร์ที่คุณต้องการอีกครั้ง คุณไม่ควรกังวลกับข้อความ "Third Party INF..." อีกต่อไป
โซลูชัน # 4 การกู้คืนไฟล์ระบบ
บางทีปัญหาอาจไม่ได้อยู่ที่การตรวจสอบลายเซ็นของไดรเวอร์เลย มีโอกาสที่ระบบบางอย่าง ไฟล์วินโดวส์ได้รับความเสียหายจากกระบวนการบางอย่าง ทำให้การตรวจสอบลายเซ็นไดรเวอร์ล้มเหลวหรือล้มเหลว การรัน SFC และ DISM ไม่ใช่เรื่องเสียหาย:
- กด Windows+R;
- ป้อนค่า “cmd” แล้วกด Ctrl+Shift+Enter;
- ป้อนคำสั่งต่อไปนี้ทีละคำสั่ง รีบูตแต่ละครั้งหลังจากดำเนินการ:
- sfc /สแกนตอนนี้;
- DISM / ออนไลน์ / Cleanup-Image / RestoreHealth
หลังจากซ่อมแซมความเสียหายที่อาจเกิดขึ้นกับระบบแล้ว เราจะพยายามติดตั้งไดรเวอร์ที่จำเป็นอีกครั้ง หากคุณจัดการทำเช่นนี้และข้อความ "Third-Party INF..." ไม่ปรากฏขึ้น แสดงว่าปัญหาอยู่ที่ไฟล์ระบบที่เสียหาย
พบการพิมพ์ผิด? เลือกข้อความแล้วกด Ctrl + Enter
Windows เวอร์ชัน 64 บิตทั้งหมดโดยเริ่มต้นจาก Windows 7 ห้ามมิให้ติดตั้งไดรเวอร์อุปกรณ์ที่ไม่ได้เซ็นชื่อด้วยลายเซ็นดิจิทัลที่ถูกต้อง ไดรเวอร์ที่ไม่ได้ลงนามจะถูกบล็อกโดยระบบปฏิบัติการ การมีอยู่ของลายเซ็นดิจิทัลรับประกัน (ในระดับหนึ่ง) ว่าไดรเวอร์ได้รับการเผยแพร่โดยผู้พัฒนาหรือผู้จำหน่ายรายใดรายหนึ่ง และรหัสของไดรเวอร์นั้นไม่ได้รับการแก้ไขหลังจากลงนามแล้ว
วันนี้เราจะแสดงวิธีที่คุณสามารถ ลงนามไดรเวอร์ที่ไม่ได้ลงนามอย่างอิสระสำหรับเวอร์ชัน 64 บิตหน้าต่าง10 หรือวินโดวส์ 7 .
สมมติว่าเรามีไดรเวอร์สำหรับอุปกรณ์บางตัวสำหรับ x64 Windows 10 หรือ Windows 7 ที่ไม่มีลายเซ็นดิจิทัล (ในตัวอย่างของเรา นี่จะเป็นไดรเวอร์สำหรับการ์ดแสดงผลที่ค่อนข้างเก่า) ไฟล์เก็บถาวรพร้อมไดรเวอร์สำหรับ Windows เวอร์ชันของเรา (ฉันจัดการเพื่อค้นหาไดรเวอร์สำหรับ Windows Vista x64) ถูกดาวน์โหลดจากเว็บไซต์ของผู้ผลิต และเนื้อหาถูกแตกไฟล์ลงในไดเร็กทอรี c:\tools\drv1\ ลองติดตั้งไดรเวอร์โดยเพิ่มโดยใช้ยูทิลิตี้มาตรฐาน pnputil.
Pnputil –a "C:\tools\drv1\xg20gr.inf"
บันทึก- คำสั่งนี้และคำสั่งที่ตามมาทั้งหมดจะดำเนินการในพร้อมท์คำสั่งที่รันด้วยสิทธิ์ของผู้ดูแลระบบ
ในกระบวนการ การติดตั้งวินโดวส์ 7 จะแสดงคำเตือนว่าระบบไม่สามารถตรวจสอบลายเซ็นดิจิทัลของไดรเวอร์นี้ได้
ใน Windows 10 คำเตือนดังกล่าวจะไม่ปรากฏขึ้นด้วยซ้ำ แต่ในคอนโซลจะมีคำเตือนปรากฏขึ้นว่าไฟล์ INF ของบุคคลที่สามไม่มีข้อมูลลายเซ็นดิจิทัล

เมื่อฉันพยายามติดตั้งไดรเวอร์จาก วินโดวส์เอ็กซ์พลอเรอร์หากคุณคลิกขวาที่ไฟล์ inf ไดรเวอร์แล้วเลือก ติดตั้ง / ติดตั้งข้อผิดพลาดจะปรากฏขึ้น:

INF ของบริษัทอื่นไม่มีข้อมูลลายเซ็นดิจิทัล
INF ของบุคคลที่สามไม่มีข้อมูลลายเซ็น

ลองลงนามไดรเวอร์นี้โดยใช้ใบรับรองที่ลงนามด้วยตนเอง
ยูทิลิตี้ที่จำเป็นสำหรับการลงนามคนขับ
ในการทำงาน เราจะต้องดาวน์โหลดและติดตั้ง (ด้วยการตั้งค่าเริ่มต้น) เครื่องมือสำหรับนักพัฒนาแอปพลิเคชันต่อไปนี้สำหรับ Windows
- Windows SDK (หรือ Microsoft Visual Studio 2005 หรือสูงกว่า) สำหรับ Windows รุ่นของคุณ - แพ็คเกจเหล่านี้ประกอบด้วยเครื่องมือ Windows SDK Signing สำหรับเดสก์ท็อป ซึ่งรวมถึงยูทิลิตี้ที่เราต้องการ - signtool.exe;
- Windows Driver Kit 7.1.0 - อิมเมจ ISO GRMWDK_EN_7600_1.ISOขนาด 649 เมกะไบต์
คำแนะนำ- บน Windows 10 คุณสามารถใช้ Windows SDK และ Windows Driver Kit เวอร์ชันใหม่กว่าได้ ก่อนที่จะติดตั้งเครื่องมือเหล่านี้ ตรวจสอบให้แน่ใจว่าได้ติดตั้ง .NET Framework 4 บนระบบของคุณแล้ว
สร้างใบรับรองที่ลงนามด้วยตนเองและคีย์ส่วนตัว
มาสร้างไดเร็กทอรี C:\DriverCert ในรูทของดิสก์กันดีกว่า
มาเปิดพรอมต์คำสั่งแล้วไปที่ไดเร็กทอรีต่อไปนี้:
ซีดี C:\Program ไฟล์ (x86)\Microsoft SDKs\Windows\v7.1\bin
มาสร้างใบรับรองที่ลงนามด้วยตนเองและ รหัสส่วนตัวที่ออกให้ ตัวอย่างเช่น สำหรับบริษัท Winitpro:
makecert -r -sv C:\DriverCert\myDrivers.pvk -n CN="Winitpro" C:\DriverCert\MyDrivers.cer
ในระหว่างการสร้างยูทิลิตี้จะขอให้คุณระบุรหัสผ่านสำหรับคีย์ปล่อยให้เป็นเช่นนั้น ป@ เอสเอส0 คำ.

เราจะสร้างคีย์สาธารณะสำหรับใบรับรองผู้เผยแพร่ซอฟต์แวร์ (PKCS) ตามใบรับรองที่สร้างขึ้น
cert2spc C:\DriverCert\myDrivers.cer C:\DriverCert\myDrivers.spc
มารวมคีย์สาธารณะ (.spc) และคีย์ส่วนตัว (.pvk) ไว้ในไฟล์ใบรับรองรูปแบบการแลกเปลี่ยนข้อมูลส่วนบุคคล (.pfx) ไฟล์เดียว
pvk2pfx -pvk C:\DriverCert\myDrivers.pvk -pi P@ss0wrd -spc C:\DriverCert\myDrivers.spc -pfx C:\DriverCert\myDrivers.pfx -po P@ss0wrd
คำแนะนำ- คุณสามารถสร้างใบรับรองการลงนามโค้ดที่ลงนามด้วยตนเองโดยไม่ต้องใช้เครื่องมือของบุคคลที่สามโดยใช้ PowerShell 5.0 cmdlet -
$cert = New-SelfSignedCertificate - หัวเรื่อง "Winitpro" - ประเภท CodeSigningCert - CertStoreLocation ใบรับรอง: \ LocalMachine \ My
จากนั้นคุณจะต้องส่งออกใบรับรองนี้ไปยังไฟล์ pfx ด้วยรหัสผ่าน:
$CertPassword = ConvertTo-SecureString -สตริง “P@ss0wrd” -Force –AsPlainText
ส่งออก-PfxCertificate -Cert $cert -FilePath C:\DriverCert\myDrivers.pfx -รหัสผ่าน $CertPassword

คำแนะนำ- แม้ว่าใบรับรองจะมีระยะเวลาที่จำกัด แต่ใบรับรอง CodeSigning ที่หมดอายุหมายความว่าคุณจะไม่สามารถสร้างลายเซ็นใหม่ได้ ไดรเวอร์ที่ลงนามโดยใบรับรองนี้แล้วนั้นถูกต้องโดยไม่มีกำหนด (หรือลายเซ็นเก่านั้นถูกต้องสำหรับการประทับเวลาที่ระบุ)
การสร้างไฟล์ไดรเวอร์ CAT
มาสร้างไดเร็กทอรีกันเถอะ ค:\ ใบรับรองไดร์เวอร์\ xgและคัดลอกไฟล์ทั้งหมดจากไดเร็กทอรีที่มีการแตกไฟล์เก็บถาวรพร้อมไดรเวอร์ไว้ในตอนแรก (c:\tools\drv1\) ตรวจสอบให้แน่ใจว่าในบรรดาไฟล์นั้นมีไฟล์ที่มีนามสกุล . ระบบและ . ข้อมูล(ในกรณีของเรา xg20grp.sys และ xg20gr)
ไปที่ไดเร็กทอรี:
ซีดี C:\WinDDK\7600.16385.1\bin\selfsign
จากไฟล์ inf โดยใช้ยูทิลิตี้ inf2cat.exe (ส่วนหนึ่งของ Windows Driver Kit -WDK) เราจะสร้างไฟล์ cat สำหรับแพลตฟอร์มของเรา (ประกอบด้วยข้อมูลเกี่ยวกับไฟล์ทั้งหมดของแพ็คเกจไดรเวอร์)
inf2cat.exe /ไดรเวอร์:"C:\DriverCert\xg" /os:7_X64 /verbose

เพื่อให้แน่ใจว่าขั้นตอนเสร็จสมบูรณ์อย่างถูกต้อง ให้ตรวจสอบว่าบันทึกประกอบด้วยข้อความต่อไปนี้:
การทดสอบความสามารถในการลงนามเสร็จสมบูรณ์
และ
การสร้างแคตตาล็อกเสร็จสมบูรณ์
คำแนะนำ- ในกรณีของฉัน คำสั่ง Inf2Cat.exe ส่งคืนข้อผิดพลาด:
การทดสอบความสามารถในการลงนามล้มเหลว
22.9.7: DriverVer ตั้งค่าเป็นวันที่ไม่ถูกต้อง (ต้องลงวันที่ 21/4/2552 สำหรับระบบปฏิบัติการใหม่ล่าสุด) ใน \hdx861a.inf
เพื่อแก้ไขข้อผิดพลาด คุณต้องค้นหาบรรทัดที่มี DriverVer= ในส่วนนี้และแทนที่ด้วย:

หลังจากดำเนินการคำสั่งแล้ว ควรอัปเดตไฟล์ g20gr.cat ในไดเร็กทอรีไดรเวอร์
ลงนามผู้ขับขี่ด้วยใบรับรองที่ลงนามด้วยตนเอง
ไปที่ไดเร็กทอรี:
ซีดี "C:\Program Files (x86)\Windows Kits\10\bin\10.0.17134.0\x64"
มาลงนามชุดไฟล์ไดรเวอร์ด้วยใบรับรองที่เราสร้างขึ้น และใช้ทรัพยากร Globalsign เป็นบริการประทับเวลา คำสั่งต่อไปนี้จะเซ็นชื่อไฟล์ CAT แบบดิจิทัลโดยใช้ใบรับรองที่จัดเก็บไว้ในไฟล์ PFX ที่มีการป้องกันด้วยรหัสผ่าน
signtool ลงชื่อ /f C:\DriverCert\myDrivers.pfx /p P@ss0wrd /t http://timestamp.globalsign.com/scripts/timstamp.dll /v "C:\DriverCert\xg\xg20gr.cat"

หากเซ็นชื่อไฟล์สำเร็จ ข้อความต่อไปนี้ควรปรากฏขึ้น:
ลงนามสำเร็จแล้ว: C:\DriverCert\xg\xg20gr.cat
จำนวนไฟล์ที่ลงนามสำเร็จ: 1
บันทึก- ลายเซ็นดิจิทัลของไดรเวอร์อยู่ในไฟล์ .cat ซึ่งอ้างอิงโดยไฟล์ .inf ของไดรเวอร์ การใช้คำสั่งต่อไปนี้คุณสามารถตรวจสอบลายเซ็นดิจิทัลของไดรเวอร์ในไฟล์ cat:
SignTool ตรวจสอบ /v /pa c:\DriverCert\xg\xg20gr.cat

Lido ในคุณสมบัติไฟล์บนแท็บลายเซ็นดิจิทัล

ไฟล์ CAT มีลายเซ็นดิจิทัล (ลายนิ้วมือ) ของไฟล์ทั้งหมดที่อยู่ในไดเร็กทอรีไดรเวอร์ (ไฟล์ที่ระบุในไฟล์ INF ในส่วนนี้ คัดลอกไฟล์- หากไฟล์เหล่านี้ได้รับการแก้ไข ผลรวมตรวจสอบไฟล์จะไม่ตรงกับข้อมูลในไฟล์ CAT ส่งผลให้การติดตั้งไดรเวอร์ดังกล่าวล้มเหลว
การติดตั้งใบรับรอง
เพราะ ใบรับรองที่เราสร้างนั้นลงนามด้วยตนเอง ระบบไม่เชื่อถือตามค่าเริ่มต้น มาเพิ่มใบรับรองของเราในที่เก็บใบรับรองท้องถิ่น ซึ่งสามารถทำได้โดยใช้คำสั่ง:
certmgr.exe - เพิ่ม C:\DriverCert\myDrivers.cer -s -r localMachine ROOT
certmgr.exe -เพิ่ม C:\DriverCert\myDrivers.cer -s -r localMachine TRUSTEDPUBLISHER
หรือจากตัวช่วยสร้างกราฟิกสำหรับการเพิ่มใบรับรอง (ใบรับรองจะต้องถูกวางไว้ในที่เก็บข้อมูล เชื่อถือได้ ผู้จัดพิมพ์และ เชื่อถือได้ ราก การรับรอง เจ้าหน้าที่ เครื่องท้องถิ่น- ในโดเมน คุณสามารถ .

บันทึก- คุณสามารถตรวจสอบการมีอยู่ของใบรับรองที่เราสร้างในใบรับรองที่เชื่อถือได้โดยเปิดสแน็ปอินการจัดการใบรับรอง (certmgr.msc) และตรวจสอบการมีอยู่ของใบรับรองที่เราสร้าง (ออกสำหรับ winitpro) ในร้านค้าที่เหมาะสม 
บันทึก- เมื่อตรวจสอบที่เก็บใบรับรองโดยใช้ยูทิลิตี้ ใบรับรองนี้จะแสดงว่าไม่น่าเชื่อถือเพราะว่า ไม่อยู่ในรายการใบรับรองหลักของ Microsoft (จำเป็นต้องมีรายการนี้เป็นระยะ)
การติดตั้งไดรเวอร์ที่ได้รับการรับรองโดยใบรับรองที่ลงนามด้วยตนเอง
ลองอีกครั้งเพื่อติดตั้งไดรเวอร์ที่เราเซ็นชื่อโดยใช้คำสั่ง:
Pnputil –i –a C:\DriverCert\xg20\xg20gr.inf
ขณะนี้ในระหว่างกระบวนการติดตั้งไดรเวอร์ หน้าต่างคำเตือนเกี่ยวกับลายเซ็นดิจิทัลที่หายไปของไดรเวอร์จะไม่ปรากฏขึ้น
ติดตั้งไดรเวอร์บนอุปกรณ์บนระบบสำเร็จแล้ว
เพิ่มแพ็คเกจไดรเวอร์เรียบร้อยแล้ว

ใน Windows 7 คำเตือนนี้จะปรากฏขึ้น เกี่ยวกับว่าคุณแน่ใจหรือไม่ว่าต้องการติดตั้งไดรเวอร์นี้ (ใน Windows 10 x64 1803 หน้าต่างป๊อปอัปนี้ไม่ปรากฏขึ้น) โดยคลิก " ติดตั้ง" คุณจะติดตั้งไดรเวอร์บนระบบ

หากไม่ได้ติดตั้งไดรเวอร์ด้วยเหตุผลบางประการ บันทึกการติดตั้งไดรเวอร์โดยละเอียดจะอยู่ในไฟล์ ค:\Windows\inf\setupapi.dev.บันทึก- บันทึกนี้จะช่วยให้คุณได้รับข้อมูลโดยละเอียดเพิ่มเติมเกี่ยวกับข้อผิดพลาดในการติดตั้ง ในกรณีส่วนใหญ่ ข้อผิดพลาด “แพ็คเกจไดรเวอร์ล้มเหลวในการตรวจสอบลายเซ็น” จะปรากฏขึ้น ซึ่งส่วนใหญ่หมายความว่าไม่ได้เพิ่มใบรับรองไดรเวอร์ลงในใบรับรองที่เชื่อถือได้

หากการติดตั้งไดรเวอร์สำเร็จ ไฟล์ setupapi.dev.log จะมีบรรทัดดังนี้:
>>> >>> ส่วนเริ่มต้น 22/07/2018 23:32:57.015 cmd: Pnputil -i -a c:\DriverCert\xg\xg20gr.inf ndv: ค่าสถานะ: 0x00000000 ndv: เส้นทาง INF: C:\WINDOWS\System32 \DriverStore\FileRepository\xg20gr.inf_amd64_c5955181485ee80a\xg20gr.inf inf: (SetupCopyOEMInf: C:\WINDOWS\System32\DriverStore\FileRepository\xg20gr.inf_amd64_c5955181485ee80a\xg 20gr.inf) 23:32:57.046 inf: รูปแบบการคัดลอก: 0x00000000 inf: เส้นทางร้านค้าไดร์เวอร์: C:\WINDOWS\System32\DriverStore\FileRepository\xg20gr.inf_amd64_c5955181485ee80a\xg20gr.inf inf: เผยแพร่ Inf Path: C:\WINDOWS\INF\oem23.inf inf: (SetupCopyOEMInf exit (0x00000000)) 23:32 : 57.077<<< Section end 2018/07/22 23:32:57.155 <<<
อย่างที่คุณเห็น ในการติดตั้งไดรเวอร์ที่ลงนามด้วยตนเอง เราไม่จำเป็นต้องปิดการใช้งานการตรวจสอบลายเซ็นดิจิทัลของไดรเวอร์โดยใช้ bcdedit.exe ตามที่อธิบายไว้ (คำสั่ง bcdedit.exe /set loadoptions DISABLE_INTEGRITY_CHECKS และ bcdedit.exe /set testsigning ON)